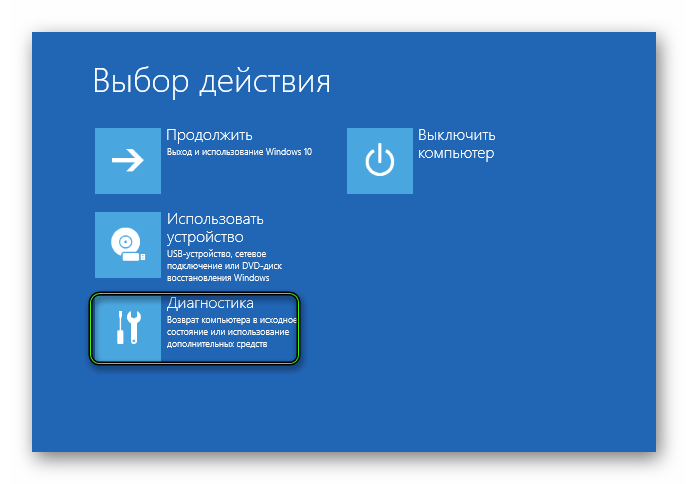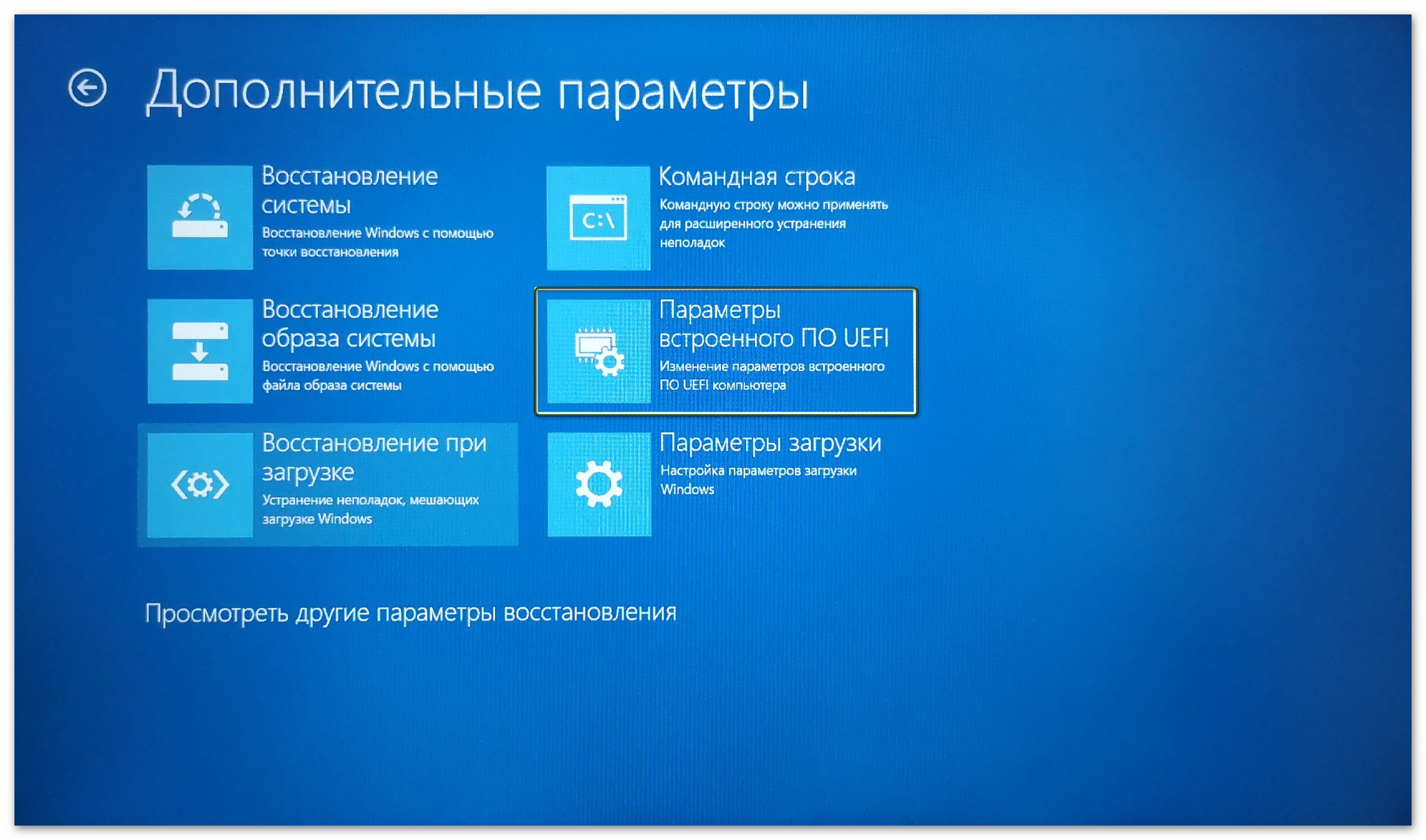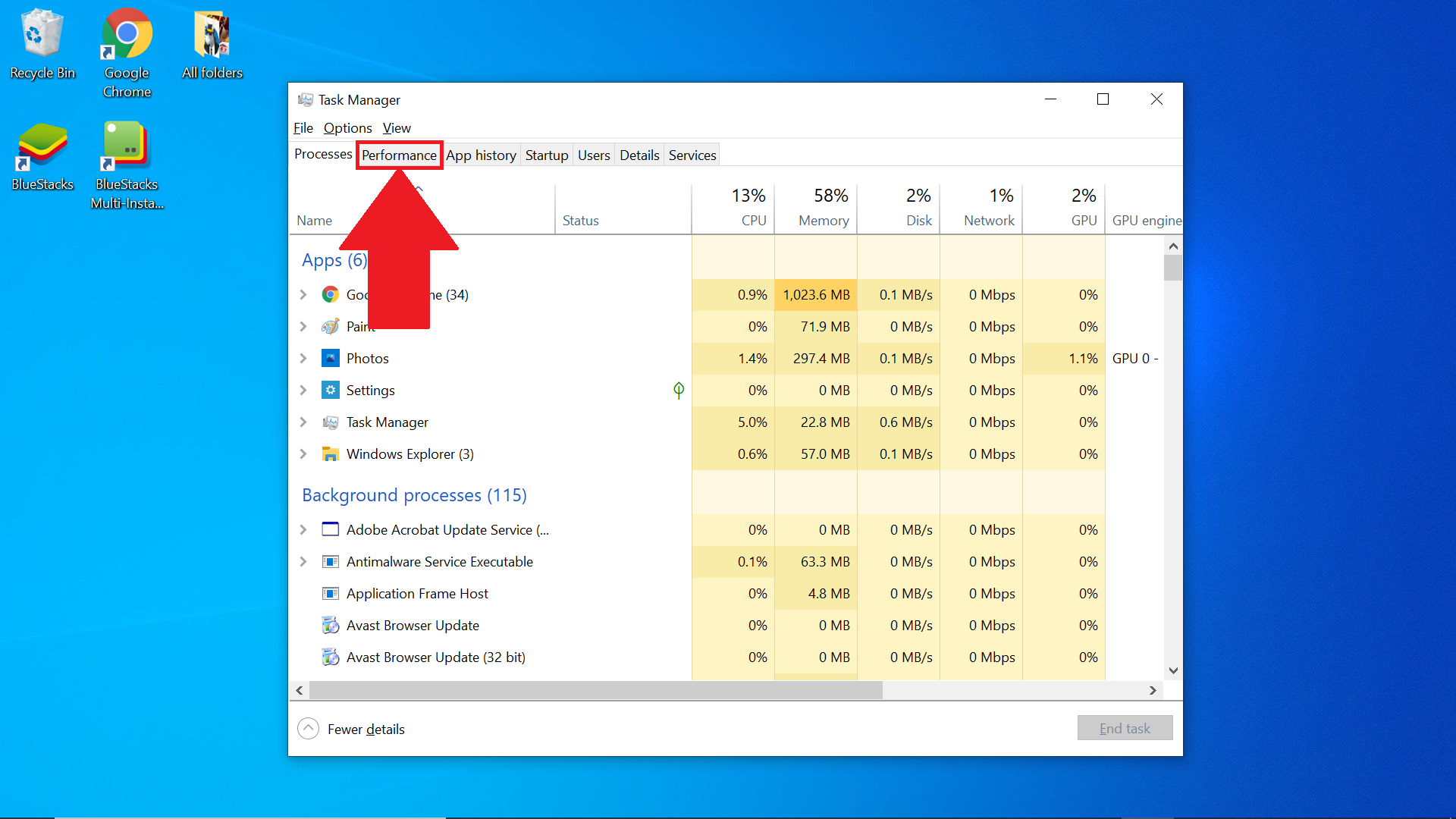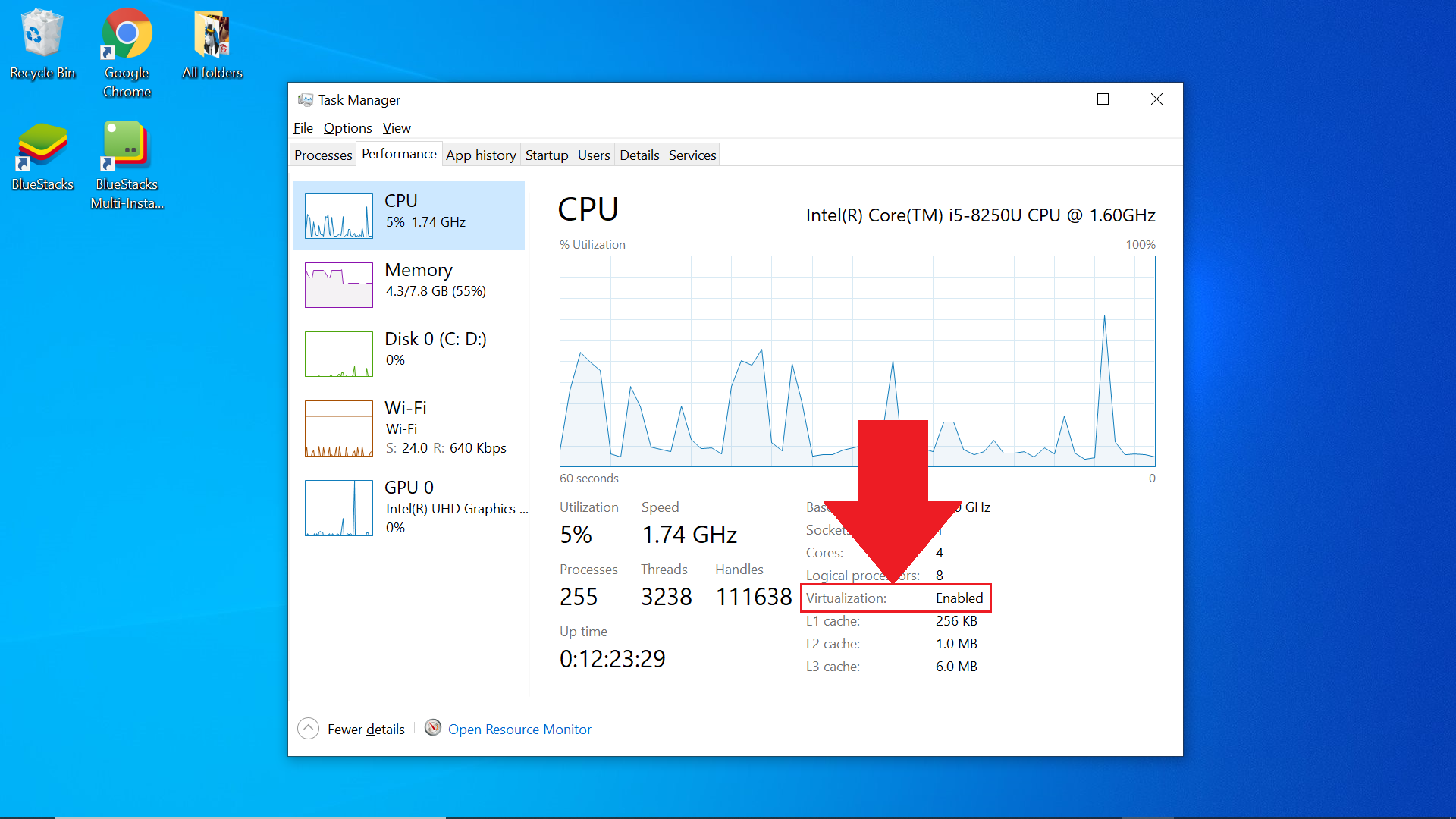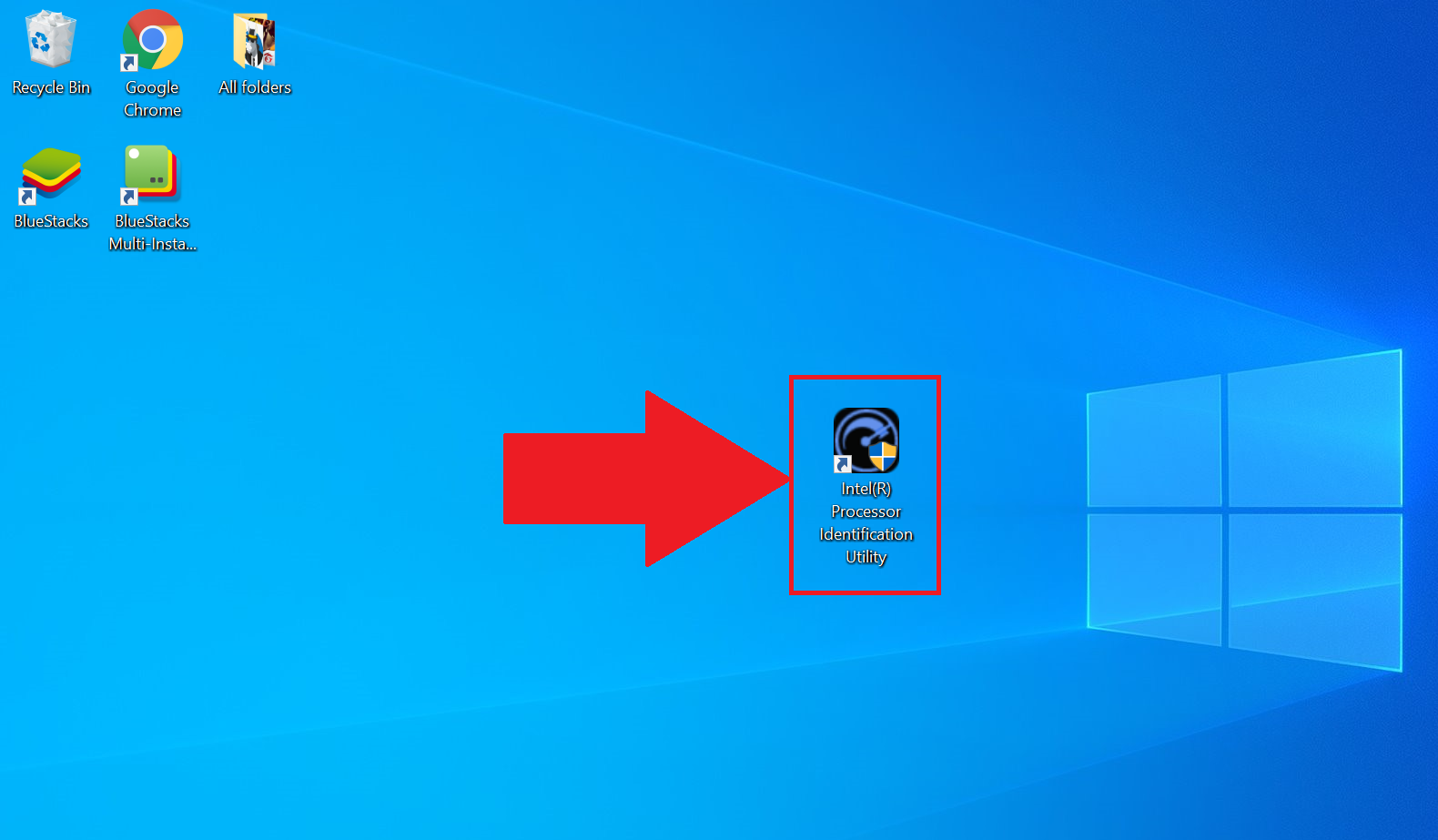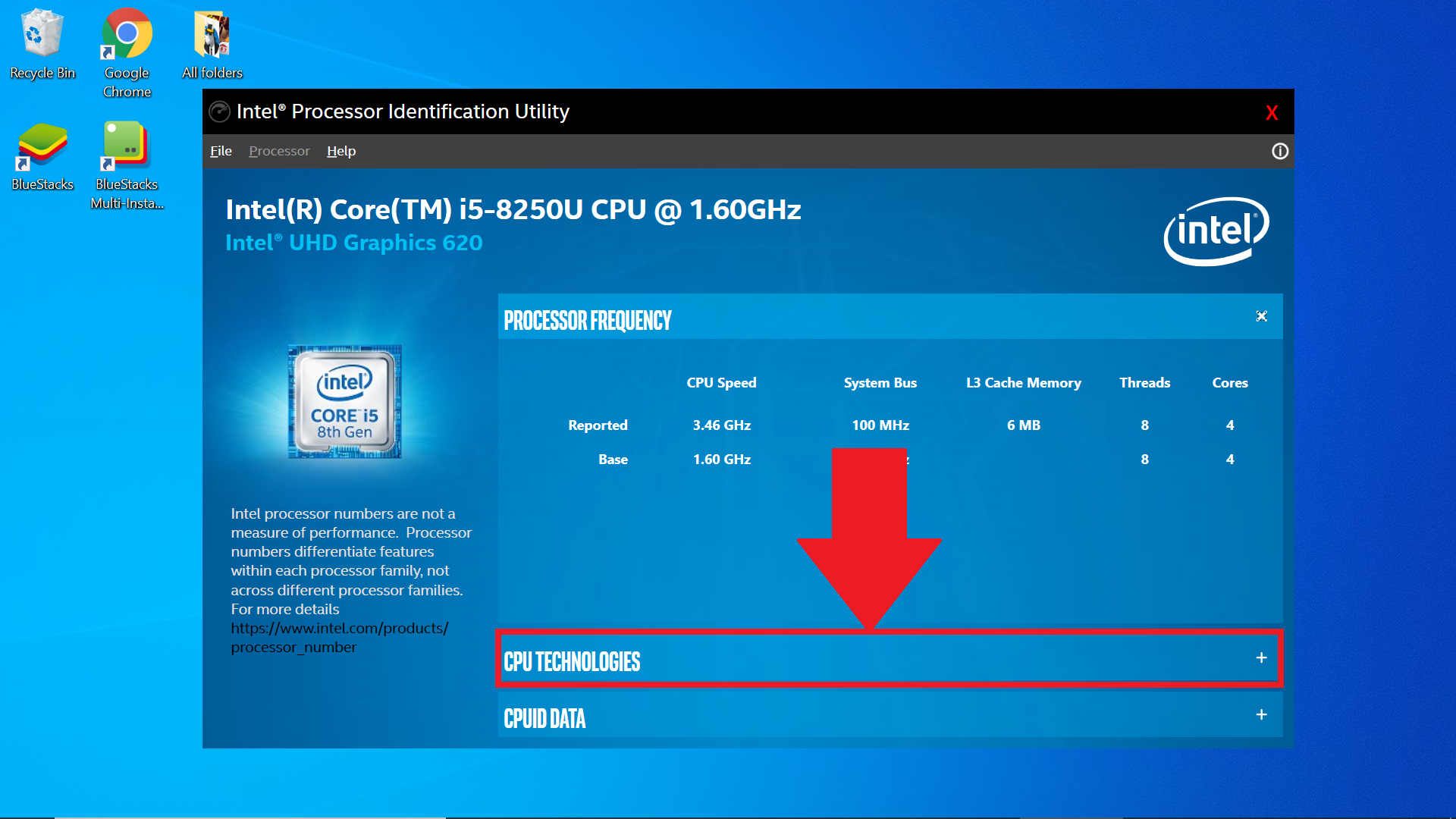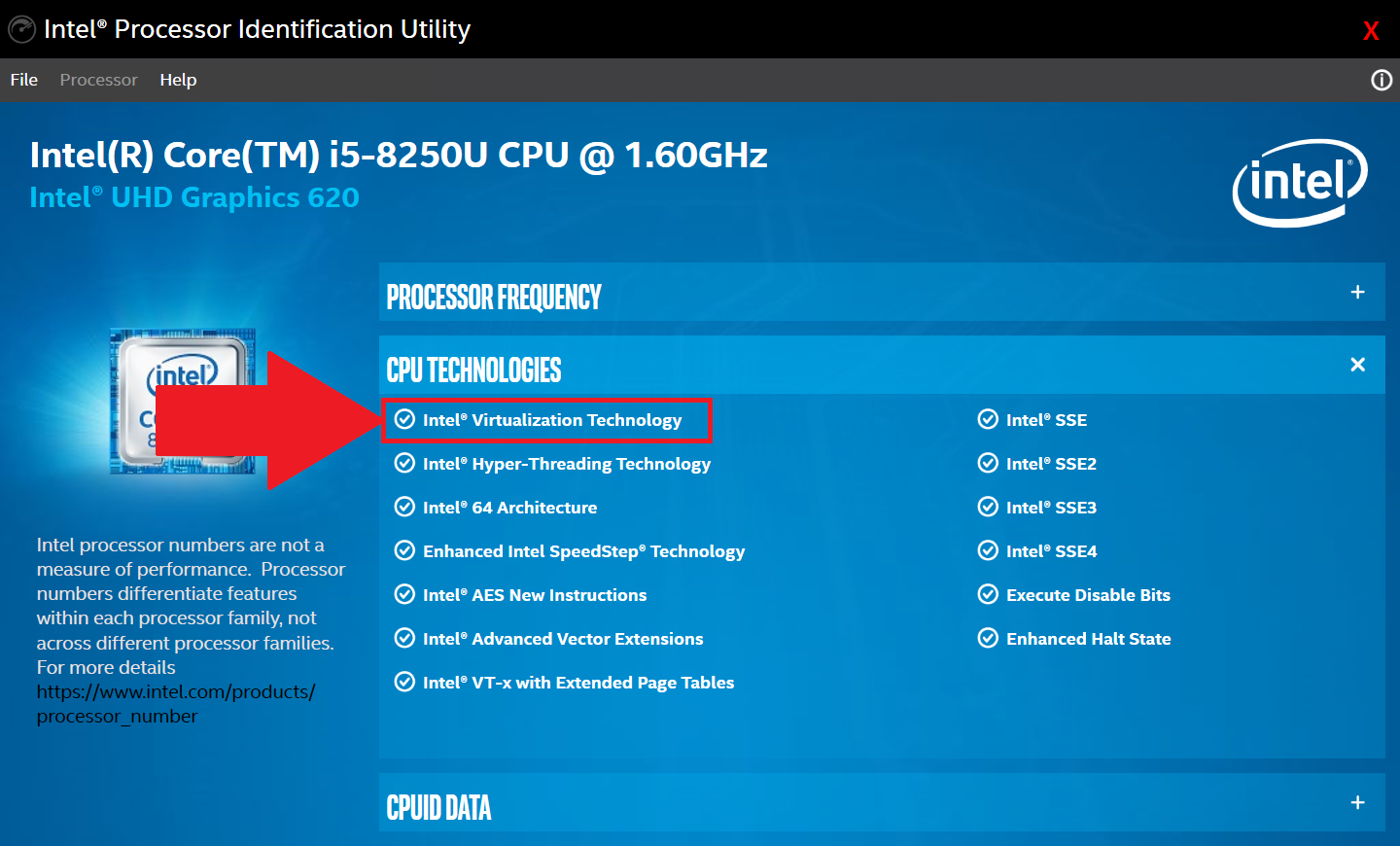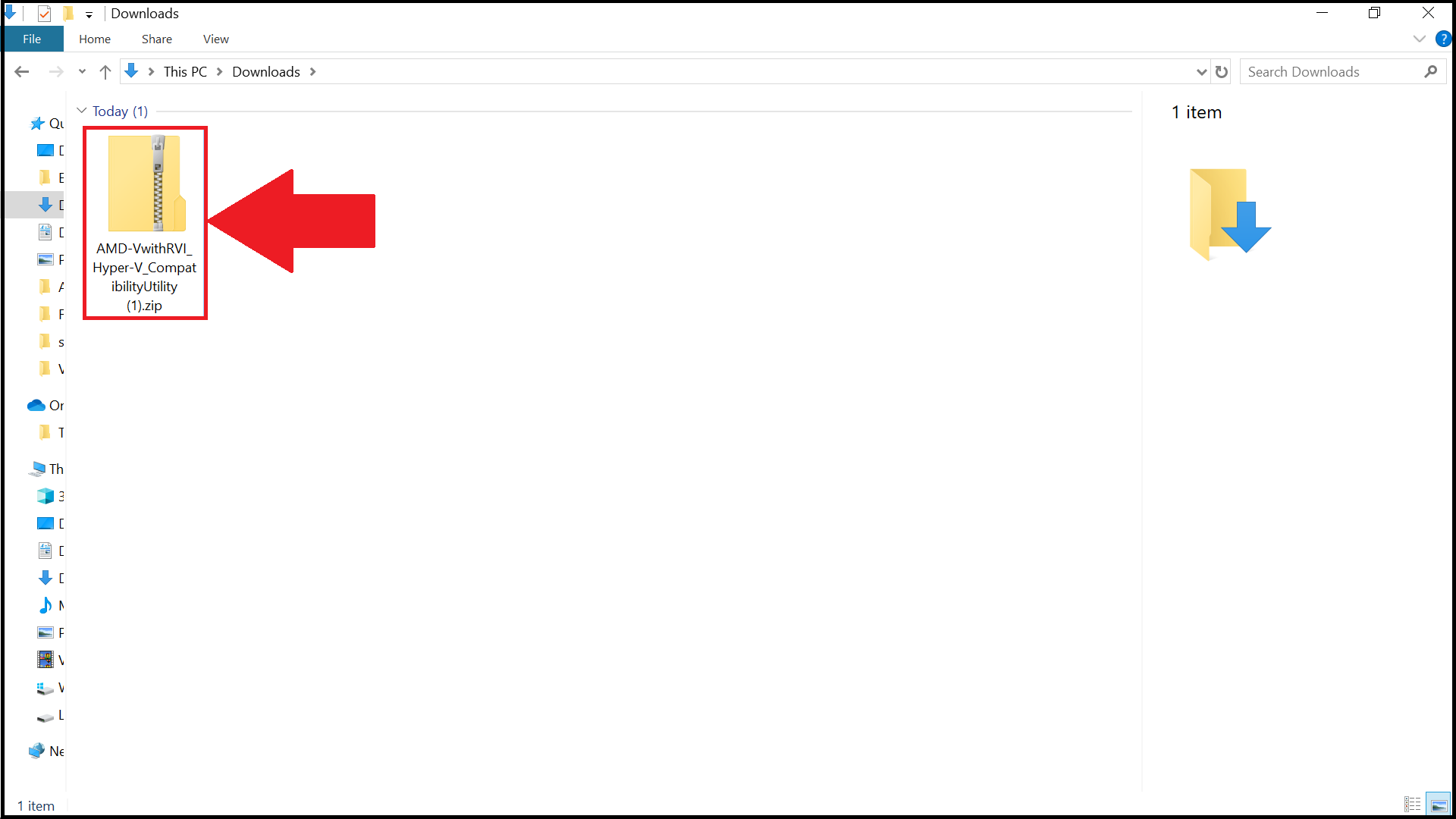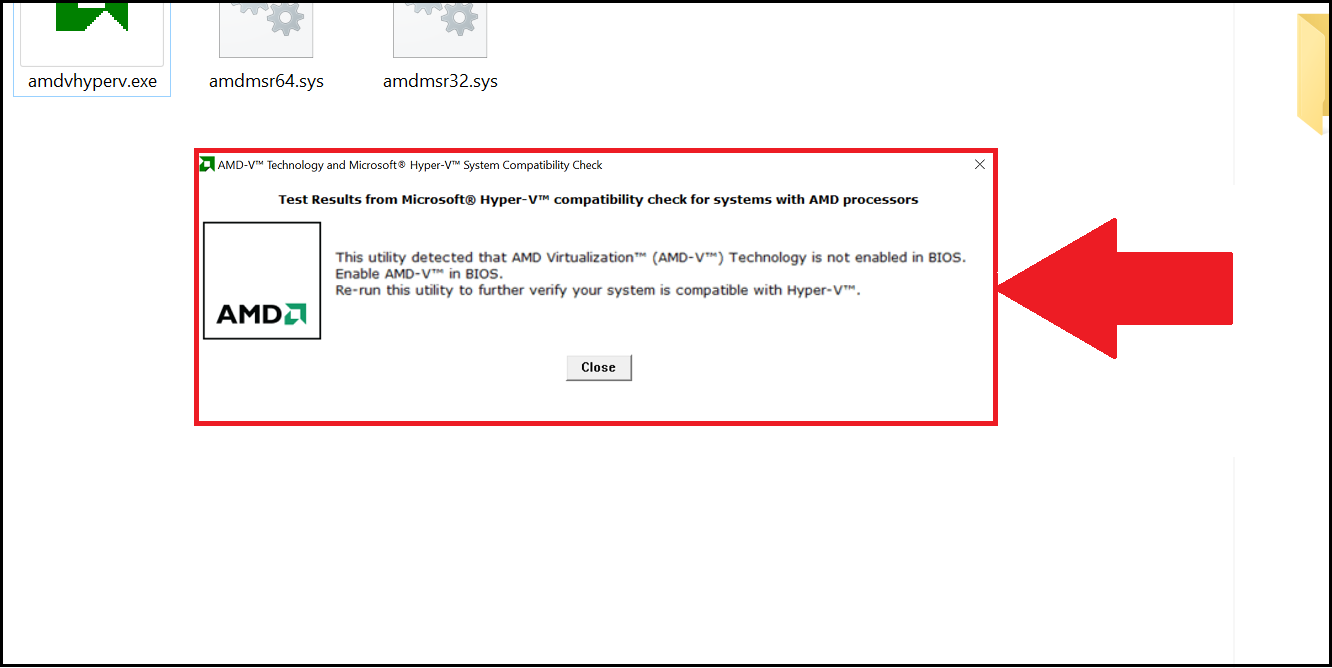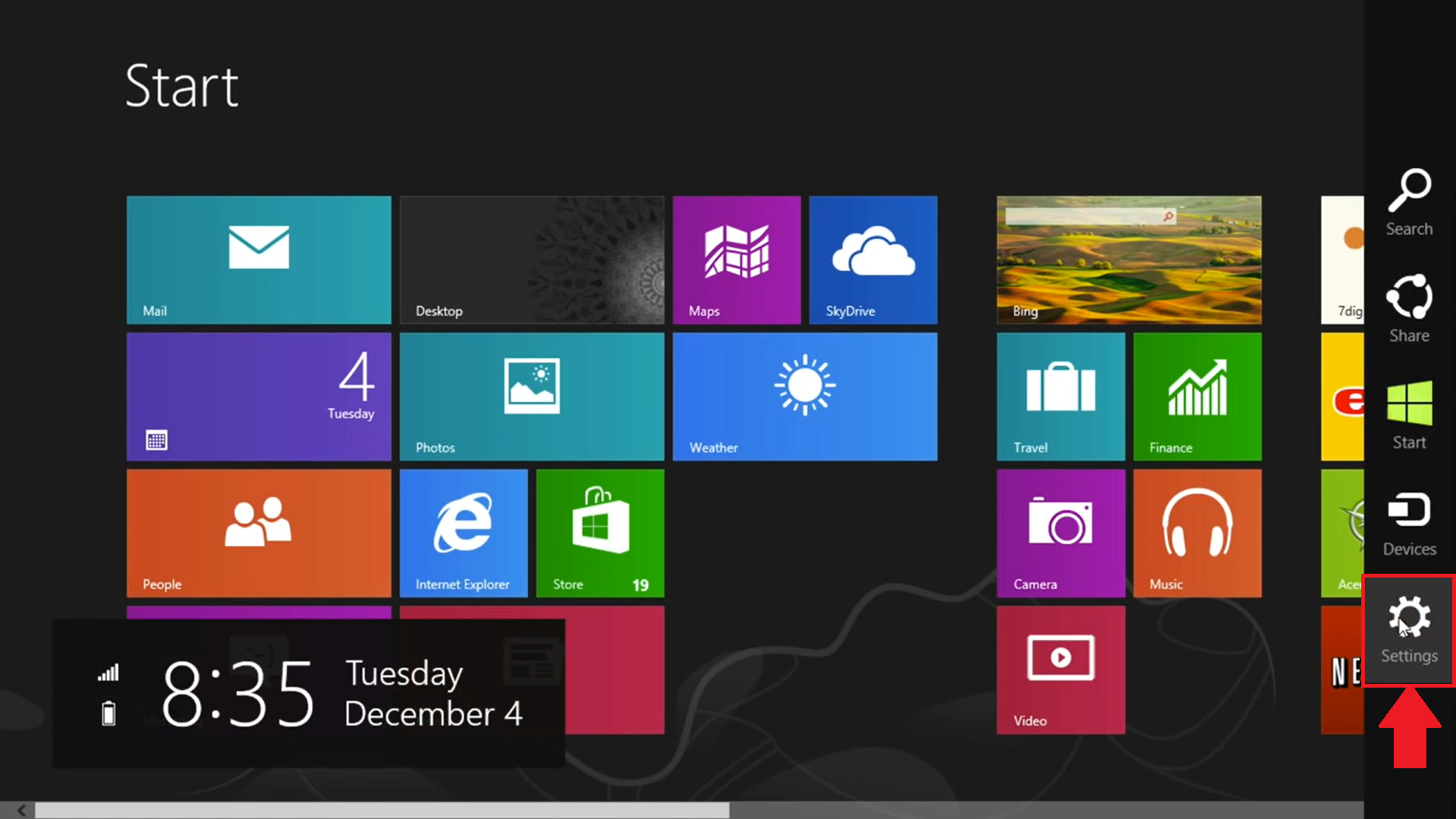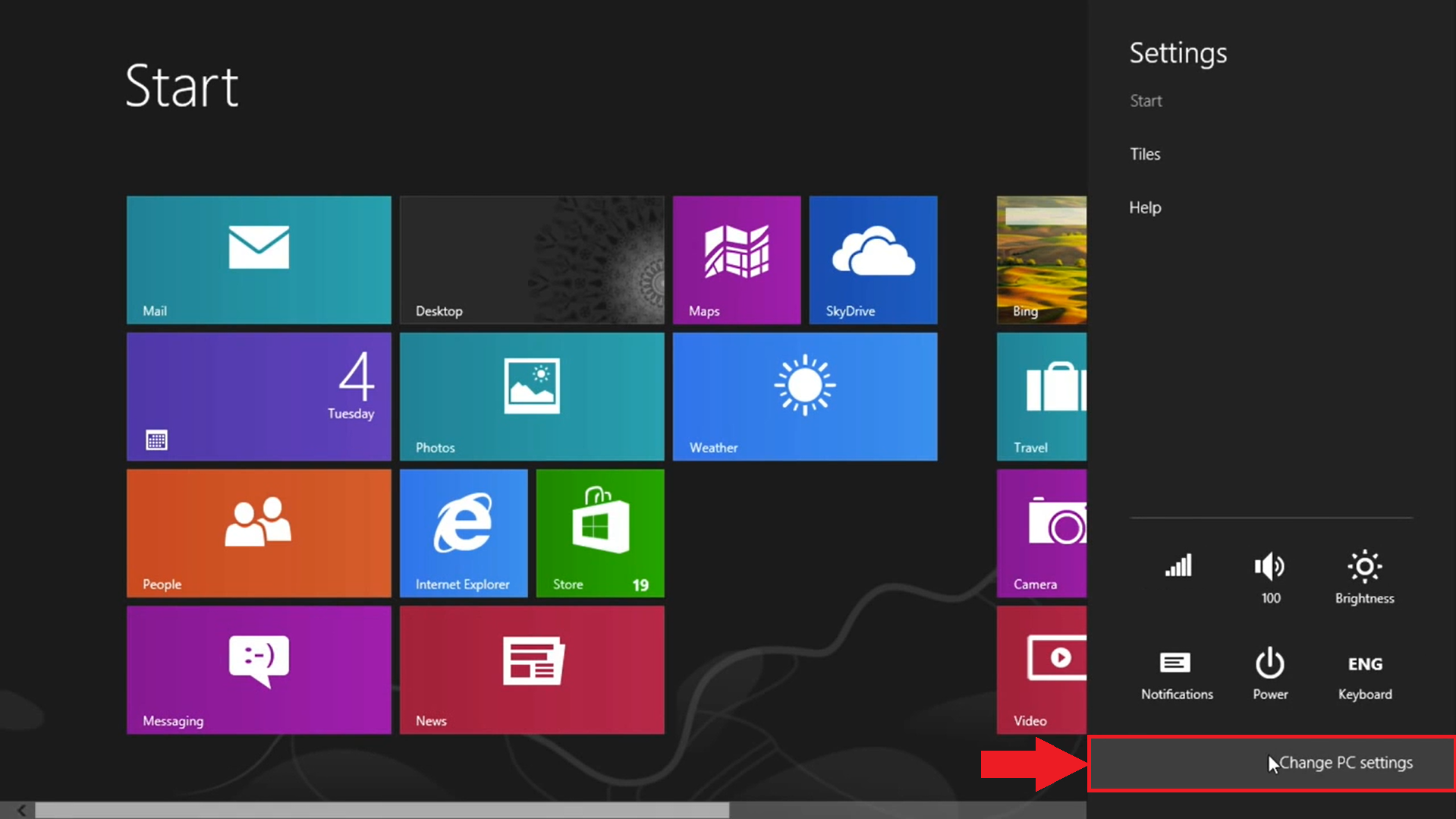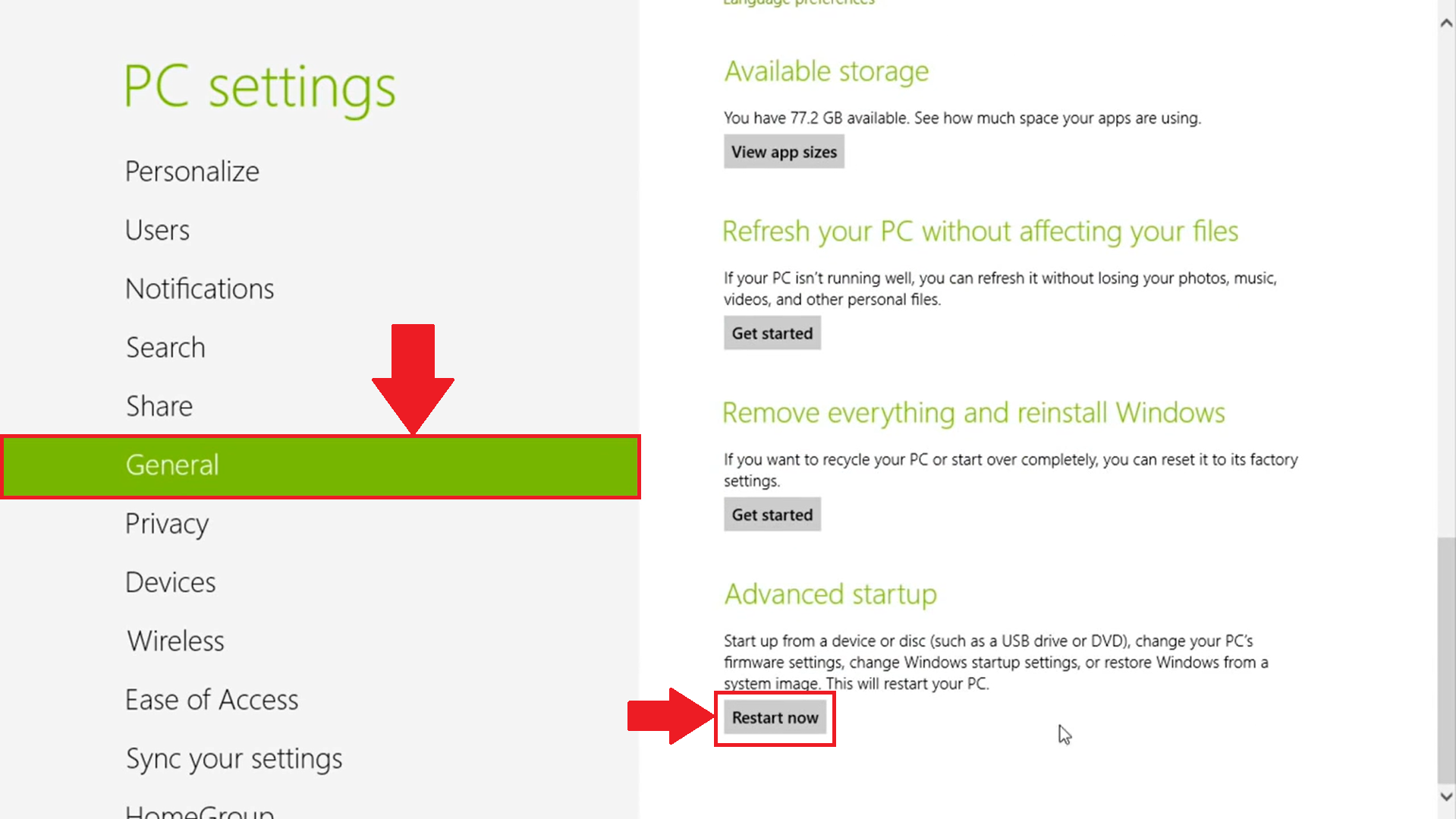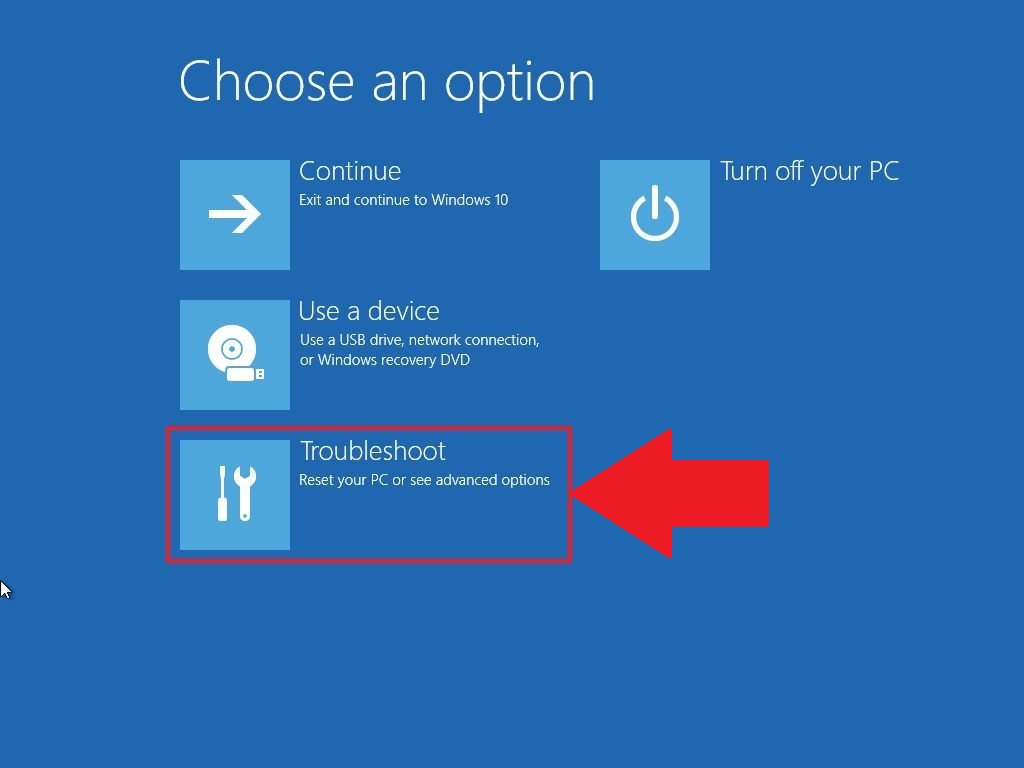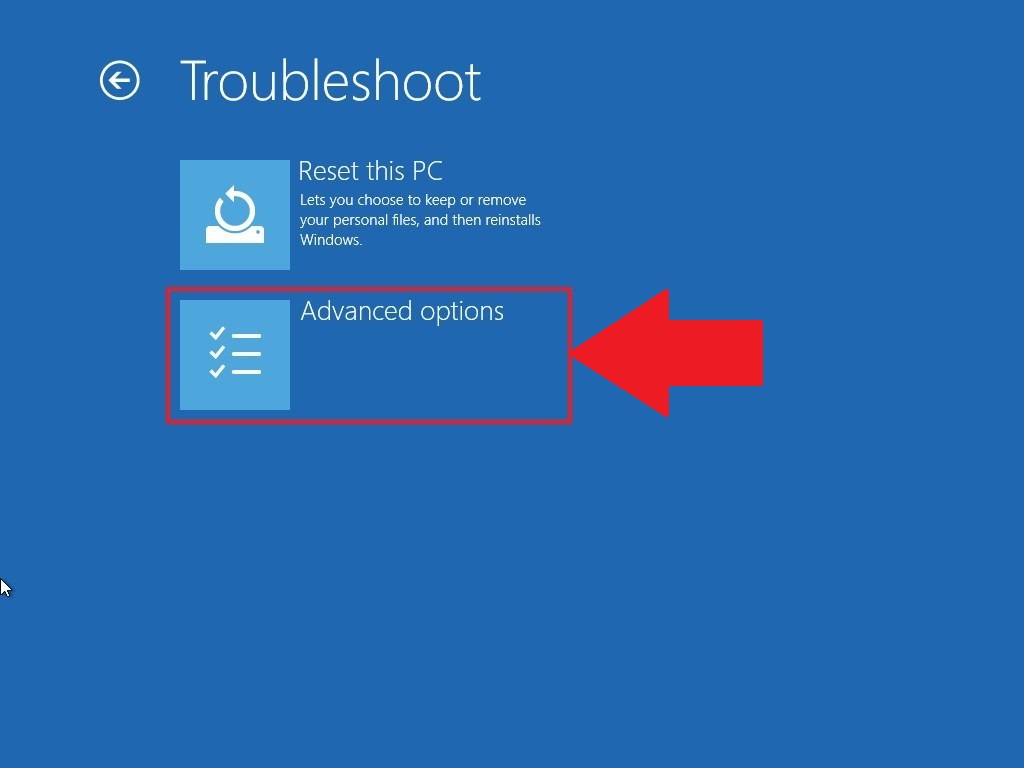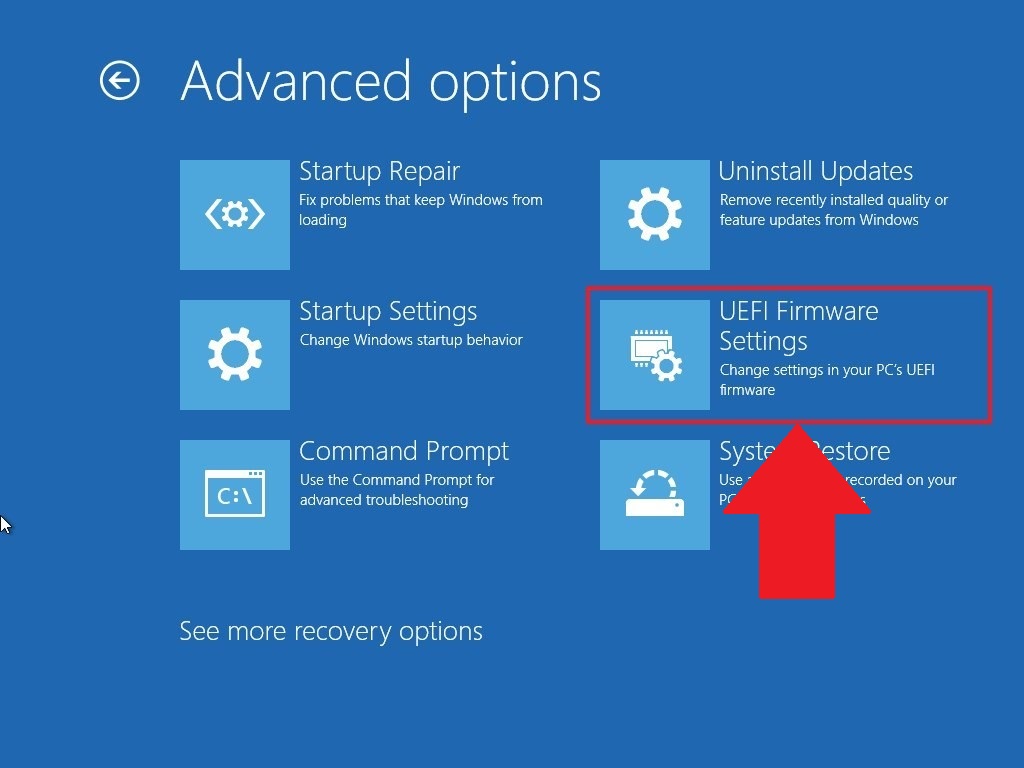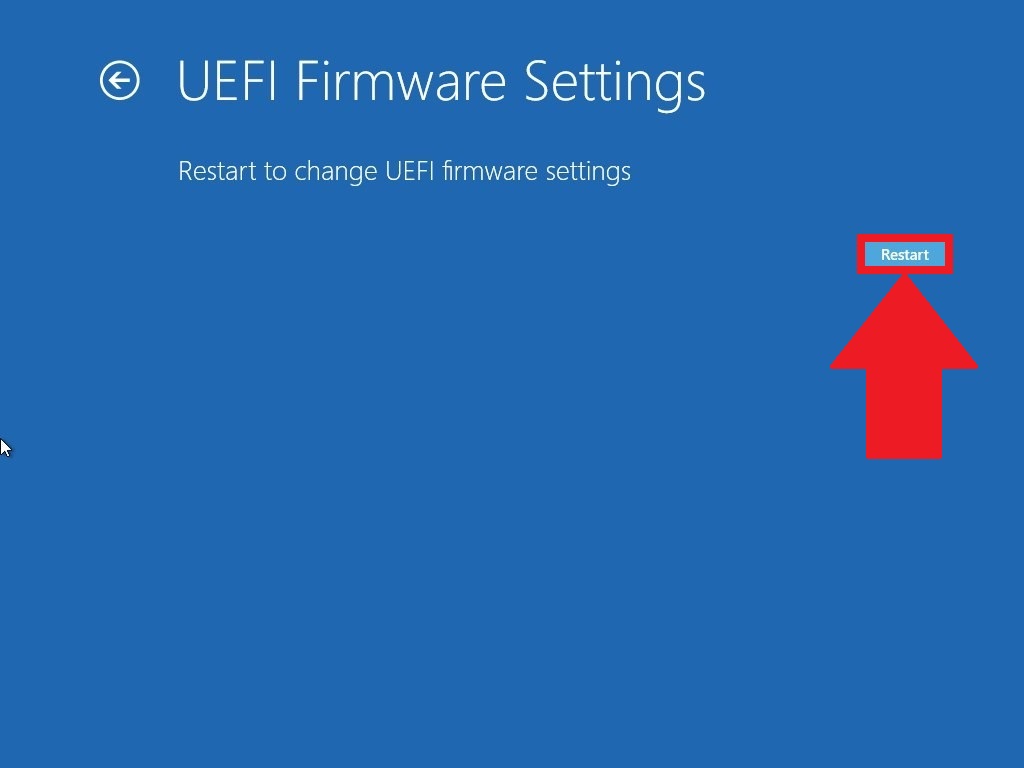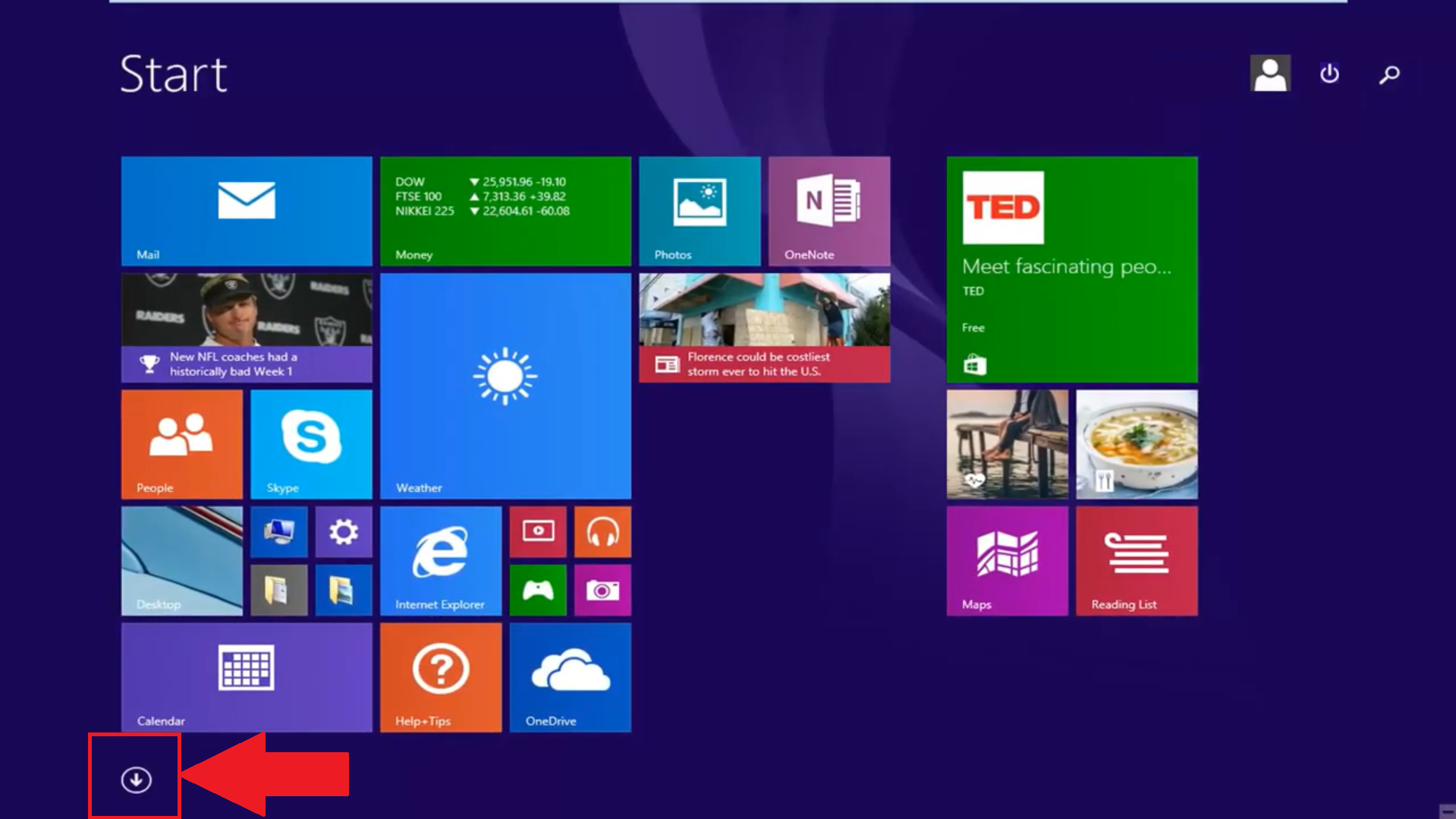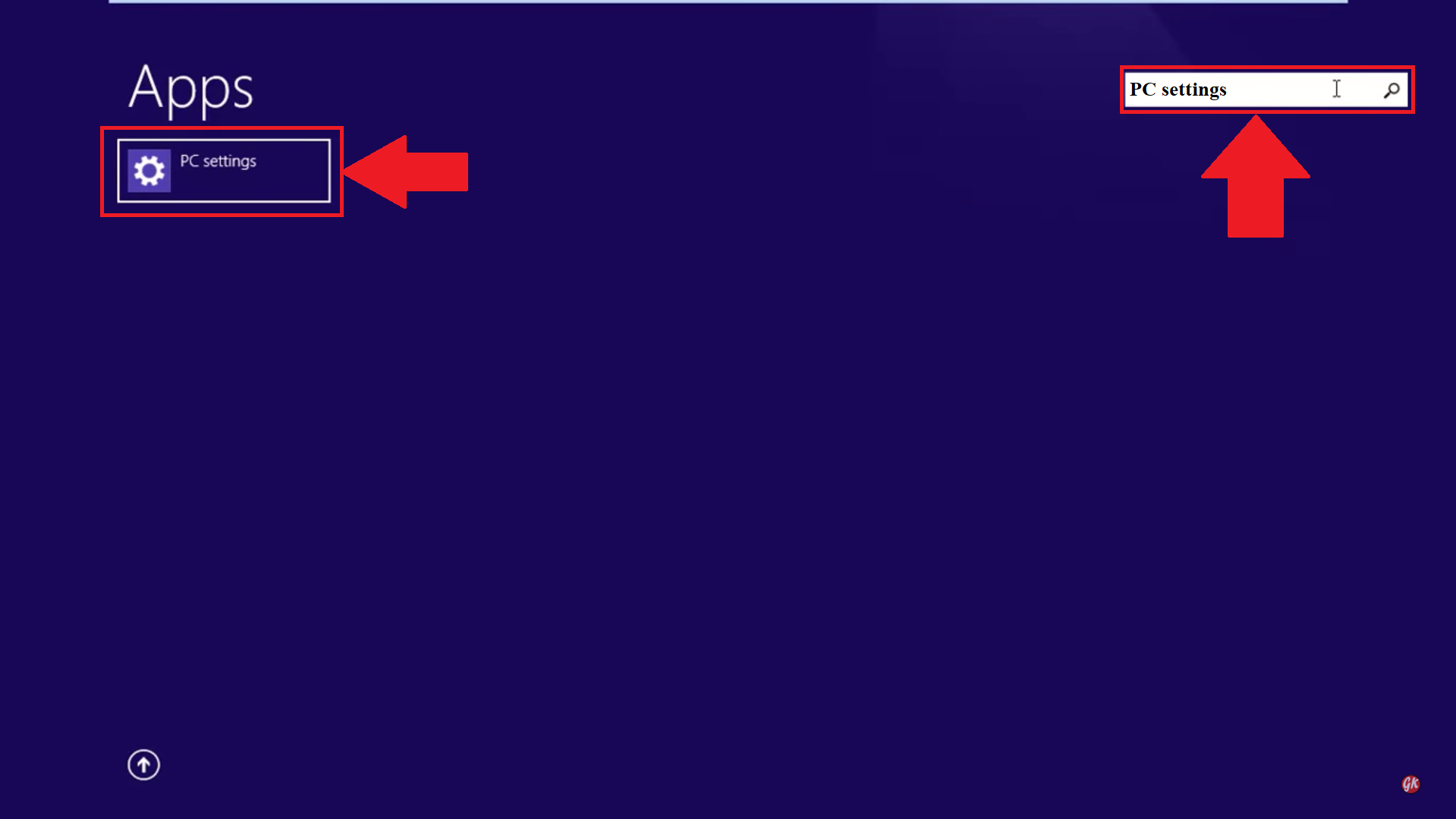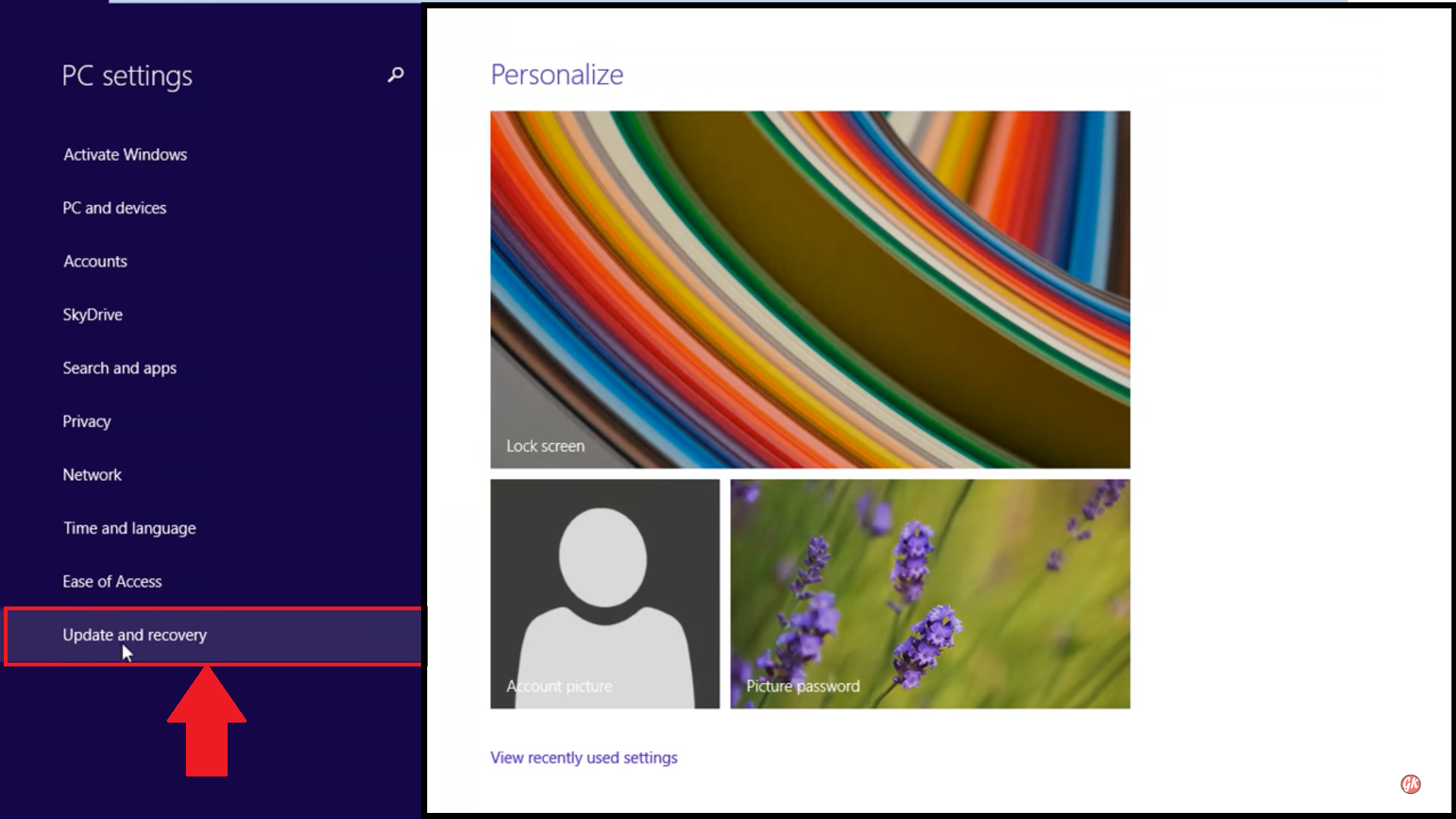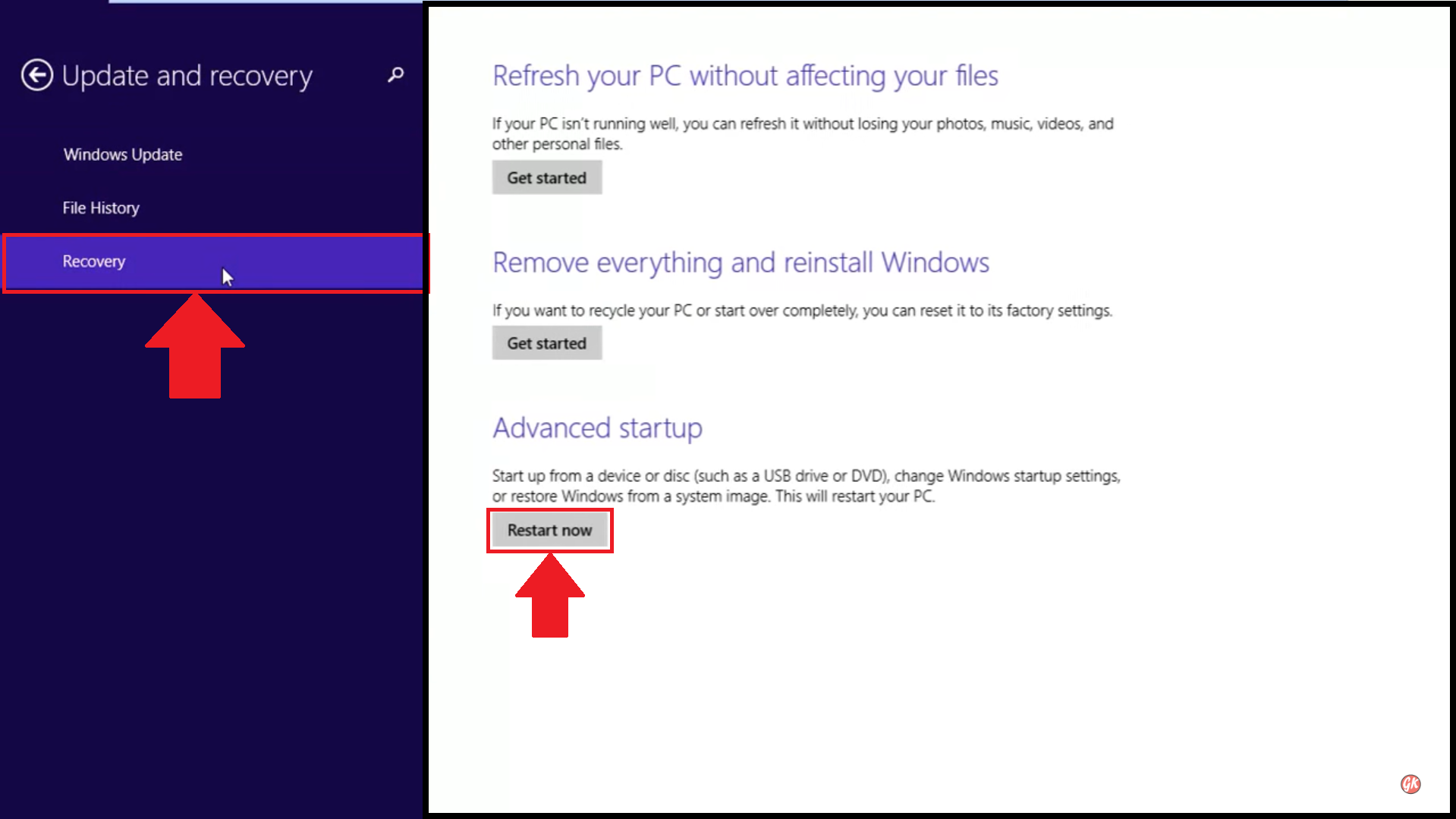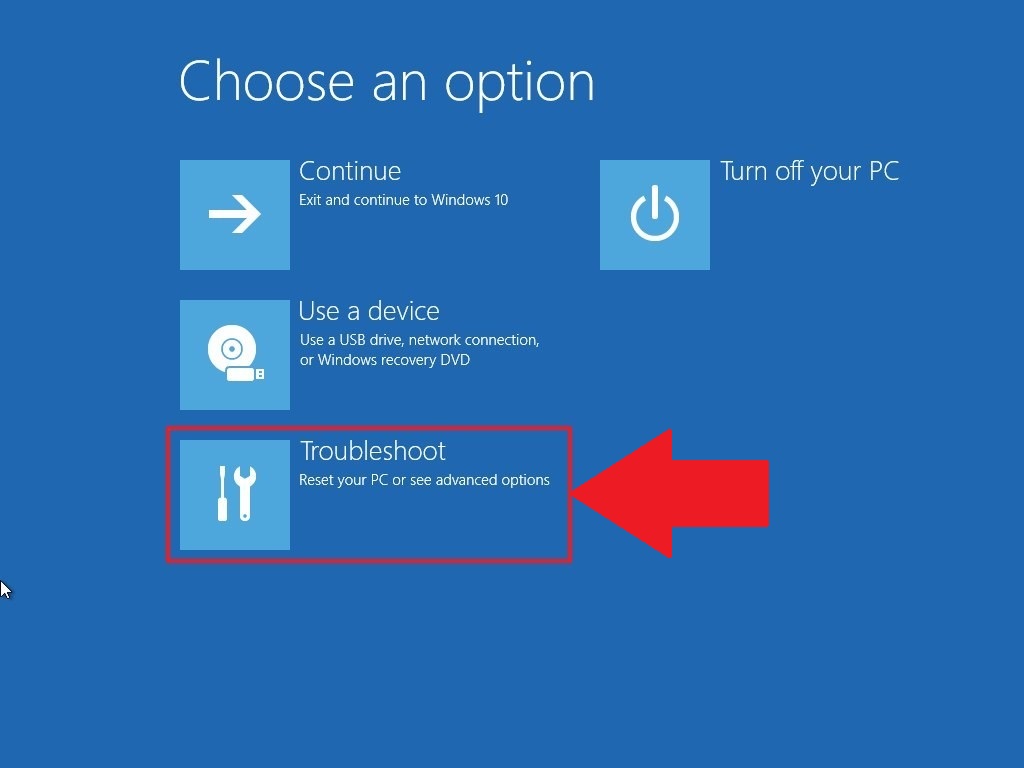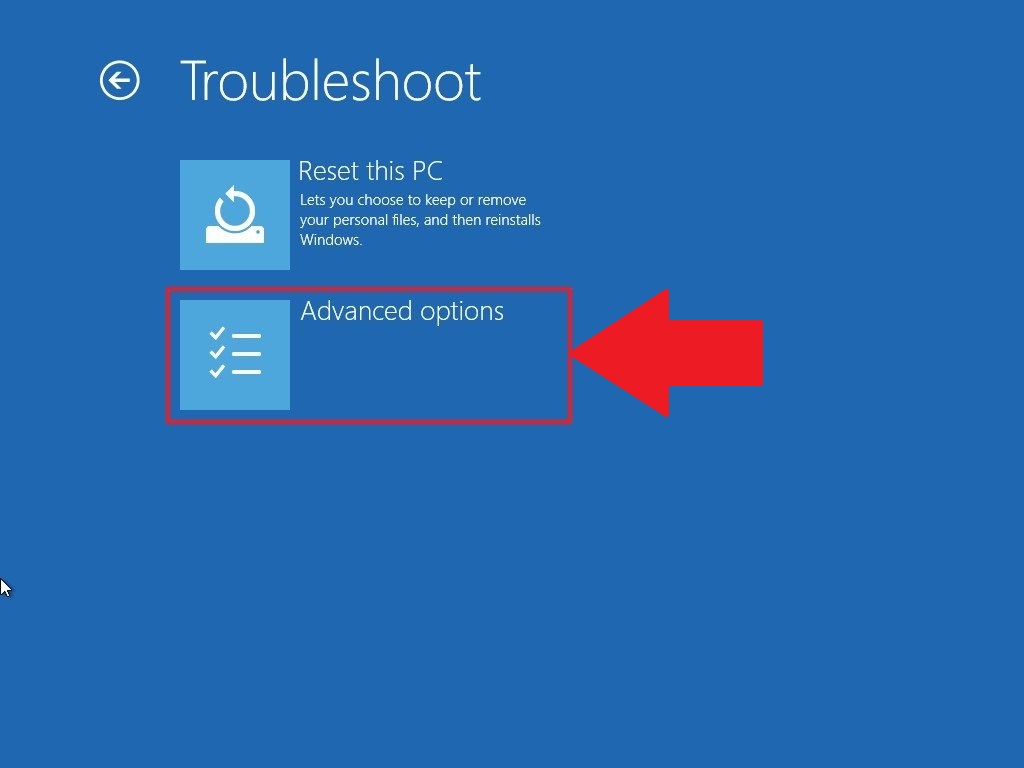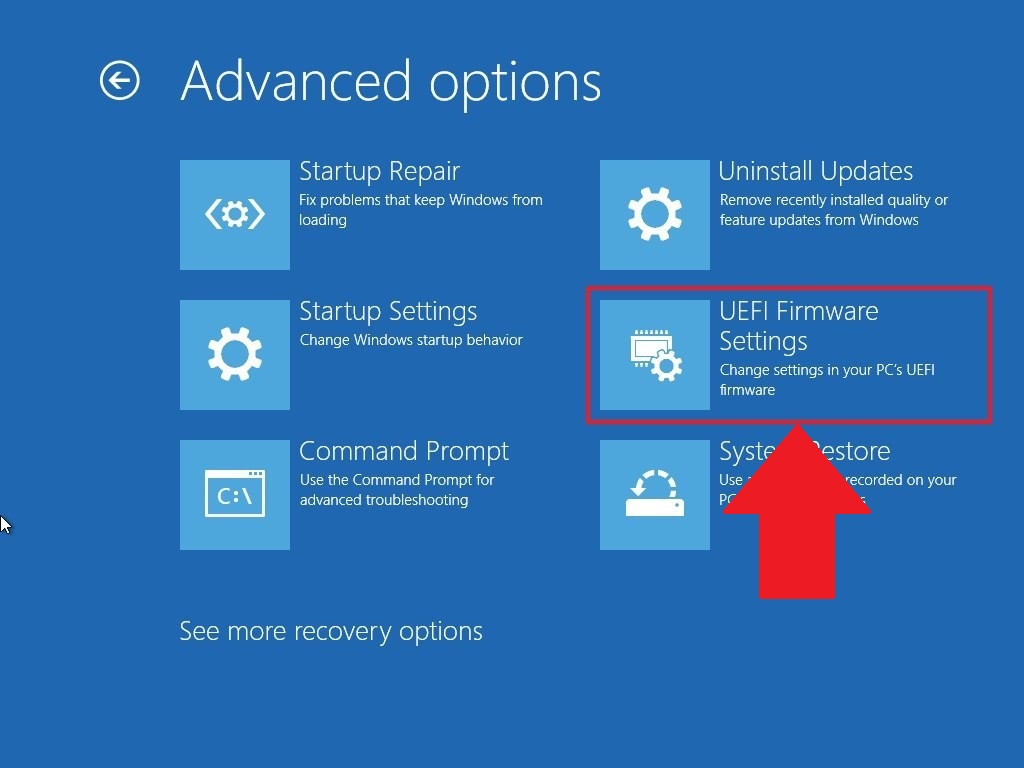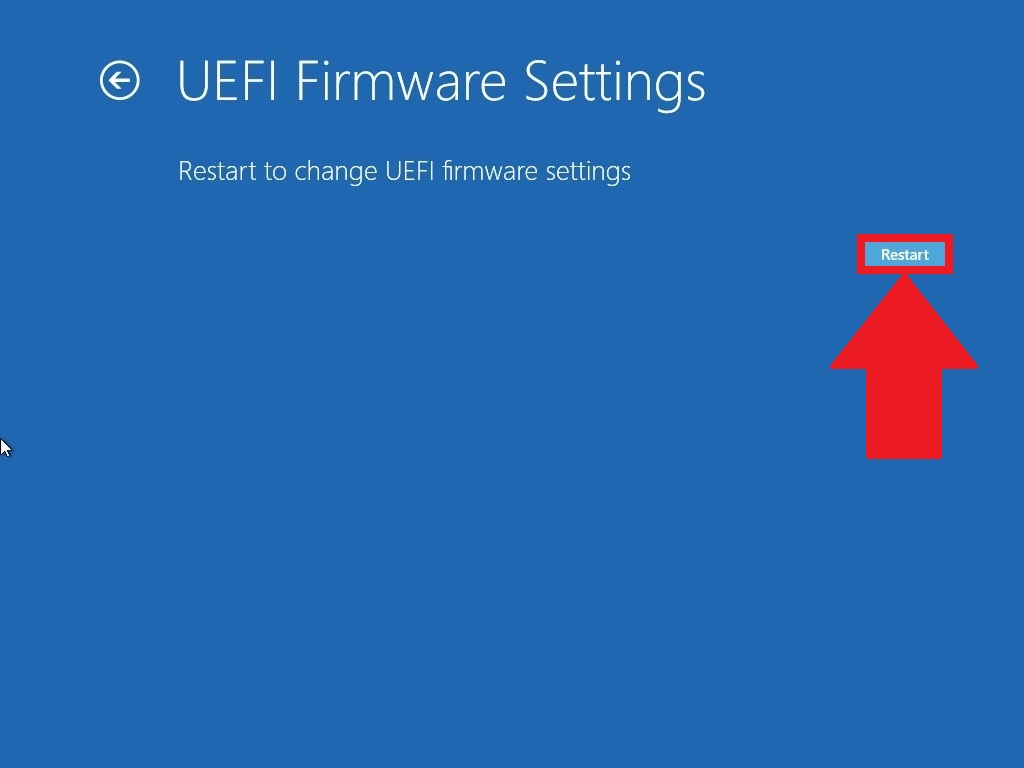- Как запустить движок виртуализации BlueStacks
- Инструкция
- Подведем итоги
- Как включить виртуализацию (или почему тормозят и не работают виртуальные машины и эмуляторы, BlueStacks, например)
- Разбираемся с виртуализацией
- ШАГ 1: поддерживает ли ее ЦП
- ШАГ 2: проверяем, задействована ли она (Windows 10)
- ШАГ 3: включаем виртуализацию (настройка BIOS)
- Как включить виртуализацию? Ускоряем Bluestacks
- Что такое виртуализация?
- Как включить виртуализацию?
- Как включить аппаратную виртуализацию (VT) в Windows 8 и 8.1 для BlueStacks 4?
- Чем может быть полезна эта статья?
- Содержание статьи
- 1. Как проверить, включена ли виртуализация на вашем ПК?
- 2. Как узнать, поддерживает ли ваш процессор (CPU) аппаратную виртуализацию (VT).
- 3. Как войти в BIOS, чтобы включить VT?
- 4. Как включить VT в BIOS?
Как запустить движок виртуализации BlueStacks
Каждый пользователь стремится повысить производительность игровых приложений, ведь от этого зависит его успехи на виртуальном поприще. Один из способов достижения желаемого – подключение интегрированного ускорителя. Сегодня мы поговорим о том, как включить аппаратную виртуализацию в BlueStacks.
Инструкция
Существует несколько способов повышения производительности в игровых приложениях. Непосредственно из настроек эмулятора это сделать не выйдет, вам придется заходить в параметры BIOS. Мы рассмотрим пример процедуры силами настольной платформы Windows 10. Если вы знаете более удобный вариант, то воспользуйтесь им.
Пошаговая инструкция представлена ниже:
- Открываем меню выключения в «Пуске».
- С зажатой клавишей Shift кликаем на «Перезагрузка».
- В новом окне выбираем параметр «Диагностика», а затем «Дополнительные параметры».
- Подтверждаем серьезность намерений и заходим в меню настроек BIOS, перезагрузив систему.
- В стандартном интерфейсе находим пункт «Virtualization Technology» и устанавливаем для него значение Enabled.
- Сохраняем внесенные изменения.
Подведем итоги
Аппаратная виртуализация ускоряет работу игровых приложений BlueStacks – это отличная возможность увеличить производительность стационарной платформы.
Как включить виртуализацию (или почему тормозят и не работают виртуальные машины и эмуляторы, BlueStacks, например)

За последние пару недель получил несколько вопросов однотипного содержания: «почему дико тормозит BlueStacks. « ( прим. : это эмулятор среды Android, запускаемый в Windows) .
Сначала подумал, что проблема на стороне BlueStacks, но потом, как оказалось, — тормоза возникали из-за откл. виртуализации . 👀
Собственно, что это такое?
Виртуализация — это спец. технология, позволяющая на одном физическом компьютере запускать несколько операционных систем. То есть эта «штука» позволяет в вашей Windows запускать эмуляторы Android, Windows, iOS и пр.
Разумеется, если она отключена — то всё это «добро» будет либо тормозить (либо, что более вероятно, просто зависнет или при запуске возникнет ошибка!).
Ниже несколько советов о том, как проверить задействована ли эта самая виртуализация, и как ее включить. 👌
Разбираемся с виртуализацией
ШАГ 1: поддерживает ли ее ЦП
И так, для начала стоит сказать, что если у вас относительно новый ПК — скорее всего ваш процессор поддерживает аппаратную виртуализацию (так называемые технологии Intel VT-X и AMD-V (более подробно на Википедии) ).
Но тем не менее, прежде чем разбираться с эмуляторами, «рыскать» по BIOS и «искать» оное — не помешало бы уточнить этот момент. 👌 (тем более, что в BIOS номинально строка может быть, а по факту. она будет «пустой»)
Для этого необходимо узнать 👉 точную модель своего ЦП. Сделать это можно, например, с помощью сочетания Win+R, и команды msinfo32 (см. скрин ниже 👇).
Сведения о системе — что за ЦП
После, зная модель ЦП, найдите спецификацию к нему (Google 👍), и посмотрите, есть ли в разделе с технологиями (инструкциями) искомая строка (Intel VT-X и AMD-V 👇).
Спецификация к ЦП от AMD и Intel
ШАГ 2: проверяем, задействована ли она (Windows 10)
В Windows 10 довольно просто и быстро узнать, включена ли виртуализация . Для этого достаточно:
- запустить диспетчер задач — Ctrl+Alt+Del (или Ctrl+Shift+Esc);
- перейти во вкладку «Производительность / ЦП» и посмотреть строку «Виртуализация» ; 👇
- в моем примере ниже — она отключена ! Чтобы включить ее, необходимо будет воспользоваться настройками BIOS.
ШАГ 3: включаем виртуализацию (настройка BIOS)
1) Первое действие — 👉 входим в настройки BIOS (на всякий случай привел ссылку на инструкцию с подробным описанием, как это можно сделать).
2) Второе, необходимо найти вкладку с расширенными настройками системы — обычно она именуется примерно, как «System Configuration» или «Advanced Mode» (зависит от версии BIOS / UEFI). Пару примеров ниже. 👇
В общем, наша цель найти строку 👉 Virtualization Technology (или Intel Virtualization Technology // AMD-V // Intel VT-X) и проверить чтобы стоял режим 👉 Enabled!
Virtualization Technology (Enabled — значит включено!)
UEFI (Asus) — Advanced Mode / кликабельно
Intel Virtualization Technology — Disabled / кликабельно
3) Не забудьте, что после изменения настроек в BIOS — их необходимо сохранить (чаще всего клавиша F10 — Save and Exit).
👉 👉 Кроме этого, обратите внимание, что в Windows 10 по умолчанию компонент Hyper-V отключен (а он может понадобиться, при использовании некоторого ПО, связанного с виртуализацией . ).
Чтобы включить этот компонент:
- нажмите сочетание Win+R;
- в окно «Выполнить» выставьте команду optionalfeatures и нажмите Enter;
- в открывшемся окне с компонентами Windows — найдите оный и включите его. Нажмите OK!
PS
У меня на блоге было несколько заметок, посвященных настройке и использованию виртуальных машин. Возможно, пробежавшись по этим инструкциям, вам удастся быстрее настроить виртуальную машину и решить свою задачу. Ссылочки ниже. 👌
2) Как установить и настроить виртуальную машину VirtualBox (пошаговый пример / или как запустить старую Windows в новой ОС).
Как включить виртуализацию? Ускоряем Bluestacks
Что такое виртуализация?
Виртуализация, говоря простыми словами, это возможность запустить на одном персональном компьютере несколько независимых друг от друга виртуальных машин (с разными операционными системами).
В нашем случае разбираться будем на примере включения виртуализации для Bluestacks, одно из самых популярных эмуляторов Андроид для ПК.
Если не включать виртуализацию, то эмулятор может довольно сильно тормозить, это же касается и всех запущенных в нём игр и приложений. Дело в том, что Андроид в этом случае будет обращаться к Windows, чтобы получить вычислительную мощность персонального компьютера. Включенная виртуализация позволит эмулятору обращаться напрямую к процессору, что существенно увеличит быстродействие Андроида на Вашем ПК.
Как включить виртуализацию?
С полной версией инструкции Вы можете ознакомиться на официальном сайте Bluestacks – здесь.
Краткая инструкция по включению виртуализации:
- Скачайте Intel Processor Identification Utility для процессоров Intel или AMD V detection Utility для процессоров AMD, чтобы узнать, поддерживается ли виртуализация на Вашем персональном компьютере.
- Перезагрузите компьютер и войдите в BIOS (наиболее популярные клавиши входа в BOIS – F2, F10 и DEL).
- Зайдите в System Configuration или Advanced BOIS features (зависит от версии BIOS) и поставьте напротив Virtualization значение Enabled. Нажмите F10 и затем Enter.
Если у Вас что-то не получилось, то рекомендую изучить подробную инструкцию на сайте Bluestacks (ссылка чуть выше).
Как включить аппаратную виртуализацию (VT) в Windows 8 и 8.1 для BlueStacks 4?
Чем может быть полезна эта статья?
В данной статье вы узнаете, как включить аппаратную виртуализацию в Windows 8 и 8.1.
Содержание статьи
1. Как проверить, включена ли виртуализация на вашем ПК?
Прежде чем следовать дальнейшим инструкциям, пожалуйста, посмотрите, включена ли аппаратная виртуализация на вашем ПК/ноутбуке. Для этого используйте Диспетчер задач Windows.
1. Откройте Диспетчер задач , используя сочетание клавиш Ctrl+Shift+Esc. Перейдите во вкладу «Производительность» .
2. Посмотрите, включена ли у вас аппаратная виртуализация. Enabled означает, что она включена, Disabled — выключена.
Если аппаратная виртуализация выключена , выполните рекомендации ниже.
2. Как узнать, поддерживает ли ваш процессор (CPU) аппаратную виртуализацию (VT).
В зависимости от модели вашего процессора перейдите по одной из ссылок ниже:
Для процессоров Intel
1. Скачайте утилиту Intel Processor Identification с официального веб-сайта.
2. После установки запустите его на ПК.
3. Нажмите на CPU Technologies , как показано на изображении ниже.
4. В выпадающем меню вы найдете информацию касательно виртуализации. Галочка напротив опции Intel® Virtualization Technology означает, что аппаратная виртуализация поддерживается на вашем ПК.
Для получения дальнейших инструкци нажмите здесь.
Для процессоров AMD
1. Скачайте утилиту AMD-V Detection по этой ссылке.
2. Кликните правой кнопкой мыши по файлу в формате ZIP и выберите «Извлечь все» .
3. После кликните на файл с расширением .exe и запустите его от имени администратора .

4. Далее вы увидите окно с информацией о том, поддерживается ли аппаратная виртуализация на вашем ПК, включена ли она или выключена.
3. Как войти в BIOS, чтобы включить VT?
BIOS используется для инициализации оборудования, а также позволяет управлять различными атрибутами и функциями на вашем ПК.
Войдя в настройки BIOS вашего ПК, вы можете управлять процессом виртуализации, включать или отключать ее. Следующие шаги научат вас, как войти в BIOS в:
Как войти в BIOS в Windows 8?
1. Перенесите указатель мыши в нижний правый угол экрана, пока не появится боковая панель. Здесь нажмите «Настройки».
2. Далее выберите «Изменить настройки ПК».
3. В меню настроек перейдите в раздел «Общее» и нажмите на «Перезагрузить сейчас».
4. Вы увидите 4 опции. Выберите «Поиск и устранение неисправностей» .
5. Выберите «Дополнительные параметры» .
6. Выберите «Параметры встроенного ПО UEFI» , как показано на изображении ниже.
ВНИМАНИЕ. Если вы не видите «Параметры встроенного ПО UEFI», то отключите Fast Startup или нажмите здесь, чтобы узнать об альтернативном способе входа в BIOS.
7. В новом окне нажмите на кнопку «Перезагрузить», чтобы перезагрузить ПК.
После выполнения вышеперечисленных действий вы сможете войти в настройки BIOS вашего ПК. Чтобы узнать, как включить виртуализацию, нажмите здесь.
Как войти в BIOS в Windows 8.1?
1. Кликните по иконке в виде стрелки, чтобы открыть стартовое меню.
2. В поле поиска введите «Настройки ПК». Откройте их.
3. В настройках Windows откройте настройки обновлений и безопасности .
4. Нажмите на «Восстановление» и под опцией «Особые варианты загрузки» нажмите на кнопку «Перезагрузить сейчас» .
5. Вы увидите 4 опции. Выберите «Поиск и устранение неисправностей» .
6. Выберите «Дополнительные параметры» .
7. Выберите «Параметры встроенного ПО UEFI» , как показано на изображении ниже.
ВНИМАНИЕ. Если вы не видите «Параметры встроенного ПО UEFI» , то отключите Fast Startup или нажмите здесь , чтобы узнать об альтернативном способе входа в BIOS.
8. В новом окне нажмите на кнопку «Перезагрузить», чтобы перезагрузить ПК.
После выполнения вышеперечисленных действий вы сможете войти в настройки BIOS вашего ПК. Чтобы узнать, как включить виртуализацию, читайте следующий раздел статьи.
4. Как включить VT в BIOS?
Виртуализация позволяет одному процессору запускать несколько операционных систем одновременно, и это необходимое условие для эффективной работы BlueStacks.
Расположение параметров BIOS зависит от различных факторов, например, от модели материнской платы, типа процессора, набора микросхем и производителя оборудования. Пожалуйста, обратитесь к документации, прилагаемой к вашему ПК/ноутбуку, чтобы узнать, как войти в BIOS. В примере ниже мы использовали ноутбуки ASUS с процессорами Intel и AMD соответственно.
Пользователи Intel
ВНИМАНИЕ. Интерфейс настроек BIOS может изменяться в зависимости от модели материнской платы, чипсета, модели компьютера и так далее.
1. Войдя в настройки BIOS, н ажмите на Advanced Mode или на клавишу F7 .
2. В Advanced Mode перейдите во вкладку Advanced.
3. В этом разделе вы найдете различные опции. Пожалуйста, выберите CPU Configuration.
4. Под опцией CPU Configuration прокрутите окно вниз до опции Intel Virtualization Technology . Кликните по Disabled , чтобы изменить на Enabled и включить аппаратную виртуализацию.
5. Выйдите из настроек BIOS. При выходе убедитесь, что нажали на кнопку Save changes & Reset, чтобы сохранить изменения.
ВНИМАНИЕ. Кнопка может называться иначе в зависимости от модели вашего ПК, но суть заключается в том, чтобы сохранить изменения перед выходом из настроек BIOS.
Пользователи AMD
ВНИМАНИЕ. Интерфейс настроек BIOS может изменяться в зависимости от модели материнской платы, чипсета, модели компьютера и так далее.
1. Нажмите на Advanced Mode или на клавишу F7 .
2. В Advanced Mode перейдите во вкладку Advanced .
3. В этом разделе вы найдете различные опции. Пожалуйста, выберите CPU Configuration .
4. Под опцией CPU Configuration прокрутите окно вниз до опции SVM Mode . Кликните на Disabled и выберите Enabled , чтобы включить аппаратную виртуализацию.
5. После нажмите на Exit.
6. Вы увидите окно, в котором вам нужно нажать на OK, чтобы сохранить изменения. Теперь вы сможете использовать BlueStacks и оценить его высокую производительность.