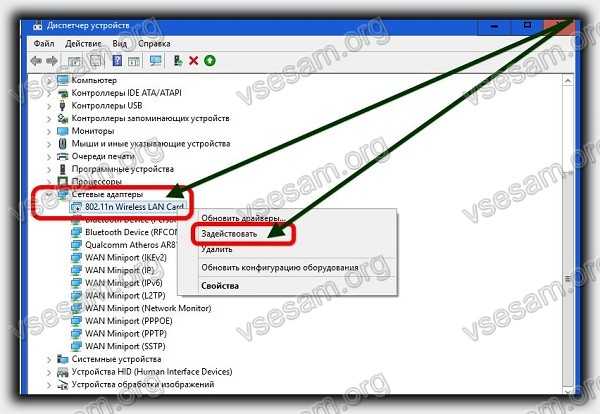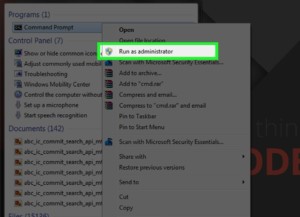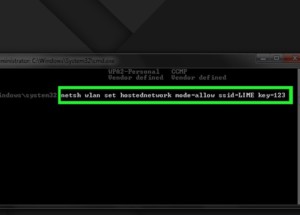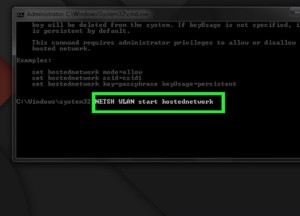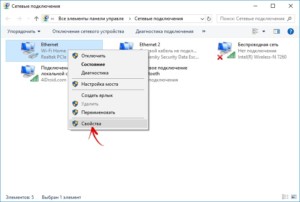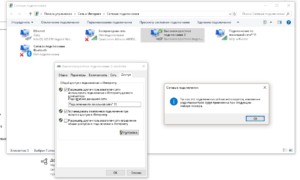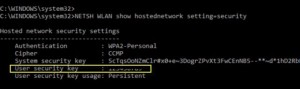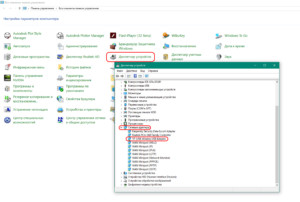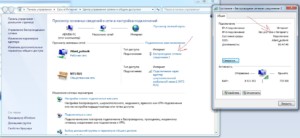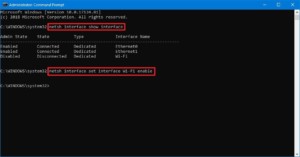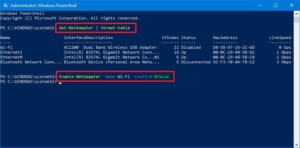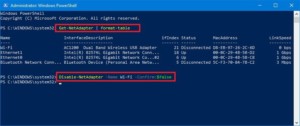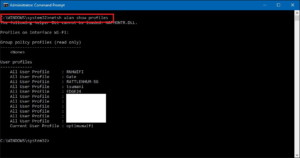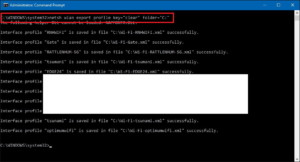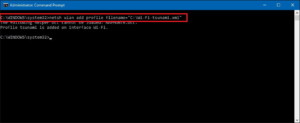- 3 проверенных способа как включить в ноутбуке адаптер вай фай
- Первый способ включить wifi адаптер в ноутбуке на windows 10 – windows 7
- Второй способ включить в ноутбуке вай фай адаптер на через командную строку
- Третий способ включить в ноутбуке адаптер wi-fi без клавиатуры на windows 10 – windows 7
- WiFi и консоль
- Приступаем к работе с консолью
- Как раздать Wifi с компьютера через командную строку
- Настройка раздачи Wi-Fi в Windows с помощью командной строки
- Разрешение общего доступа к интернету в Windows
- Управление виртуальной Wi-Fi сетью
- Возможные проблемы при раздаче интернета с ноутбука
- Включение вай-фай адаптера на компьютере или ноутбуке через командную строку
- Подключение к Wi-Fi через командную строку
3 проверенных способа как включить в ноутбуке адаптер вай фай
Сегодня независимо от производителя каждый ноутбук, например, асус lenovo, hp compaq и так далее оснащен интерфейсом wifi.
Только чтобы появился интернет его необходимо правильно настроить. При этом нет разницы какая у вас ОС: windows 10, windows 7 или windows 8 – все делается аналогично.
Первым обязательным делом вам понадобится установить драйвер, для адаптера вай фай (если конечно нет – посмотреть можно в диспетчере устройств).
Второй шаг: непосредственно включить в своем ноутбуке wifi адаптер – разумеется если отключен. Проблем с этим нет, но так как самый простой способ включить клавишами, то не редкость что именно требуемая клавиша не работает.
Поэтому я здесь приведу три простых способа как в ноутбуке включать вай фай адаптер клавишами и даже без клавиатуры.
Все три способа работают на всех виндовс — windows 10, windows 7 или windows 8 и так далее.
Первый способ включить wifi адаптер в ноутбуке на windows 10 – windows 7
На клавиатуре ноутбука есть слева внизу клавиша Fn. Она в сочетании с кнопкой в верхнем ряде F1 … F12 включает адаптер вай фай.
Какая именно это делает у вас, я вам не скажу, так как это зависит от производителя ноутбука.
Например, в асус почти всегда комбинация fn+f2. При желании можете перейти на этом сайте в меню «Windows» (в самом верху) и там найти как это сделать.
В этом разделе есть описание для всех, правда и записей не мало (около 1000, но в самом верху есть «поиск»).
Больше на клавишах останавливаться не буду, а рассмотрим, как такую процедуру провернуть без клавиатуры.
Второй способ включить в ноутбуке вай фай адаптер на через командную строку
Если в вашем ноутбуке требуемая клавиша не работает, тогда попробуйте включить адаптер через командную строку.
Для этого запустите ее, впишите команду ниже и нажмите энтер, где вместо «Ваша Сеть» напишите точное название своей сети wifi.
netsh wlan connect name=»Ваша Сеть»
Третий способ включить в ноутбуке адаптер wi-fi без клавиатуры на windows 10 – windows 7
Этот вариант подразумевает включение непосредственно в самом адаптере.
Для этого откройте диспетчер устройств, выберите в разделе «Сетевые адаптеры» требуемый и задействуйте его.
Если по каким-либо причинам это не прокатит, то попробуйте еще один неплохой вариант.
Для этого перейдите «Цент управления сетями …» и найдите такую штуку как «Устранение неполадок».
В зависимости от операционки могут быть малейшие отличия. Далее все что нужно делать вам будет подсказывать мастер.
Мне не один раз мастер «мастер» самостоятельно включал адаптер wifi, если он был выключен – думаю включит и вам. Успехов.
WiFi и консоль
Тема нашей заметки не совсем обычна – применение опций консоли (командной строки Windows) для настройки и манипулирования беспроводными сетями WiFi. Более конкретно речь идет о раздаче вайфай с ноутбука, оснащенного встроенным модулем беспроводной сети.
О том, как сделать это при помощи графического интерфейса Windows, написано немало. Тем же, кто дружит с командной строкой, наверняка понравится описываемый нами способ. Перед тем как начинать вводить инструкции в командную строку, нужно будет проделать следующее:
- Получить доступ к небольшому окошку «Выполнить». Запустить его проще простого: следует нажать одновременно две клавиши «Win» и «R», и на экране сразу же появится заветное окошко.
- Запустили мы его не просто так, а для того чтобы войти в интерфейс настроек беспроводной сети. Для этого в окне «Выполнить» вводим имя файла ncpa.cpl и щелкаем по клавише «Enter». Откроется панель сетевых подключений.
- Выбираем ярлык беспроводной сети WiFi на ноутбуке, щелкаем по нему правой кнопкой мыши и выбираем пункт контекстного меню «Свойства».
- В окне свойств переходим на вкладку «Доступ» и проставляем первый из флажков с надписью «Разрешить другим пользователям сети использовать подключение к интернету этого компьютера». Сохраняем сделанные изменения нажав на кнопку «Ok».
Подготовительный этап нашей работы можно считать завершенным, теперь другие компьютеры и мобильные устройства потенциально готовы принимать сигнал WiFi с ноутбука. Но это еще далеко не все.
«Расшарив» доступ, необходимо его правильно настроить, чтобы раздавать сетевой ресурс ноутбука прочим устройствам. Именно для этого мы и задействуем командную строку.
Приступаем к работе с консолью
Для запуска консоли нужно воспользоваться одним из двух нижеприведенных способов:
- Нажать комбинацию клавиш «Win» + «X». При этом может всплыть окошко настройки прав, где нужно будет указать загрузку от имени администратора системы.
- Соответствующий консоли ярлык легко обнаруживается в меню «Пуск». Запуск от имени администратора осуществляется из пункта контекстного меню ярлыка с одноименным названием.
Перед нами появится окно с приглашением к вводу команд. Как раздать WiFi с его помощью? Очевидно, нужно вводить в командную строку инструкции, активирующие те или иные функции беспроводной сети. Именно этим мы и займемся дальше. Первым делом нужно убедиться в том, что данная возможность в принципе поддерживается ноутбуком.
Сделать это можно так: вводим в приглашение консоли команду «netsh wlan show drivers», то есть просим систему показать драйвера имеющихся устройств воздушной передачи интернета. В результате будет выдан список такого оборудования, сопровождаемый некоторой дополнительной информацией. Выглядит этот список так, как на картинке ниже:

Чтобы наделить ноутбук функцией роутера, нужно воспользоваться другой командой: «netsh wlan set hostednetwork mode = allow ssid = … key = …», где вместо троеточий нужно ввести произвольные имя будущей «сетки» и пароль для доступа к ее ресурсам. То есть команда имеет два параметра, задаваемых самим пользователем. Первый «ssid» – имя, второй «key» — пароль. Для ясности приведем иллюстрацию:



Как раздать Wifi с компьютера через командную строку
В Windows пользователь может создать программную точку доступа вай-фай, которая применяется для создания локальной беспроводной сети либо совместного подключения различных девайсов (телефонов, планшетов) к Интернету (сотовому 3G/4G либо проводному). В большинстве дистрибутивов «Виндовс» создание и управление ею доступно лишь из командной строки.
Точка доступа Wi-Fi создается без сторонних инструментов, подключаемых дополнительно. Для этого система должна быть оснащена двумя сетевыми адаптерами — сетевой картой Ethernet проводного типа (с подключением от провайдера) и беспроводным Wi-Fi. Имеющий эти конфигурации компьютер и раздает сигнал.
Настройка раздачи Wi-Fi в Windows с помощью командной строки
ПК на Windows, имеющий проводное подключение к интернету, может раздать сеть другим девайсам. Это выполняется посредством небольшого набора конфигураций командной строки.
Хотя технически это было возможно еще некоторое время назад, процесс конфигурации изменился за последние годы.
- Следует нажать одномоментно Win + X, что откроет меню настроек, и выбрать «Командная строка (Admin)».
- Далее требуется ввести команду, заменив значения SSID и ключа на название и пароль сети, соединением к которой требуется поделиться: netsh wlan set hostednetwork mode = allow ssid = AdHoc key = password.
- Чтобы запустить сеть, понадобится выполнить команду netsh wlan start hostednetwork.
Обратите внимание! До начала создания точки доступа необходимо проверить, что драйвером адаптера Wi-Fi режим Ad-Hoc поддерживается. Это выполняется командой netsh wlan show drivers.
Разрешение общего доступа к интернету в Windows
Как только точка доступа Вай-Фай через командную строку будет подключена, потребуется установка общего доступа к интернету, чтобы другие девайсы получили возможность к ней подсоединиться. Выполняется это следующим образом:
- Нужно найти в меню «Пуск» пункт «Просмотр сетевых подключений».
- Далее требуется кликнуть мышкой (правой кнопкой) по основному соединению к Ethernet и выбрать подпункт «Свойства».
- Около позиции «Общий доступ» необходимо поставить метку напротив «Разрешить другим пользователям сети подключаться через Интернет на этом компьютере».
- В раскрывающемся списке под окном нужно отыскать и выделить подключение к сети, имеющее доступ в интернет, и кликнуть ОК.
В итоге на компьютере появится совершенно новая сеть Wi-Fi, образованная от имеющегося проводного интернета.
Обратите внимание! Данное соединение будет функционировать только до тех пор, пока ПК с Windows, раздающий сеть, остается включенным и активным.
Управление виртуальной Wi-Fi сетью
После настройки WiFi через cmd может потребоваться управление сетью и выполнение дополнительных конфигураций. Основные опции включают в себя следующее.
Текущие настройки новой точки доступа возможно просмотреть посредством команды netsh wlan show hostednetwork.
Она показывает сетевое имя (SSID), виды шифрования и аутентификации, которые поддерживаются, предельное количество девайсов, которые могут одномоментно пользоваться данной точкой доступа (максимально допустимое количество клиентов), и текущее количество подключенных устройств.
Параметры безопасности для точки доступа Wi-Fi и ключей подключения отображаются посредством введения в консоли: netsh wlan show hostednetwork setting=security.
Чтобы временно отключить созданную горячую точку, следует выполнить: netsh wlan stop hostednetwork.
Для ее удаления (включая SSID и сетевой пароль), требуется ввести в cmd: netsh wlan set hostednetwork mode=disallow.
Важно! В «Виндовс» точка доступа не будет функционировать в скрытом режиме SSID.
Возможные проблемы при раздаче интернета с ноутбука
Если после перезагрузки ОС точка раздачи вай-фай не включается, потребуется запустить команду netsh wlan start hostednetwork, однако повторно вводить сетевое имя и пароль не нужно.
Иногда при попытке запуска размещенного соединения выдается сообщение об ошибке «Служба беспроводной автоматической настройки (wlansvc) не работает. Размещенная сеть не может быть запущена». Чтобы устранить эту неполадку, нужно:
- Запустить из консоли services.msc сервис WLAN AutoConfig либо ввести в консоли следующее: net start WlanSvc.
- Далее понадобится подключить виртуальную точку доступа повторно.
Во время запуска соединения случается ошибка «Не удалось запустить размещенную сеть. Группа или ресурс находятся в неправильном состоянии для выполнения операции запроса». В таком случае необходимо проверить, включен ли адаптер Wi-Fi. Если он в активном состоянии, требуется:
- Запустить «Диспетчер устройств», отобразить опцию «Показать скрытые устройства» в разделе «Вид».
- В открывшемся подменю следует отыскать виртуальный сетевой адаптер Microsoft Hosted в соответствующем разделе и выполнить его включение.
- Если это не помогло, понадобится в консоли ввести одну за другой команды: netsh wlan set hostednetwork mode=disallow и netsh wlan set hostednetwork mode=allow, а затем заново создать точку доступа.
Когда девайс соединяется с точкой доступа вай-фай, но при этом отсутствует доступ к Интернету, вариантов устранения неполадки несколько:
- Следует проверить на устройстве конфигурации DNS-сервера (попробовать указать адрес общедоступного DNS-сервера Google (8.8.8.8) вручную).
- Отключить и подключить настройки общего доступа к интернету (ICS).
- Перезапустить адаптер, через который ПК с Windows соединяется с интернетом.
Кроме того, некоторые антивирусные программы имеют встроенный брандмауэр, который способен блокировать общий доступ к сети. Можно на время отключить его и посмотреть, в нем ли заключается проблема.
Иные возможные решения проблем при раздаче интернета в «Виндовс» версий 8.1 и 10 могут включать в себя:
- Следует убедиться, что активирован общий доступ в свойствах именно свежесозданного интернет-соединения.
- Также следует узнать, включена ли в Windows служба общего доступа. Самый простой способ это сделать — открыть консоль управления services.msc.
- Если ничего не помогает, необходимо запустить утилиту устранения неполадок сетевого адаптера. Она проверит его текущие настройки и попытается решить проблемы автоматически.
Обратите внимание! Даже самое бесперебойное подключение через горячую точку беспроводной сети не является полной заменой полноценного маршрутизатора. Данная опция предназначена, чтобы помочь пользователю в крайнем случае.
Включение вай-фай адаптера на компьютере или ноутбуке через командную строку
Наравне с «Панелью управления» можно использовать оболочку командной строки PowerShell для отключения или включения любых сетевых адаптеров, используемых на ПК или ноутбуке.
Чтобы включить его, понадобится выполнить:
- Вменю «Пуск» отыскать Windows PowerShell, кликнуть мышкой (правой кнопкой) по верхнему результату и выбрать «Запуск от имени администратора».
- Далее требуется ввести команду, чтобы определить имя адаптера, который нужно включить: Get-NetAdapter | format-table.
- Затем следует вписать в строку Enable-NetAdapter -Name «YOUR-ADAPTER-NAME» -Confirm: $false. В данной команде необходимо указать имя выбранного адаптера. Кавычки требуются лишь в случае, если в имени есть пробелы.
Чтобы отключить сетевой адаптер Wi-Fi или Ethernet в Windows посредством PowerShell, необходимо выполнить:
- В меню «Пуск» отыскать Windows PowerShell, кликнуть мышкой (правой кнопкой) по отобразившемуся результату вверху и выбрать «Запуск от имени администратора».
2.Ввести: Get-NetAdapter | format-table.
- Далее в консоли нужно вписать Disable-NetAdapter -Name «YOUR-ADAPTER-NAME» -Confirm: $false, указав имя адаптера.
Подключение к Wi-Fi через командную строку
После того, как получилось настроить и раздать вай-фай с ноутбука через командную строку, следует перейти к подсоединению гаджетов к созданной сети. Это можно выполнить посредством инструмента netsh:
- Необходимо отобразить командную строку от имени администратора.
- Ввести команду для просмотра доступных сетевых профилей: netsh wlan show profile.
- Далее следует запомнить либо записать профиль беспроводной сети с конфигурациями, который будет применяться.
- Для подсоединения кWi-Fi понадобится ввести: netsh wlan connect ssid = YOUR_WIFI_SSID name = PROFILE_NAME, где написать SSID и имя профиля с конфигурациями сети, подлежащей подключению.
Обратите внимание! Если применяется более одного беспроводного адаптера, также следует указать в команде, какой из них требуется использовать. К примеру, netsh wlan connect ssid=YOUR_WIFI_SSID name=PROFILE_NAME interface=Wi-Fi.
В Windows доступен инструмент netsh для управления беспроводными адаптерами и сетями, но он позволяет подключаться только к тем соединениям, которые уже применялись в прошлом. Причина этого в том, что необходимо указать сетевой профиль, создать который с помощью netsh невозможно.
Однако если требуется воспользоваться командной строкой для быстрого подключения одного или нескольких компьютеров к одной и той же сети Wi-Fi, имеется обходной путь. Он включает в себя экспорт профиля с настройками соединения, которое было создано автоматически при первом подключении, а затем ее импорт посредством cmd. Это выполняется так:
- Необходимо запустить cmd от имени администратора.
- Ввести в ней для просмотра доступных сетевых профилей netsh wlan show profile.
- Для его экспорта понадобится команда export profile name=»Profile_Name» key=clear folder=»Folder_Path».
- Выполнив эти шаги, можно импортировать тот же XML-файл, чтобы подключить другие компьютеры к той же сети, или повторно подключить девайс, если профиль более не доступен.
Чтобы импортировать профиль в командной строке для подсоединения к Wi-Fi, потребуется:
- Запуск cmd от имени администратора.
- Ввод команды, чтобы узнать имя сетевого адаптера: netsh wlan show interfaces, изапомнить либо записать его.
- Для импорта сетевого профиля вписать: netsh wlan connect ssid=YOUR_WIFI_SSID name=PROFILE_NAME.
- Далее для подсоединения кбеспроводной сети требуется команда netsh wlan connect ssid = YOUR_WIFI_SSID name = PROFILE_NAME.
После добавления профиля компьютер должен автоматически подключиться к сети.
Вышеуказанная инструкция позволяет из командной строки включить точку доступа Wi-Fi в Windows на ноутбуке или ПК и настроить ее. При правильном выполнении всех конфигураций будет доступна передача файлов или соединение с интернетом по беспроводной сети.