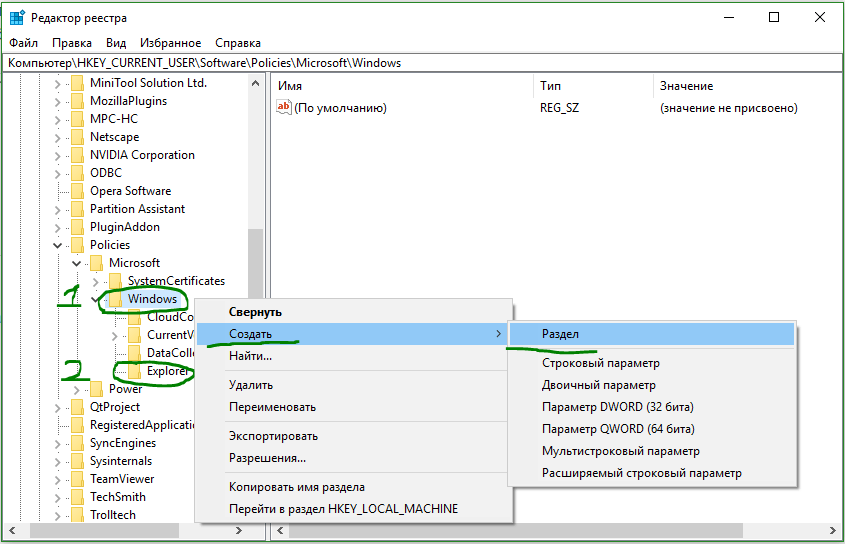Не работают живые плитки в windows 10? Что делать?
Microsoft представила функцию Live Tiles в меню «Пуск» еще давно в Windows 8. Эти живые плитки очень полезны, поскольку они отображают информацию и статус приложений. Например, приложение «Погода» использует живые фрагменты для отображения информации о быстрой погоде, приложение «Почта» показывает ваши последние электронные письма, приложение «Календарь» показывает ваши предстоящие встречи или события, приложение «Новости» показывает последние новости. Живые плитки Windows иногда застревают и показывают одну и ту же информацию без каких-либо обновлений. Чтобы решить эту проблему, когда не работают живые плитки в Windows 10/8 и не обновляются, вы можете заставить Windows автоматически очищать живые плитки каждый раз, когда вы выключаете свою систему. Это заставляет живые фрагменты обновляться при включении системы Windows.
Оживим не работающие плитки в Windows 10
Как и во многих других случаях, мы используем удобный реестр Windows, для автоматического отключения живых плиток при выключении вашей системы. Перед редактированием реестра создайте резервную копию, чтобы восстановить ее, если вы совершаете какие-либо ошибки или что-то пошло не так.
- Введите в «Поиске» windows, около кнопки пуска, команду regedit.
- Щелкните правой кнопкой мыши на выдаче regedit и запуск от имени администратора.
В реестре Windows перейдите к следующему местоположению. Чтобы упростить задачу, скопируйте приведенный ниже путь, вставьте его в адресную строку окна реестра и нажмите кнопку «Ввод». Это действие автоматически приведет вас к нужному ключу.
- HKEY_CURRENT_USER\SOFTWARE\Policies\Microsoft\Windows
- Нажмите на конечной папки Windows правой кнопкой мыши, выберите «Создать» > «Раздел».
- Назовите новый раздел Explorer.
- Выделите папку Explorer одним щелчком мыши.
- Справа на пустом поле нажмите правой кнопкой мыши и «Создать» > «Параметр DWORD (32 бита)«.
- Присвойте имя созданному параметру ClearTilesOnExit.
- Откройте теперь параметр ключа ClearTilesOnExit, дважды щелкнув по нему.
- Задайте в поле «значение» цифру 1 и нажмите OK.
Перезагрузите компьютер, ноутбук, чтобы изменения вступили в силу. С этого момента Windows 10/8 автоматически отключит текущие фрагменты, когда вы выключите свою систему. Когда вы вернетесь на рабочий стол после включения системы, живые плитки будут работать и обновляться с новой информацией автоматически.
Настройка в Windows 10 плиток
Новое меню новой системы Windows 10 для решения различных задач – смесь классического пуска «семерки» и начального экрана «восьмерки». Многие нарекания на новый вид кнопки «Пуск» в промежуточной редакции операционной системы между 7-кой – 10-кой поспособствовали преображению меню.
Что касается внешнего вида нового Пуска, то он включает в себя элементы оформления с нового плиточного интерфейса Metro, скопированного из окон проводника, и классические пункты. Microsoft предоставляют широкие возможности по кастомизации этого меню: любые элементы панели, как плитки, так и классические иконки размещаются в удобном для пользователя месте. Практически каждый элемент панели поддается удалению. Так можно удалить практически все элементы Metro – плитки и превратить меню в «Пуск», мало чем отличающийся от пуска в Windows 7, или заполнить экран различными плитками. Как все это осуществляется, написано ниже. Хотя разобраться, каким образом работает настройка нового меню, сможет любой.
Разбираемся с оформлением
После клика клавиши мыши по классической кнопке «Пуск» открывается обширное меню, выполненное в виде выпадающей панели. Слева размещены привычные пользователям Windows 7 ярлыки часто используемых программ, а правую часть заполняют разнообразные плитки.
В левой части окон, помимо программ, размещена кнопка «Все приложения», клик мыши по которой отобразит список инсталлированных программных продуктов в Windows 10. Они отсортированы по алфавиту. Здесь же расположена панель, позволяющая настроить параметры меню или создать одну из задач по выключению ПК.
После клика по имени учетной записи откроется панель, где выполняется ее настройка, выход из системы или блокировка компьютера. Любая из задач осуществляются единственным кликом мыши по соответствующей иконке.
Правая часть экрана содержит в себе элементы интерфейса Windows 8 – плитки, рассортированные по группам. Клик правой кнопкой мыши по панели позволит изменить ее размер, сделать ее статичной, удалить, открепить или деинсталлировать отвечающую за элемент программу. Статичность плиток: многие программы отображают актуальную информацию на плитке, помимо окон открытого приложения. Если эти данные не нужны или раздражают, их обновление легко отключить. Работает здесь и функция drag&drop: плитки можно перетаскивать, задавая их новые расположения в любом месте экрана.
Элементы нового Пуска легко группируются. Для этого необходимо расположить их рядом при помощи мыши. О формировании группы оповестит появление полупрозрачного прямоугольника. Группе элементов можно дать наименование. В отличие от мобильной версии Windows 10, группы в ОС для ПК не сворачиваются. Возможно, в будущем перед разработчиками встанет одна из подобных задач.
Посредством клика мыши по панели или кнопке «Пуск», как и в предыдущих редакциях Windows, вызывается контекстное меню, через которое запускается диспетчер задач, панель управления и командная строка.
Удаляем лишнее
Разберемся, как работает удаление ненужных плиток в Виндовс 10 при помощи мыши, минимизировав размер панели и делая большей рабочую область. Устранение панели выполняется следующим образом: вызываем ее контекстное меню, кликнув по иконке, и жмем «Открепить от начального экрана».
У правой границы панели зажимаем левую кнопку мыши и изменяем ее размер до минимума (проводим в левую часть экрана), после чего останется только классическое «Пуск».
Теперь ваш «Пуск» похож на меню, знакомое с Windows 7.
Более тонкая персонализация
Большее количество параметров располагается в разделе «Персонализация». Переход к нему выполняется кликом по свободному месту экрана на рабочем столе правой кнопкой мыши и выбора соответствующих задач.
Работает это следующим образом: переходим в нужную вкладку, кликнув по ее названию. Далее щелкаем по переключателям, активируя или отключая предложенные параметры панели Windows 10.
Здесь же включается опция, позволяющая запускать начальный экран в полноэкранном режиме, что очень напомнит «восьмерку» (опция удобна для работы на сенсорных дисплеях, особенно, когда открыто много окон). В соответствующей вкладке отключается отображение многочисленных каталогов в меню «Пуск».
Во вкладке Цвет выбирается цветовое оформление не только окон, но и Пуска Windows 10, которое подбирается автоматически, исходя из цветовой гаммы картинки рабочего экрана. Выбранный цвет также применим к фону, на котором размещаются плитки. Прозрачность меню, как и окон, можно также активировать вручную. https://rentgirl.co.nz
Новой возможностью интерфейса Windows 10 является функция изменения высоты и ширина пуска. Делается это аналогично, как и для окон: посредством мыши.
Для решения приведенных в статье задач (точнее, возвращения классического меню Пуск) можете обратиться за помощью к программе Classic Shell, которая работает и в Виндовс 10.
Также можно почитать:
4 comments on “ Настройка в Windows 10 плиток ”
самая бесполезная статься из прочитанных мной по данной теме.
в классическом меню реализована концепция, в 7-м меню реализована концепция, даже в 8 меню реализована концепция (к-ю, вместо т.ч. довести до ума, убили и похоронили по 10 метрами разочарований) — они все имеют смысл; меню в 10 — это просто тихий ужас, бессмыслица; даже идея поиска испоганена — вместо фильтрации меню приложений по поисковой фразе открывается НОВОЕ окно, поиска, и каждый раз всё по новой, поисковые фразы не хранятся, положение с этой портянке в 3 плитки шириной (6,4,и даже 9 — все равно) не хранится, всегда всё сначала -впрочем, этим же грешила и 8-ка; пользоваться 10-м Пуском просто очень неудобно, что обычным, что полноэкранным, что в режиме Планшет — ко всему привыкаешь, конечно, приспосабливаешься, но — не для людей это сделано, для галочки, вот мол вам меню привычное, да ещё и с плитками, будьте счастливы. Видимо, и правда, классикшелл — «наше всё». Только вот в 8-ке к нему был приятный бонус в виде метро — вся условно полезная фигня была там, как в лепрозории, никому не мешала и время от времени радовала глаз, информировала и т.п. И мне это нравилось (как и сам стартскрин, к-й можно было гонять мышью — курсором, а не колёсиком! — влево-вправо быстро и легко)! А в 10-ке вопрос ребром. Классик шелл или плиточный ад.
ребят, помогите! У меня не прикрепляется иконка параметры в меню пуск
а мне помогла статья! спасибо)
А вот у меня проблема. Установил Windows 10 и в меню ПУСК нету плиток и поставить не могу + ПУСК как на Windows 7 ток лучше . Что делать помогите ?!
Не работают живые плитки
Ответы (6)
Какой антивирус у вас установлен?
Программы для якобы чистки-оптимизации ПК использовали?
Был ли этот ответ полезным?
К сожалению, это не помогло.
Отлично! Благодарим за отзыв.
Насколько Вы удовлетворены этим ответом?
Благодарим за отзыв, он поможет улучшить наш сайт.
Насколько Вы удовлетворены этим ответом?
Благодарим за отзыв.
Был ли этот ответ полезным?
К сожалению, это не помогло.
Отлично! Благодарим за отзыв.
Насколько Вы удовлетворены этим ответом?
Благодарим за отзыв, он поможет улучшить наш сайт.
Насколько Вы удовлетворены этим ответом?
Благодарим за отзыв.
Аккуратно мусор в ОС можно очищать только стандартными средствами очистки. Стороннее ПО для таких целей не нужно и вызывает ошибки+в нем иногда бывают вирусы:
Изучайте статью про подобные якобы чистильщики:
Советую вам обновить образ Windows без ущерба для личных файлов.
Восстановить целостность поврежденных системных файлов Windows 10 можно путем обновления системы посредством утилиты Media Creation Tool . Ее можно скачать на официальном сайте Microsoft . Обновление Windows 10 – длительный по времени, в то же время самый надежный способ вернуть операционной системе работоспособность. Процесс обновления Windows 10 по времени проходит примерно столько же, сколько и процесс ее переустановки. В рамках проведения этого процесса все поврежденные системные файлы будут перезаписаны, сохранятся данные пользовательского профиля, установленные программы и внесенные системные настройки, а на выходе получим свежайшую, со всеми установленными обновлениями Windows 10 Creators Update.
Запускаем Media Creation Tool . Принимаем лицензионные условия.
Выбираем Обновить этот компьютер сейчас .
Далее последует загрузка файлов для обновления, будут проведены подготовительные действия. После чего необходимо жать кнопку Установить . И ждать завершения процесса обновления.
Был ли этот ответ полезным?
К сожалению, это не помогло.
Отлично! Благодарим за отзыв.
Насколько Вы удовлетворены этим ответом?
Благодарим за отзыв, он поможет улучшить наш сайт.
Насколько Вы удовлетворены этим ответом?
Благодарим за отзыв.
Была такая-же проблема на домашнем сенсорном планшете под windows 10 pro.
Ошибка отображения живых плиток проявляется в Настройке windows / Экран / Масшта б и разметка / Изменение размера текста, приложений и других элементов — отличном от 100% или 125%, т. к. планшет у меня с 10 дюймовым HD экраном и маленькие стандартные шрифты в ос были не читабельны, поэтому выставлял и 130%, и 150% в настраиваемом масштабировании , что приводило к прекращению отображения плиток.
Конечно стандартное «средство устранения неполадок» в настройках windows не давало решения этой проблемы, как то и сканирование, и восстановление целостности системы. Выяснил опытным путём, проверял на втором домашнем ноутбуке, поведение плиток то-же.
В итоге для увеличения текста пришлось применить более радикальный метод, через реестр, который не увеличивая windows dpi (130%, 150%), укрупняет шрифты.
Может это и есть решение проблемы.
Был ли этот ответ полезным?
К сожалению, это не помогло.
Отлично! Благодарим за отзыв.
Насколько Вы удовлетворены этим ответом?
Благодарим за отзыв, он поможет улучшить наш сайт.
Насколько Вы удовлетворены этим ответом?
Благодарим за отзыв.
1 пользователь нашел этот ответ полезным
Был ли этот ответ полезным?
К сожалению, это не помогло.
Отлично! Благодарим за отзыв.
Насколько Вы удовлетворены этим ответом?
Благодарим за отзыв, он поможет улучшить наш сайт.
Насколько Вы удовлетворены этим ответом?
Благодарим за отзыв.
По настройкам отображения живых плиток:
1. Включение на самой плитке при нажатии правой кнопки мыши.
2. В приложении Магазин в Настройки / Живая плитка . Т.е. в приложениях есть возможность вкл. откл. плиток которая не зависит от 1 пункта.
3. Только для Windows Professional. Правой кнопкой мыши на значке Пуск далее выбрать с административными правами Windows PowerShell или Командная строка (в зависимости от настроек или редакции ос) набрать команду gpedit.msc далее Конфигурация пользователя / Административные шаблоны / Меню «Пуск» и панель задач / Уведомления / Отключить уведомления плиток далее изменить параметр на Отключено . При этом варианте если Вы сами не меняли эту политику и данное действие оказало положительный эффект, то возможно имел место взлом системы 🙁 Например у меня в параметре политики стоит Не задана .
Возможно поможет: нажать на клавиатуре сочетание клавиш win + break или Параметры Windows / Система / О системе / Сведения о системе далее Дополнительные параметры системы / Быстродействие ( Параметры ) / Визуальные эффекты выбрать параметр Восстановить значения по умолчанию
По возможным проблемам ещё:
Я в борьбе за свободное место на ssd 30 гигабайт где установлена ос в Параметры Windows / Система / Хранилище / Другие параметры хранилища / Изменить место сохранения нового содержимого переключил в Новые приложения будут сохраняться здесь с системного C: на другой D:, в результате возникла проблема обновления самих Windows Apps, а заодно и отображения живых плиток.
Соответственно пришлось вернуться на системный диск C.