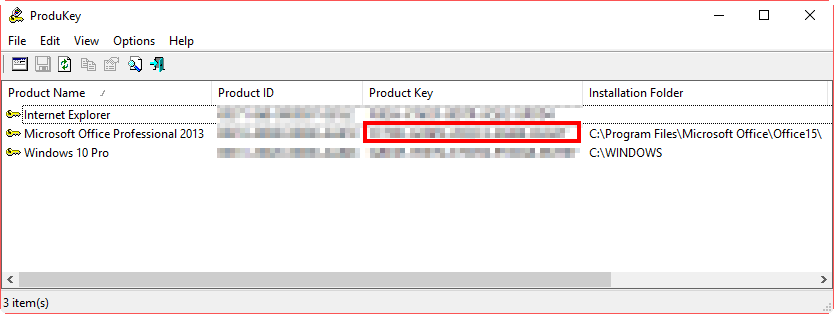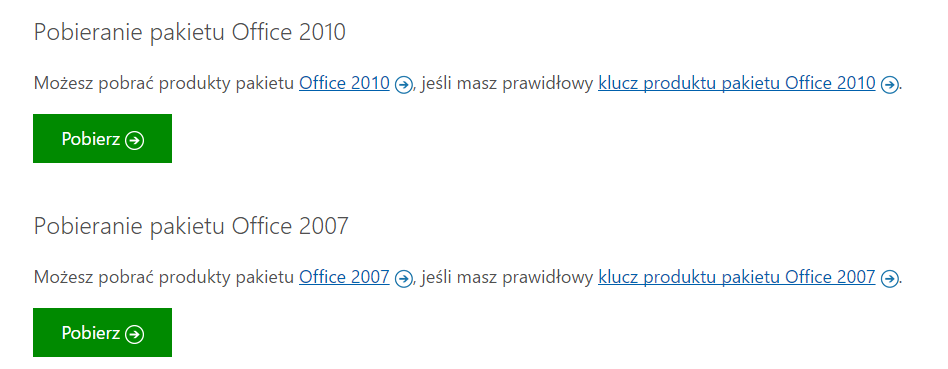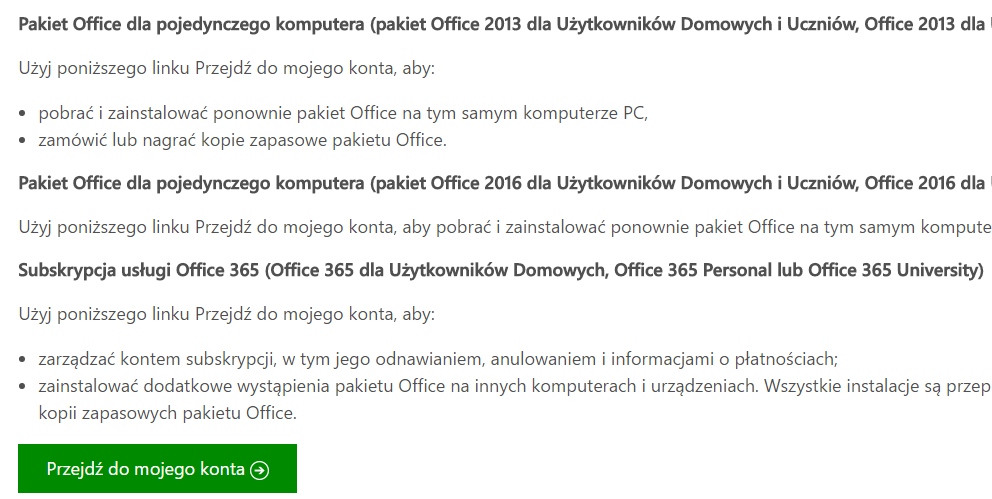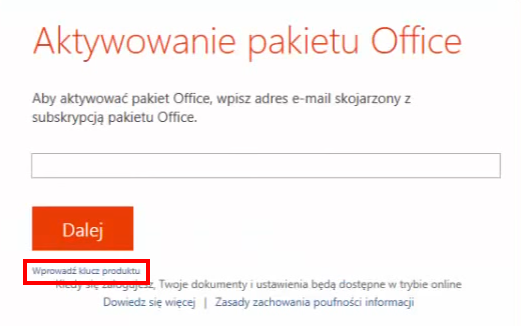- Как переустановить Windows без потери Office
- Как сохранить Office при переустановке Windows?
- Шаг 1: Восстановите ключ продукта в офисе
- Шаг 2. Загрузите установщик Office (если у вас его нет)
- Шаг 3: Переустановка Office после переустановки Windows
- вернуть Microsoft Office на ноутбук?
- Восстановление приложения Office
- Восстановление Office через панель управления
- Средство восстановления не помогло. Что теперь делать?
Как переустановить Windows без потери Office
Вы собираетесь переустановить систему, но не хотите потерять пакет Office? У вас нет установочного диска и ключа для его переустановки? Мы покажем, как подготовиться к переустановке системы, чтобы не потерять пакет Office.
Набор Office Office часто поставляется с системой, и пользователь не получает установочный компакт-диск. Иногда мы даже не получаем какой-либо документ с серийным номером программы. Обычно это происходит, когда пакет Office интегрирован с системой — при переустановке системы с использованием раздела восстановления на ноутбуке он должен быть автоматически установлен.
Однако мы не всегда устанавливаем систему из раздела восстановления. Если вы собираетесь это сделать классический «формат» и установить Windows с нуля с установочного компакт-диска (или на Pendrive), после чего дополнительное программное обеспечение не будет установлено. В этой ситуации вы должны подготовиться, прежде чем создавать формат, чтобы не потерять доступ к вашему пакету Office.
Как сохранить Office при переустановке Windows?
Конечно, нечего скрывать — реализация классического «формата» удалит все данные на диске. Решением в этом случае является надлежащая подготовка к нему:
- восстановление ключа продукта в Office с текущей установки офисного пакета
- загрузите установщик Office с веб-сайта Microsoft (если у вас его нет)
Имея ключ продукта, мы можем проверить его на веб-сайте Microsoft, а затем загрузить установщик Office. После переустановки системы все, что вам нужно сделать, это переустановить Office из загруженного установщика и использовать полученный ключ продукта. Офис будет полностью активирован.
Шаг 1: Восстановите ключ продукта в офисе
Первым и самым важным шагом является поиск ключа продукта. Если у вас нет подтверждения покупки, коробки или другого документа, на котором может быть найден ключ продукта для вашего офиса, тогда вы должны использовать соответствующее программное обеспечение, которое восстановит серийный номер с текущей установки пакета.
Существует множество программ для проверки ключа продукта в программах Microsoft. В нашем случае Produkey всегда хорошо выступал в этой роли, которую вы можете скачать по приведенной ниже ссылке.
Загрузить Produkey
Загрузите программу и запустите ее на компьютере, где установлен текущий и активированный пакет Office. Инструмент отобразит ключ продукта Windows, а также ключи к другим продуктам Microsoft. Здесь вы должны найти свой пакет Office.
В колонке внимательно проверьте «Название продукта», какая версия пакета Office у вас есть (для целей руководства, пусть это будет Office 2013 Professional). В колонке «Ключ продукта» вы найдете свой ключ продукта, который используется для активации Office (по известной причине ключ продукта был скрыт на скриншоте выше).
Сохраните ключ продукта в безопасном месте — он понадобится как для загрузки установщика Office с веб-сайта Microsoft, так и для последующей активации Office после переустановки системы.
Шаг 2. Загрузите установщик Office (если у вас его нет)
Если у вас нет установочного компакт-диска с Officem, вы можете законно загрузить его с официального сайта Microsoft. Просто зайдите на официальный сайт, где, на основе вашего серийного номера, вы можете проверить лицензию и загрузить выбранную версию Office на диске.
Проверьте лицензию и загрузите Office с веб-сайта Microsoft
Нажмите на ссылку выше, чтобы войти на веб-сайт Microsoft. Теперь вы найдете несколько вариантов.
Если у вас есть Office 2007 или 2010, используйте одну из двух последних кнопок «Скачать» на веб-сайте Microsoft. Затем вам будет предложено ввести ключ продукта — если он будет проверен правильно, будет показана ссылка для загрузки установщика Office 2007 или 2007.
Если у вас есть новая версия Office, используйте кнопку «Зайдите в мой аккаунт». Вам будет предложено войти в свою учетную запись Microsoft.
Если копия Office была ранее назначена учетной записи Microsoft, вы сможете сразу загрузить программу. Если вы не использовали учетную запись Microsoft, вам будет предложено ввести ключ продукта после входа в систему. Затем появится ссылка для загрузки установщика соответствующей версии пакета Office (на основе ключа продукта).
После загрузки соответствующего установщика Office мы советуем вам сделать его копию, например, на pendrive или DVD. Кроме того, не забудьте сохранить ключ продукта в надежном месте — потребуется переустановить офисный пакет после переустановки системы.
Шаг 3: Переустановка Office после переустановки Windows
С ключом продукта и установщиком Office вы можете легко форматировать весь жесткий диск и переустанавливать Windows на чистой основе. После того как вы завершили всю процедуру установки Windows, установили необходимые драйверы и т. Д., Пришло время приступить к переустановке пакета Office.
Запустите программу установки, загруженную с веб-сайта Microsoft, на втором шаге и установите пакет Office. При установке, в зависимости от версии Office, вас могут попросить ввести ключ продукта или учетную запись Microsoft, связанную с лицензией.
Если вы не хотите использовать учетную запись Microsoft, просто нажмите на маленький ящик «Введите ключ продукта», а затем введите серийный номер своего офиса для активации. После успешной проверки пакет Office будет установлен, и вы можете использовать его в обычном режиме.
вернуть Microsoft Office на ноутбук?
Вернуть Microsoft Office в лицензионном (и даже не совсем лицензионном) виде после стандартного восстановления операционной системы ноутбука можно всегда. Но как вернуть Microsoft Office, если в перспективе — полная переустановка компа, а ключ и диск пропали?
Нередко пользователю приходится полностью переустанавливать на своем ноутбуке в буквальном смысле все. К примеру, когда пришло время ноут продавать, и очень не хочется делаться достоянием общественности содержимое его «памяти». Или когда беспечный и/или малоопытный юзер, не удосужившийся поставить нормальный антивирус, а чаще компьютерный мастер (здесь подробнее), которому приходится решать возникшие в последствии проблемы, вынужден искоренять вредоносное ПО столь радикальным методом. Или когда… В общем, причин произвести так называемый возврат ноутбука к заводским установкам, более, чем достаточно, к сожалению.
Однако, данный процесс, как известно, предусматривает гарантированную потерю не только обычных файлов — документов, фоток, видео, музыки — но также и всех установленных приложений, т.е. игрушек, Скайпа, браузера и до кучи всех программ пакета Microsoft Office, который по-прежнему не входит в стандартную комплектацию ОС Windows любой версии.
Зато, как показывает практика, по факту полной переустановки операционки своего ноутбука, юзер первым делом стремится вернуть Microsoft Office, тем более если Word, Excel, PowerPoint и прочие приложения были куплены вместе с ноутом, то бишь являлись официальными и лицензионными.
Так как же вернуть Microsoft Office, раз уж надо форматировать ноутбук и переустанавливать ОС? Все ужасно просто:
Ключ
В идеале, перед полной переустановкой системы обязательно надо найти и качественно сохранить оригинальный ключ (он же код активации, он же серийный номер, он же product key) своей копии Microsoft Office — буквенно-цифровое сочетание длиной, как правило, в 25 символов.
Если этот самый ключ получилось потерять или не получилось найти, то можно попробовать восстановить его непосредственно с ноута с помощью специальных, но бесплатных программных инструментов вроде BeLarc Advisor или Magical Jelly Bean KeyFinder.
Если ни одна из таких утилит восстановить ключ Microsoft Office не смогла, то стоит также попытаться решить проблему с помощью инструментов посерьезнее. Например, Recover Keys рассчитана на поиск ключей от более, чем 6500 различных программ. Однако стоит эта утилита около $25 (правда, скачать ее со скидкой тоже иногда можно).
Вот только восстановить утерянный ключ можно только ДО, а никак не после форматирования ноутбука и установки операционки по-новому.
Установочный диск
Далее, для того, чтобы вернуть Microsoft Office на ноутбук, понадобится установочный носитель. Обычно это CD- или DVD-диск. А вот если вы и его потеряли, или в вашем ноутбуке оптический привод конструкцией не предусмотрен (или не работает), то надо думать, как заполучить установочные файлы иным способом.
Восстановление приложения Office
Если приложение Office, например Word или Excel, не работает должным образом, иногда для устранения проблемы достаточно перезапустить его. Если это не помогает, попробуйте восстановить приложение. По завершении может потребоваться перезагрузка компьютера.
Восстановление Office через панель управления
Последовательность действий для запуска средства восстановления зависит от вашей операционной системы. Выберите свою систему из перечисленных ниже вариантов.
- Выберите свою операционную систему
- Windows 10
- Windows 8 и 8.1
- Windows 7 или Windows Vista
Щелкните правой кнопкой мыши кнопку Пуск 
Выберите продукт Microsoft Office, который вы хотите восстановить, и выберите пункт Изменить.
Примечание: Таким образом будет восстановлен весь набор Office, даже если вы хотите восстановить лишь отдельное приложение, например Word или Excel. Если у вас автономное приложение, вы можете найти его по имени.
Выполните указанные ниже действия по восстановлению в зависимости от технологии установки версии Office («нажми и работай» или MSI). Следуйте инструкциям для вашего типа установки.
Технология «нажми и работай»
В окне Как вы хотели бы восстановить программы Office? выберите вариант Восстановление по сети, чтобы исправить все неполадки, а затем выберите Восстановить. (Доступен также вариант Быстрое восстановление, при котором восстановление происходит быстрее, но предполагается только обнаружение поврежденных файлов и их замена.)
Установка на основе MSI
В окне Измените текущую установку выберите Восстановить и нажмите кнопку Продолжить.
Следуйте инструкциям на экране, чтобы завершить восстановление.
Щелкните правой кнопкой мыши кнопку Пуск 
В представлении Категория в разделе Программы выберите Удаление программы.
Щелкните правой кнопкой мыши продукт Microsoft Office, который вы хотите исправить, и выберите пункт Изменить.
Примечание: Если у вас есть набор, например Microsoft 365 для семьи, Office для дома и учебы 2016 или Office для дома и учебы 2013, выполните поиск по имени набора, даже если это просто конкретное приложение, которое вы хотите восстановить, например Word или Excel. Если у вас есть отдельное приложение, например Word или Excel, найдите его имя.
Выполните указанные ниже действия в зависимости от технологии установки вашей версии Office («нажми и работай» или MSI):
Установка по технологии «нажми и работай»:
На экране Как вы хотели бы восстановить программы Office? выберите вариант Восстановление по сети, чтобы исправить все неполадки, а затем выберите Восстановить. (Доступен также вариант Быстрое восстановление, при котором восстановление происходит быстрее, но предполагается только обнаружение поврежденных файлов и их замена.)
Установка с помощью MSI:
В окне Измените текущую установку выберите Восстановить и нажмите кнопку Продолжить.
Следуйте остальным инструкциям на экране, чтобы завершить восстановление.
Нажмите кнопку Пуск 
В представлении Категория в разделе Программы выберите Удаление программы.
Выберите продукт Office, который вы хотите восстановить, и нажмите кнопку Изменить.
Примечание: Если у вас есть набор, например Microsoft 365 для семьи, Office для дома и учебы 2016 или Office для дома и учебы 2013, выполните поиск по имени набора, даже если это просто конкретное приложение, которое вы хотите восстановить, например Word или Excel. Если у вас есть отдельное приложение, например Word или Excel, найдите его имя.
Выполните указанные ниже действия в зависимости от технологии установки вашей версии Office («нажми и работай» или MSI):
Установка по технологии «нажми и работай»:
На экране Как вы хотели бы восстановить программы Office? выберите вариант Восстановление по сети, чтобы исправить все неполадки, а затем выберите Восстановить. (Доступен также вариант Быстрое восстановление, при котором восстановление происходит быстрее, но предполагается только обнаружение поврежденных файлов и их замена.)
Установка с помощью MSI:
В окне Измените текущую установку выберите Восстановить и нажмите кнопку Продолжить.
Следуйте остальным инструкциям на экране, чтобы завершить восстановление.
Средство восстановления не помогло. Что теперь делать?
Если запуск восстановления не помог, с помощью этого средства полностью удалите, а затем заново установите Office.
Нажмите расположенную ниже кнопку для скачивания и установки средства поддержки удаления.
Следуйте указанным ниже инструкциям, чтобы скачать средство поддержки удаления для соответствующего браузера.
Совет: Скачивание и установка средства может занять несколько минут. После завершения установки откроется окно удаления продуктов Office.
Edge или Chrome
В левом нижнем углу щелкните правой кнопкой мыши SetupProd_OffScrub.exe и выберите пункт Открыть.

Edge (старый) или Internet Explorer
В нижней части окна браузера нажмите кнопку Выполнить, чтобы запустить файл SetupProd_OffScrub.exe.

Во всплывающем окне выберите Сохранить файл, а затем в правом верхнем окне браузера выберите стрелку загрузки> SetupProd_OffScrub.exe.

Выберите версию, которую нужно удалить, и нажмите кнопку «Далее».
Следуйте остальным указаниям и при появлении запроса перезагрузите компьютер.
После перезагрузки компьютера средство удаления автоматически откроется для завершения последнего этапа процесса удаления. Следуйте остальным указаниям.
Выберите действия для версии Office, которую нужно установить или переустановить. Закройте средство удаления.