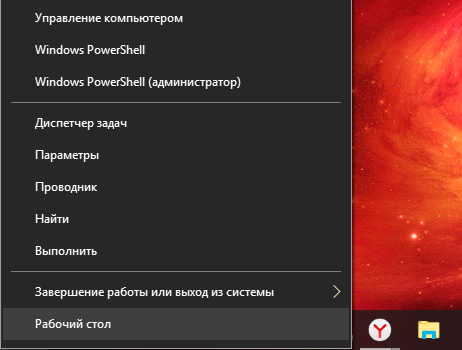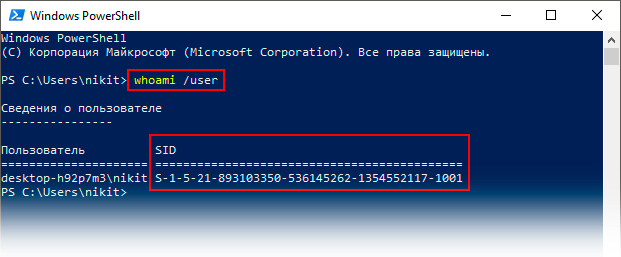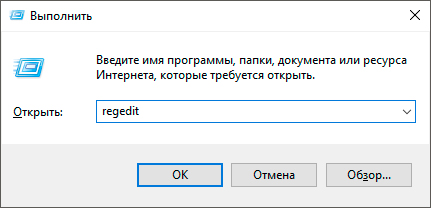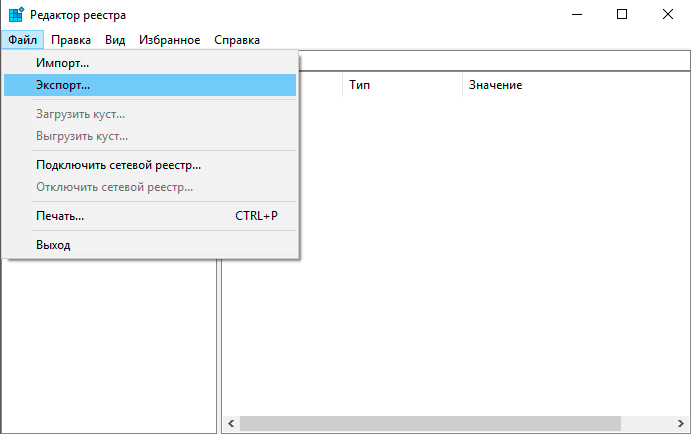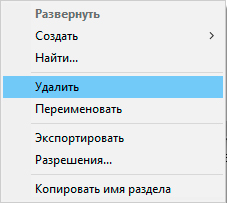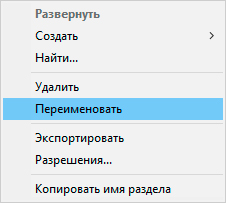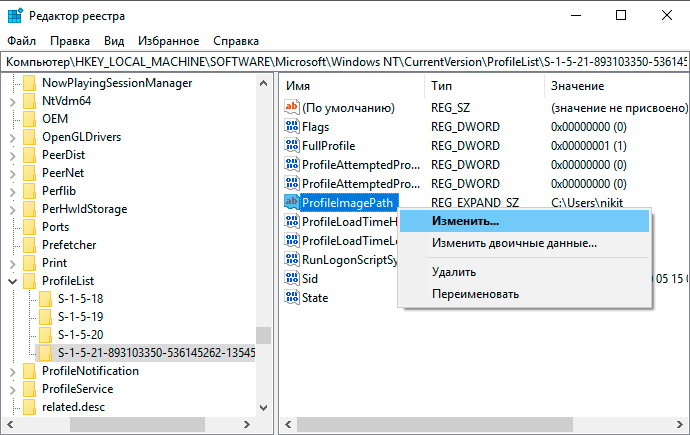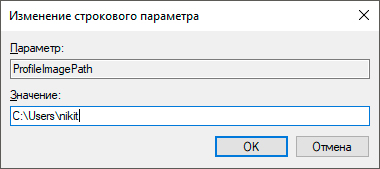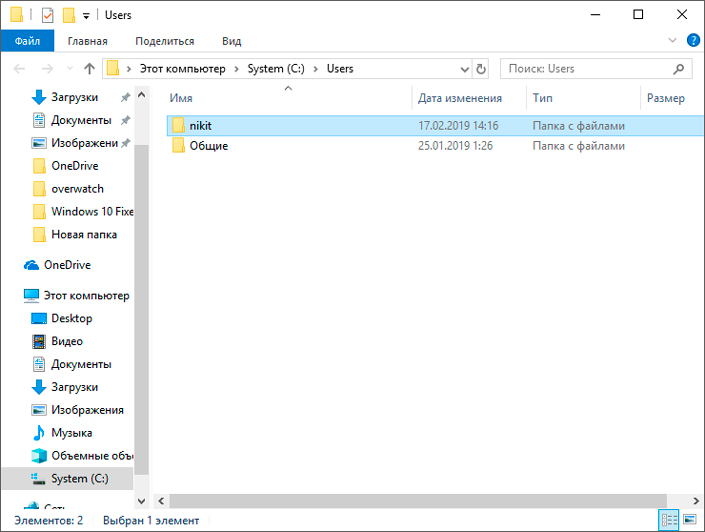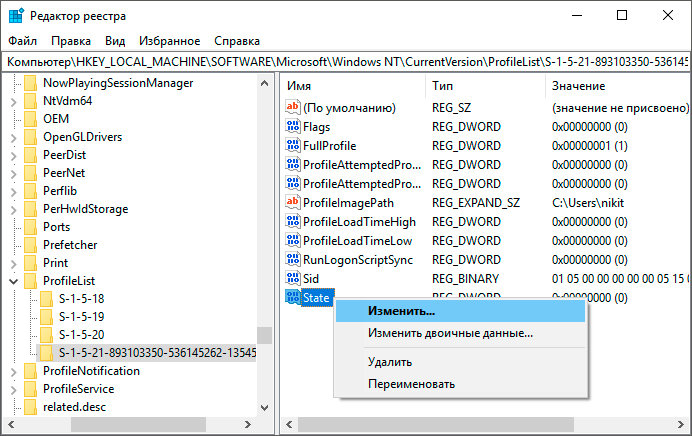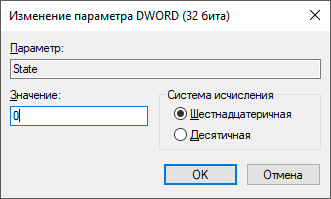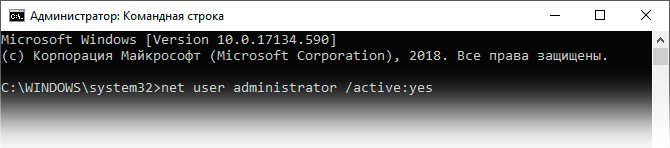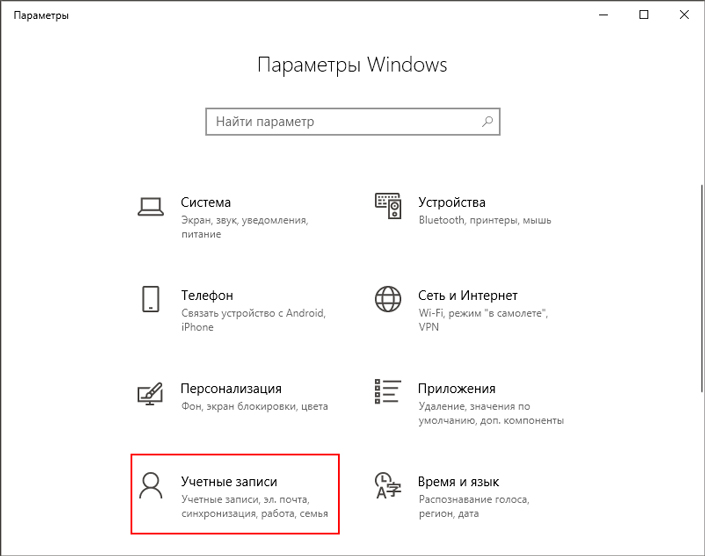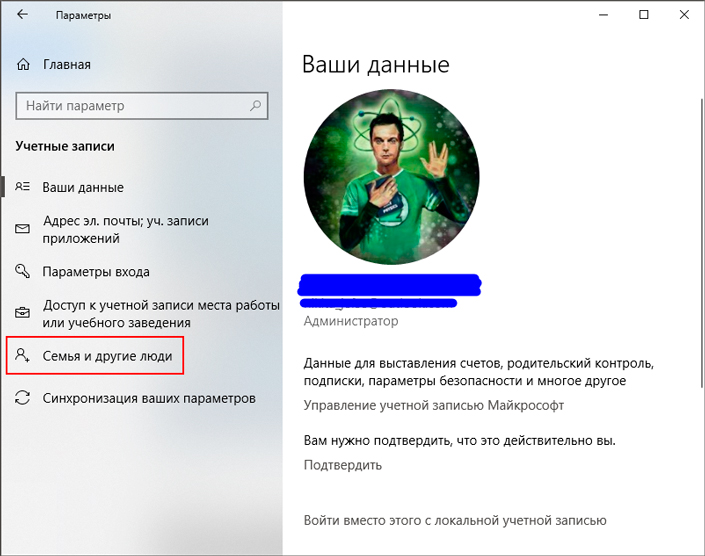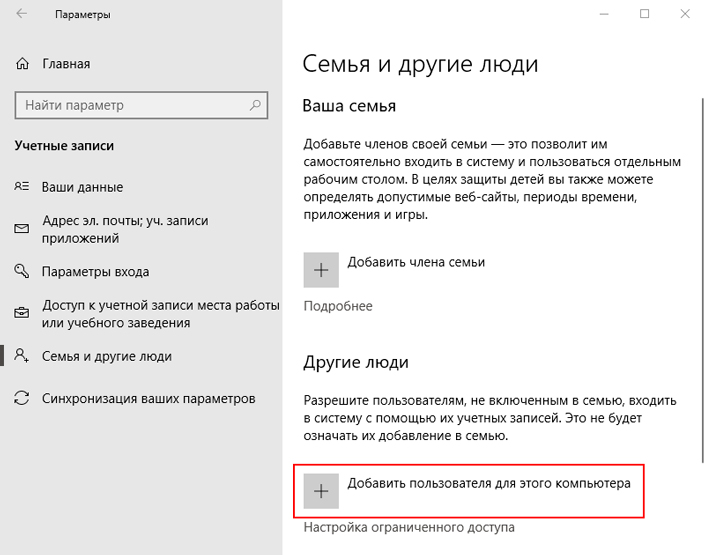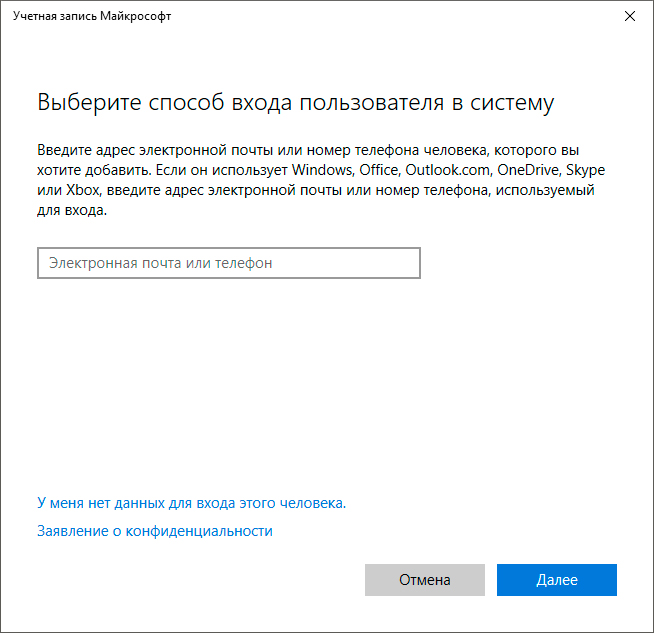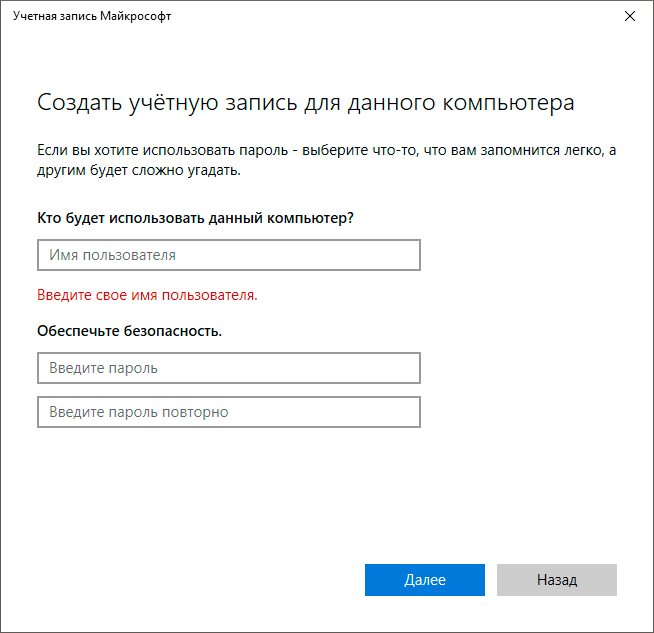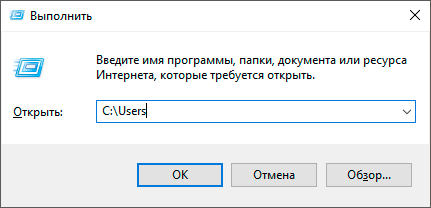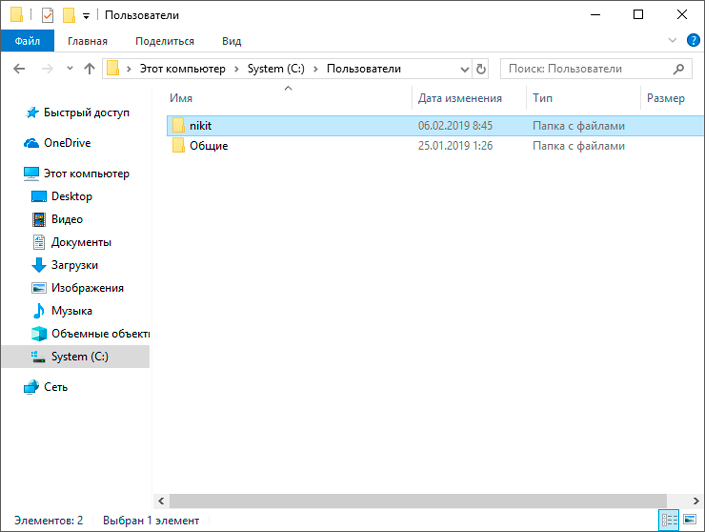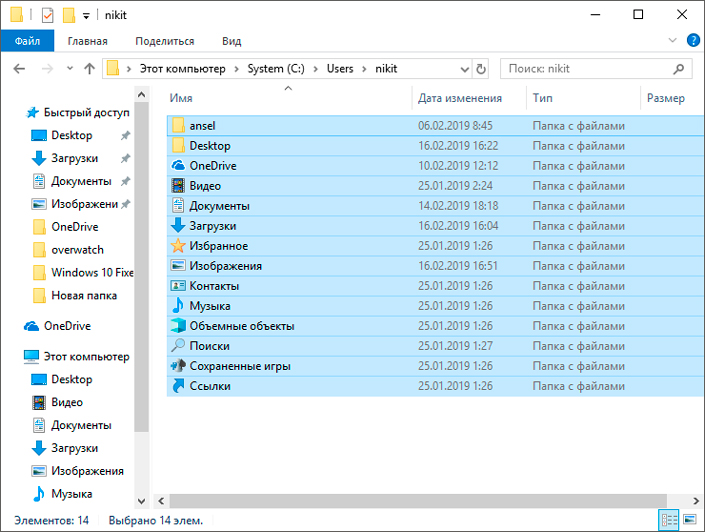- Как восстановить учетную запись пользователя в Windows 10
- Причины, ведущие к повреждению профиля
- Восстановление учетной записи пользователя Windows 10
- Определение идентификатора безопасности учетной записи
- Исправление ошибок реестра
- Похожие статьи про восстановление данных:
- Как восстановить пароль входа в ОС Windows?
- Как переместить папку данных пользователя на другой диск в Windows 10
- Как настроить Windows 10 для ребенка
- Как восстановить профиль пользователя в Windows 10?
- Профиль пользователя в Windows 10
- Регистрация во временном профиле
- Найдите значение идентификатора безопасности учетной записи
- Выполните редактирование реестра
- Действия для 1 варианта
- Действия для 2 варианта
- Действия для 3 варианта
Как восстановить учетную запись пользователя в Windows 10
В этой статье мы рассмотрим 3 способа, которые позволят вам восстановить профиль пользователя без потери личных данных .
Учетная запись пользователя Windows — это хранимая на компьютере совокупность созданных пользователем данных. В ней расположены персонализированные настройки операционной системы, личные документы, музыка и прочие медиа-файлы. Если в старых версиях Windows профили пользователей были исключительно локальным явлением, то есть присутствовали только на ПК, то в Windows 10 они приобрели вид полноценного сетевого аккаунта с интеграцией в Microsoft.
Содержание статьи:
Причины, ведущие к повреждению профиля
Основной причиной возникновения ошибки, ведущей к повреждению учетной записи, являются неверные параметры системного реестра.
Мы неоднократно затрагивали эту тему в предыдущих статьях и рассказывали как неправильные корректировки таких параметров способны повредить Windows. Другой, хоть и менее редкой причиной возникновения сбоя, является “тайминговое” совпадение вашего входа в систему и одновременного начала проверки компьютера антивирусом.
Восстановление учетной записи пользователя Windows 10
Если учетная запись пользователя была повреждена и вы пытаетесь в нее войти, то гарантированно попадете на временный профиль. Он используется для того, чтобы дать пользователям возможность запустить систему Windows для исправления возникших неполадок.
В случае повреждения профиля вы получите одну из двух следующих ошибок:
- Первая уведомит вас о том, что вы вошли в систему с использованием временного профиля. В нем по прежнему сохраняется доступ к старым персональным файлам, однако все новые документы после выхода из системы будут удалены. Для исправления возникшей ошибки, ОС Windows порекомендует вам выйти из системы и попробовать войти в нее позже.
- Вторая ошибка даст вам знать, что не Windows не может выполнить вход в учетную запись пользователя. Система порекомендует выйти из аккаунта и попробовать войти в него снова, чтобы исправить ошибку. Также как и в первом случае, все новые созданные файлы после завершения работы будут автоматически удалены.
Прежде всего нужно постараться сделать так как рекомендует операционная система. В большинстве случаев этих мер оказывается достаточно, чтобы восстановить работоспособность компьютера. Тем не менее, если исправить ошибку не получилось, придется выполнить инструкции, которые мы опишем ниже.
Определение идентификатора безопасности учетной записи
Этот шаг не поможет моментально исправить ошибку, однако он крайне важен для всего процесса — не выполнив его, все остальные разделы не окажут свой эффективности.
Вам потребуется найти идентификатор безопасности учетной записи пользователя. Это цифровое значение представляет собой код, которым определяется конкретный профиль. Его также можно назвать всем известным понятием ID. Чтобы определить идентификатор пользователя, вам потребуется выполнить работу в командной строке.
Давайте рассмотрим на следующем примере:
1. Откройте Командную строку или утилиту PowerShell. Принципиальной разницы между ними нет, поэтому выбирайте исходя из личных предпочтений. Сделать это можно: Открыв утилиту Выполнить (Win + R) и введя команду cmd или же щелкнув правой кнопкой мыши по меню Пуск и выбрав утилиту PowerShell.
2. В открывшемся окне введите команду whoami /user и нажмите Enter.
Обратите внимание на раздел SID, который является идентификатором безопасности учетной записи пользователя.
3. Запишите без ошибок свой личный код.
По завершению этого этапа можно перейти непосредственно к работе над восстановлением профиля.
Исправление ошибок реестра
При использовании этого способа важно помнить, что любые неправильные изменения реестра способы не только ухудшить работу операционной системы, но и вызвать ее необратимые повреждения. Поэтому перед тем как приступать к работе, настоятельно рекомендуем сделать резервную копию текущего состояния системы. Для этого выполните следующую инструкцию:
1. Откройте утилиту Выполнить путем применения горячих клавиш Win + R.
2. Введите команду Regedit и нажмите Enter.
3. Нажмите клавишу Файл, а затем кликните по кнопке Экспорт.
4. Экспортируйте данные в надежное место.
Теперь, не покидая окна редактора реестра, перейдите к ключу:
Компьютер\HKEY_LOCAL_MACHINE\SOFTWARE\Microsoft\Windows NT\CurrentVersion\ProfileList
Чтобы упростить поиски, скопируйте и вставьте написанный нами путь.
В открывшемся разделе вы можете столкнуться с тремя возможными вариантами развития событий:
- Идентификатор SID дублирован и один из дублей имеет расширение .BAK.
- В реестре присутствует только один SID-идентификатор и он имеет расширение .BAK.
- Идентификатор SID присутствует в единственном экземпляре без разрешения .BAK.
Хоть процесс работы и похож для каждого из трех вариантов, тем не менее между ними есть некоторые различия, поэтому нужно внимательно изучить каждый.
Если у вас продублированы два идентификатора, выберите папку без разрешения .BAK, кликните по ней правой кнопкой мыши и нажмите Удалить.
Этот способ не подразумевает удаление ключей, тем не менее некоторые корректировки придется внести. Щелкните правой кнопкой мыши по папке с расширением .BAK, нажмите клавишу Переименовать и удалите ту часть имени файла, которая его содержит.
По завершению выполнения предыдущих двух инструкций у вас должна остаться только одна папка с идентификатором учетной записи без каких-либо ненужных расширений.
1. Откройте папку с SID-идентификатором.
2. Щелкните правой кнопкой мыши по параметру ProfileImagePath и нажмите Изменить.
3. В открывшемся окне Изменение строкового параметра в ячейке Значение укажите правильный путь к своей учетной записи.
4. Нажмите ОК, чтобы подтвердить внесенные изменения.
Если вы не помните имя пользователя в пути Windows, откройте Проводник и перейдите в папку Пользователи, которая расположена на диске C:. Здесь вы увидите нужное имя.
Теперь нужно внести еще пару корректировок.
1. Найдите ключ State.
2. Щелкните по ключу правой кнопкой мыши и нажмите клавишу Изменить.
3. В открывшемся окне Изменение параметра DWORD (32 бита) установите Значение “0” и нажмите клавишу Enter, чтобы подтвердить изменения.
4. Готово. Перезапустите компьютер, чтобы внесенные изменения вступили в силу.
К сожалению, этот способ не всегда помогает решить возникшую проблему. Поэтому остается использовать единственное доступное средство — создание новой учетной записи с переносом на нее старых данных.
1. Запустите компьютер в безопасном режиме.
2. Откройте утилиту Командная строка от имени администратора.
3. Теперь введите команду net user administrator /active:yes и нажмите клавишу Enter.
Это действие позволит создать на компьютере скрытую учетную запись с правами администратора. Перезапустите компьютер и войдите в систему с новым аккаунтом.
4. При желании, позже вы сможете отключить скрытый аккаунт администратора, введя код net user administrator /active:no
Теперь нужно создать новую учетную запись.
1. Откройте Параметры Windows с помощью комбинации клавиш Win + I.
2. Перейдите в раздел Учетные записи.
3. Откройте вкладку Семья и другие люди.
4. Теперь щелкните по параметру Добавить пользователя для этого компьютера.
5. Введите электронную.почту нового пользователя.
6. Введите персональные данные пользователя.
7. Завершите создание профиля.
Вы создали новый профиль и теперь нужно перенести на него все старые файлы. Сделать это довольно просто и не отнимет у вас много времени.
1. Откройте утилиту Выполнить с помощью горячих клавиш Win + R.
2. Введите команду C:\Users и нажмите Enter.
3. Откройте папку старого профиля.
4. Выделите нужные файлы или выберите сразу все при помощи комбинации клавиш Ctrl + A. Затем нажмите Ctrl + C, чтобы скопировать данные.
5. Теперь просто вставьте эти данные в папку нового пользователя.
К счастью, безвыходных ситуаций попросту не существует. И с грамотным подходом вы всегда справитесь с возникшими неполадками на вашем компьютере. Надеемся, статья оказалась вам полезной и помогла найти ответы на поставленные вопросы.
Похожие статьи про восстановление данных:
Как восстановить пароль входа в ОС Windows?
В этой статье мы рассмотрим некоторые способы восстановления пароля на всех версиях операционной сис.
Как переместить папку данных пользователя на другой диск в Windows 10
Читайте как перенести файлы и папки пользователя из хранилища данных по умолчанию на другой логическ.
Как настроить Windows 10 для ребенка
Приобретая новый компьютер, многие родители задумываются о том, чтобы ограничить и обезопасить интер.
Как восстановить профиль пользователя в Windows 10?
Читайте, что делать в случае утери профиля пользователя в Windows 10 и как его восстановить. Как настроить восстановленный профиль пользователя или создать новый, в случае необходимости.Широкое многообразие компьютерных устройств, представленное на сегодняшний день, позволяет пользователям в любой момент иметь доступ к любой требуемой информации. И не важно, работаете ли в офисе или находитесь дома, гуляете ли в парке или обедаете в кафе, находитесь в поездке или в путешествии – вы всегда сможете получить, обработать, отредактировать и отправить любые виды данных, используя стационарные, переносные или мобильные компьютерные устройства.
Профиль пользователя в Windows 10
Стационарные персональные компьютеры обладают главным преимуществом, которое вывело их на вершину популярности, – это высочайшая скорость обработки данных и максимально возможная емкость внутреннего хранилища данных.
Ноутбуки, обладая соизмеримыми возможностями с персональными компьютерами, но уступая им по основным показателям, имеют несомненное преимущество – это возможность переносить устройство, позволяющая использовать его в любом месте и в любое время.
Коммуникаторы или смартфоны обладают начальными возможностями по обработке данных, но позволяют пользователю всегда оставаться на связи и обладают высокой степенью мобильности.
Для полноценного управления всеми видами компьютерных устройств требуется современная и многофункциональная система, позволяющая решать любые поставленные задачи.
Корпорация «Microsoft» разработала и представила операционную систему «Windows», которая моментально приобрела необычайную популярность. Программное обеспечение позволяет быстро, легко и удобно управлять возможностями персонального компьютера или других компьютерных устройств, настраивая их внешний вид и внутреннюю функциональность под требования каждого конкретного пользователя.
Операционная система «Windows» претерпела ряд обновлений и доработок, и на сегодняшний момент представлена последней своей версией «Windows 10». Она включила в себя лучшие наработки от предыдущих версий системы, которые прошли тестирование и доказали свою работоспособность и устойчивость к возможным сбоям или ошибкам. А также, была дополнена новейшими функциями от разработчиков системы корпорации «Microsoft», примененными впервые, и зарекомендовавшими себя с самой лучшей стороны.
Одной из важных особенностей операционной системы «Windows» является ее универсальность и унификация для любых видов компьютерных устройств. Например, вы можете установить ее на всех своих устройствах, и начав обрабатывать данные на любом из них, продолжить и закончить на другом. Более подробно о функции представления задач, позволяющей продолжить обработку своих данных на различных устройствах, читайте в нашей ранней статье: «Что такое «Timeline» в «Windows 10» и как ее использовать?».
Важным условием для осуществления любых действий в операционной системе «Windows 10» является создание учетной записи пользователя. Она запоминает внутренние пользовательские настройки системы и хранит все личные данные владельца учетной записи.
Однако по ряду независящих от вас причин (например, системный сбой, электростатическое воздействие, действие вредоносных программ, программная ошибка и т.д.) в доступе к учетной записи вам может быть отказано. Или всплывающее сообщение уведомит вас, что ваш профиль поврежден. Мы покажем вам, как исправить сложившуюся ситуацию или создать новую учетную запись.
Ваша учетная запись пользователя содержит различные пользовательские настройки системы, такие как обои для рабочего стола, настройки «Панели задач» и некоторые параметры программ, такие как история веб-браузера. Потерять все данные неприятно, поэтому постараемся это исправить.
Если вы уже сталкивались с такой проблемой раньше и имеете свое собственное действенное решение, то сообщите нам об этом и поделитесь своим опытом в комментариях к нашей статье.
Регистрация во временном профиле
Когда вы пытаетесь войти в свою обычную учетную запись пользователя, а она не работает, то вы попадаете во временную учетную запись. Это обычно происходит, если критическое обновление операционной системы «Windows» было принудительно прекращено в середине процесса.
Вы увидите одну из двух возможных ошибок (или иногда обе ошибки сразу):
- Первая сообщает, что вы вошли в систему под временным профилем. В этом случае вы не сможете получить доступ к своим пользовательским файлам. А файлы, созданные в этом профиле, будут удалены при выходе из системы. Чтобы исправить это, вам будет предложено выйти из системы и попробовать выполнить вход позже. А также просмотреть журнал событий или обратится за помощью к системному администратору.
- Вторая уведомит, что система не может выполнить вход в вашу учетную запись. Как вариант решения проблемы система посоветует выйти из учетной записи, а затем снова зайти в нее. Причем, если вы не выйдете из системы, то все файлы, которые вы создадите, или все внесенные вами изменения, будут потеряны.
Очевидно, первое, что нужно выполнить, это прислушаться к совету и попытаться выйти из своей учетной записи, а затем войти обратно. Иногда такого действия бывает достаточно, однако шансы на успех невелики, но вы должны попробовать этот вариант в любом случае.
Продолжать свою работу в системе под временным профилем не стоит, так как любые совершенные вами изменения будут сбрасываться каждый раз, при завершении вами своей работы. Поэтому давайте посмотрим, как вы можете восстановить свой обычный профиль.
Найдите значение идентификатора безопасности учетной записи
Для начала, вам нужно найти значение идентификатора безопасности учетной записи временного пользователя, в которую вы входите. Эта уникальная цифровая запись переменной длины, с помощью которой система производит определение пользователя, а также использует для управления разрешениями и группировки ваших взаимодействий.
Для поиска значения идентификатора воспользуемся помощью приложения «Командная строка». В этом случае нет необходимости использовать приложение с правами администратора. В операционной системе «Windows» существует много различных способов вызова командной строки. Мы покажем лишь несколько из них, и вы сможете воспользоваться любым из них по своему усмотрению.
Нажмите вместе сочетание клавиш «Windows + R» и откройте диалоговое окно «Выполнить». Введите в поле «Открыть» команду «cmd» и нажмите кнопку «ОК» или клавишу «Ввод» на клавиатуре.
Затем в открывшемся окне приложения введите команду «whoami / user» и нажмите клавишу «Ввод» на клавиатуре. Эта команда заставляет систему сообщить вам идентификатор безопасности («SID») текущей учетной записи.
Запишите отдельно свой уникальный «SID». Используя сочетание клавиш «Ctrl + M» вы можете обозначить зону выделения, левой кнопкой мыши отметить числовое значение «SID», а затем использовать стандартное сочетание клавиш «Ctrl + C», чтобы скопировать выделенный идентификатор в окне командной строки. Для приложения «Windows PowerShell» шаг с использованием клавиш «Ctrl + M» необходимо пропустить.
Выполните редактирование реестра
Внимание: Важно помнить, что вы совершаете любые действия с реестром на свой страх и риск. Любое изменение: создание нового, редактирование или удаление старого раздела реестра, – может привести к необратимым последствиям. Работоспособность операционной системы может быть нарушена, могут перестать функционировать отдельные приложения, система перестанет отвечать на любые запросы или может полностью выйти из строя. Для предотвращения нежелательных последствий настоятельно рекомендуется выполнить резервное копирование файлов реестра. Для этого, нажмите в окне приложения «Редактор реестра» раздел «Файл», расположенный на главной ленте окна, и в открывшемся меню нажмите раздел «Экспорт». Присвойте имя файлу и сохраните его в любом месте по вашему усмотрению (логично в названии файла добавить дату его создания). Теперь вы всегда сможете воспользоваться сохраненной копией реестра в случае непредвиденной ситуации.
На данном этапе вам нужно снести изменения в реестр, чтобы восстановить исходный профиль.
Вызовите диалоговое окно «Выполнить», используя сочетание клавиш «Windows + R», в поле «Открыть» введите команду «regedit» и нажмите кнопку «ОК» для продолжения.
На предупредительный вопрос службы контроля учетных записей «Windows»: «Разрешить этому приложению вносить изменения на вашем устройстве?», – нажмите кнопку «Да» и откройте приложение «Редактор реестра».
В левой панели окна перейдите к следующему разделу:
«Компьютер\HKEY_LOCAL_MACHINE\SOFTWARE\Microsoft\Windows NT\CurrentVersion\ProfileList».
Или скопируйте и вставьте путь к разделу назначения в адресную строку, расположенную вверху окна под лентой главного меню.
Второй способ наиболее предпочтителен, так как в левой панели находится большое количество похожих директорий, и вы легко можете ошибиться и перейти по неверному адресу.
Мы рассмотрим три возможных варианта, с которыми вы можете столкнуться на своем устройстве:
- 1 вариант: Ваш идентификатор «SID» указан дважды, с расширением «.BAK» и без него.
- 2 вариант: Ваш «SID» указан только один раз с расширением «.BAK» (например, «S-1-5-21-2158457836-1918436956-1789517241-1001.bak»).
- 3 вариант: Ваш «SID» указан только один раз без расширения «.BAK» (например, «S-1-5-21-2158457836-1918436956-1789517241-1001»).
Процесс исправления, в основном, одинаковый для всех трех вариантов, но с некоторыми небольшими различиями. Следуйте всем, приведенным ниже, инструкциям в указанном порядке, в соответствии с тем вариантом, который имеется у вас.
Действия для 1 варианта
Если вы обнаружили у себя признаки первого варианта, то вам необходимо удалить повторяющуюся папку идентификатора. Выберите в левой панели окна требуемую папку без расширения «.BAK» и нажмите на ней правой кнопкой мыши, для вызова всплывающего меню. Выберите из списка доступных действий раздел «Удалить».
Затем продолжите выполнять действия, предложенные для второго варианта.
Действия для 2 варианта
В этом случае у вас присутствует папка, соответствующая вашему идентификатору, с расширением «.ВАК». Отметьте ее в левой панели окна приложения «Редактор реестра» и нажмите на ней правой кнопкой мыши, вызвав всплывающее меню. Выберите среди возможных действий раздел «Переименовать». Удалите часть названия, содержащее расширение «.ВАК» в конце имени файла, и нажмите клавишу «Ввод» на клавиатуре для сохранения внесенных изменений.
Затем, как и в первом случае, продолжите выполнять действия для третьего варианта.
Действия для 3 варианта
В третьем варианте, как и в двух других вариантах, после выполнения описанных выше действий, у вас левой панели окна останется одна папка вашего идентификатора. Пометьте ее левой кнопкой мыши, после чего в правой панели окна появится список вложенных файлов папки. Найдите среди них файл «ProfileImagePath» и щелкните по нему правой копкой мыши. Во всплывающем меню выберите раздел «Изменить».
В окне «Изменение строкового параметра» в ячейке «Значение» введите правильный путь к месторасположению своего профиля. Затем нажмите кнопку «ОК» для сохранения введенных значений.
Примечание: Если вы не помните точное название папки с вашим профилем, то откройте проводник файлов «Windows» (например, дважды щелкните ярлык «Этот компьютер», расположенный на рабочем столе). Выберите системный диск «С», а затем найдите и откройте папку «Пользователи». В ней вы найдете список всех ваших профилей.
Затем в правой панели окна приложения «Редактор реестра» найдите параметр «State» и дважды щелкните его, или нажмите правой копкой мыши и во всплывающем меню выберите раздел «Изменить».
В окне «Изменение параметра DWORD (32 бита)» установите в ячейке «Значение» цифру «0» и нажмите кнопку «ОК» для сохранения внесенных изменений параметра.
На этом исправления для всех трех вариантов закончены. Вам остается только закрыть окно приложения «Редактор реестра» и выполнить перезагрузку операционной системы. Теперь вы можете зайти в свою учетную запись и не должны испытать никаких затруднений.
Однако, если проблема учетной записи все еще не устранена, то читайте далее, чтобы узнать, как создать новую постоянную учетную запись пользователя.
Полную версию статьи со всеми дополнительными видео уроками читайте в нашем блоге.