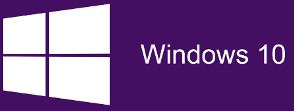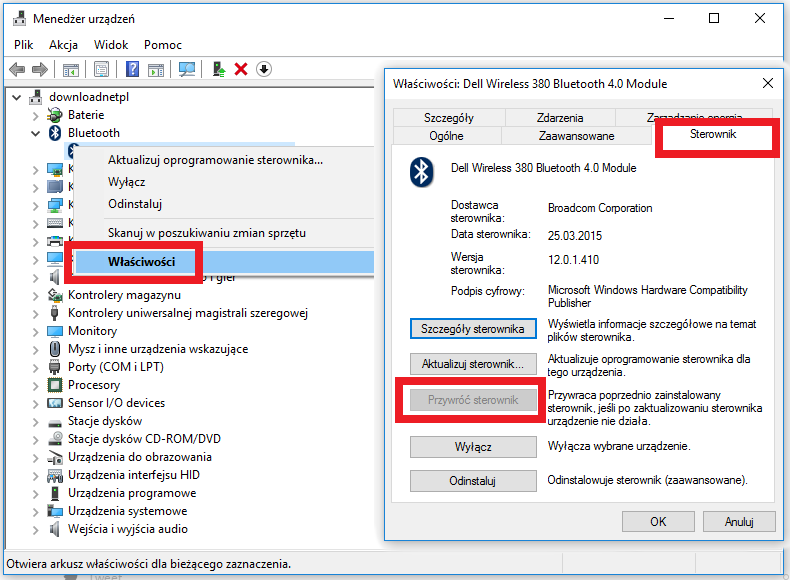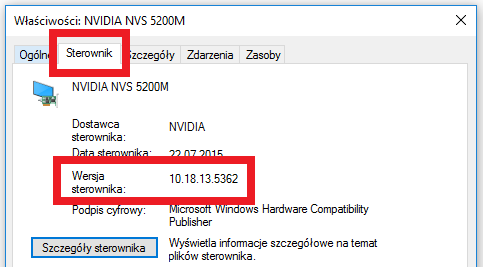- Как восстановить предыдущую версию драйверов Windows 10
- Восстановление старой версии драйвера — первый метод
- Восстановление старой версии драйвера — второй метод
- Восстановление старого рабочего драйвера: откат к предыдущей версии
- Способы восстановить старый драйвер
- 1) Через диспетчер устройств
- 2) С помощью восстановления системы
- 3) С помощью спец. утилит для бэкапа драйверов
- Как сделать резервную копию и восстановить драйверы в Windows 10
- Как сделать резервную копию и восстановить драйверы в Windows
- Резервное копирование драйверов с помощью командной строки и PowerShell
- Восстановление драйверов устройств в Windows 10
- Программное обеспечение для резервного копирования и восстановления драйверов
Как восстановить предыдущую версию драйверов Windows 10
Как восстановить старую версию драйвера в Windows 10? Последняя версия системы Microsoft — это много несовместимости с драйверами и ошибками. Иногда вместо обновления драйверов для последней версии лучше вернуться к предыдущей версии. Мы показываем, как это сделать.
Windows 10, так как мы убеждены в растущем числе пользовательских запросов и потоков с проблемами, возникающими на разных форумах, не является хорошо развитой системой. Разумеется, Microsoft многое сделает, чтобы изменить это положение дел, но сейчас многое не хватает Windows 10, чтобы быть хорошей системой.
Здесь стоит упомянуть, что Windows 10 автоматически загружает новейшие драйверы для оборудования на нашем компьютере с помощью инструмента «Центр обновления Windows». Конечно, эту функцию можно отключить, но прежде чем мы доберемся до нее, можно сделать много изменений в компьютере. Конечно, последние версии драйверов, как правило, являются хорошим решением. К сожалению, иногда могут возникать ошибки и проблемы с совместимостью драйверов.
В этом случае может потребоваться вернуться к предыдущей версии драйвера, если мы хотим, чтобы конкретное оборудование на нашем ПК работало правильно. К счастью, мы можем решить это довольно простым способом. Ниже приведены два метода, которые вы можете использовать.
Восстановление старой версии драйвера — первый метод
Чтобы восстановить предыдущую версию данного драйвера в Windows 10, нам нужно сначала запустить диспетчер устройств. Мы можем сделать это с панели управления — Панель управления \ Оборудование и звук \ Диспетчер устройств.
После запуска этого инструмента в основной части окна вы найдете список устройств, доступных на уровне нашего компьютера. Теперь вам нужно только найти оборудование, которое вас интересует. Затем щелкните по нему правой кнопкой мыши и выберите «Свойства» в раскрывающемся меню. После открытия окна с параметрами драйвера перейдите на вкладку «Драйвер» и нажмите кнопку «Восстановить драйвер». Эта функция позволит вам вернуться к более ранней версии выбранного драйвером для Windows 10.
Затем нам нужно будет только подтвердить готовность внести изменения и перезагрузить компьютер после изъятия версии драйвера.
Восстановление старой версии драйвера — второй метод
Перейдем ко второму методу, с помощью которого мы сначала удалим драйвер, а затем установим его старую версию на наш компьютер. Это немного более длинный и сложный метод. Мы сделаем это также с помощью диспетчера устройств, доступного с уровня панели управления в Windows 10.
После запуска диспетчера устройств также щелкните правой кнопкой мыши значок интересующего оборудования и выберите «Свойства». После ввода настроек мы найдем номер версии контроллера — на вкладке «Драйвер». Скопируем номер версии драйвера и сохраним его в безопасном месте.
Затем мы закрываем окно свойств драйвера и переходим на сайт производителя нашего ноутбука или в раздел «Драйверы» на нашем веб-сайте, а затем загружаем старую версию драйвера на наш компьютер. После его загрузки мы снова перейдем к диспетчеру устройств в Windows 10.
Нажмите еще раз драйвер в списке Диспетчер устройств, щелкните правой кнопкой мыши и выберите опцию «Удалить». Мы подтверждаем готовность внести изменения, а затем удалим драйвер с нашего компьютера. После удаления драйвера мы устанавливаем более старую версию, загруженную с веб-сайта производителя, и мы перезагружаем компьютер.
Восстановление старого рабочего драйвера: откат к предыдущей версии

При поиске и обновлении драйверов, бывает так, что новый драйвер начинает работать нестабильно: вызывает конфликты, ошибки, некорректно выполняет некоторые функции и т.д.
В этом случае рекомендуется откатиться на старый предыдущий драйвер, который до этого работал в нормальном режиме. Отмечу, что даже если вы не сделали бэкап драйверов (или точки восстановления в Windows) — все равно, в большинстве случаев, можно все восстановить (т.к. Windows не удаляет старый драйвер, и он остается в списке доступных на ПК) .
В этой статье покажу на нескольких примерах, как это можно сделать.
Дополнение!
Возможно вам пригодится статья о том, как удалить старые (или ненужные) драйвера — https://ocomp.info/kak-udalit-drayvera.html
Способы восстановить старый драйвер
1) Через диспетчер устройств
Через диспетчер устройств можно откатить драйвер двумя способами. Первый мне нравится тем, что при откате вы сможете вручную выбрать ту версию драйвера, которая вам нужна. Покажу на примере, как можно восстановить старый рабочий драйвер на видеокарту. И так.
Сначала открываем диспетчер устройств . Для этого зайдите в панель управления, введите в поиск «устройств» и среди найденных результатов будет ссылка на нужный диспетчер (см. скриншот ниже).
Открываем диспетчер устройств из панели управления
Далее найдите в списке устройство, для которого нужно восстановить драйвер. Затем щелкните по нему правой кнопкой мышки и в меню выберите функцию «Обновить драйвер» (как на примере ниже).
Диспетчер устройств — обновить видеодрайвер
После чего появиться меню с выбором: произвести автоматический поиск или вручную на этом ПК. Выбираем второй вариант (см. пример ниже).
Поиск драйверов на этом ПК
Далее Windows предложит указать место на диске. Вместо указания, сразу же нажмите вариант «Выбрать драйвер из списка доступных драйверов на компьютере» (см. скриншот ниже).
Выбор драйвера из доступных на ПК
Если у вас на ПК было несколько версий драйверов — сейчас вы должны увидеть их список. Ориентируйтесь по датам, версиям и названию. Выбрав любую из версий, согласитесь с установкой.
Выбираем из списка, ориентируясь по дате и версии
Всё! Экран должен моргнуть, а после чего увидите сообщение об успешном (или не успешном) завершении операции. Пример представлен ниже.
Система Windows успешно обновила драйвера!
Можно откатить драйвер по-другому: найдя нужное устройство в диспетчере, откройте его свойства.
Свойства (ПКМ по любому из устройств)
В свойствах откройте вкладку «Драйвер» — в нижней части окна должна быть кнопка «Откатить» . Отмечу, что она не всегда бывает активной (даже если вы недавно обновляли драйвер). Поэтому, рекомендую сначала пробовать первый вариант отката (описанный выше), а затем этот.
Откатить драйвер (если устройство не работает после обновления)
2) С помощью восстановления системы
Если у вас есть точки восстановления системы (а по умолчанию Windows их делает (кроме десятки)) , то можно попробовать откатиться на старый драйвер с помощью восстановления системы.
Как посмотреть, есть ли точки восстановления и запустить восстановление системы:
- зайти в панель управления Windows: Панель управления\Система и безопасность\Система
- в меню слева щелкнуть по ссылке «Защита Системы»;
Защита системы / Windows 10
Вкладка «Защита системы»

3) С помощью спец. утилит для бэкапа драйверов
Не мог не отметить и этот способ в данной статье. Правда, для того чтобы им воспользоваться, необходимо заранее сделать бэкап (возможно, кому-то способ пригодится на будущее).
Суть работы примерно следующая:
- устанавливаете спец. утилиту для бэкапа, например, Double Driver (или универсальные программы для обновления драйверов: Driver Booster, 3D Chip, SlimDrivers, Driver Genius и пр. У них также есть эта функция) . Все эти утилиты можно найти здесь: https://ocomp.info/update-drivers.html;
- запускаете утилиту и делаете бэкап;
В качестве примера. Создание бэкапа драйверов в Double Driver
В качестве примера: восстановить всё!

За дополнения по теме — заранее благодарю.
Как сделать резервную копию и восстановить драйверы в Windows 10
Драйверы устройств – это программное обеспечение, которое позволяет вам использовать что-либо на ПК с ОС. Есть драйверы для видеокарты, клавиатуры, мыши и всего остального. Теперь может случиться так, что по какой-то причине устройство перестало работать или не отвечает должным образом. В этом случае единственный вариант удалить драйвер и переустановить его. В этом руководстве мы расскажем о некоторых из лучших методов резервного копирования и восстановления драйверов в Windows 10.
Хотя это звучит просто, не все драйверы устройств доступны прямо на ПК с Windows. Может потребоваться загрузить его от OEM-производителя или позволить Windows настроить его, загрузив обновления. Единственное решение – сделать резервную копию драйвера, чтобы вы могли использовать его в любое время. Это становится очень полезным для старого устройства, для которого у производителей больше нет драйвера устройства.
Как сделать резервную копию и восстановить драйверы в Windows
Прежде чем мы начнем, чтобы сделать все это, вам нужны права администратора с вашей учетной записью. Вы должны знать, что, если вы не очень хорошо разбираетесь в них, не пытайтесь их делать. Мы начнем с встроенных методов Windows, а затем предложим стороннее программное обеспечение с простым в использовании интерфейсом.
Резервное копирование драйверов с помощью командной строки и PowerShell
Мы будем использовать популярный инструмент DISM (Deployment Image Servicing and Management) здесь. Он может как экспортировать, так и импортировать драйверы оптом.
Создайте папку « Driver-Backups » на вашем компьютере в любом месте на диске, отличном от того, где установлена Windows.
Откройте командную строку с правами администратора и выполните следующую команду:
Здесь и далее в этом посте «Путь к папке Driver-Backups» – это путь к папке, которую вы создали. Если вы создали эту папку на диске D, путь будет D: \ Driver-Backups .
Это позволит экспортировать все драйверы на вашем компьютере с Windows 10 в папке. Следует сказать – Операция успешно завершена. Обязательно сохраните резервную копию этой папки на одном из облачных дисков.
Команда обслуживания драйверов поддерживает только .inf файлы . Установщик Windows или другие типы пакетов драйверов (например, файлы .exe) не поддерживаются.
Теперь вот сделка. Хотя этот инструмент позволяет экспортировать все драйверы, он не помогает установить эти драйверы обратно в Windows. У команды есть опция /add-driver , но она будет работать с ISO-образом Windows 10. Если вы создаете ISO, а затем планируете его установить, вы можете использовать следующую команду.
Откройте командную строку с правами администратора.
Перейдите в папку Backup Driver.
Выполните следующую команду:
Если вы привыкли к PowerShell , а не к командной строке, вы также можете использовать это. Он предлагает команду Export-WindowsDriver -Online -Destination «Путь к папке« Driver-Backup »» , которая позволяет создавать резервные копии. Пожалуйста, прочитайте подробный пост об экспорте драйверов устройств с помощью PowerShell здесь.
Восстановление драйверов устройств в Windows 10
Лучше всего установить драйвер вручную, если вы используете этот метод. Вам придется делать это один за другим, но в случае, если что-то пойдет не так, у вас будет лучшее понимание того, что вызвало проблему. Не забудьте сохранить путь к вашему Backup-Driver.
- Откройте Диспетчер устройств с помощью меню быстрой ссылки Win + X.
- Теперь щелкните правой кнопкой мыши на любом из устройств, для которого вы хотите установить драйвер, и нажмите Обновить драйвер.
- У вас будет два варианта, автоматический и ручной. Выберите Просмотреть программное обеспечение драйверов на моем компьютере .
- На следующем экране вам нужно скопировать, вставить путь к папке, а также выбрать опцию включить подпапки.
- Нажмите кнопку “Далее.
Диспетчер устройств теперь будет искать драйвер, доступный для оборудования, и устанавливать его. Возможно, что Windows обновила его новой версией, но если вы хотите откатить или сохранить старую версию, вы можете это сделать.
Программное обеспечение для резервного копирования и восстановления драйверов
Если вы ищете простой способ резервного копирования драйверов в Windows 10, то вы также можете использовать стороннее программное обеспечение, которое может сделать это для вас. Это программное обеспечение может создавать резервные копии, а затем восстанавливать их по требованию.
Free Driver Backup – одна из таких программ, которая может сделать это за вас. Помимо драйверов, он также может создавать резервные копии файлов cookie, реестра и других вещей. Он также предлагает рекомендации, или вы можете сделать резервную копию всех драйверов. Восстановление также легко. Просто укажите на папку резервной копии, и она подберет и установит ее одну за другой.
Некоторые другие, которые вы можете проверить, это Driver Sweeper, DriverBackUp, Free Driver Backup и Double Driver. Если вы специально хотите обновить драйвер AMD, проверьте AMD Autodetect, а для Intel – утилиту обновления драйверов Intel.
Дайте нам знать, если мы что-то пропустили.