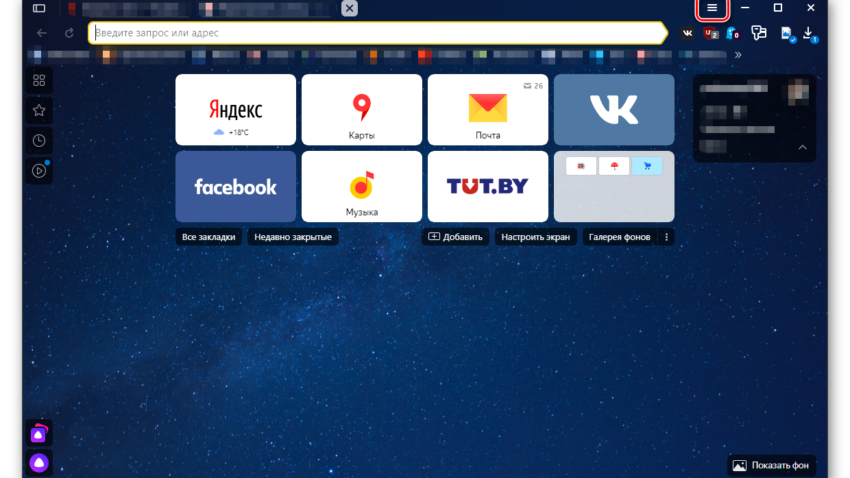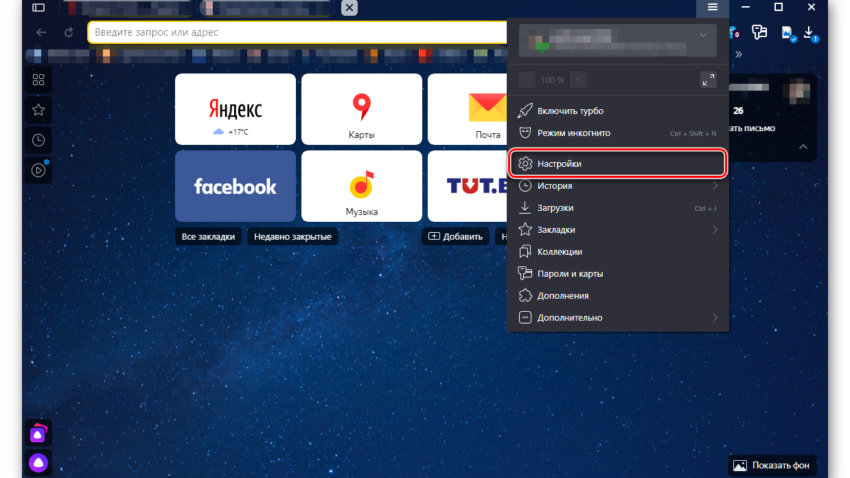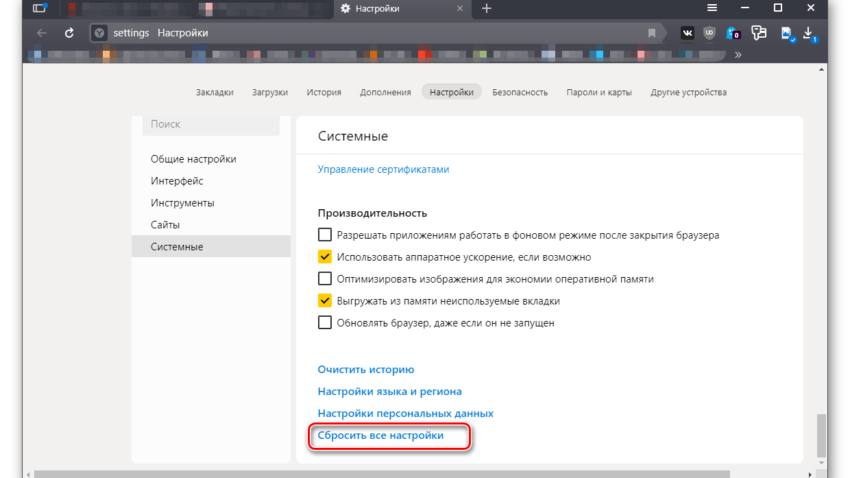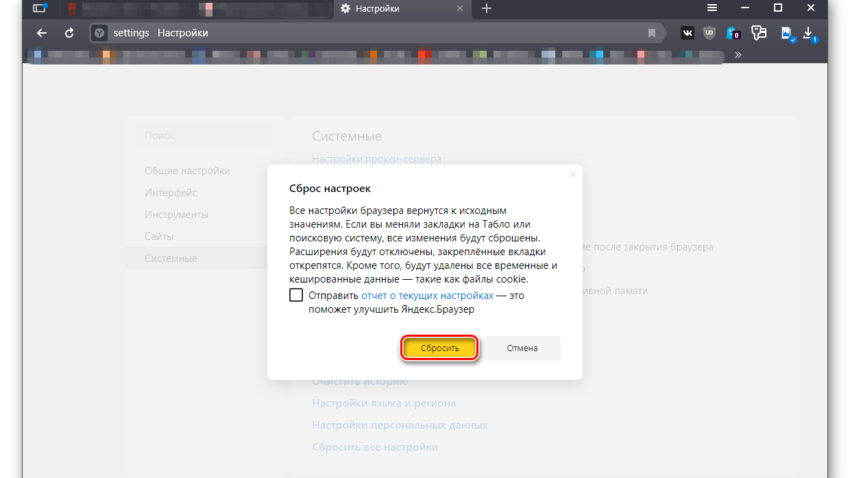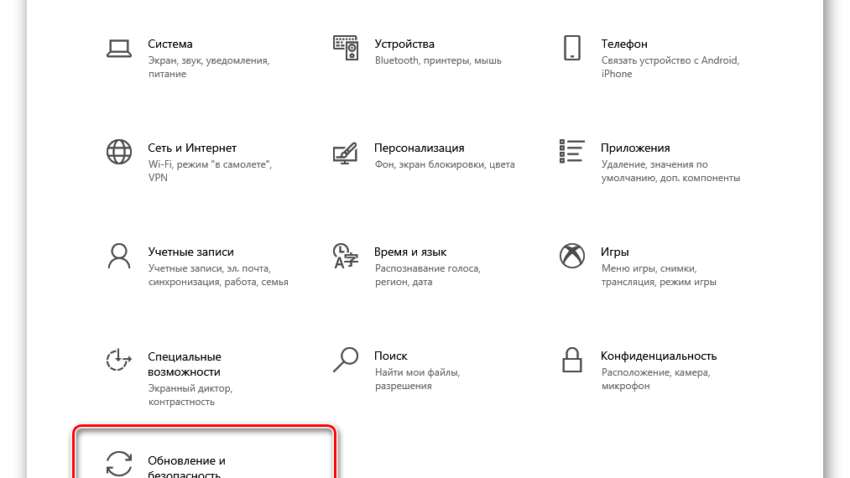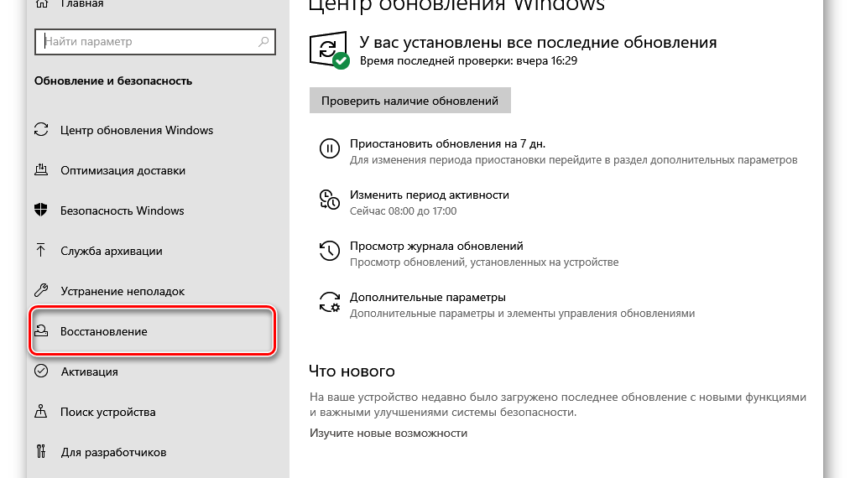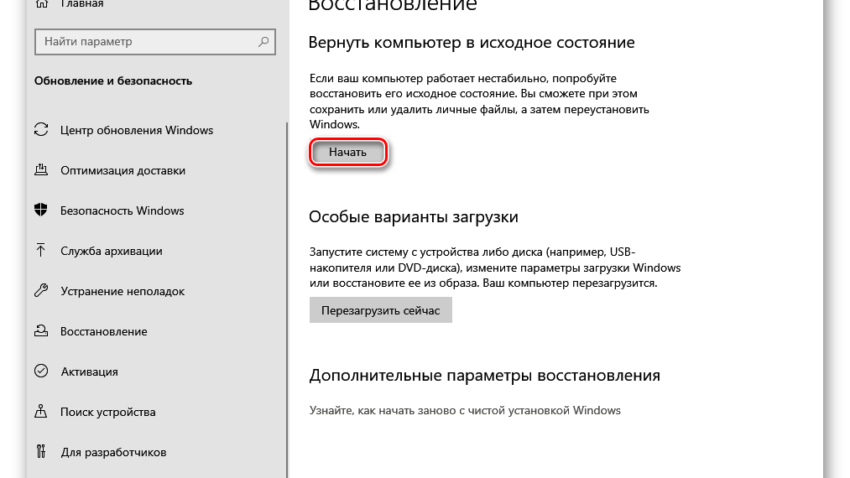- Как восстановить Яндекс Браузер
- Сразу к делу
- Встроенный функционал
- Возможности операционной системы
- Подведем итоги
- Как правильно переустановить Яндекс браузер?
- Процедура переустановки Яндекс браузера с сохранением данных
- Как восстановить Яндекс.Браузер
- Альтернативы восстановлению Яндекс.Браузера
- Способ 1: Сброс настроек
- Восстановление после сброса
- Способ 2: Полная очистка истории
- Способ 3: Переустановка браузера
Как восстановить Яндекс Браузер
Часто наступает момент, когда браузер перестает нормально работать или операционная система выделывается. Персональные данные скатываются в Тартарары, грусть-печаль… даем слово, что страшные последствия от программного удара вы испытываете в последний раз. Так как сегодня мы поговорим о том, как восстановить Яндекс браузер на компьютере. Также в процессе повествования рассмотрим несколько простых способов достижения желаемого.
Сразу к делу
Программные проблемы можно решить путем переустановки браузера или его восстановлением. Есть несколько способов достичь желаемого и ниже мы приведем перечень эффективных методов.
Для удобства восприятия разобьем дальнейшее повествование на несколько логических блоков.
Встроенный функционал
Для начала посмотрим, как можно очистить Яндекс Браузер и начать с ним работу на чистом листе бумаги. Для этого воспользуемся оставленной разработчиками возможностью:
- Открываем браузер и кликаем на кнопку в виде трех вертикальных линий в правой части пользовательского окна.
- В меню выбираем вкладку «Настройки».
- Пролистываем страницу до раздела «Системные» и кликаем пункт «Сбросить все настройки».
- Кликаем на него, появляется окошко-предупреждение, информирующее о том, что вся персональная информация будет удалена, расширения отключены и так далее.
- Оставляем или снимаем галочку напротив пункта «Отправить отчет о текущих настройках».
- Подтверждаем серьезность намерений и ждем завершения процедуры.
По прошествии времени видим пустой браузер, восстановленный или «отброшенный» до заводского состояния.
Возможности операционной системы
Если первый способ не помог или проблема с Yandex Browser не была решена, можно пойти другим путем, используя функцию восстановления в Windows OS. Рассмотрим особенности процедуры на примере последней версии популярной ОС:
- Нажимаем на клавиатуре Win + I и в появившемся окне выбираем «Обновление и безопасность».
- Далее переходим в раздел «Восстановление».
- В блоке «Вернуть компьютер в исходное состояние» нажимаем на кнопку «Начать».
- Останется только следовать дальнейшим рекомендациям мастера.
Подведем итоги
Есть несколько способов восстановить работу Yandex Browser. В этой статье мы рассмотрели пару наиболее простых и действенных. Если программно не получилось добиться успеха, используйте аналог ядерного удара, операционная система все простит и поймет.
Как правильно переустановить Яндекс браузер?
Ситуация, в которой придется переустанавливать браузер, может возникнуть у любого, кто им пользуется. В нашем случае это браузер от Яндекс. В один прекрасный момент, при попытке запустить его через ярлык вы можете увидеть сообщение, в котором говорится, что файлы браузера испорчены и требуется его переустановка.
Также не редкостью является ошибка о неправильной параллельной конфигурации или ситуация, когда после нажатия на ярлык Яндекс браузера просто ничего не происходит. Не отображается никаких ошибок, но и он сам не запускается.
Решением всех этих проблем является правильная переустановка браузера. Почему правильная? Потому что после нее вы не только восстановите его работу, но и сохраните все имеющиеся в нем закладки, пароли и настройки.
Процедура переустановки Яндекс браузера с сохранением данных
Переустановка осуществляется с предварительным удалением самого браузера. При этом сохраненные данные (закладки, пароли, история) остаются. Таким образом ход действий следующий:
Панель управления в Windows 7
Панель управления в windows 10
Программы и компоненты в панели управления windows
- В отобразившемся списке установленных программ находим “Yandex”, жмем по нему правой кнопкой мыши и выбираем “Удалить”.
Удаление неработающего Яндекс браузера
- В появившемся окне нажимаем кнопку “Удалить”.
Мастер удаления браузера Яндекс
- Сейчас внимание! В следующем окне галочку “Удалить настройки браузера” не ставим! Иначе все ваши закладки, сохраненные пароли и история будут удалены! Нажимаем кнопку “Удалить браузер”.
Галочку удаления настроек не ставим!
- Также удаляем “Голосовой помощник Алиса” и “Кнопка Яндекс на панели задач” если они есть в списке установленных программ.
Алису и кнопку Яндекс на панели задач также нужно удалить
- Теперь будем заново устанавливать последнюю актуальную версию Яндекс браузера. Для этого открываем Internet Explorer или любой другой работающий браузер на вашем ПК.
Internet Explorer в меню пуск Windows 10
Internet Explorer можно найти в меню “Пуск” в папке “Стандартные – Windows”.
Интернет Эксплорер в меню пуск Windows 7
- Переходим по ссылке ниже для загрузки установщика. Ссылку можно скопировать, нажав по ней правой кнопкой мыши и выбрав “Копировать адрес ссылки”, а затем вставить в работающий браузер.
Если данную статью вы читаете со смартфона, то для скачивания установщика Яндекс браузера по ссылке выше необходимо в открытом на компьютере браузере через поиск (Яндекс или гугл) снова найти эту статью, например набрав запрос “файлы браузера испорчены переустановите яндекс браузер”, и уже через него скачать установщик, перейдя по ссылке вверху.
После перехода по ссылке на открывшемся сайте нажимаем кнопку “Скачать”.
Скачивание установочного файла яндекс браузера с официального сайта
- Запускаем скачанный файл и в появившемся окне нажимаем кнопку “Установить”.
Переустановка Яндекс браузера
- Начнется процесс установки. По его окончании спустя несколько минут ярлык Яндекс браузера появится на рабочем столе, а также на панели задач. Браузер автоматически запустится. При этом все ваши закладки, пароли и настройки будут импортированы без вашего вмешательства.
Значок яндекс браузера на рабочем столе
Значок яндекс браузера на панели задач
В редких случаях могут быть повреждены не только файлы браузера, но и файлы пользовательских данных (пароли, закладки). В этом случае переустановка по инструкции выше не даст положительного результата. И прежде чем ее провести вам нужно будет удалить браузер с компьютера полностью вместе с пользовательскими данными. По итогу Яндекс браузер заработает, но в нем не будет ваших сохраненных данных, если только у вас не настроена синхронизация.
Как восстановить Яндекс.Браузер
Чем дольше пользоваться любым браузером, тем перегруженнее он становится. С течением времени пользователи не просто меняют его настройки, но и устанавливают различные расширения, сохраняют закладки, помимо этого в веб-обозревателе скапливается различная информация в виде историй, кэша, куки. Все это приводит к тому, что программа начинает медленнее работать, или же пользователя не устраивает конечный результат настройки браузера. Вернуть все на место можно, восстановив Яндекс.Браузер.
Альтернативы восстановлению Яндекс.Браузера
В зависимости от конечной задачи выполнить восстановление юзер может по-разному: сбросив настройки или полностью переустановив веб-обозреватель, используя вспомогательные методы сохранения персональной информации. В этой статье мы рассмотрим оба этих варианта. Если же вы хотите восстановить Yandex ввиду того, что в нем постоянно отображается какая-то реклама и мешает работе в сети, рекомендуем ознакомиться с другой статьей, которая поможет избежать радикального метода в виде восстановления.
Восстановление веб-обозревателя может заинтересовать и тех, у кого он начал работать со сбоями. Например, в ходе каких-то событий браузер не удается запустить. В такой ситуации советуем к ознакомлению отдельную статью.
Способ 1: Сброс настроек
Яндекс.Браузер предлагает своему пользователю огромное количество настроек, в которых не самому продвинутому пользователю легко запутаться. Нередко происходит такое, что в результате определенных манипуляций становится неудобным управление или страницы начинают открываться не так, как нужно. Если не удается найти источник возникновения неполадки или многие примененные настройки устарели (например, если вы давно не пользовались этим браузером), легче всего начать обдуманную настройку, предварительно вернув все параметры к стандартным, то есть оптимальным. Сделать это можно буквально в несколько кликов:
- Через кнопку меню перейдите в «Настройки».
Переключитесь на раздел «Системные», где последним из доступных пунктов будет строчка «Сбросить все настройки». Нажмите на нее.
Внимательно прочитайте информацию: при сбросе вы потеряете персональные закладки на Табло, все выставленные вручную настройки. Расширения отключатся, закрепленные вкладки открепятся, поисковая система сменится на стандартный Яндекс. К тому же будут удалены куки и кэш — это значит, что все сайты будут кэшироваться заново, а также вам придется авторизоваться на всех них заново (пароли при этом останутся и для большинства сайтов сработает их автозаполнение). Дополнительно можете оставить или снять галочку с отправки статистики о сбросе в Яндекс. Если вы уверены в своем решении, жмите «Сбросить».

Спустя непродолжительное время браузер максимально вернется к первоначальному виду.
Восстановление после сброса
А вот если вам интересует то, как восстановить сброшенные настройки, это будет сделать гораздо сложнее. Единственное, что может помочь — использование программ для восстановления удаленных файлов. Гарантировать их работу нельзя, ведь все зависит от давности удаления и типа накопителя — если используется SSD, данные с него восстановлены быть не могут в связи с аппаратными особенностями. Владельцы HDD при условии, что выполнили сброс настроек совсем недавно, могут попытаться их вернуть, восстановив папку «User Data» (как ее найти в Windows написано в Способе 3 этой статьи). Выполнять процедуру восстановления предлагаем одной из программ, которую вы выберете самостоятельно, взяв за основу два наших материала.
После восстановления папки остается заменить ею ту, что сейчас находится на вашем компьютере в этой же директории. Еще раз повторяем, что шансы на восстановление малы, и по большей части зависят от того, сколько и как вы пользовались Yandex после того, как осуществили сброс.
Способ 2: Полная очистка истории
Если вас интересует не сброс настроек, а просто очистка разных элементов истории, можете воспользоваться этим вариантом.
- Находясь в «Настройках», на вкладке «Системные», найдите и нажмите по ссылке «Очистить историю».
Выставьте временной период «За все время», выставьте все галочки (а еще лучше внимательно просмотрите пункты и выберите только те, что действительно хотите очистить. Например, пункт с паролями лучше оставлять, чтобы не было необходимости запоминать их и восстанавливать те, что все же забылись). В конце жмите на «Очистить».

Время очистки будет зависеть от того, насколько много файлов истории было сохранено за время использования. Однако учитывайте, что все настройки, персональные параметры останутся на месте: удалится лишь только ваша личная активность в интернете, которая записывается в браузер. По сути этот способ можно считать лишь частью предыдущего.
Способ 3: Переустановка браузера
При возникновении каких-либо ошибок, нестабильной работе, возникшей в результате некорректного обновления, повреждений жесткого диска и иных событий обычно помогает лишь полная переустановка браузера. Вы можете попробовать установить скачанный браузер поверх уже инсталлированного Яндекса или сперва удалить некорректно работающую версию, а затем выполнить чистую инсталляцию.
Минусом обычной переустановки является то, что все личные данные типа закладок, Табло и прочих данных будут удалены тоже. Если вашей целью является восстановление именно работоспособности браузера, можете выполнить эту процедуру одним из нескольких способов, которые помогут провести этот процесс максимально безболезненно: с сохранением только закладок, через синхронизацию всех или выборочных данных, с сохранением персональной папки и ее подменой после переустановки. Рассмотрим каждый из этих трех способов.
Сохранение закладок
Если важно сохранить лишь только закладки и больше ничего, этот способ переустановки будет самым простым. Вам достаточно через возможности Yandex сохранить их как файл, и после переустановки загрузить их обратно.
Синхронизация
Используя синхронизацию, можно также выполнить переустановку, сохранив при этом нужные для пользователя данные.
- Сперва, если у вас нет персонального Яндекс-аккаунта, но вы хотите его создать, воспользуйтесь следующей инструкцией.
После включения синхронизации можете сами выбрать, какие разделы сайта будут сохраняться на сервере. Для этого в «Общих настройках» нажмите на ссылку «Настройки синхронизации».
Например, если наблюдаете какие-то проблемы, можете отключить синхронизацию «Настроек». Уже затем можете переходить к удалению браузера.
Затем переходите к его повторной установке.
В завершение будет достаточно снова зайти в «Настройки» >«Общие настройки» >«Настройки синхронизации» и нажать «Включить».
Пройдите уже знакомую форму авторизации.

Стоит заметить, что из-за того, что данные будут скачиваться на компьютер постепенно, следует подождать пару минут, пока пройдет синхронизация и подгрузятся персональные данные, установятся расширения.
Перенос пользовательской папки
Если не хотите использовать синхронизацию, а сохранения закладок недостаточно, можете воспользоваться локальным сохранением пользовательских данных: истории, закладок, вкладок, настроек, Табло и др. То есть при помощи этого способа вы вообще не заметите, что было что-то переустановлено, так как донастраивать ничего не придется. Однако если были какие-то системные ошибки в веб-обозревателе, они будут исправлены.
- Откройте Проводник и перейдите по адресу C:\Users\ИМЯ_ПОЛЬЗОВАТЕЛЯ\AppData\Local\Yandex\YandexBrowser
Если папку «AppData» не видно, значит отображение скрытых файлов и папок отключено. Вы можете без труда включить их видимость.
Проделав эти несложные шаги, вы сможете вернуть браузеру исходное состояние, чтобы получить максимальную производительность или же затем настроить его заново.