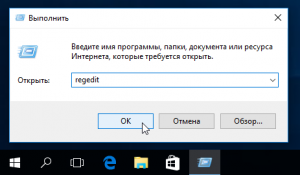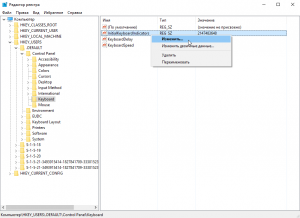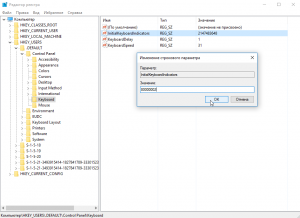- Как в Windows 8.1 и 10 сделать Num Lock включенным по умолчанию
- Как включить Num Lock по умолчанию при загрузке Windows 10?
- Как включить NUM LOCK по умолчанию при входе в Windows 10
- Как включить NUM LOCK по умолчанию в Windows 10
- Blog of Khlebalin Dmitriy
- (Дорогу осилит идущий…)
- Отключить NumLock при загрузке системы.
- 4 способа автоматического включения NumLock при каждой загрузке ОС Windows 10
- Что за клавиша NumLock и для чего она нужна?
- Настройка автоматического включения клавиши
- Стандартные средства
- Редактирование параметра реестра
- Использование команды для PowerShell
- Добавление скрипта в автозагрузку
- Что делать, если клавиша нажата, а цифровая панель не работает?
Как в Windows 8.1 и 10 сделать Num Lock включенным по умолчанию
К азалось бы, не имеет никакого значения, с какой части клавиатуры следует вводить содержащий цифры пароль входа в Windows. Более того, из пользователей об этом мало кто задумывается, так как никаких проблем при этом обычно не возникает. Но потому, что предпочитают они вводить цифры с верхнего ряда клавиатуры. Если вы попробуете ввести цифры с дополнительного цифирного блока, пароль окажется неверным (знаки вводиться не будут).
Те, кто поступают именно так, знают в чём тут дело. Перед тем как использовать дополнительную часть клавиатуры нужно включить Num Lock . По умолчанию эта клавиша отключена. В это же состояние она переходит при каждом выключении или перезагрузке Windows, поэтому при вводе пароля с дополнительной цифирной клавиатуры её приходится включать вновь и вновь. Но вы можете избавить себя от лишних движений, сделав Num Lock включенным по умолчанию.
Первый способ самый простой, но он не всегда срабатывает. После того как попадёте на экран входа в систему, нажмите Num Lock и тут же перезагрузите систему не входя в неё.
При следующей загрузке Windows Num Lock должен оказаться уже включённым. Если описанный способ не дал положительного результата, можно прибегнуть к небольшому твику реестра. Он одинаково хорошо работает и в Windows 8.1/10, и в Windows 7. Откройте редактор реестра и разверните следующую ветку:
Если подраздела Keyboard не существует, создайте его вручную. В этом подразделе создайте строковый параметр InitialKeyboardIndicators и присвойте ему значение 80000002.
Можете перезагрузиться и попробовать ввести пароль, не нажимая Num Lock .
Как включить Num Lock по умолчанию при загрузке Windows 10?
Ввод пароля при входе в систему, почтовый ящик, аккаунт от социальной сети сопровождается использованием цифровых клавиш. Они расположены как в верхней части клавиатуры, так и отдельным цифровым блоком. За активацию последнего отвечает клавиша Num Lock. Однако в Windows 10 при загрузке системы она не активна и воспользоваться цифровым блоком невозможно. Чтобы исправить данную ситуацию, стоит воспользоваться следующими способами.
Чтобы при загрузке Windows 10 можно было использовать цифры с правого цифрового блока на клавиатуре, стоит выполнить твик реестра. Для этого выполняем следующие действия:
- Откроется редактор. Переходим по ветке реестра «HKEY_USERS», «.DEFAULT», «Control Panel», «Keyboard». Здесь нужно найти и отредактировать параметр «InitialKeyboardIndicators», задав ему значение «80000002».
- Для этого двойным щелчком открываем параметр и вводим «80000002». Если Num Lock не начала работать, нужно повторить все действия и ввести значение «2».
Также можно попробовать вовремя загрузки Windows 10 нажать «Перезагрузить» и до появления логотипа нажать «Numlock».
После этого Numlock будет включён по умолчанию.
Как включить NUM LOCK по умолчанию при входе в Windows 10
Пользователи Windows 10, предпочитающие вводить пароль для входа в систему с дополнительного цифрового блока клавиатура, наверняка не раз сталкивались с такой ситуацией, когда при вводе пароля или ПИН-кода он не набирается, так как не нажата клавиша NUM LOCK, отвечающая за активацию цифрового блока (она отключена по умолчанию). Однако можно сделать и так, чтобы клавиша NUM LOCK автоматически была бы включена при загрузке Windows.
Чтобы включить NUM LOCK по умолчанию при входе в Windows потребуется воспользоваться редактором реестра.
Внимание: неправильное изменение настроек может привести к возникновению серьезных проблем, поэтому строго следуйте нижеприведённой инструкции, а для обеспечения дополнительной защиты рекомендуем создать резервную копию реестра, которая поможет восстановить его при возникновении тех или иных неполадок.
Как включить NUM LOCK по умолчанию в Windows 10
- Открыть редактор реестра. Для этого, используя сочетание клавиш WIN + R, вызываем команду выполнить, и вводим «regedit» (без кавычек);
- Перейти к разделу: HKEY_USERS\.Default\Control Panel\Keyboard
- Кликнуть правой кнопкой мыши по параметру InitialKeyboardIndicators и нажать «Изменить»;
- Заменить значение 2147483648 на 80000002 → ОК (как на скриншоте);
- Закройте редактор.
На этом всё. Теперь вам не придётся каждый раз вручную нажимать клавишу NUM LOCK при запуске Windows 10.
Blog of Khlebalin Dmitriy
(Дорогу осилит идущий…)
Отключить NumLock при загрузке системы.
Часто при установке операционной системы на ноутбук, после загрузки системы автоматически включается NumLock. Это в основном происходит, когда используется не совсем стандартная мобильная платформа (в моем случае это был Windows XP установленный на «мой любимый» ноут Sony Vayo, на который драйвера под ХР отсутствуют в принципе). Но есть еще одно существенное неудобство: при вводе пароля, например. При автоматически включенном NumLock набор символов отличается, но пользователь об этом и не подозревает продолжая раз за разом вводить свой пароль, но система его не пускает. Постоянно вводить при включении ноута перед тем как набрать пароль FN+ NumLock, тоже не вариант, да и не каждый как оказалось ноут позволяет это сделать.
Отключение NumLock в BIOS как правило не помогает (да и не было этой возможности в БИОСЕ данной модели).
Для определения базового статуса клавиши NumLock для текущего пользователя предназначена запись в системном реестре
HKEY_CURRENT_USER\Control Panel\Keyboard\InitialKeyboardIndicators
Запустите редактор системного реестра Для смены статуса необходимо:
regedit
Перейдите в раздел
HKEY_USERS\.DEFAULT\Control Panel\Keyboard
Дважды щелкните на записи
InitialKeyboardIndicators
Присвойте записи значение 0 и щелкните на кнопке OK
Закройте редактор системного реестра
Вот вроде бы такая незначительная проблема, может порой поставить в некий тупик. Надеюсь было полезно!
P.S. В дополнение, тоже самое для Windows 7,8,10
Для Windows 7, Windows 8:
Исходное значение «InitialKeyboardIndicators«=»2147483648» нужно заменить на «2147483650» для включение NumLockпри старте компьютера.
Значение «InitialKeyboardIndicators» нужно задать «80000002» для включение NumLock при старте компьютера.(если этого параметра нет — создайте его)
4 способа автоматического включения NumLock при каждой загрузке ОС Windows 10
Пользователи отмечают, что верхними кнопками с цифрами на клавиатуре компьютера или ноутбука пользоваться неудобно. Поэтому юзеры используют цифровой блок, расположенный с правой стороны. Управление им включается специальной кнопкой NumLock. Без активации цифровая панель выполняет задачи управления курсором. Сегодня узнаем, как настроить автоматическое включение NumLock при загрузке ОС Windows 10.
Что за клавиша NumLock и для чего она нужна?
Кнопка ввода носит полное название «Number Lock», что с английского языка переводится, как «блокировка цифр». Кнопка, в основном, всегда располагается в левой верхней части цифрового блока. После ее включения загорается световой индикатор. Особенно востребован нампад на переносных гаджетах: ноутбуках, нетбуках.
Основное назначение клавиши – включение и выключение цифрового блока. Но мало кто знает, что у кнопки NumLock есть еще одно предназначение. Цифровая клавиатура в системе Виндовс может использоваться, как заменитель компьютерной мыши. Такая функция включается и отключается через настройки ОС.
В операционной системе Виндовс 10 предусмотрена опция, чтобы блок с цифрами включался при загрузке системы. В настройках по умолчанию он не работает, требуя ручного нажатия на клавишу NumLock. В некоторых моделях девайсов, например, от компании Apple, название кнопки сменили на Clear Key.
Настройка автоматического включения клавиши
Для включения кнопки нампад по умолчанию при запуске операционки можно выбрать один из нескольких способов. Неправильные действия приведут к серьезным сбоям в работе системы. Поэтому рекомендуется строго соблюдать пошаговую инструкцию, приведенную ниже.
Стандартные средства
Под этими средствами понимают активацию Num-клавиатуры соответствующей клавишей. После ее нажатия пользователь полноценно пользуется цифровым блоком. Также включить опцию можно с помощью функциональных клавиш ноутбука и настройками BIOS. Параметр должен быть включен по умолчанию.
Для активации нужно следовать инструкции:
- Зайти в BIOS.
- Найти параметр NumLock.
- Нажать Enter.
- Задать значение: On.
- Нажать клавишу F10 для сохранения значения и перезагрузки ПК.
У некоторых моделей нетбуков отсутствует отдельно расположенный блок с цифровыми клавишами. В гаджетах эти кнопки совмещены с буквенной клавиатурой.
Для включения цифровой опции достаточно на такой раскладке нажать комбинацию: «Fn + F11». Повторное нажатие этих же значений отключает функцию.
Редактирование параметра реестра
Утилита содержит полную информацию и настройки для аппаратного обеспечения, ПО, профилей, предустановки. В ее распоряжении также находятся настройки NumLock. Режим автоматического запуска NumPad через реестр сделать просто.
Пошаговая инструкция включает 6 основных этапов:
- Нажать комбинацию клавиш: «Win + R», вызвать командную строку.
- Ввести команду: regedit.
- Нажать Enter.
- Перейти: HKEY_USERS\.Default\Control Panel\Keyboard.
- Найти значение: «InitialKeyboardIndicators», тапнуть два раза по нему.
- Изменить параметр на «2» либо «80000002» и сохранить.
После выполнения всех пунктов пользователю останется только перезагрузить устройство. Только после этой процедуры изменения вступят в силу.
Использование команды для PowerShell
Утилита Windows PowerShell позволяет автоматизировать большинство рутинных задач. С помощью софта пользователи меняют настройки, останавливают и запускают программы, обслуживают большинство приложений. Использование командной оболочки рекомендуется для продвинутых пользователей.
Для автоматического включения нампада потребуется выполнить следующее:
- Нажать на «Пуск».
- Найти в списке: Windows PowerShell.
- Тапнуть по названию.
- Вставить в строку: Set-ItemProperty -Path ‘Registry::HKU\.DEFAULT\Control Panel\Keyboard’ -Name «InitialKeyboardIndicators» -Value «2».
При успешном выполнении задачи появится строка ввода без уведомлений. Для того чтобы опция начала работать в автоматическом режиме, нужно перезагрузить гаджет.
Добавление скрипта в автозагрузку
Если пользователь испробовал все выше перечисленные методы, но они не помогли включить автоматическую работу Num-клавиатуры при запуске «десятки», то можно воспользоваться этим способом.
Чтобы включить автозагрузку клавиши NumLock, нужно:
- Открыть меню «Пуск».
- Найти и открыть «Блокнот».
- Вставить в него: set WshShell = CreateObject(«WScript.Shell») WshShell.SendKeys «
«.
- Зайти в «Файл», нажать на «Сохранить как…».
- Перейти: C:\Users\ИМЯ_ПОЛЬЗОВАТЕЛЯ\AppData\Roaming\Microsoft\Windows\Start Menu\Pro.
- Задать имя: numlock.vbs и сохранить, выбрав формат «Все файлы».
Что делать, если клавиша нажата, а цифровая панель не работает?
В редких случаях происходит так, что световой индикатор горит, показывая, что кнопка NumLock работает. Но цифры при этом не печатаются в документе. Такой сбой обычно происходит при включенной опции «Управление указателем с клавиатуры».
Для решения проблемы юзеру достаточно выполнить следующее:
- Открыть меню Пуск.
- Выбрать «Панель управления».
- Зайти в раздел «Центр специальных возможностей».
- Тапнуть по значению «Упрощение работы с мышью».
Иногда проблема включения может возникнуть из-за сбоев в настройках питания. Проверить их и включить нужные параметры можно через меню Пуск в разделе «Система», выбрав подраздел «Питание и спящий режим».
В настройках автозапуска работы клавиши NumLock нет ничего сложного. Пользователю достаточно выбрать один из предложенных вариантов и следовать инструкции. После включения автоматического режима клавиатура NumPad будет работать до ручного отключения.