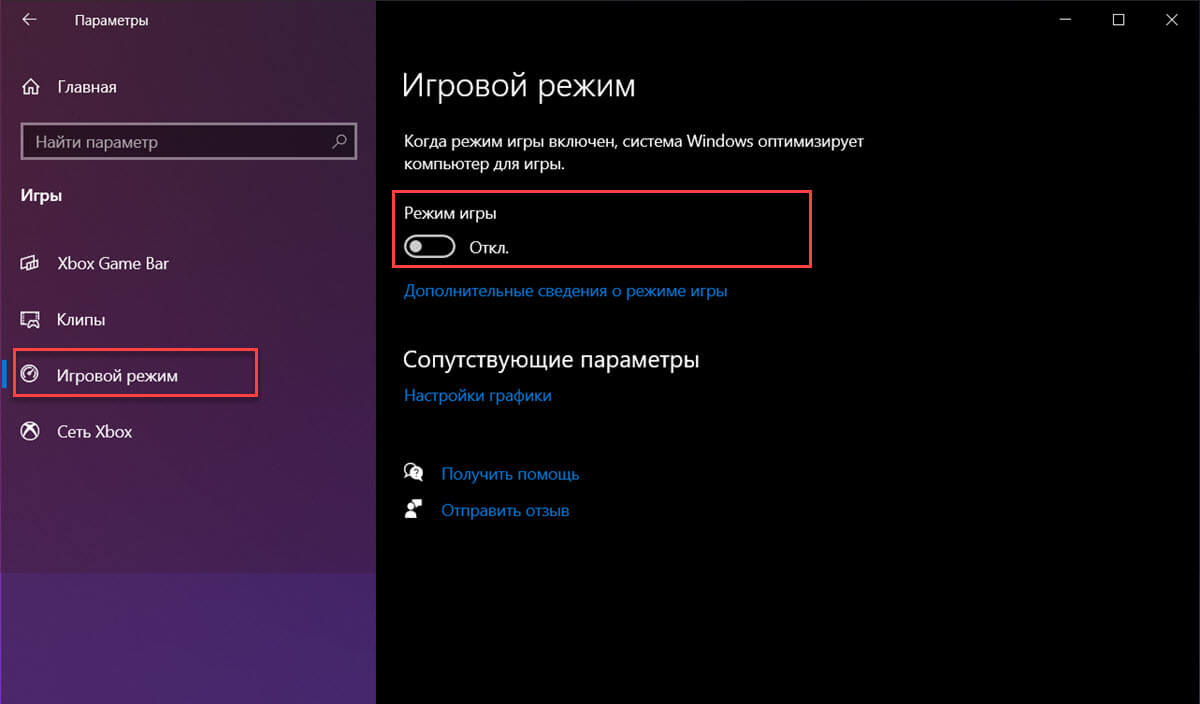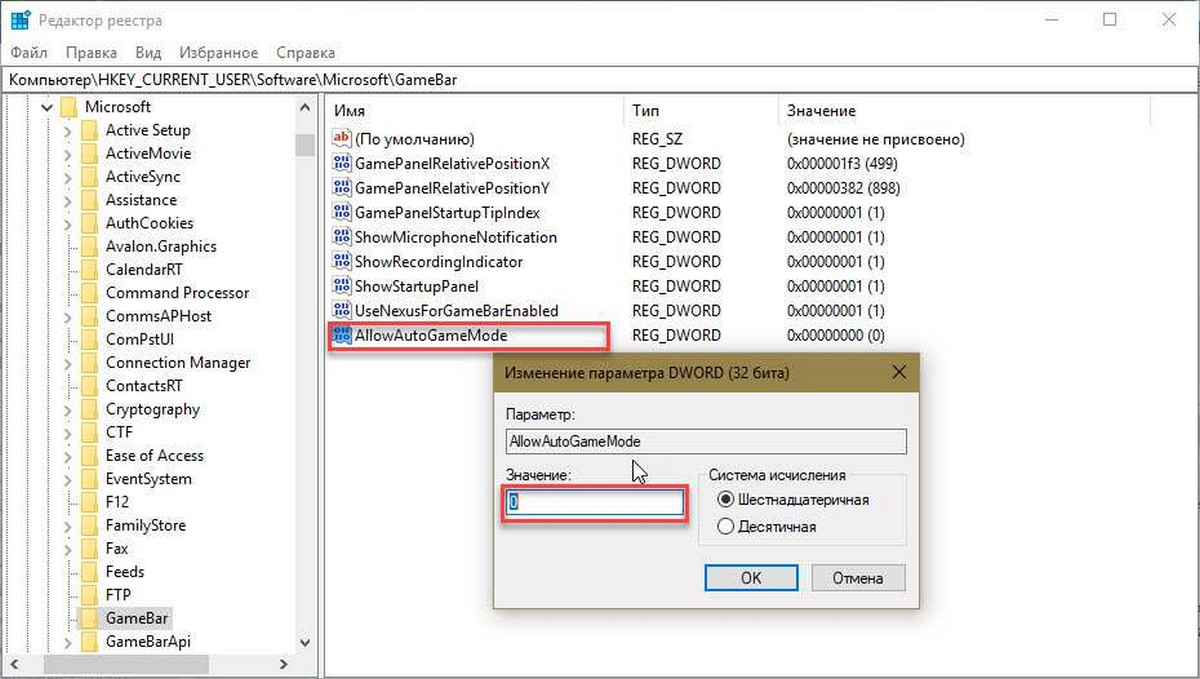- Как полностью отключить игровой режим в Windows 10
- Отключить игровой режим в Windows 10 с Параметров
- Отключить игровой режим в Windows 10 с помощью реестра
- Как отключить игровую панель Windows 10
- Отключение игровой панели в приложении Xbox Windows 10
- 3 способа, как в системе Windows 10 исправить ошибку MS Gamingoverlay
- Причины возникновения ошибки MS Gaming Overlay
- Исправление проблемы на Windows 10
- Отключение XBOX DVR
- Перерегистрация приложений
- Встроенное средство устранения неполадок
Как полностью отключить игровой режим в Windows 10
Публикация: 24 Октябрь 2017 Обновлено: 28 Сентябрь 2020
Microsoft представила игровой режим для Windows 10. Это особый режим, позволяющий повысить производительность во время игры. Некоторые геймеры говорят, что в определенных играх есть заметная разница, в то время как другие жалуются на то, что прироста производительности нет и режим игры мешает игровому процессу.
Ранее Игровой режим можно активировать из панели игры, перейдя в настройках по следующему пути Параметры → Игры →Режим игры. Если ваш компьютер поддерживает режим игры, он будет включен по умолчанию. Но, вы все равно можете отключить режим игры из реестра Windows. Вот как это сделать.
Отключить игровой режим в Windows 10 с Параметров
Процесс отключения игрового режима очень прост:
- Откройте «Параметры», выполнив поиск или кликнув значок шестеренки в меню «Пуск».
- В появившемся окне нажмите плитку «Игры» и выберите вкладку «Игровой режим» на левой панели.
- Убедитесь, что переключатель «Режим игры» установлен в положение «Откл.».
Отключить игровой режим в Windows 10 с помощью реестра
Поскольку вам необходимо внести изменения в реестр Windows, вам понадобятся права администратора.
- Откройте реестр Windows и перейдите к следующему местоположению;
- Здесь найдите параметр с именем «AllowAutoGameMode». Если его там нет, просто создайте его.
- Кликните правой кнопкой мыши в правой панели редактора и выберите «Создать» → «Параметр DWORD 32- бита». Переименуйте новый параметр в AllowAutoGameMode.
- По умолчанию этот ключ будет иметь значение 0. Он отключит игровой режим. Если вы хотите включить режим игры, измените его значение на 1.
Все.
Игровой режим изначально получил много жалоб. Как и большинство новых функций, которые Microsoft добавляет к Windows 10. Первоначальный опыт людей с ним был менее впечатляющим. В последнем обновлении, разработчики значительно улучшили функцию.
Основная задумка функции, заключается в том, что вы получите более высокую частоту кадров, но пользователи, у которых уже есть приличная игровая платформа, могут обойтись без нее.
Поделитесь с нами, что вы думаете о режиме игры, в комментариях ниже.
Как отключить игровую панель Windows 10

Возможность записи экрана только средствами системы — это хорошо, однако некоторые пользователи сталкиваются с тем, что игровая панель появляется там, где не нужно и мешает работе с программами. В этой очень короткой инструкции — о том, как отключить игровую панель Windows 10, чтобы она не появлялась.
Примечание: по умолчанию игровая панель открывается с помощью сочетания клавиш Win + G (где Win — клавиша с эмблемой ОС). В теории возможно, что вы каким-то образом случайно нажимаете эти клавиши. К сожалению, изменить его нельзя (только добавить дополнительные сочетания клавиш).
Отключение игровой панели в приложении Xbox Windows 10
Параметры встроенной записи экрана Windows 10, и, соответственно, игровой панели, находятся в приложении Xbox. Чтобы открыть его, вы можете ввести название приложения в поиске на панели задач.
Дальнейшие шаги по отключению (которые позволят отключить панель полностью, если требуется «частичное» отключение, это описано далее в руководстве) будут выглядеть следующим образом:
- Зайдите в параметры приложения (изображение шестеренки справа внизу).
- Откройте вкладку «DVR для игр».
- Отключите параметр «Создавать игровые клипы и снимки экрана с помощью DVR»
После этого можно закрыть приложение Xbox, игровая панель больше появляться не будет, нельзя будет ее вызывать и клавишами Win+G.
Помимо полного отключения игровой панели, вы можете настроить ее поведение таким образом, чтобы она была не столь навязчива:
- Если в игровой панели нажать по кнопке настроек, то можно отключить ее появление при запуске игры в полноэкранном режиме, а также отображение подсказок.
- При появлении сообщения «Чтобы открыть игровую панель, намжите Win+G» вы можете поставить отметку «Больше не показывать это».
И еще один способ отключить игровую панель и DVR для игр в Windows 10 — использование редактора реестра. В реестре есть два значения, отвечающие за работу этой функции:
- AppCaptureEnabled в разделе HKEY_CURRENT_USER\ SOFTWARE\ Microsoft\ Windows\ CurrentVersion\ GameDVR
- GameDVR_Enabled в разделе HKEY_CURRENT_USER\ System\ GameConfigStore
Если требуется отключить игровую панель, измените значения на 0 (ноль) и, соответственно, на единицу для ее включения.
На этом всё, но если что-то не работает или же срабатывает не так, как ожидается — пишите, будем разбираться.
А вдруг и это будет интересно:
Почему бы не подписаться?
Рассылка новых, иногда интересных и полезных, материалов сайта remontka.pro. Никакой рекламы и бесплатная компьютерная помощь подписчикам от автора. Другие способы подписки (ВК, Одноклассники, Телеграм, Facebook, Twitter, Youtube, Яндекс.Дзен)
14.11.2016 в 16:59
у меня другой вопрос по этой теме у меня раньше работала это запись с экрана теперь не работает пишет этот пк не соответствует требованием что делать?
15.11.2016 в 10:58
Вероятнее всего, что-то не так с драйверами видеокарты, но это не точно: в теории могли взять и сузить список поддерживаемых видеокарт (но у себя посмотрел — доступна запись, GTX770)
29.01.2017 в 18:53
Если у тебя 2 видеркарты (одна, допустим, встроенная) то писать может только одна из них, в моей случае Intel HD Graphics 3000 умеет писать клипы, а Radeon 6700M Series — нет. Хотя радеон призвана быть «игровой», видео она писать не умеет. Чтоб записать клип мне приходится переключаться на встроенную графику.
19.11.2016 в 21:41
походу нету xboxa на моей 10ке (мб вырезали), но эта и без нее запускается в dota 2 и идет падение фпса. пробовал отключать через реестр, но настройки не сохраняются после перезагрузки. в самой игре отключил сплывающую менюшку и когда нажимаю win+r (или win+alt+r) вместо всплывающего меню в игре меняется яркость, но не яркость не найстройки самой игры не изменяются, теперь не знаю вообще что означает это нажатие
20.11.2016 в 09:11
Значит есть, раз запускается. В списке всех программ не удается найти?
26.09.2018 в 17:07
Та же проблема. Нет xbox в установленных приложениях, через реестр после перезагрузки сбрасываются значения. Как отключить, без понятия. :»(
23.11.2016 в 11:33
Программой удалил все приложения metro windows 10 и ничего не мешает сейчас
20.01.2017 в 14:20
Если войти в приложения Xbox через учетную запись microsoft, то выход будет выполнен и в других приложениях? Или же только в Xbox?
20.01.2017 в 19:37
Вход вы имели в виду? В некоторых приложениях он автоматически «подцепляется» от самой Windows 10, а вот данные Xbox — нет, не перетекают в другие приложения.
07.05.2017 в 01:40
Есть ли возможность отключить DVR, но не отключать игровую панель?
07.05.2017 в 09:12
Насколько я знаю, нет. Игровая панель — часть DVR.
23.07.2017 в 11:46
Нажать на клавиатуре Win+R. В строке «Выполнить» ввести — Regedit.
Далее в раскрывшемся дереве папок пройти по пути: HKEY_CURRENT_USER\ System\ GameConfigStore. В правой части в кликнуть два раза по полю GameDVR_Enabled. Внутри значение ставите — «0». И нажимаете ок.
Далее здесь же, идете по пути HKEY_LOCAL_MACHINE\ SOFTWARE\ Policies\ Microsoft\ Windows. В правой части кликаете правой кнопке мыши. Выбираете пункт Создать — Параметр DWORD 32 бита. Называете его AllowGameDVR и устанавливаете ему значение 0. Перезагружаете компьютер. Готово.
03.10.2017 в 10:16
04.09.2018 в 02:06
Когда хочу запустить игровую панель в игре Sven Co-op через Win+G появляется только яркость (экран моргнет и все). А в dota 2 она спокойно запускается. Как мне запустить игровую панель чтобы записать игру?
17.09.2018 в 16:59
После того как однажды на новом лэптопе в Windows 10 попал в игровой режим и не прочитав кликнул на появившемся окне при нажатии клавиш Alt+F1 справа на экране выскакивает надпись «Эту функцию можно использовать только в поддерживаемой игре». Я же хочу, чтобы Alt+F1 в FarManager переключало диск в левой половине окна FarManager. Пробовал отменить игровой режим, как описано в этой статье, — не помогло. Как восстановить действие Alt+F1 в FarManager? Кстати, Alt+F2 действует, как и прежде, т.е. переключает текущий диск в правой половине окна FarManager.
18.09.2018 в 10:01
В FarManager снова нажмите Win+G, откроется игровая панель (должна быть включена), далее в ней — по кнопке настроек (шестеренка) — снять отметку «запомнить это как игру».
26.06.2019 в 03:34
Спасибо за подсказку, все получилось.
02.08.2019 в 22:40
у меня в реестре все эти значения на «0» и всё равно выскакивает процесс, когда я запускаю некоторые игры! Бред полный!
03.08.2019 в 11:43
Там в настройках (когда выскочит) можно снять отметку типа «это игра», чтобы потом не появлялось снова.
18.10.2019 в 01:27
Неожиданно стала писать в папку temp пользователя (до этого писала на другой диск). Отключение\включение не помогает. Если папку переименовать, то пишет что система не соответствует. Может подскажете, как указать другую папку?
18.10.2019 в 09:39
А указание пути в настройках игровой панели никак не срабатывает? Папка без кириллицы, пробелов и не требует прав администратора для записи?
18.10.2019 в 11:53
Win+G? Там нет такой возможности.
01.07.2020 в 20:57
Хбокс снесен давно. В меню отключен. В реестре значение по нулям. Процесс GameBarPresenceWriter висит в Диспетчере задач. Подозреваю в подрывной деятельности свежие драйвера видеокарты Nvidia.
02.07.2020 в 16:01
В разделе реестра HKEY_CURRENT_USER\SOFTWARE\Microsoft\Windows\CurrentVersion\GameDVR
поменяйте на 0 значения параметров AppCaptureEnabled и GameDVR_Enabled, потом перезагрузитесь.
3 способа, как в системе Windows 10 исправить ошибку MS Gamingoverlay
MS Gamingoverlay на ОС Windows 10 – как исправить ошибку и запустить нужное приложение? Подобная неполадка говорит о том, что нарушена работа какого-либо стандартного приложения операционной системы. В 95 % случаев она связана с магазином Microsoft Store. При возникновении подобной неполадки возможность использовать приложения, установленные из магазина, полностью пропадает. Поэтому умение устранять ее будет полезно всем пользователям.
Причины возникновения ошибки MS Gaming Overlay
Описываемая ошибка связана с «игровым режимом», встроенным в десятую версию операционной системы от Microsoft. По задумке, встроенный Game Mode предназначен для увеличения значения частоты кадров в играх и 3D приложениях. Однако на практике прироста практически нет, а зачастую активация режима вовсе снижает FPS.
Зато с чем «помогает» Game Mode, так это с багами, в результате которых возможность пользоваться Microsoft Store пропадает. Чаще других встречается ошибка «Вам понадобится новое приложение для открытия этого MS Gamingoverlay».
В силу нестабильности игрового режима нельзя выделить какую-либо одну явную причину, вследствие которой появляется описываемая проблема. Однако их можно разделить на три группы:
- Нарушение базовых настроек операционной системы, в результате которых алгоритм работы с компонентами ОС не может быть запущен.
- Активированный режим XBOX DVR, предназначенный для записи экрана.
- Повреждение файлов магазина приложений.
Исправление проблемы на Windows 10
Исправить ошибку MS Gamingoverlay можно тремя способами. В зависимости от причины появления сбоя исправить его можно посредством:
- отключения функции записи игрового процесса XBOX DVR;
- восстановления базовых компонентов магазина приложений;
- сбросом настроек операционной системы в целом и Microsoft Store в частности до дефолтных параметров.
Отключение XBOX DVR
XBOX DVR – это компонент, позволяющий пользователю записывать происходящее на экране в видеофайлы. Пользователи «десятки», а особенно любители игр, в буквальном смысле ненавидят DVR, так как оно использует очень много ресурсов, тем самым снижая производительность.
Если включить режим записи, то в некоторых случаях он может вызвать описываемую ошибку. Конечно, можно попытаться установить обновления в надежде, что это поможет. Однако проще всего выключить службу XBOX DVR.
Чтобы сделать это, нужно следовать алгоритму:
- Открыть меню настроек Windows. Проще всего нажать на иконку шестерни в правой части меню Пуск.
- Переместить значение «Записывайте игровые клипы…» в положение «Выкл».
Перерегистрация приложений
Восстановление компонентов Microsoft Store может помочь в решении ошибки. Особенно это актуально в случаях, когда в попытках отключить режим DVR пользователь просто удалил файлы приложения XBOX Game Bar.
Восстановление осуществляется посредством перерегистрации базовых приложений через оболочку Windows Power Shell. Чтобы сделать это, нужно:
- Открыть консоль Power Shell с правами Администратора.
- Ввести команду перерегистрации приложений без кавычек:
- Дождаться завершения процесса и перезагрузить ОС.
Встроенное средство устранения неполадок
Вариант использования службы устранения неполадок помогает в исправлении ошибки MS Gamingoverlay в ситуации, когда причиной ее появления является сбой стандартных настроек магазина приложений.
Запустить службу можно следующим образом:
- Открыть меню настроек ОС.
- Перейти в раздел «Обновления и Безопасность».
- В левой части экрана выбрать раздел «Устранение неполадок».
- В списке справа найти пункт «Приложения из магазина Windows» и запустить службу устранения.
- В ходе поиска соглашаться со всеми исправлениями и изменениями, которые будут предлагаться.
- В завершении перезагрузить ПК.
На заметку: если в системе отключена функция контроля деятельности учетных записей (UAC), то перед запуском среды исправления неполадок потребуется активировать ее.