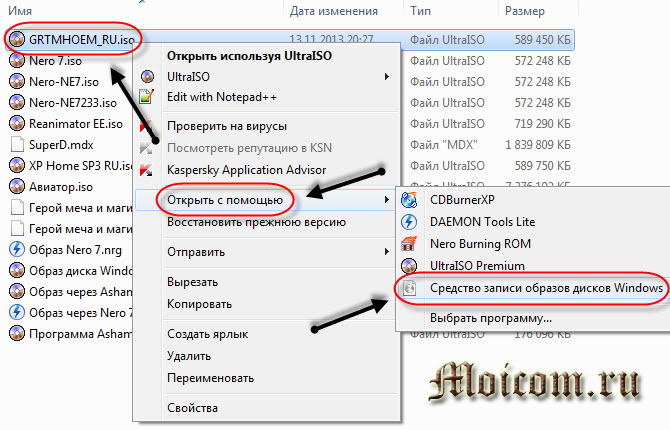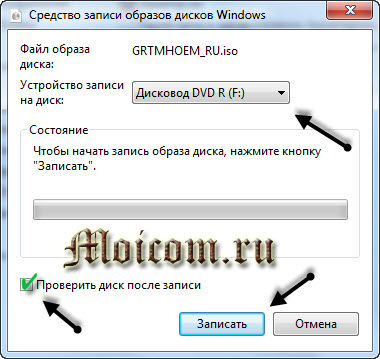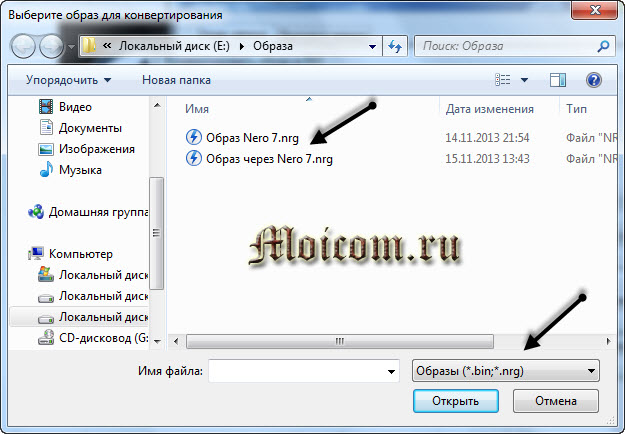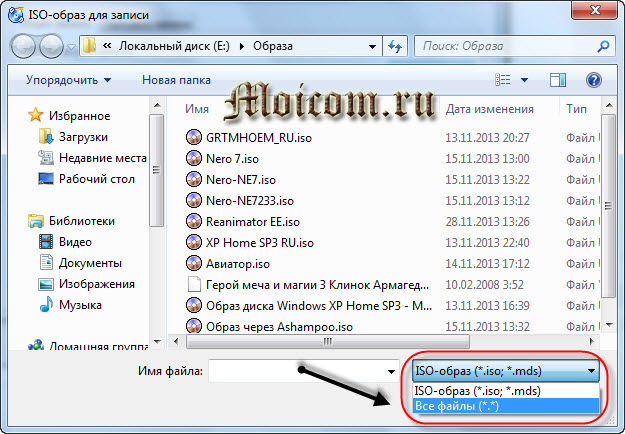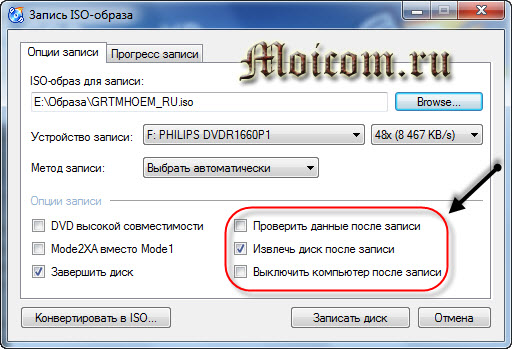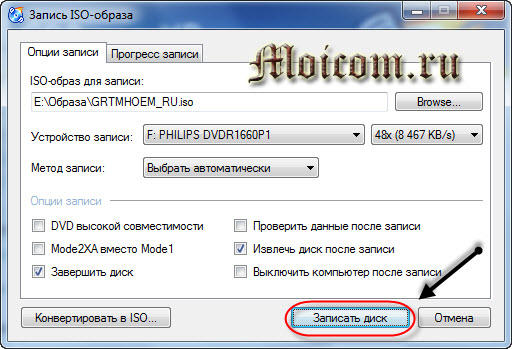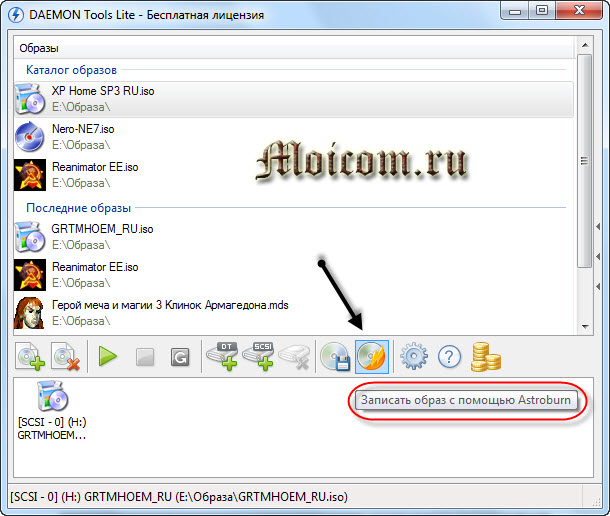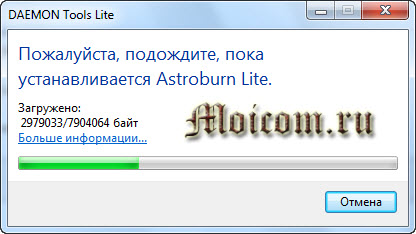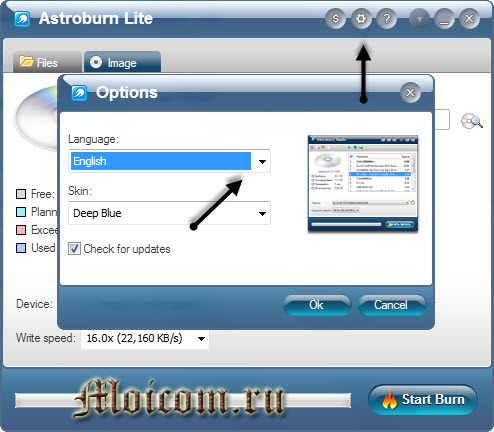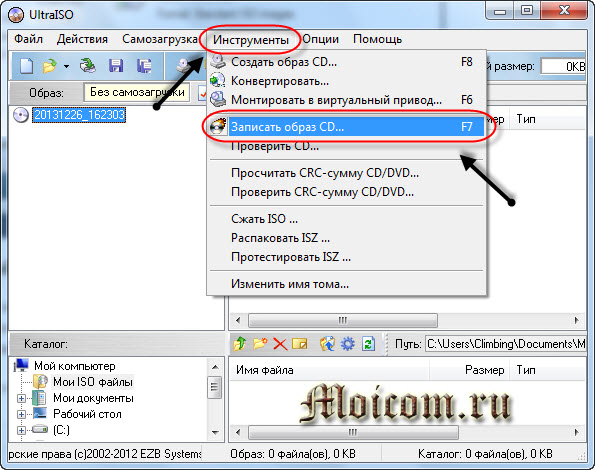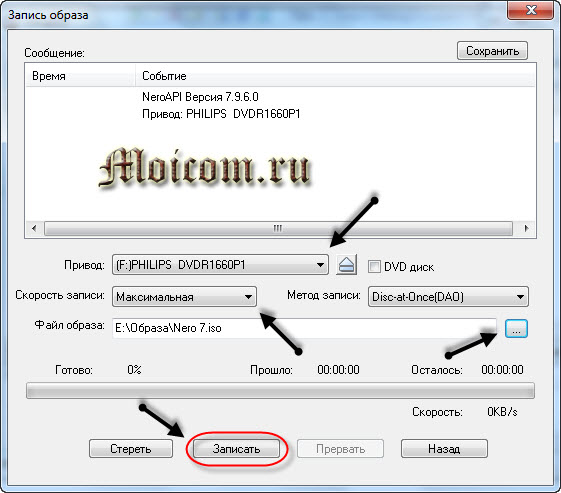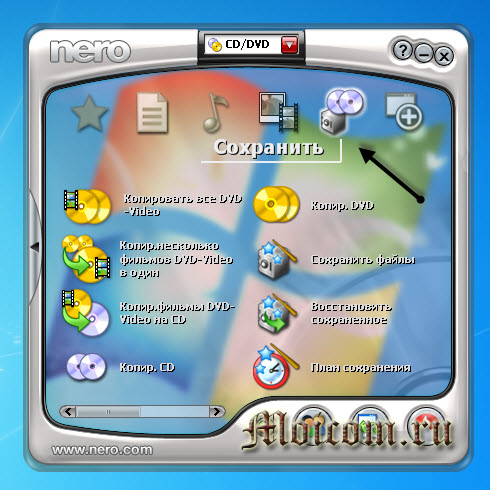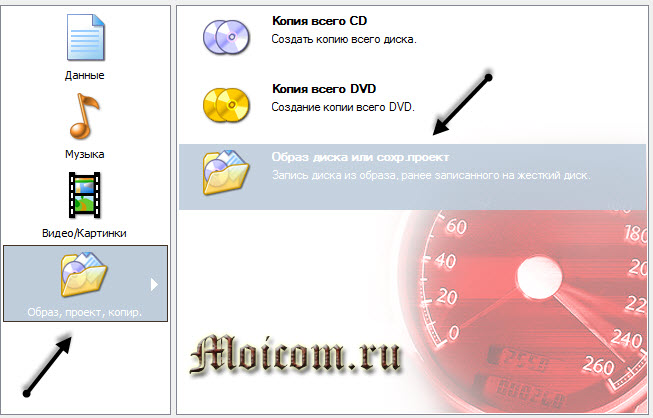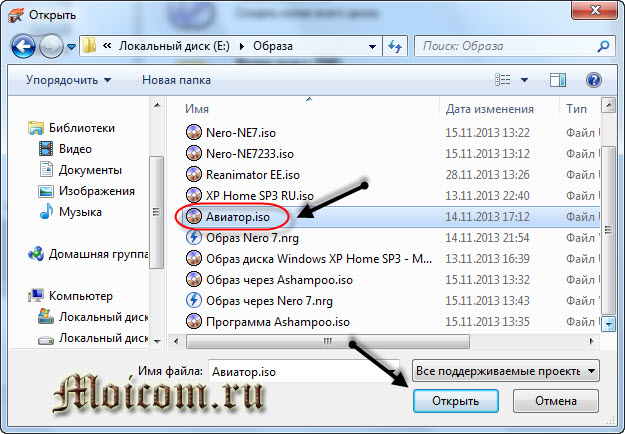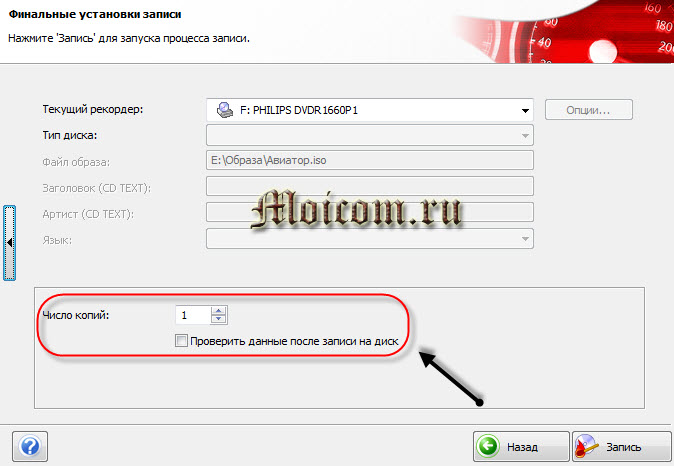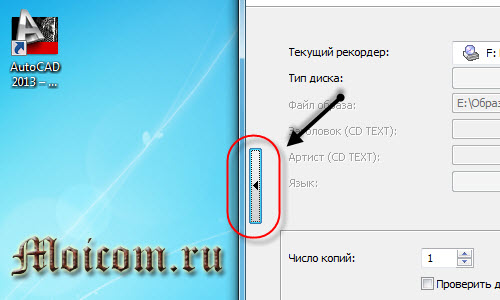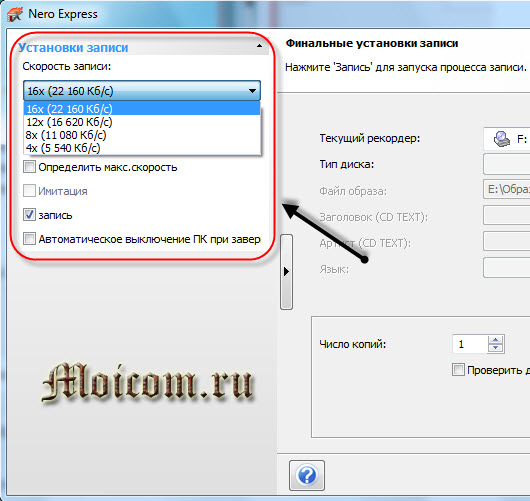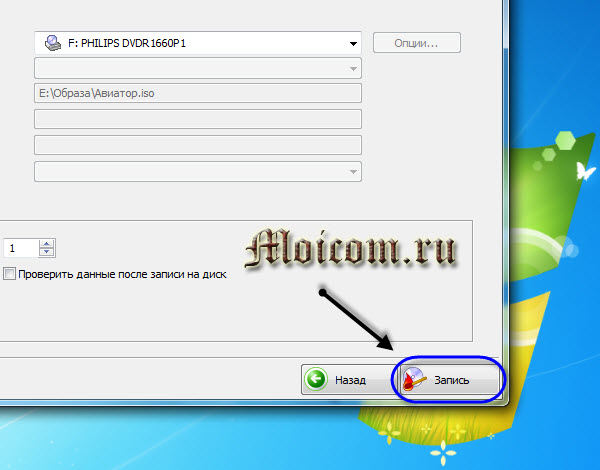- Как сделать загрузочную флешку в Daemon Tools
- Подготовительный этап
- Процесс создания
- Как создать образ диска с помощью Daemon Tools
- Этапы создания образа диска
- Чем или как записать образ на диск
- Записываем образ
- Стандартные средства Windows 7
- Запись образа на диск CDBurnerXP
- Записываем образ диска с Daemon Tools
- Как записать образ на диск UltraISO
- Прожиг образа на диск вместе с Nero 7
- Подведем итоги
Как сделать загрузочную флешку в Daemon Tools
Использование оптических дисков уже давно считается архаизмом, ноутбуки и компьютеры всё чаще продают без дисководов. Даже лицензионная система поставляется в магазины на небольших флеш-накопителях. В статье расскажем, как создать загрузочную флешку в Daemon Tools.
Подготовительный этап
Функция создания установочного накопителя доступна не во всех ревизиях утилиты. Она фактически заложена в Lite версии программы, но её можно использовать, только после проведения активации. В платных вариациях Pro и Ultra, все работает изначально, у пользователя полный пакет функций.
Предварительно нужно скачать официальный образ ОС с сайта Microsoft или других открытых источников. О том, как установить драйвера после переустановки Виндовс, читайте в статье: «Как установить драйвера с флешки на Windows XP/7/10»
Процесс создания
Рассмотрим, как сделать загрузочную флешку с Windows через Daemon Tools. От пользователя не требуется делать с компьютером сложных махинаций, а как инсталлировать Виндовс, можно узнать в статье: «Устанавливаем Windows 10: полное описание процесса».
- Вставляем флешку в USB-порт. Выбираем из списка нужный, если подключено несколько накопителей.
- Указываем путь к скачанному образу с Виндовс.
- Ставим галочку напротив пункта «Переписать MBR». Параметр отвечает за корректное распределение информации в ячейках памяти. Флеш-накопитель будет автоматически отформатирован.
- Добавляем метку.
- Выбираем файловую систему. FAT32 – не поддерживает файлы более 4 гигабайт. NTFS – может работать с большим объёмов информации, но имеет сложную структуру, быстрее изнашивая чип памяти.
- Кликаем на «Старт».
В Ultra версии доступно больше настроек, например, есть возможность записать устройство в формате Windows To Go. Это позволяет запускать систему с вставленного USB-накопителя. Можно выбрать тип загрузки между MBR, MBR+BIOS и GTP.
Как создать образ диска с помощью Daemon Tools
В данной статье пойдет речь о том, каким образом можно создать образ диска с помощью программы DAEMON Tools. Данный инструмент имеет несколько версий, отличающихся стоимостью и количеством доступных возможностей, но конкретно для нашей цели вполне будет достаточно и самой бюджетной версии программного обеспечения – DAEMON Tools Lite.
Этапы создания образа диска
1. Если у вас отсутствует программа DAEMON Tools, то выполните ее инсталляцию на компьютер.
2. Вставьте в привод вашего компьютера диск, с которого будет снят образ, а затем запустите программу DAEMON Tools.
3. В левой области окна программы откройте вторую вкладку «Новый образ». В отобразившемся окне щелкните по пункту «Создать образ из диска».
4. Отобразится новое окно, в котором потребуется заполнить следующие параметры:
- В графе «Привод» выбрать привод, в котором имеется в данный момент диск;
- В графе «Сохранить как» потребуется указать папку, в которую будет сохранен образ;
- В графе «Формат» выберите один из трех доступных форматов образа (MDX, MDS, ISO). Если вы не знаете, на каком формате остановиться, отметьте ISO, т.к. это наиболее популярный формат образов, поддерживаемый большинством программ;
- Если вы хотите защитить свой образ паролем, то проставьте птичку около пункта «Защитить», а в двух строках ниже дважды введите новый пароль.
5. Когда все настройки будут выставлены, можно приступать к процессу создания образа. Для этого вам лишь остается щелкнуть по кнопке «Старт».
Как только процесс программы будет завершен, вы сможете найти свой образ диска в указанной папке. Впоследствии созданный образ можно или записать на новую болванку, или запустить с помощью виртуального привода (программа DAEMON Tools для этих целей также подходит).
Чем или как записать образ на диск
Привет друзья. Вы находитесь на сайте компьютерной помощи moicom.ru. Давно не писал свежие статьи, были небольшие проблемы с блогом и я занимался его восстановлением. Кто не найдет свои комментарии к статьям — не расстраивайтесь и поймите меня, а лучше напишите новые.
Сегодня хочу с вами поделиться информацией чем или как записать образ на диск. Мы запишем ISO и другие образа с помощью таких программ как: стандартные средства Windows 7, CDBurnerXP, Daemon Tools, UltraISO и Nero 7.
Записываем образ
Первым делом нужно чтобы на вашем компьютере был хотя бы один образ диска с нужной для вас информацией. Если у вас его нет, вы не знаете как его сделать, тогда прочитайте здесь Как создать ISO образ диска. В этой же статье вы найдете ссылки на рабочие программы, с помощью которых мы и будем записывать образа на диск.
Стандартные средства Windows 7
Самый простой и быстрый вариант на мой взгляд, это воспользоваться стандартными средствами Windows 7, чтобы записать уже имеющийся образ диска. Данным способом можно воспользоваться если у вас файл с расширением (*.iso).
Для этого находим наш файл с образом, нажимаем по нему правой кнопкой мыши, переходим на вкладку Открыть с помощью и выбираем Средство записи образов дисков Windows.
Открывается окно записи образов, в котором можно выбрать Устройство записи на диск, поставить или убрать галочку Проверить диск после записи и нажать кнопку Запись.
Как записать образ на диск стандартными средствами Windows 7 | Moicom.ru
Запись образа на диск CDBurnerXP
Если у вас нет данной программы, то скачать её и другие полезные утилиты для записи дисков можете в предыдущей статье создание образа диска.
Заходим в программу CDBurnerXP и выбираем Записать ISO-образ на диск.
Появляется окно Запись ISO-образа, в котором можно выбрать основные настройки записи.
Имеется возможность Конвертировать в ISO, этой функцией можно воспользоваться, если у вас файл образа с другими расширениями (*.bin или *.nrg).
Переходим к ISO-образ для записи, нажав кнопку Browse (Обзор), выбираем нужный файл и жмем открыть.
Если нужного файле в списке нет, то переходим на вкладку внизу экрана ISO-образ, возле кнопок Открыть и Отмена, выбираем Все файлы (*.*).
Есть возможность выбрать устройство записи, скорость записи и другие дополнительные опции. Из которых хочу отметить как полезные: проверить данные после записи, извлечь диск после записи и выключить компьютер после записи.
Все выбрали и настроили, тогда можно нажимать кнопку Записать диск.
Как записать образ на диск — CDBurnerXP | Moicom.ru
Записываем образ диска с Daemon Tools
Находим и заходим в программу Daemon Tools Lite (у меня бесплатная версия, у вас может быть другая). Нажимаем по кнопке горящего диска — Записать образ с помощью Astroburn.
Если у вас Astroburn еще не установлен, то предложат загрузить и установить программу Astroburn Lite. Нажимаем кнопку Установить.
Программа Astroburn Lite загружается и устанавливается, нужно немного подождать.
Открывается утилита Astroburn Lite, первоначально она на английской языке, что меня не смущает. Для того чтобы она была на русском языке, необходимо зайти в Options (Опции), шестеренка сверху, и там где будет написано Languege выбрать нужный язык.
Переходим на вкладку Image (Образа), нажимаем на диск с лупой Browse (Обзор), выбираем нужный файл, Write Speed (скорость записи) и нажимаем Start Burn (Старт прожига).
Как записать образ на диск — Daemon Tools Lite, Astroburn Lite | Moicom.ru
Как записать образ на диск UltraISO
Название программы по моему говорит само за себя. Открываем UltraISO, заходим во вкладку Инструменты и выбираем Записать образ CD. Так же можно воспользоваться горячими клавишами и нажать *F7*. Заинтересовались горячими клавишами, тогда рекомендую Секретные кнопки Windows 7.
Появляется окно Запись образа. Далее все то же самое, что и в предыдущих способах: выбор привода, скорость записи, файл образ и Записать.
Как записать образ на диск — UltraISO | Moicom.ru
Прожиг образа на диск вместе с Nero 7
Программа Nero 7, наверное одна из любимых программ, которые я использую для записи и копирования дисков. Заходим в Nero StartSmart, переходим на вкладку Сохранить.
Перемещаем нижний ползунок направо и выбираем Записать образ на диск (горящая спичка с диском).
Появляется Nero Express, переходим в нижнюю папку Образ, проект, копировать и выбираем Образ диска или сохранить проект (Запись диска из образа, ранее записанного на жесткий диск).
Находим нужный файл с образом на жестком диске и жмем Открыть.
Далее открывается окно с финальными установками записи. Можно указать Число копий записываемых дисков, поставить или убрать галочку Проверить данные после записи на диск.
Есть еще дополнительные настройки, но чтобы в них попасть, нужно слева нажать маленькую кнопку со стрелкой влево.
В установках записи можно выбрать скорость записи от 4х до 16х, поставить или убрать галочки напротив Определить максимальную скорость, Запись и Автоматическое выключение вашего компьютера при завершении записи диска.
После того, как все выбрали и настроили, осталось только записать наш диск, нажав кнопку Запись (горящая спичка над диском).
Как записать образ на диск — Nero 7 | Moicom.ru
Подведем итоги
Сегодня мы с вами друзья узнали, рассмотрели и разобрали 5 способов чем или как записать образ на диск. Для этого воспользовались следующими программами: средство записи образов Windows, CDBurnerXP, Daemon Tools Lite и Astroburn Lite, UltraISO и мой любимый Nero 7 StartSmart. Каким именно способом из них воспользоваться решать вам, все они рабочие и проверенные.
Это последняя статья в этом уходящем году, поздравляю всех с наступающим новым годом и остальными рождественскими праздниками.
Возможно у вас появились вопросы, связанные с записью образа на диск. Можете задавать их ниже в комментариях к этой статье, а так же воспользоваться формой обратной связи со мной.
Благодарю вас что читаете меня в Твиттере.
Оставайтесь на связи — мой канал You Tube.
Если приведенная выше информация оказалась для вас полезной, тогда рекомендую подписаться на обновления моего блога, чтобы всегда быть в курсе свежей и актуальной информации по настройке вашего компьютера.
Не забудьте поделиться этой информацией с вашими знакомыми и друзьями. Нажмите на социальные кнопки — поблагодарите автора.
С уважением, Дмитрий Сергеев 26 декабря 2013