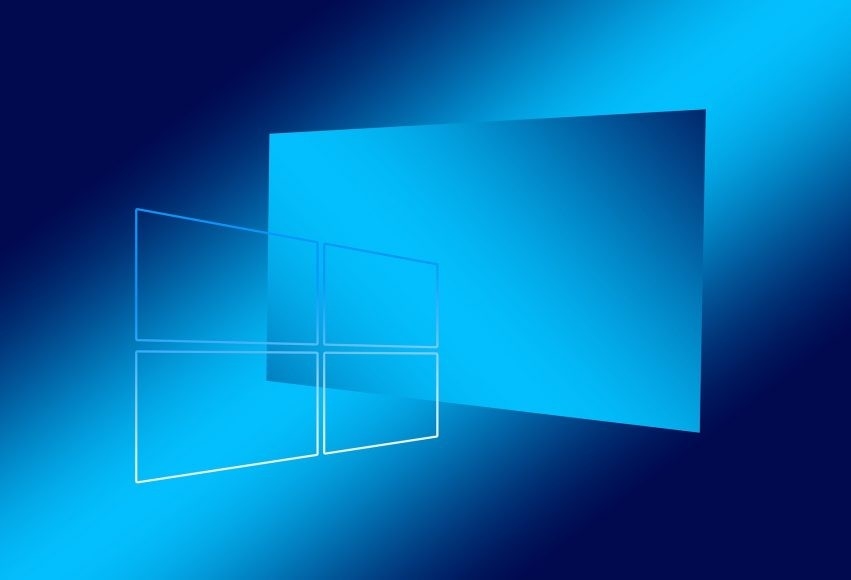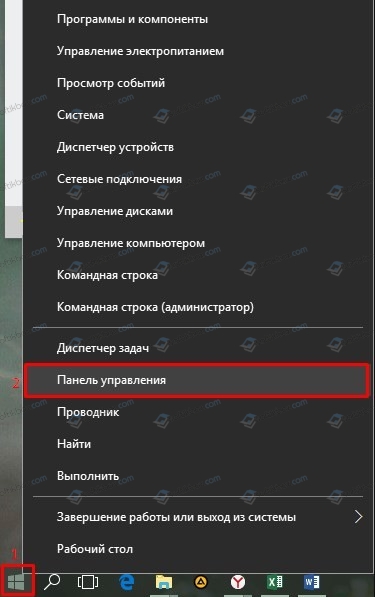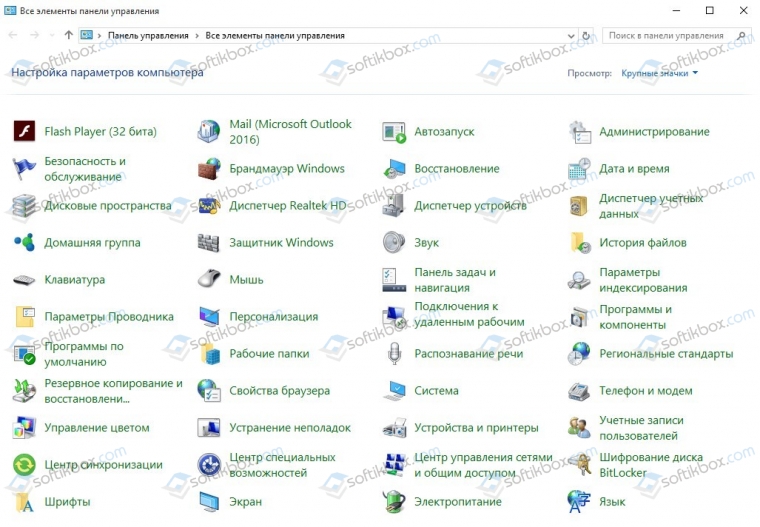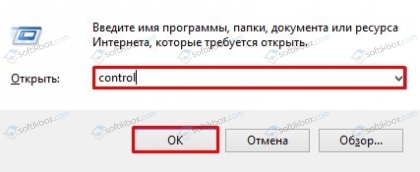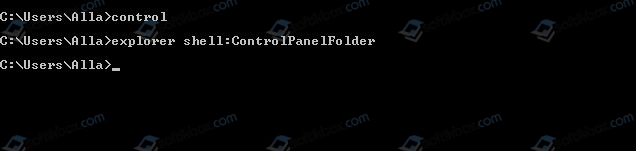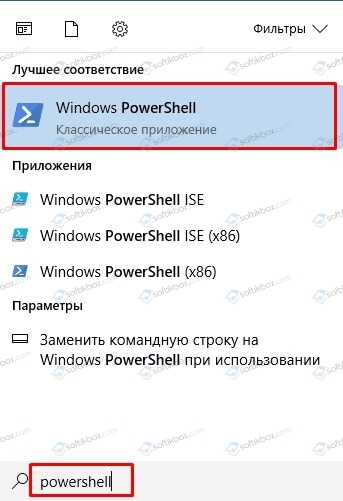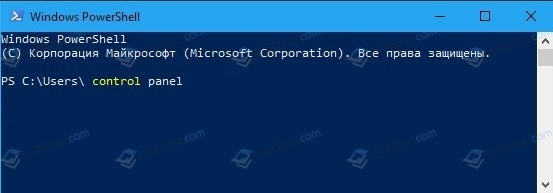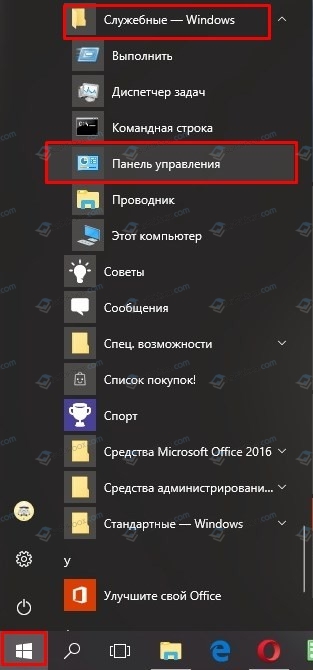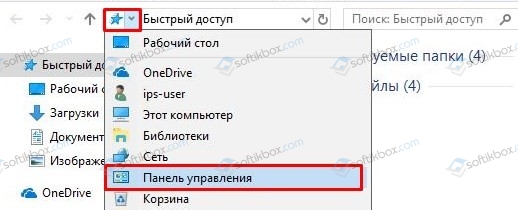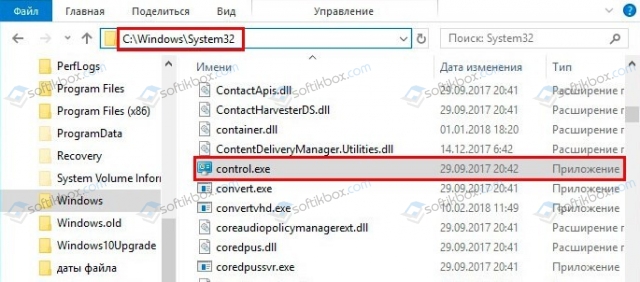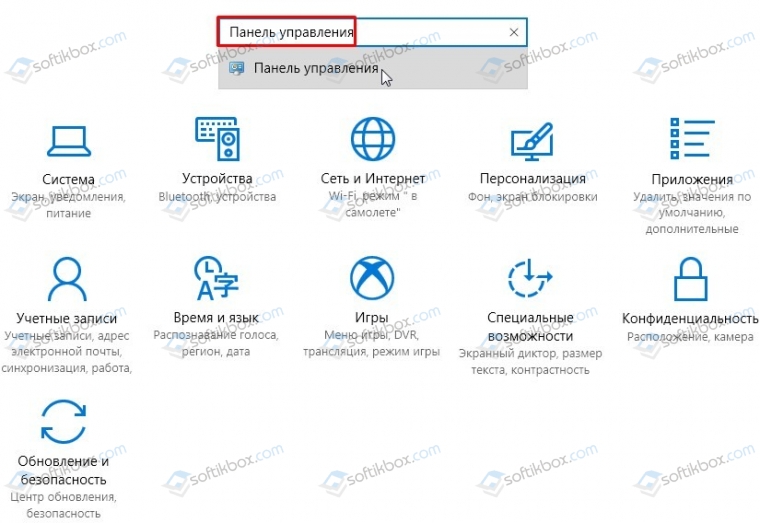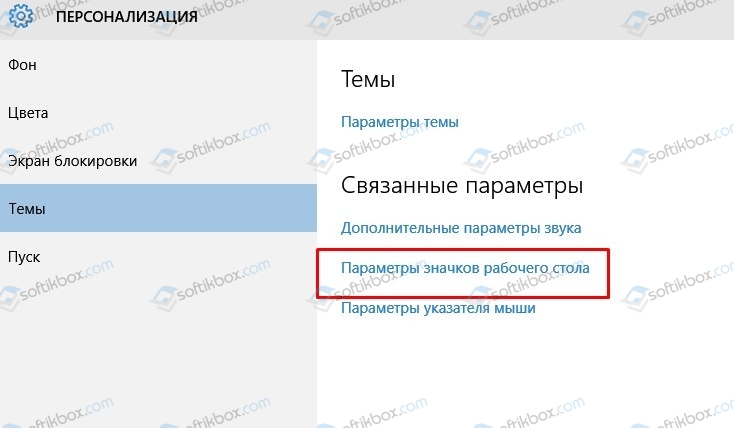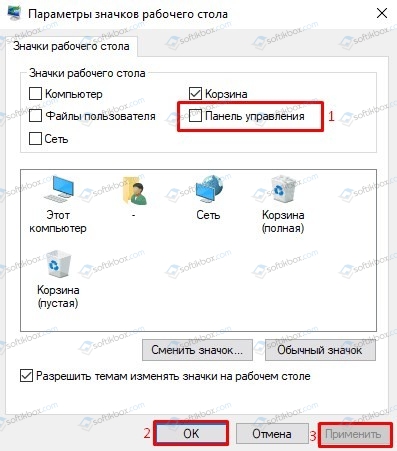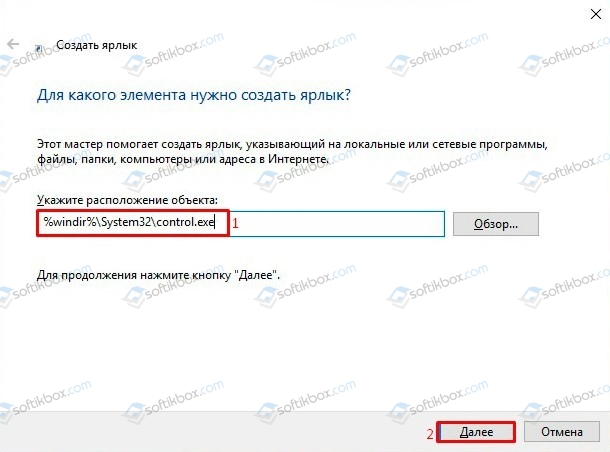- Управление компьютером – что может, как открыть его в Windows 10
- Содержание:
- Что можно сделать в окне «Управление компьютером»
- Инструкция по открытию окна «Управление компьютером» в Windows 10
- Как открыть Панель управления Windows 10 стандартными и дополнительными методами?
- 3 способа открыть панель управления в Windows 10
- 1 способ — открыть панель управления используя поиск
- 2 способ — закрепить значок панели управления на рабочем столе
- 3 способ — открыть панель управления при помощи диалогового окна «Выполнить»
- Где панель управления в Windows 10 – все способы входа
- Зачем это нужно?
- Где панель управления в Windows 10?
- Через контекстное меню «Пуск»
- С помощью поиска
- Через системные параметры
- Как зайти в панель управления Windows 10 через «Выполнить»
- Через «Компьютер»
- Видео
Управление компьютером – что может, как открыть его в Windows 10
Данный инструмент может похвастаться большим количеством возможностей, потому неудивительно, что к его использованию прибегает весьма и весьма существенное количество пользователей компьютера, время от времени.
Речь идёт о таком полезном и актуальном инструменте, название которому – «Управление компьютером».
Содержание:
Что можно сделать в окне «Управление компьютером»
Этот инструмент может похвастаться обширным количеством функций и возможностей, которые доступны из одного окна, необходимо лишь кликнуть по необходимому пункту из большого перечня доступных вариантов. Среди них можно отметить:
- Планировщик заданий – он позволяет настроить собственные задачи, автоматическое выполнение которых будет осуществляться в назначенное время в операционной системе, так и редактировать уже имеющиеся по умолчанию, включая системные.
- Просмотр событий – с помощью данного инструмента можно просматривать подробные отчёты о всех происходящих в системе событиях, включая возникновение ошибок и прочего. Данная возможность помогает, к примеру, при выявлении источника проблем, который вызывает нестабильную работу ОС, или программ.
- Общие папки – здесь вы можете подчеркнуть информацию о ресурсах и папках, к которым предоставлен общий доступ по сети. Здесь же, при необходимости, можно отменить разрешение.
- Локальные пользователи и группы – в данном разделе вы можете видеть и управлять учётными записями пользователей, которые имеют доступ к вашему компьютеру.
- Производительность – здесь собраны средства наблюдения и контроля за производительностью работы операционной системы.
- Диспетчер устройств – здесь выводится список из всех имеющихся аппаратных компонентов, что установлены в вашем ПК. Можно просмотреть исчерпывающую информацию по каждому компоненту, его драйверу и т.д.
- Запоминающие устройства – с помощью данного инструмента можно просмотреть и управлять накопителями (жёсткий диск, SSD), включая съёмные (флеш-диск, CD или DVD), которые подключены к вашему компьютеру.
- Службы и приложения – данный раздел позволяет просматривать список из всех служб, включая системные, которые выполняются в операционной системе. Естественно, при необходимости, можно управлять той или ной службой – запускать, перезапускать, останавливать и отключать.
С функционалом окна, что доступен в «Управлении компьютером», мы разобрались. Теперь рассмотрим, как его быстро вызвать.
Инструкция по открытию окна «Управление компьютером» в Windows 10
В связи с важностью данного инструмента, разработчики ОС Windows предусмотрели его быстрый вызов. Делается это весьма просто.
- Необходимо переместить курсор мышки на кнопку Пуск.
Будучи там, следует осуществить клик правой клавишей. В выведенном меню, в котором представлено большое количество пунктов, следует кликнуть по необходимому нам.

Таким было подробное руководство по функциям и возможностям, что доступно в окне «Управление компьютером». Весьма надеюсь, что представленная информация помогла в решении всех тех вопросов и задач, что были намечены в вашем конкретном случае.
В свою очередь, Вы тоже можете нам очень помочь.
Просто поделитесь статьей в социальных сетях и мессенджерах с друзьями.
Поделившись результатами труда автора, вы окажете неоценимую помощь как ему самому, так и сайту в целом. Спасибо!
Как открыть Панель управления Windows 10 стандартными и дополнительными методами?
Для тонкой настройки Windows 10 разработчики Майкрософт предусмотрели специальную Панель управления, в которой собраны все основные элементы для управления подключенными устройствами, изменения оформления системы, повышения уровня безопасности и прочее. Именно с её освоения и начинается знакомство пользователя с Windows 10 и её возможностями.
Панель управления – это составная пользовательского интерфейса Виндовс 10, которая состоит из аплетов (значков), отвечающих за определенные настройки системы. Каждый аплет представляет собой элемент с расширением .cpl, который расположен по адресу C:\Windows\System32 и C:\Windows\winsxs. Нажав на значок, пользователь запускает системную утилиту, которая выполняет соответствующие действия, связанные с настройкой системы или управлением её определенной функцией. Большинство аплетов в Панели управления являются официальными разработками Microsoft. Однако при инсталляции стороннего софта, в Control Panel может появиться новый значок, отвечающий за удобство управления программным либо аппаратным продуктом.
Есть несколько основных способов, как открыть панель управления в Windows 10 и не только.
Способ №1
Нажимаем правой кнопкой мыши на значке «Пуск» и выбираем «Панель управления».
Откроется Панель управления.
Способ №2
Еще один метод, как открыть панель управления в ОС Windows 10, следующий:
- Появится нужное меню для настройки системы.
Способ №3
Попасть в Панель управления можно через Командную строку. Для этого открываем консоль. Можно нажать «Win+R» и ввести «cmd». Допускается ввод в поисковой строке запроса «Командная строка».
После того, как отроется Командная строка, стоит ввести «explorer shell:ControlPanelFolder» или просто «control».
Обе команды откроют новое окно с аплетами для управления операционной системой.
Способ №4
Подобный к третьему способу – это способ использования утилиты PowerShell. Запускаем Windows PowerShell через поисковую строку.
Откроется утилита. Вводим «control panel».
Интерфейс с аплетами для Windows 10 открыт.
Способ №5
Открывать Панель управления в Windows 10 разрешается еще одним официальным способом.
- Жмем «Пуск», находим раздел «Служебные».
- Разворачиваем ветку «Служебные» и находим «Панель управления».
- Нажав одним кликом на значке, Панель управления будет открыта.
Панель управления открыть можно еще несколькими дополнительными способами. Рассмотрим их на практике.
- Открываем Проводник.
- Возле поисковой строки будет еще одно меню. Разворачиваем ветку и выбираем «Панель управления».
- Также, если перейти по адресу C:\Windows\System32, то можно найти ярлык Панели.
- Если же вы привыкли пользоваться Параметрами системы, то открыв их, и ввел в строку поиска нужный запрос, можно открыть Панель управления.
Это основные способы, которые позволяют открыть Панель управления на Windows 10.
Панель управления на компьютере с Windows 10 будет открываться намного быстрее, если вынести её значок на рабочий стол. Для этого выполняем следующее:
- Жмем «Пуск», «Параметры», «Персонализация».
- Выбираем «Темы» и в меню слева выбираем «Параметры значков рабочего стола».
- В разделе «Значки рабочего стола» ставим отметку возле «Панели управления».
- Значок Панель отобразиться на рабочем столе.
Также, если проделать шаги способа №5 и нажать правой кнопкой мыши на нужном элементе, то появится небольшое меню. Из представленных вариантов выбираем «Закрепить на начальном экране» (рабочий стол) или «Закрепить на панели задач».
В случае, если вы хотите вынести ярлык на рабочий стол, то действия будут следующими:
- Нажимаем правой кнопкой мыши на рабочем столе и выбираем «Создать», «Ярлык».
- Копируем и вставляем в отведенное поле адрес «%windir%\system32\control.exe».
- После того, как будет нажато «Далее», нужно будет присвоить ярлыку имя. В данном случае вводим «Панель управления» и нажать «Готово».
Это два основных способа, которые позволяют вынести значок Панели управления на рабочий стол Десятки и получать быстрый доступ к основным её аплетам.
3 способа открыть панель управления в Windows 10
После перехода с Windows 7 на Windows 10 почти у всех пользователей стал возникать резонный вопрос: «Как добраться до панели управления?». В интерфейсе Windows 10 были сделаны значительные изменения, которые перевернули все алгоритмы и шаблоны взаимодействия пользователя с этой операционной системой. За несколько лет использования привычного меню «Пуск» в Windows XP и 7 все привыкли к последовательности действий «Пуск > Панель управления».
В десятой версии операционки от Microsoft многие настройки перебрались в «Параметры», но классическая «Панель управления» не была убрана совсем — просто доступ к ней слегка затруднен. Вероятно в планах разработчиков постепенный переход от класических элементов управления операционной системы к новым.
Открыть «Панель управления» в Windows 10 можно тремя способами:
- Использовать поиск Windows и закрепить на панели задач для быстрого доступа;
- Закрепить иконку на рабочем столе;
- Открыть с помощью быстрого запуска «Выполнить».
1 способ — открыть панель управления используя поиск
1. Перейдите в поле поиска на панели задач и начните вводить «Панель управления». Windows выполнит поиск и откроет приложение панели управления.
Если на панели задач нет поля «Поиск», то нажмите на значок в виде лупы. В случае отсутствия на панели задач поля поиска и значка лупы, их необходимо включить: щелкните правой клавишей мыши по панели задач, в контекстном меню выбирите Поиск > Показать поле поиска.
2. Откройте найденный элемент или выбирите другой доступный вариант взаимодействия:
- Перейти к расположению файла
- Закрепить на начальном экране
- Закрепить на панели задача
Если вы часто используете панель управления выберите «Закрепить на панели задач». Затем вы можете легко запустить его с панели задач.
2 способ — закрепить значок панели управления на рабочем столе
Вы также можете создать ярлык панели управления на рабочем столе.
1. Кликните правой клавишей мыши в пустом месте рабочего стола
2. Выбирите пункт «Персонализация«
3. В открывшемся окне выбирите вкладку «Темы» и кликните по ссылке «Параметры значков рабочего стола«.
4. В окне «Параметры значков рабочего стола» отметьте галочкой пункт «Панель управления» и нажмите «ОК».
Теперь на вашем рабочем столе всегда будет значок «Панели управления»
3 способ — открыть панель управления при помощи диалогового окна «Выполнить»
Этот способ самый быстрый при условии, что вы хорошо владеете клавиатурой. Системные администраторы очень часто пользуются окном «Выполнить», чтобы запускать элементы управления Windows так как это быстрей, чем добираться до них водя курсором по экрану и кликая мышкой.
- Нажмите сочетание клавиш [Windows] + [R], чтобы открыть диалоговое окно «Выполнить»
- Затем введите «control» и нажмите клавишу [Enter], либо кнопку «ОК«.
Команду «control» также можно запустить из командной строки или окна PowerShell.
Можно было бы ограничится описанием одного способа, но у всех разные взгляды на удобство. Кому-то удобней один раз закрепить значек на рабочем столе или панели задач, а другие предпочтут использовать окно «Выполнить». Выбор за вами.
Где панель управления в Windows 10 – все способы входа
В своих инструкциях я часто рассказываю, как зайти в панель управления Windows 10, для последующего выбора к нужному элементу. Чтобы каждый раз не повторяться, решил написать отдельную статью с описанием всех возможных способов входа.
Зачем это нужно?
Практические все важные параметры системы и дополнительные возможности находятся в этой папке. Незнание методов открытия – это большой минус для компьютерных пользователей. Если некоторые проблемы можно решить иными методами, то большинство опций Вы найдете только в управляющей панели.
При первом запуске (после установки ОС) она имеет следующий вид:
В правом верхнем углу Вы можете видеть надпись «Просмотр», а рядом – выпадающий список со словом «Категория». Но я рекомендую всегда выбирать режим «Мелкие значки», чтобы отображались все разделы на одном экране. Вот:
Где панель управления в Windows 10?
Сейчас расскажу о нескольких вариантах входа, которые отличаются простотой и понятностью даже для начинающих пользователей.
Через контекстное меню «Пуск»
В нижнем левом углу экрана расположена кнопка «Пуск» (Старт). Наводим на неё курсор и кликаем правой кнопкой мыши. Появиться такой вот список:
К аналогичному результату приводит и одновременное нажатие клавиш Win + X . Обычно я использую указанную комбинацию для быстрого доступа.
С помощью поиска
Рядом с кнопкой «Старт» расположен значок «лупа». Нажатие на него вызывает поисковую строку, в которую Вы вводите интересующий запрос. Попробуем написать «Панель управления» и увидим выше результаты, где отобразиться нужная нам ссылка:
Через системные параметры
Входим в меню «Пуск» и слева видим изображение шестеренки. Клик по нему открывает окно с главными настройками системы:
В самом верху расположена строку поиска. Вводим запрос, как в предыдущей инструкции, и наслаждаемся результатом.
Как зайти в панель управления Windows 10 через «Выполнить»
Нажав Win+R , вызываем окно выполнения команд. В поле ввода прописываем «control»:
Через «Компьютер»
Путь не самый короткий, но упомянуть о нем стоит. Вдруг, кто-то захочет взять его на вооружение. Достаточно на рабочем столе вызывать контекстное меню значка «Компьютер». Затем выбрать свойства, а в новом окне «Система» слева перейти по ссылке «Панель управления…».
Все перечисленные способы актуальны и для Виндовс 8. А вот для «семерки» работающим окажется только последний метод. Помимо этого, можно просто нажать на кнопку «Пуск» и в меню увидеть желанный пункт.
Видео

Автор рекомендует:
Как найти панель управления в Windows 10, мы разобрались. Появились вопросы или пожелания? Ждем Ваши комментарии.