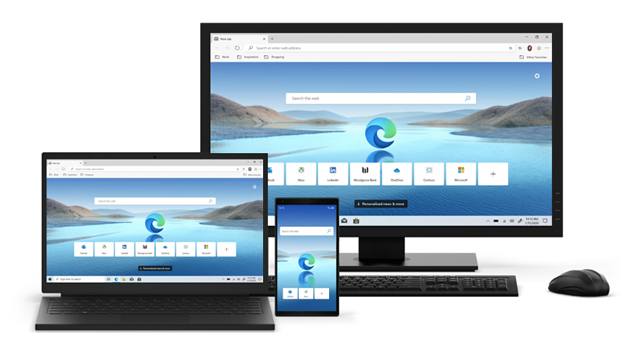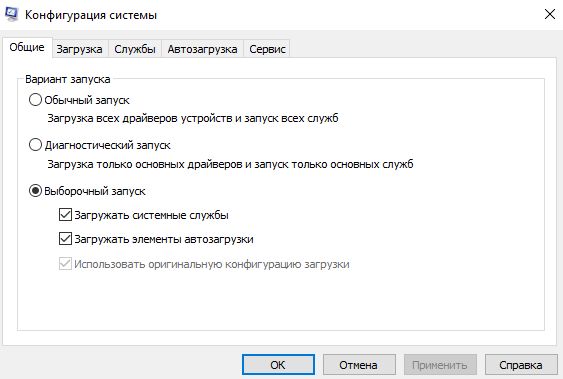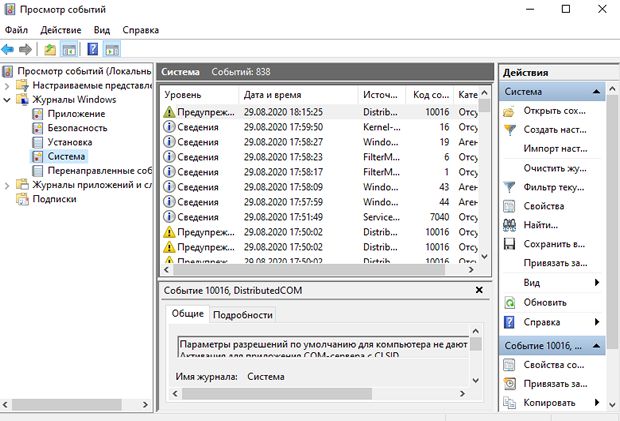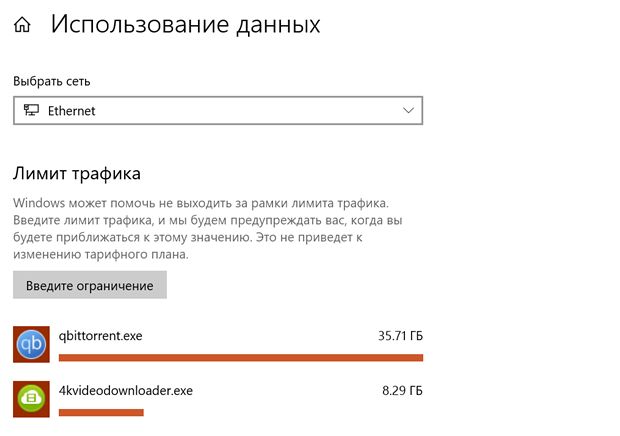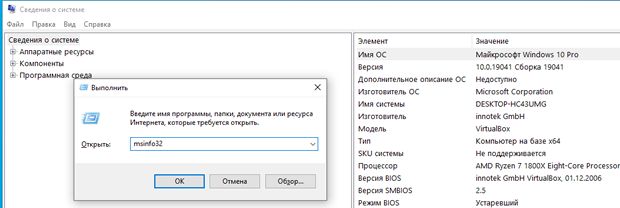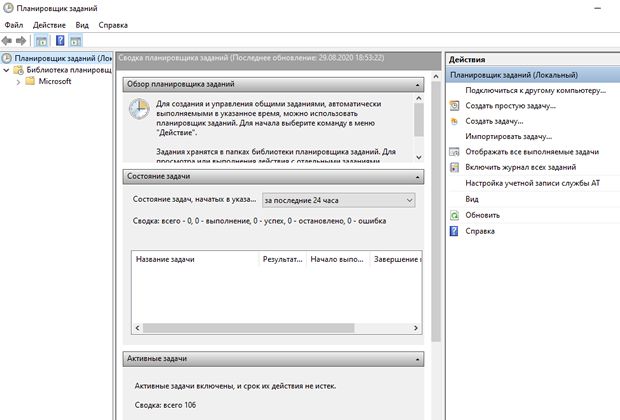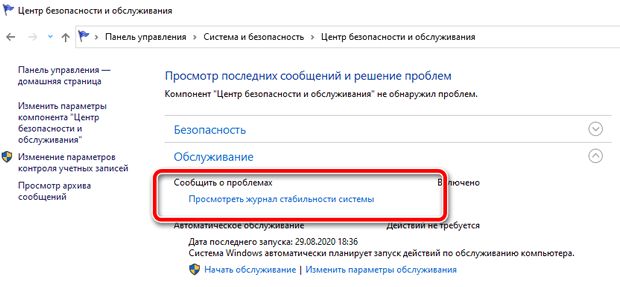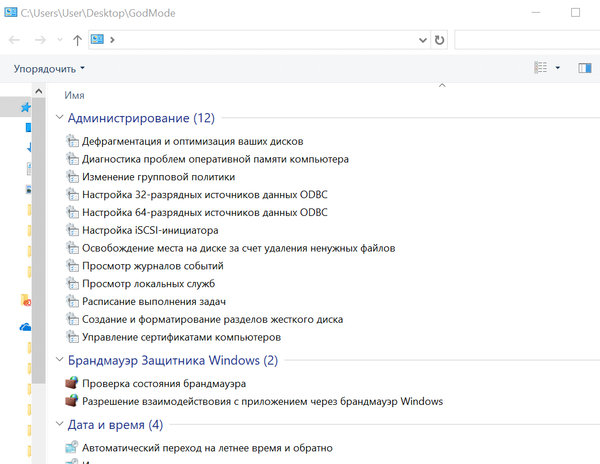- Как проверить работоспособность компьютера — обзор 13 проверенных инструментов
- Как проверить компьютер на ошибки — системная диагностика
- Проверка компьютера на ошибки с помощью CPU-Z
- Проверка работоспособности компьютера — «Системный монитор» (Performance Monitor)
- Как провести диагностику компьютера самостоятельно с помощью монитора стабильности (Reliability Monitor)
- Проверка ПК на ошибки — диагностика сети
- WiFi Analyzer
- Angry IP Scanner
- Как проверить ПК на работоспособность — диагностика жестких дисков
- CrystalDiskInfo
- WinDirStat
- Диагностика ПК на неисправности — диагностика памяти
- Монитор ресурсов (Resource Monitor)
- Windows Memory Diagnostic
- Как сделать диагностику компьютера — диагностика экрана
- JScreenFix
- Как протестировать компьютер на наличие вредоносных программ
- AdwCleaner
- MalwareBytes
- ClamWin
- Насколько здоров ваш компьютер?
- 8 утилит настройки Windows 10 – полезных каждому пользователю
- Конфигурация системы Windows
- Просмотр событий
- Отслеживание использования данных
- Системная информация
- Восстановление при запуске
- Планировщик заданий
- Монитор надежности
- Диагностика памяти
- Бонус – режим «бога»
- Вывод
Как проверить работоспособность компьютера — обзор 13 проверенных инструментов
Независимо от того, кто вы, новичок или профессионал, ваша Windows в конечном итоге столкнется с проблемами, которые не так легко диагностировать. Можно нанять кого-нибудь для устранения проблемы, но это должно быть крайней мерой. Сначала мы рекомендуем сначала дать шанс рассмотренным в этой статье инструментам для проверки работоспособности компьютера .
Как проверить компьютер на ошибки — системная диагностика
Аппаратные проблемы чаще всего возникают, когда вы используете устаревшую версию операционной системы ( Vista , 7 или 8 ) или самую современную версию.
Но иногда просто хочется знать, какое оборудование используется. Вот инструменты, которые, помогут в этом:
Проверка компьютера на ошибки с помощью CPU-Z
Небольшая программа, которая сканирует конфигурацию аппаратной части ПК. Это необходимо, если вы захотите обновить комплектующие вашего компьютера и избежать проблем с совместимостью:
Проверка работоспособности компьютера — «Системный монитор» (Performance Monitor)
Как и в более ранних версиях операционной системы, в Windows 10 есть « Системный монитор », только теперь он доступен в виде приложения. После запуска посмотрите на боковую панель. В разделе « Средства наблюдения » вы должны увидеть « Системный монитор »:
Как провести диагностику компьютера самостоятельно с помощью монитора стабильности (Reliability Monitor)
Монитор стабильности – это скрытый инструмент, который существует еще со времен Windows Vista , но многие даже не слышали о нем. Он находится на панели управления в разделе « Система и безопасность » — « Центр поддержки »- « Обслуживание » — « Показать журнал стабильности работы »:
Если что-то часто выходит из строя, стоит посмотреть монитор стабильности: выбрать ошибку и нажать « Поиск решения » ( Check for a solution ).
Проверка ПК на ошибки — диагностика сети
Независимо от того, используете ли вы Wi-Fi или Ethernet , есть вероятность возникновения проблем с Сетью. Вот почему нужны эти инструменты.
WiFi Analyzer
Бесплатный инструмент, который анализирует настройки сети Wi-Fi , чтобы увидеть, не создает ли помех ваш беспроводной канал другим близлежащим сетям:
Angry IP Scanner
Angry IP Scanner – отличный инструмент, который сканирует сеть, чтобы узнать, какие IP-адреса и порты используются теми или иными устройствами:
Как проверить ПК на работоспособность — диагностика жестких дисков
CrystalDiskInfo
Вы когда-нибудь задумывались, в каком состоянии находится ваш жесткий диск или твердотельный накопитель? Это непросто выяснить, особенно с новыми дисками SSD :
Обратите внимание, что существует схожая программа под названием CrystalDiskMark , которую можно использовать для сравнительного анализа используемых накопителей.
WinDirStat
Я регулярно использовал его в течение многих лет, и ни разу не был разочарован. Название этой программы расшифровывается как « Статистика Каталогов Windows »:
Диагностика ПК на неисправности — диагностика памяти
Неполадки в ОЗУ являются еще одной общей проблемой для домашних компьютеров. В наши дни слишком легко исчерпать объем оперативной памяти, что может привести к замедлению работы ОС и даже сбоям. К счастью, диагностирование не вызывает трудностей.
Монитор ресурсов (Resource Monitor)
Windows включает в себя « Монитор ресурсов », который появился еще в Vista . В Windows 10 это отдельное приложение, которое можно запустить через меню « Пуск »:
Windows Memory Diagnostic
А вы знали, что в Windows есть встроенный инструмент, который может физически тестировать ваши модули RAM , чтобы проверить, не содержат ли они ошибки? Это приложение называется Windows Memory Diagnostic :
Как сделать диагностику компьютера — диагностика экрана
JScreenFix
Внимательно посмотрите на экран. Вы видите какие-нибудь пятна, которые не вызваны пылинками? Если это так, возможно, у вас « горячий » пиксель, то есть пиксель, застрявший на определенном цвете. Такие пиксели могут сильно раздражать:
Всегда ли это работает? Нет. Иногда « горячий » пиксель застревает навсегда из-за физического дефекта на экране. Но JScreenFix имеет показатель эффективности более 60%, поэтому дайте ему шанс.
Как протестировать компьютер на наличие вредоносных программ
AdwCleaner
Простой сканер вредоносных программ, но при этом он быстрый, эффективный и бесплатный:
MalwareBytes
MalwareBytes уже много лет является королем среди сканеров вредоносных программ:
ClamWin
Один из лучших бесплатных антивирусных сканеров, доступных в настоящее время. Сканирование может занять некоторое время, но оно обнаруживает почти все известные вирусы:
Насколько здоров ваш компьютер?
Надеемся, что эти инструменты для проверки работоспособности компьютера окажутся полезными. Потребуются ли они вам все? Скорее всего, нет. Выберите те, которые кажутся вам ценными, и забудьте про остальные, во всяком случае, пока.
У вас есть вопросы? Не стесняйтесь, задавайте их в комментариях.
8 утилит настройки Windows 10 – полезных каждому пользователю
В Windows 10 можно найти сотни встроенных приложений и функций, которые упрощают выполнение повседневных задач. Однако, многие из этих утилит сложно найти и эффективно использовать. Пользователи часто выбирают альтернативные приложения для Windows, в то время как система Windows сама предлагает множество хороших приложений.
Чтобы помочь вам максимально эффективно использовать Windows, мы составили список из 8 менее известных инструментов Windows. Эти инструменты очень эффективны и могут очень помочь, если вы научитесь ими пользоваться.
Конфигурация системы Windows
Конфигурация системы (также известная как msconfig) предлагает мощные параметры конфигурации в одном окне. Чтобы получить доступ к параметрам конфигурации системы, нажмите клавиши Win + R , введите «msconfig» в диалоговом окне «Выполнить» и нажмите Enter или OK .
Вы увидите несколько вкладок для настройки системы, например:
Здесь вы можете изменить параметры загрузки, такие как загрузка в безопасном режиме, изменить операционную систему по умолчанию (если у вас их несколько) и другие аналогичные параметры загрузки.
Вы также можете перейти в «Дополнительные параметры», чтобы контролировать, сколько ядер процессора должна использовать Windows, или ограничить общее использование ОЗУ.
В разделе «Службы» вы найдете список фоновых служб, которые настроены на работу при запуске Windows.
Большинство из них – это службы Microsoft, с которыми вам не следует связываться, но вы можете выбрать опцию «Скрыть все службы Microsoft», чтобы увидеть все сторонние фоновые службы.
Вам следует отключить фоновые службы, которые вы не хотите использовать, поскольку они потребляют ресурсы компьютера (у меня отключены все сторонние службы).
В Windows 8/10 этот параметр был перемещен в диспетчер задач Windows. Щелкните ссылку внутри этой вкладки, чтобы получить доступ к указанной опции.
Здесь вы увидите все программы, запускаемые при загрузке Windows. Вам следует отключить программы, которые вы не хотите запускать с Windows, чтобы ускорить запуск Windows и не дать этим программам потреблять драгоценные ресурсы.
На этой вкладке перечислены некоторые важные инструменты, которые могут пригодиться во многих ситуациях. Вам не стоит связываться с этими инструментами, если вы не знаете , что вы делаете, но они могут быть чрезвычайно мощным, если вы знаете, как их использовать.
Просмотр событий
Windows ведет полную запись всех событий, доступ к которым можно получить в средстве просмотра событий Windows. Оно показывает доступ к службам Windows, ошибки и предупреждения, логины и другие подобные данные, которые можно использовать для обнаружения проблем или активности.
Я лично использую его для обнаружения несанкционированного доступа к моему компьютеру, когда меня нет рядом.
Чтобы получить доступ к средству просмотра событий, выберите Панель управления → Система и безопасность → Администрирование → Средство просмотра событий. Вы также можете просто нажать клавиши Win + R и ввести eventvwr в диалоговом окне «Выполнить», чтобы открыть средство просмотра событий.
Хотя Event Viewer можно использовать для многих целей, но обнаружение проблем является одной из его основных функций.
Интерфейсе Event Viewer покажет все ошибки и предупреждения. Однако, не стоит обращать на них внимание, если только вы не столкнетесь с проблемой. Windows очень чувствительна при создании журналов ошибок, поэтому даже небольшое изменение поведения приведет к созданию записи об ошибке или предупреждению в средстве просмотра событий.
Если у вас недавно возникла проблема – например, ваш компьютер неожиданно перезагрузился – перейдите в Средство просмотра событий и проверьте ошибки, которые произошли в это конкретное время. Двойной щелчок по событию показывает более подробную информацию и решения.
Отслеживание использования данных
Если вы используете Windows 8.1 или Windows 10, вы можете воспользоваться встроенным трекером использования данных, чтобы узнать, сколько интернет-данных вы использовали. Если у вас ограниченный тарифный план, отслеживание использования данных может избавить вас от дополнительных расходов.
Зайдите в приложение «Параметры» и нажмите «Сеть и Интернет». Здесь вы увидите общие данные, использованные за последние 30 дней, в разделе «Использование данных».
Вы также можете нажать кнопку «Сведения об использовании» ниже, чтобы увидеть, сколько данных использовало каждое приложение.
Системная информация
Если вы всё ещё используете средство диагностики DirectX (dxdiag) или свойства «Мой компьютер» для просмотра основной информации о своем ПК, то этот инструмент, несомненно, станет для вас огромным улучшением. Независимо от того, покупаете ли вы новый компьютер, устраняете неполадки на своем компьютере или продаете его, чрезвычайно важно знать детали как аппаратного, так и программного обеспечения.
Инструмент «Системная информация» предложит всю необходимую информацию об аппаратном и программном обеспечении вашего ПК.
Вы можете получить доступ к инструменту «Информация о системе» из административных инструментов на Панели управления или просто ввести msinfo32 в диалоговом окне «Выполнить».
В сводке по системе будет перечислена вся важная информация, включая процессор, тип BIOS, оперативная память, виртуальная память, дисплей, информация об ОС и другие данные. Вы можете детально изучить внутренние и внешние аппаратные компоненты и их состояние, а также важную информацию о программном обеспечении ПК. Эту информацию также можно экспортировать в файл, чтобы поделиться или использовать для дальнейшего анализа.
Восстановление при запуске
Windows 8 и Windows 10 поставляются с собственным инструментом «Восстановление при загрузке», который поможет вам исправить распространенные проблемы с запуском, замедляющие процесс загрузки или даже препятствующие запуску Windows.
Если вы можете получить доступ к Windows, нажмите и удерживайте клавишу Shift и нажмите кнопку «Перезагрузить», чтобы перезапустить параметры загрузки Windows. Если Windows не запускается, параметры загрузки должны автоматически открыться после 2-3 попыток.
В параметрах загрузки выберите Устранение неполадок → Дополнительные параметры → Восстановление при загрузке. Просто нажмите на опцию «Восстановление при загрузке», и она автоматически просканирует и исправит проблемы при запуске (если возможно).
Планировщик заданий
Планировщик задач, один из самых мощных, но забытых инструментов Windows, позволяет планировать важные задачи и даже выполнять ежедневные задачи автоматически без какого-либо ручного вмешательства с вашей стороны.
Вы можете автоматически запустить программу, использовать функции Windows, отправить электронное письмо или просто показать важное сообщение в определенное время или в ответ на определенное событие (например, вход в систему).
Хотите каждую неделю сканировать свой компьютер антивирусной программой? Планировщик заданий может это сделать. Вы даже можете подключить планировщик заданий к средству просмотра событий, чтобы выполнять действия в ответ на события.
Планировщик заданий расположен в разделе «Инструменты администрирования» на Панели управления, или вы можете ввести taskschd.msc в диалоговом окне «Выполнить», чтобы открыть его.
Для начала щелкните меню «Действие» вверху и выберите «Создать простую задачу». Откроется мастер, который проведет вас через шаги по планированию задачи. Как только вы освоитесь, вы можете использовать опцию «Создать задачу», чтобы получить больше возможностей настройки параметров задачи.
Монитор надежности
Монитор надежности – ещё один удобный инструмент для поиска проблем на вашем ПК и их решения. Он очень похож на инструмент просмотра событий, но его очень легко читать, и он отображает только действительно опасные проблемы.
Если у вас в последнее время возникли проблемы с приложением или самой Windows, вам может помочь Монитор надежности.
Чтобы получить доступ к монитору надежности, перейдите в Панель управления → Система и безопасность → Центр безопасности и обслуживания. Здесь нажмите «Обслуживание» и выберите Просмотреть журнал стабильности системы.
Монитор надежности покажет график производительности с ошибками и проблемами, перечисленными под каждым днем. Вы можете щелкнуть день, чтобы просмотреть все ошибки или события, а двойной щелчок по ошибке покажет более подробную информацию и возможные решения.
Диагностика памяти
Вам не нужен сторонний инструмент, чтобы проверить, нормально ли работает память (RAM) вашего ПК, Windows имеет встроенный инструмент диагностики памяти. Он просканирует ваш компьютер на наличие проблем с памятью и сообщит о плохой памяти.
Примечание. Диагностическое сканирование памяти требует перезагрузки компьютера, поэтому перед использованием этой функции убедитесь, что вы сохранили все данные.
В диалоговом окне «Выполнить» введите mdsched.exe и нажмите Enter . Вас спросят, когда вы хотите «перезагрузить» и просканировать компьютер. Выберите соответствующий вариант, и ваш компьютер перезагрузится, а затем запустит диагностическое сканирование памяти.
После завершения (обычно 5-10 минут) ваш компьютер перезагрузится, и вы увидите диагностический отчет, когда войдете в систему.
Бонус – режим «бога»
Вы также можете включить «GodMode» в Windows, чтобы получить доступ ко всем функциям, предлагаемым в Панели управления Windows, в одном месте. Это не инструмент, а удивительный трюк для поиска скрытых жемчужин в Windows.
Всё просто – создайте новую папку на рабочем столе и переименуйте её как:
Когда вы нажмете Enter , значок папки изменится на значок Панели управления.
Вы можете открыть эту новую папку, чтобы получить доступ ко всем функциям в одном месте. Если вы хотите найти отличные скрытые инструменты Windows, вам обязательно стоит просмотреть этот список.
Вывод
Выше приведены лишь некоторые из замечательных инструментов, которые может предложить Windows. Есть ещё десятки других удобных инструментов, которые помогут вам в работе и упростят повседневные задачи.
Окно конфигурации системы, планировщик задач и средство просмотра событий – одни из наиболее часто мной используемых инструментов. Какие инструменты Windows нравятся Вам?