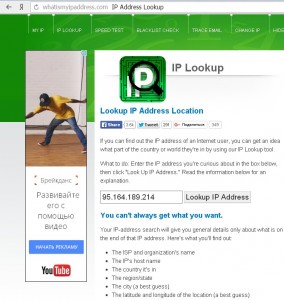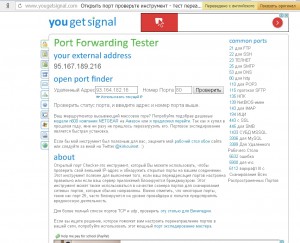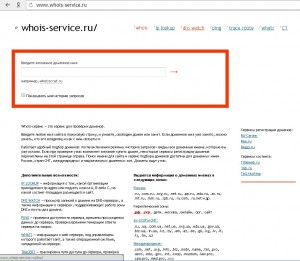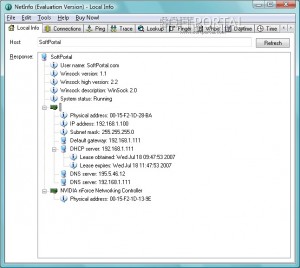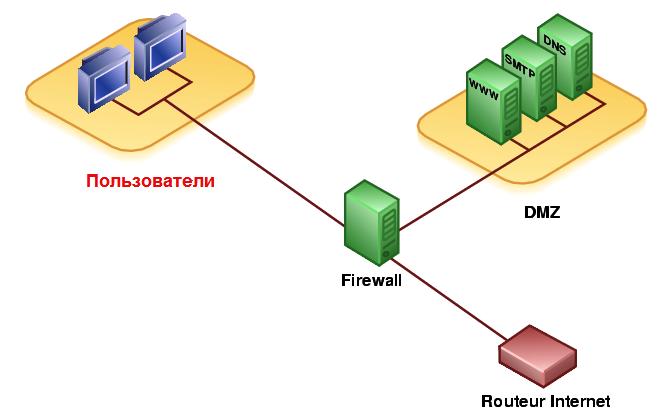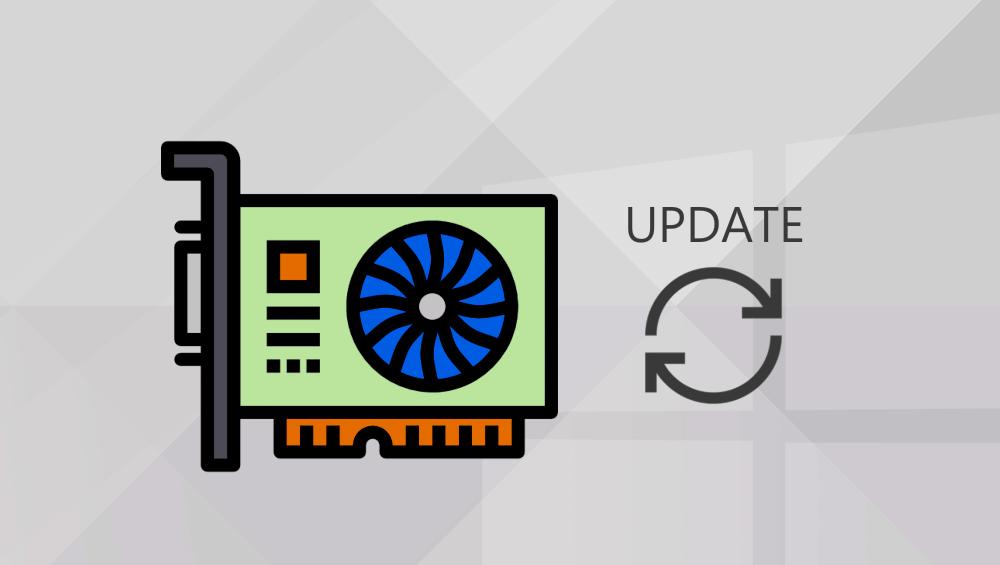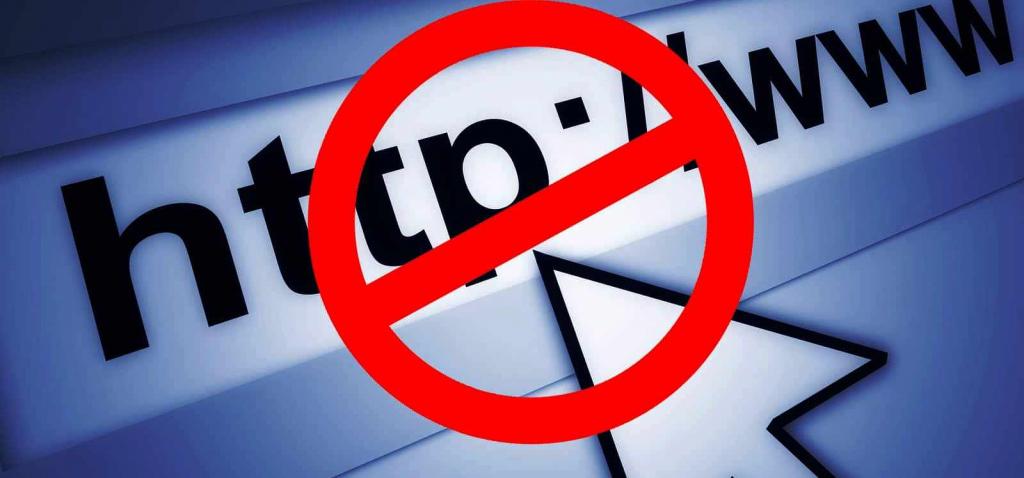- Какие встроенные средства сетевой диагностики имеет ос windows
- 1.22 Диагностическое программное обеспечение
- Изучение сетевых средств операционной системы MS Windows. Диагностика сети средствами операционной системы.
- Диагностика сети интернет для устранения сбоев в работе
- Диагностика проблемных сетей
- Сбой DNS-сервера
- Ошибки сетевых подключений
- Настройка беспроводной безопасности
- Открытые и передовые порты
- Размещение системы в DMZ
- Обновление сетевых драйверов
- Исключения в брандмауэр Windows
- Сканирование подключенных устройств
- Блокировка антивирусных программ
- Рекомендации специалистов
Какие встроенные средства сетевой диагностики имеет ос windows
1.22 Диагностическое программное обеспечение
Диагностическое программное обеспечение
Многие администраторы периодически сталкиваются с теми или иными сетевыми проблемами. Ситуации тут могут быть разные. Скажем, качество связи может ухудшиться и отдельные серверы могут оказаться недоступными. Подобные сбои могут оказаться критичными для пользователей онлайновых сервисов, например, трейдеров, торгующих на фондовом рынке, игроков в сетевые игры и пр. Бывает, что после изменения каких-то настроек на компьютере или смены провайдера вообще не удается получить доступ к сети, а при настройке домашней сети, например, выясняется, что доступ к интернету есть только на одном из компьютеров, и т.п. Во многих подобных случаях приходится проводить диагностику сетевого соединения и проверять работоспособность того или иного удаленного узла.
Среди программных средств диагностики компьютерных сетей, можно выделить специальные системы управления сетью (Network Management Systems) – централизованные программные системы, которые собирают данные о состоянии узлов и коммуникационных устройств сети, а также данные о трафике, циркулирующем в сети. Эти системы не только осуществляют мониторинг и анализ сети, но и выполняют в автоматическом или полуавтоматическом режиме действия по управлению сетью – включение и отключение портов устройств, изменение параметров мостов адресных таблиц мостов, коммутаторов и маршрутизаторов и т.п. Примерами систем управления могут служить популярные системы HPOpenView.
OpenView (HP OV) — семейство программных продуктов компании Hewlett-Packard по управлению системами и сетями связи.
OpenView является всеобъемлющим решением по управлению ИТ-инфраструктурой предприятия любого размера и направления деятельности.
Построено на основе модульной архитектуры. Предоставляет широкие возможности по мониторингу и управлению локальными вычислительными сетями, серверными платформами (такими как HP-UX, Solaris, AIX, Novell, Linux, весь спектр Windows-платформ), приложениями (SAP, Oracle, Sybase, MS SQL, Exchange, DB2, Informix, MS Active Directory, …), рабочими местами пользователей (инвентаризация, удалённая установка ОС, обновлений, программного обеспечения, настроек пользователей, контроль за использованием ПО), организация диспетчерской службы, предоставление инструментария для выстраивания ИТ-инфраструктуры согласно процессам ITIL/ITSM.
Более 50 программных продуктов, решающих самые разнообразные задачи — от резервного копирования до мониторинга состояния бизнес процессов в реальном времени.
Встроенные средства Windows – утилиты Ping и Tracert
В OS Windows имеется несколько утилит для диагностики состояния сети, но чаще всего используются Ping и Tracert.
Программа Ping отправляет запрос указанному узлу сети и фиксирует время между отправкой запроса и получением ответа (RTT, от англ. Round Trip Time), иными словами, утилита позволяет определить время отклика интересующего сервера.
Программа Tracert выполняет отправку тестового пакета указанному узлу сети, отображая информацию обо всех промежуточных маршрутизаторах, через которые прошел пакет на пути к запрошенному узлу, а также минимальное, максимальное и среднее время отклика каждого из них. Это позволяет оценить, насколько “длинный” путь прошел пакет и на каком участке возникают наибольшие задержки, связанные с передачей данных.
Диагностические сервисы
Диагностика сети с помощью специальных онлайновых сервисов. В качестве примеров таковых можно привести WhatIsMyIPAddress.com и Yougetsignal.com, а также Whois-сервис.
С помощью сервиса WhatIsMyIPAddress.com можно узнать свой внешний IP-адрес, если вы его не знаете или он у вас динамический. Также можно узнать путь прохождения пакетов между своим компьютером и данным сервером.
Рис. 1 Сервис WhatIsMyIPAddress.com
Также можно выяснить детали об интересующем IP-адресе, включая имя хоста, географические координаты и местоположение на карте мира. Зачем это нужно? Ну, например, для выхода на источник вторжения в вашу систему, если вы таковое зафиксировали.
На сервисе Yougetsignal.com, также можно провести трассировку, для чего достаточно ввести URL сервера или его IP-адрес и щелкнуть на кнопке”Host Trace”. В итоге сервис отобразит путь следования пакетов на карте мира, а также в виде списка промежуточных серверов с указанием общего числа переходов и принадлежности каждого из них конкретной стране.
Рис. 2 Сервис Yougetsignal.com
Также можно получить информацию о сервере с информационного сервиса WHOIS.
Рис. 3 Whois-сервис
Whois-сервис поможет установить время отклика интересующего сервера (функция “Ping”), определить путь прохождения запроса до сервера и узнать, сколько и какие промежуточные интернет-серверы, маршрутизаторы и другие устройства участвуют в пересылке данных на сервер и обратно (Tracert).
Кроме того можно выяснить по имени хоста его IP-адрес (либо на-оборот), а функция “Whois” подскажет, свободен указанный домен или занят. Если домен занят, то можно выявить его владельца и то, как с ним связаться (если вы, например, желаете купить это доменное имя).
NetInfo
Условно бесплатная программа NetInfo имеет в составе набор из 15 сетевых утилит, объединенных в едином интерфейсе. Среди них есть Рing и Trace, являющиеся полными аналогами системных утилит Windows, но более удобные в применении благодаря комфортному запуску соответствующих процессов.
Среди прочих утилит можно назвать Whois (выдает информацию о домене или IP-адресе из баз данных WHOIS), Lookup (производит поиск имени домена по IP-адресу и наоборот) и Finger (отображает информацию о пользователях, подключенных к определенному серверу).
А также утилиты Daytime (показывает локальное время дня для указанного удаленного хоста), Time (синхронизирует системное время на компьютере с удаленным сервером, предоставляющем информацию о точном времени), Services (проверяет доступность сетевых сервисов), E-mail (проводит проверку адресов электронной почты на существование) и др. Русскоязычная локализация программы отсутствует, а демо-версия программы работоспособна в течение 30 дней и почти полностью функциональна (не работают инструменты на вкладке “Web Center”). Стоимость коммерческой версии зависит от типа лицензии – на домашних пользователей рассчитана лицензия Home за 39,99 долл.
Окно NetInfo состоит из 15 вкладок, каждая для своей утилиты, но их можно активировать и иначе – путем выбора соответствующей команды из меню “Tools”.
Чтобы проверить, “жив” ли интересующий сервер, достаточно перейти на вкладку “Ping”, ввести URL в поле “Host” и щелкнуть на кнопке “Start”. В отчете будет отображена та же самая информация, которую можно увидеть в командном окне после запуска системной утилиты Ping – то есть все отправленные по указанному адресу запросы, а также значения параметров RTT и TTL.
Visual Trace Route 0.8
Бесплатная программа Visual Trace Route – это простая утилита для визуальной трассировки. Никаких сложностей в проведении визуальной трассировки в Visual Trace Route нет. Нужно ввести IP-адрес или имя хоста в предназначенное для этого поле и щелкнуть на кнопке “Start”. Результаты будут представлены в виде таблицы. В ней отображается количество переходов, IP-адреса и имена всех промежуточных узлов, среднее время движения пакетов (в числовом и графическом виде), а также данные TTL на каждом из этапов пути.
Изучение сетевых средств операционной системы MS Windows. Диагностика сети средствами операционной системы.
- Цели и задачи работы
Ознакомиться с встроенными инструментальными средствами ОС MS Windows для отладки связности и диагностики сети.
Собрать информацию о сетевом оборудовании, программном обеспечении и сетевых подключениях персонального компьютера, работающего под управлением ОС MS Windows.
- Предварительные теоретические сведения
Диагностика сети собирает информацию о компьютере для решения сетевых проблем. Чаще всего, диагностика сети выполняется администратором сети или под руководством специалиста службы технической поддержки по телефону или через Интернет.
Диагностика сети позволяет выполнить различные тесты и собрать информацию о сети. В зависимости от выбранных параметров, диагностика сети тестирует сетевое взаимодействие и проверяет доступность некоторых сетевых служб и программ. Также, производится сбор основной информации о компьютере. Это средство предоставляет возможность поиска причин, вызвавших проблемы с сетью.
Диспетчер состояния — еще один ключевой компонент справочной системы Windows. Его назначение — собирать данные, позволяющие выявить существующие или возможные неполадки, такие как некорректная загрузка или нехватка свободного пространства на диске. Система обрабатывает эту информацию и отображает ее в консоли центра справки и поддержки.
Работу диспетчера состояния обеспечивает служба HelpandSupport (Справка и поддержка). Она запускает исполняемый файл SVCHOST.EXE, который в свою очередь взаимодействует с файлом WMIPRVSE.EXE, собирающим информацию о системе. Еще несколько исполняемых файлов передают в центр справки и поддержки и отображают информацию, собранную службой-поставщиком WindowsManagementInstruments — WMI (Инструментарий управления Windows), сокращенно WMIPRVSE. Исполняемый файл HELPCTR.EXE поддерживает основной интерфейс центра справки и поддержки и использует файлы HELPHOST.EXE и HELPSVC.EXE для обеспечения работы слушателя хоста и служб поддержки соответственно.
Не всегда проблемы связности очевидны, и выявить их инструментальными средствами не всегда сразу удается. Часто наблюдаются только симптомы, которые необходимо интерпретировать. Необходимо поэтапно в логической последовательности использовать ряд инструментальных средств, при этом пользователь должен быть осведомлен относительно принципов организации сетей и возможностей каждого сетевого инструментального средства.
Возможные проблемы связности сети:
- Оконечные нагрузки ЛВС должным образом не подключены.
- ЛВС-интерфейс не работоспособен.
- ЛВС-интерфейс имеет не правильный IP-адрес.
- Маска подсети имеет не верное значение.
- Тот же IP-адрес используется другой системой.
- Конфигурация таблицы маршрутизации настроена неправильно.
- Маршрутизатор выключен.
- Кабель ЛВС поврежден.
- Длина сегмента ЛВС слишком велика.
- Неправильно указан DNS-сервер.
- Порядок выполнения работы.
3.1. С помощью «Центра справки и поддержки» MS Windows собрать информацию о системе:
Вызовите «Центр справки и поддержки» MS Windows.
Выберите меню «Использование служебных программ для просмотра информации о компьютере и диагностики неполадок», далее «Расширенные сведения о системе». После выполнения «Настроить параметры сбора информации» выберите следующую возможность диагностики MS Windows: «Диагностика сети». Диагностика сети собирает информацию об оборудовании, программном обеспечении и сетевых подключениях.
Проанализировать информацию и описать: «Службы Интернета», «Информация о компьютере», «Модемы и сетевые адаптеры».
3.2. С помощью программы MS Windows «Сведения о системе» и systeminfo собрать информацию о системе:
- Запустить командный процессор: «Пуск»//»Выполнить»//»cmd
- Выполнитькоманду: cd C:\Program Files\Common Files\Microsoft Shared\MSInfo\
- Выполнить команду: msinfo32
- Выполнить команду: systeminfo
Проанализировать информацию, дополнить недостающие данные, полученные в п. 3.1
3.3. Проанализировать связность сети, к которой подключен компьютер. С помощью команд MS Windowsпросмотреть и описать подсоединение к локальной сети. С командной строки выполните команды, указанные в таблице 1.1.:
| Команды | Содержание команды |
| С:\>netstat.exe –rn | Просмотреть записи в локальной таблице IP-маршрутизации |
| netstat.exe -s | Просмотреть статистические данные протоколов |
| netstat.exe -a | Просмотреть все подключения и ожидающие порты |
| net /help | Просмотреть команды сетевых служб |
| tracert | Проверить TCP/IP-соединения с помощью команд |
| ipconfig.exe / all | Вывод IP-адреса, маски подсети и основного шлюза для каждого сетевого адаптера |
| nslookup | Диагностировать инфраструктуру DNS (выйти из nslookup ,>exit или Ctrl-C) |
| ping | Проверить TCP/IP-соединения с помощью команд |
| arp -a | Просмотр записей кэш, использующихся для хранения IP-адресов и соответствующих им физических адресов |
- Содержание отчета:
Из теоретических сведений — «Возможные проблемы связности сети».
В отчете описать полученные результаты: «Информация о компьютере», «Модемы и сетевые адаптеры», информация о сетевых настройках, о подключениях компьютера.
Составить таблицу аналогичную 1.1 с фиксацией основных результатов исполнения команд скриншотами.
5. Контрольные вопросы:
1.Что определяет связность сети?
2.Какие утилиты используются в ОС Windows для анализа сетевых подключений компьютера?
Практическая работа № 6.
Дата добавления: 2018-06-01 ; просмотров: 1193 ; Мы поможем в написании вашей работы!
Диагностика сети интернет для устранения сбоев в работе
Диагностика проводится для всех сетей без исключения. Процесс интернет-соединения сложен, так как зависит от надежной работы многих внутренних устройств ПК, домашнего сетевого оборудования и внешних элементов сетевого провайдера. Поэтому причиной сбоев может стать не один, а несколько источников.
Помощниками пользователя в этом случае являются утилиты, встроенные в Win. Например, Ping помогает выявить проблемы с домашней сетью и провайдером. Инструмент ping используют для постоянного вызова IP-адреса и проверки проблем подключения.
Диагностика проблемных сетей
Диагностика сети Windows нужна для решения общих сетевых проблем, таких как устранение неполадок DNS или прокси. И если пользователь самостоятельно не находит путей решения проблемы, можно воспользоваться сторонними инструментами. Tracert — полезен тем, что будет сканировать маршрут и измерять транзитные задержки пакетов.
- Чтобы начать диагностику, нажимают кнопку «Пуск» и вводят сеть исправления в поле поиска. Пользователь найдет возможные варианты.
- Далее нажимают кнопку «Найти» и устраняют проблемы с сетью и подключением.
- После появления окна устранения неполадок нажимают кнопку «Дополнительно» и снова запускают программу от имени администратора.
- Пользователь может автоматически выполнить ремонт, если захочет решить проблему без прерывания.
- Выбирают тип подключения, которому нужна диагностика сети интернет для последующего устранения неполадок, и нажимают дальше.
- Win найдет и устранит проблему с сетевым подключением.
Если инструмент не установил причину сбоя, пользователь может связаться с онлайн-службой Microsoft либо проконсультироваться с провайдером.
Сбой DNS-сервера
Люди настраивают домашние сети для автоматического получения адресов DNS-сервера у интернет-провайдера. Когда серверы или сеть провайдера страдают от сбоев или сильно загружены трафиком, их службы DNS могут внезапно перестать работать. Клиенты вынуждены ждать, пока провайдер не устранит проблему.
В интернете существует альтернатива частным DNS-серверам — бесплатные публичные сервисы, такие как Google и OpenDNS. Это дает возможность администраторам маршрутизатора переключить настройку DNS домашней сети из частной конфигурации в общедоступную DNS путем ручного ввода общедоступных IP-адресов DNS в настройках конфигурации маршрутизатора.
Администраторы создают такое подключение временно только в чрезвычайных ситуациях. При этом настройки DNS также могут применяться на устройстве Win через Network and Sharing Center. Это также не будет работать на постоянной основе, поскольку устройства получают и определяют локальные настройки с помощью параметров маршрутизатора через DHCP.
Ошибки сетевых подключений
Подключения к интернету может не быть по нескольким причинам. Самый распространенный сбой связан с системой доменных имен (DNS) — службой разрешения распределенных имен, используемой провайдерами. ПК, работающие на ОС Win 7, 8.1 и 10 сообщают в окне об ошибках и обнаруженных проблемах. Например, что DNS сервер не функционирует, ПК работает правильно, но ресурс сервер не отвечает.
Как устранить проблему, рассмотрим ниже.
На ОС Microsoft проводят диагностику сети. Для этого нужно выполнить следующие действия:
- Открыть «Панель управления».
- Выбрать «Центр управления сетями и общим доступом».
- Нажать «Устранение неполадок» в разделе «Изменить настройки сети».
- Нажать «Соединение с интернетом». Откроется новое окно подключения.
- Нажать «Далее».
- Нажать «Запустить средство устранения неполадок».
- Нажать «Устранение неполадок подключения».
- Дождаться завершения тестов по устранению неполадок и просмотреть раздел диагностики сетей Windows «Проблемы, найденные в окне» для ознакомления с сообщениями об ошибке.
Настройка беспроводной безопасности
Большинство беспроводных широкополосных маршрутизаторов, доступных сегодня, оснащены отключенными функциями беспроводной защиты. Это облегчает настройку беспроводной сети для начинающих пользователей в домах или офисах, но это также делает сеть уязвимой для несанкционированных гостей.
Хотя точная процедура обеспечения безопасности для разных моделей маршрутизаторов может отличаться, в общем процесс доступа к соответствующим параметрам будет схожим.
Например, если IP-адрес маршрутизатора 192.168.1.1, то выполняют следующие действия:
- Необходимо открыть веб-браузер в системе, подключенной к сети, и ввести 192.168.1.1 в поле адреса.
- Пользователю будет предложено ввести необходимые учетные данные для доступа к меню конфигурации маршрутизатора. Если такие данные неизвестны, обращаются за помощью к провайдеру.
- Нужно включить необходимую защиту Wi-Fi, чтобы предотвратить нежелательный доступ гостей к сети. После входа в маршрутизатор пользователь увидит вкладки или ссылки на панели управления.
- Перейти на вкладку «Беспроводная связь» или «Безопасность беспроводной сети».
- На экране появится область, в которой устанавливают режим безопасности, с необходимыми параметрами, такими как WEP, WPA, WPA2 и другие.
- Если имеются относительно современные беспроводные устройства, поддерживающие стандарт, рекомендуют включить WPA2 Personal в домашней сети, которая предлагает более сложное шифрование по сравнению с другими методами.
- Если устройства не поддерживают WPA2, пробуют WPA или WEP. Затем устанавливают тип шифрования TKIP или AES, а затем определяют беспроводный пароль или ключ и далее выполняют диагностику локальной сети.
- Создают пароль/ключ, вводят буквы, цифры и специальные символы.
- Сохраняют настройки и перезагружают маршрутизатор, по крайней мере, базовый уровень безопасности.
- Wi-Fi теперь функционирует.
Открытые и передовые порты
Некоторые приложения требуют, чтобы рабочие сетевые порты были открыты и перенаправлены на ПК для выполнения функций в интернете, например, для игровых серверов. Если нужные порты не открываются, и запросы на эти порты не перенаправляются, входящий трафик через брандмауэр на них не пройдет.
Краткое руководство по диагностике неполадок сети и переадресации портов:
- В этом примере входящий трафик UDP и TCP на портах 8888 — 8889 будет перенаправлен на компьютер с IP-адресом 192.168.1.115.
- Подключают компьютер к сети, открывают веб-браузер и вводят IP-адрес маршрутизатора 192.168.1.1 в поле адреса.
- Входят в систему с именем и паролем, затем находят меню NAT (Network Address Translation), Firewall или Port Forwarding.
- Создают набор правил, который сообщает маршрутизатору, какой протокол использовать UDP, TCP или оба, определяют диапазон портов для пересылки.
- Указывают, к какому IP-адресу будет отправлен трафик на этих портах. Например, если на компьютере, на котором запущено приложение, обнаруживается IP-адрес 192.168.1.115, помещают эту строку в поле IP-адрес.
- Сохраняют настройки, чтобы включить правило, а затем перезагружают маршрутизатор, чтобы завершить задание.
Размещение системы в DMZ
Иногда переадресации портов недостаточно, приходится предоставить систему доступ к интернету. В этих случаях машина помещается в сеть DMZ или в демилитаризованную зону. Ввод в DMZ означает, что все порты будут доступны, такая ситуация опасна, поэтому эту операцию выполняют при крайней необходимости.
Помещение системы в DMZ открывает доступ ко всем портам. Предположим, что IP-адрес маршрутизатора 192.168.1.1 и что пользователь подключен к сети. В этом случае последовательность операций следующая:
- Открывают веб-браузер и вводят 192.168.1.1 в поле адреса.
- Входят в маршрутизатор и открывают меню NAT (Network Address Translation), Firewall или DMZ, параметры будут под меню.
- Когда пользователь находится в меню конфигурации DMZ, нужно включить DMZ и указать IP-адрес, который нужно разместить в DMZ.
- Ввести IP-адрес, сохранить настройки и перезагрузить маршрутизатор.
Обновление сетевых драйверов
Как периферийному устройству на ПК с ОС Windows сетевому контроллеру требуются драйверы. Эти драйверы сообщают операционной системе, как использовать устройство. Иногда необходимо обновление для решения проблем или добавления новых функций.
Обновление сетевых драйверов выполняется одним из трех способов:
- Через программное обеспечение Windows Update.
- Путем загрузки и запуска исполняемого установщика.
- Путем ручного выбора драйвера через диспетчер устройств.
Когда это возможно, используют первый метод обновления драйвера через Центр обновления Windows, метод является простым и автоматическим. Ручной метод через диспетчер выполнить сложнее. Если пользователь загрузил драйвер для сетевой интерфейсной карты с веб-сайта производителя и файл содержит только некоторые .inf или другие неиспользуемые файлы, тогда лучше вручную провести установку с помощью диспетчера устройств Win.
Для этого нажимают кнопку «Пуск» и вводят «Диспетчер устройств» в поиск. Далее «Ввод», чтобы открыть «Манифест устройства», находят «Сетевые адаптеры» в списке устройств, нажимают мышью на сетевой контроллер и обновляют драйвер ПО в меню.
В открывшемся новом окне нажимают на «Обзор ПК» для кнопки ПО драйвера, затем нажимают «Обзор» и перемещаются в папку с новым драйвером. Нажимают «Далее» — и драйвер установится автоматически.
Исключения в брандмауэр Windows
Встроенный брандмауэр Win 7 постоянно просит разрешение или запрет доступа приложения к сети. Если диагностика компьютерной сети установила, что приложение заблокировано ошибочно и нужна разблокировка, пользователю придется вручную изменить некоторые параметры на панели управления брандмауэром Windows. Для получения разрешения доступа к программе через брандмауэр в панели «Разрешенные приложения» выполняют следующее:
- Нажимают кнопку «Пуск».
- Вводят в поле поиска «Разрешенные приложения» и нажимают «Ввод». В появившемся окне будут указаны установленные приложения, которые отмечены брандмауэром.
- Если приложение, связывающееся через брандмауэр, нужно заблокировать, нажимают кнопку «Изменить параметры» в верхней части экрана. Затем нужно прокрутить список программ до тех пор, пока не появится требуемое приложение, и отключить его от доступа к интернету через раздел «Общественные сети».
- Если нужно разблокировать программу, находят ее в списке и выбирают соответствующее поле рядом с этой записью.
Сканирование подключенных устройств
Когда в доме появляется много подключенных устройств, нужно отсканировать сеть, чтобы узнать, какие устройства получили IP-адреса и размер потребления ресурсов. Маршрутизатор имеет возможность проверить статус подключенных клиентов, также можно использовать стороннее приложение, которое будет сканировать диапазон IP-адресов для поиска и получения информации о подключенных устройствах. Например, Angry IP Scanner сканирует сеть и идентифицирует используемые IP-адреса в заданном диапазоне.
В интернете доступны бесплатные утилиты, которые будут сканировать сеть, но чаще всего пользователи используют Angry IP Scanner, ее загружают на ПК и запускают исполняемый файл. Программа даже не требует установки. Вводят диапазон IP, который нужно отсканировать, нажимают кнопку «Пуск» — и через несколько минут у пользователя будет список активных IP-адресов, а также информация, какое время пинга в устройстве, имя хоста и открытые порты.
При щелчке правой кнопкой мыши на активном устройстве в списке будет отображаться более подробная информация. Программа также позволит определить IP-адрес и подключиться через веб-браузер или FTP-клиент.
Блокировка антивирусных программ
Антивирусные программы, которые люди устанавливают на ПК с ОС Windows, предназначены для того, чтобы удержать злоумышленников, но они также дают возможность заблокировать доступ в интернет, если обнаружат плохое устройство.
Большинство антивирусных программ работают с использованием специальных файлов базы данных (dat), которые поставщики программного обеспечения на регулярной основе автоматически обновляют. Пользователи ПК часто не понимают, когда эти обновления устанавливаются, поскольку они запускаются в фоновом режиме и предназначены для того, чтобы не прерывать работу.
К сожалению, иногда возникают ошибки с этими обновлениями данных, которые заставляют антивирусную программу полагать, что компьютер заражен, передавая ложный сигнал. Эти ложные сработки приводят к тому, что Win начнет блокировать DNS-сервер, не отвечающий на ошибки.
Чтобы проверить, является ли это причиной сбоя интернет-соединения устройства, временно отключают антивирусную программу и запускают программу диагностики сети Windows. Затем обращаются к поставщику антивируса для нового обновления или технической поддержки.
Рекомендации специалистов
Широкополосный маршрутизатор или модем инициирует сообщения об ошибках DNS на устройствах домашней сети. Перезапуск маршрутизатора и модема поможет устранить проблемы в работе маршрутизатора, по крайней мере, временно.
Маршрутизаторы и модемы должны быть заменены, если продолжаются сбои. Плохо настроенные маршрутизаторы и модемы генерируют ошибки, связанные с базовым сетевым соединением.
Если пользователь подключается к маршрутизатору через проводной порт Ethernet, можно попробовать переместить кабель Ethernet для использования другого порта. Чтобы правильно исправить сбои в интернет-соединении, сначала необходимо изолировать проблему от ее основной причины.
Общие причины этих сбоев:
- Неверный интернет-провайдер.
- Неисправность служб TCP/IP или DHCP.
- Слишком агрессивное антивирусное программное обеспечение.
- Неисправный маршрутизатор или модем.
Если пользователь не уверен, что проблемы с подключением к интернету действительно связаны с DNS, сначала пробуют использовать общие способы устранения неполадок:
- Диагностика IP сетей и DHCP. Возможно, программное обеспечение TCP/IP внутри операционной системы клиентского устройства неисправно и неправильно установило адреса DNS-сервера.
- Перезагрузка компьютера Win часто очищает эти временные сбои. Верным решением станет запуск служебных программ TCP/IP, которые выполняют стандартную процедуру для выпуска и обновления настроек IP-адреса Win и диагностику сети dns probe finished.
- Аналогично большинство сетей TCP/IP используют службу протокола динамической конфигурации хоста (DHCP) для назначения IP-адресов клиентам. DHCP назначает не только частный IP-адрес устройства, но также адрес первичного и вторичного DNS-сервера. Если DHCP работает неправильно, для восстановления нужна перезагрузка компьютера.
- Предварительно нужно убедиться, что устройства и сетевой маршрутизатор имеют DHCP. Если в конце соединения не используется DHCP, возникают ошибки подключения к интернету.
Если тщательно выполните диагностику сети в Windows и настройку ПК, то при подключении к сети на экране монитора никогда не появится желтый значок.