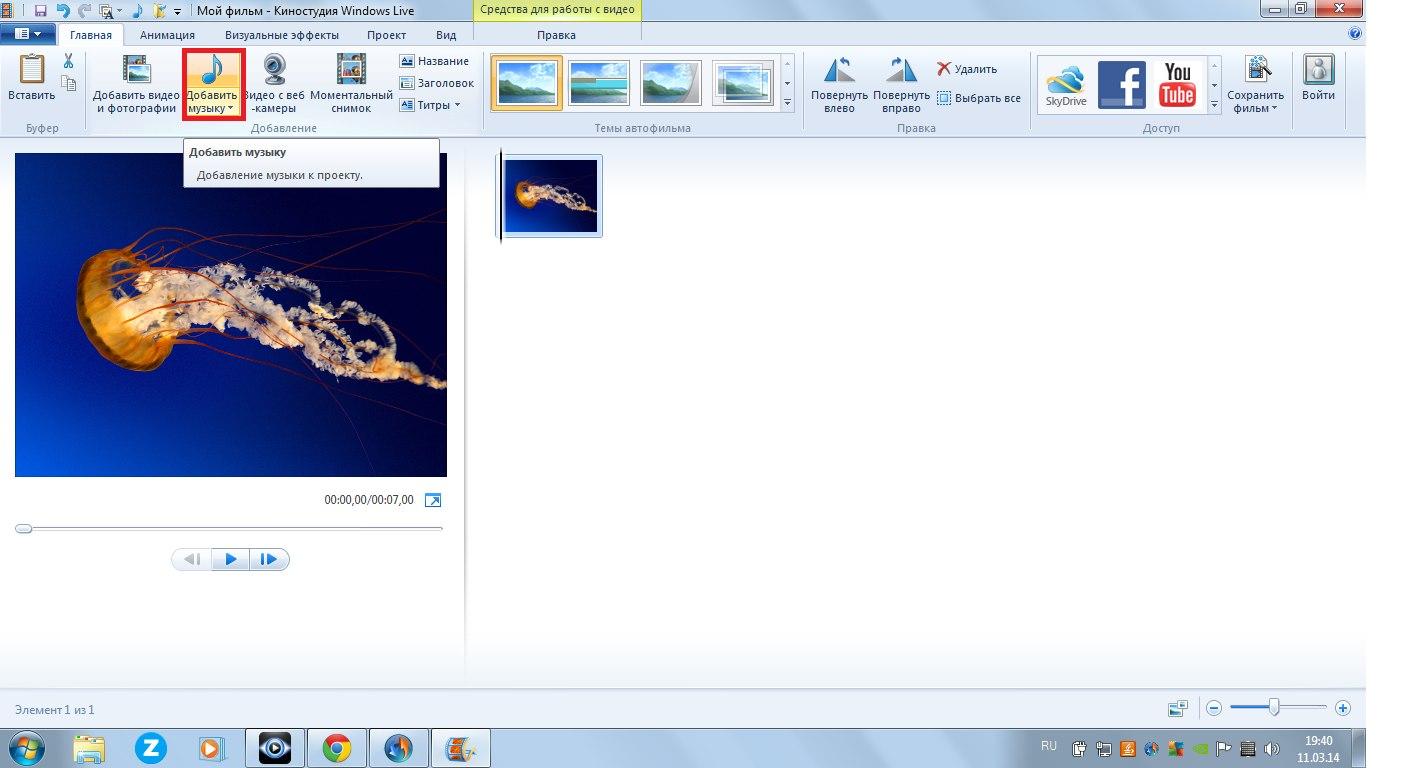Лекция 1. «О программе Windows Movie Maker»
- 1.1. Вводное знакомство с программой и её возможностями.
- 1.2. Общее представление об инструментах программы.
Скачать:
| Вложение | Размер |
|---|---|
| lekciya_1.1._o_programme_windows_movie_maker.doc | 43.5 КБ |
| lekciya_1.2._obshchee_predstavlenie_ob_instrumentah_programmy_windows.doc | 207 КБ |
Предварительный просмотр:
О программе Windows Movie Maker
Windows Movie Maker — это программа для создания/редактирования видео. Включается в состав клиентских версий Microsoft Windows , начиная с Windows ME и заканчивая Windows Server 2008 . Обновлённая версия программы включена в Windows XP , Windows XP Media Center Edition и Windows Vista . После выпуска Vista работа над программой была прекращена. В качестве замены для неё предлагается Киностудия Windows , входящая в состав бесплатного загружаемого с сайта Microsoft программного пакета Windows Live .
- Получение видео с цифровой видеокамеры
- Создание слайд-шоу из изображений
- Обрезание или склеивание видео
- Наложение звуковой дорожки
- Добавление заголовков и титров
- Создание переходов между фрагментами видео
- Добавление простых эффектов
- Вывод проекта в формат WMV или AVI с настраиваемым качеством
Коротко о создании фильмов
С помощью программы Windows Movie Maker можно создавать видео из фотографий , изображений и видео с наложением голосового и музыкального сопровождения.
В программе Windows Movie Maker разобраться очень легко, так как она практически всё делает сама. Даже новичок с этим без усилий справится. Простой дизайн горизонтального и вертикального меню, а так же несколько, элементарных в применении кнопок, доставят огромное удовольствие при создании видео из фотографий, видеороликов и изображений.
Программа Windows Movie Maker – бесплатная. Имеется у всех пользователей на компьютере, так как поставляется с лицензионной версией Windows. У кого программы нет, можно скачать в Интернете.
Программа Windows Movie Maker помогает создавать слайд-шоу из фотографий, видеороликов и изображений, оформленное замечательными переходами и видеоэффектами. Имеет возможность наложения на слайды текстов, наименований и титров к фильму, появляющихся и исчезающих в виде анимационных спецэффектов, звуков с помощью микрофона и музыки из файла на компьютере. Имеет функции изменения и подборки шрифтов, цвета текста и фона.
Перед началом создания видеоролика желательно закачать фотографии, музыку и видео, которые будут использоваться, в отдельную папку на компьютере.
Много материала сразу не желательно добавлять. Лучше сделать несколько видеороликов с небольшим весом. Они тогда быстрее и без проблем (которые бывают) сохраняются из проекта в фильм. Потом Вы импортируете созданные ролики-части (как видео-файлы) в новый проект и сохраняете их в один фильм.
Музыку лучше брать в формате WMV, но программа работает и с форматом MP3.
Видео можно добавлять в создаваемый видеоролик, нажав на строку: “Импорт видео” в вертикальном меню. Операции с видео можно выполнять те же, что и с фотографиями: накладывать видеоэффекты, текст и добавлять видео переходы.
После нескольких выполненных операций в программе желательно сохранять проект с помощью горизонтального меню: Файл => Сохранить проект и почаще выполняйте эту операцию в процессе создания видео (из личного опыта: может зависнуть компьютер, тогда надо всё заново делать. Хотя работает функция автосохранения, и при повторном открытии программы всплывает окно с предложением открыть сохранённый проект, в котором зачастую не сохранены последние операции). Сохранённый проект имеет формат MSWMM. После создания видео запускается создание фильма с помощью строки вертикального меню: “ Сохранение на компьютере ”. Готовый фильм имеет формат WMV.
Проект видео можно открывать в данной программе и вносить любые изменения. После изменения необходимо сохранить проект и перезаписать фильм на компьютере, как указанно выше.
После знакомства с программой Windows Movie Maker Вам будет интересно познакомиться с ещё одной замечательной программой: Total Video Converter , с помощью которой за короткий промежуток времени можно из любого видео создать Gif-анимацию (гифку) .
Создание фильма с применением программы Windows Movie Maker

Этот видеоредактор позволяет создавать качественные видеозаписи, презентации и слайд-шоу. Допустим, вы решили сделать веселое слайд-шоу для коллег по работе с фотографиями новогоднего корпоратива. Все, что от вас требуется, – это добавить нужные изображения, установить красивые переходы между ними и выбрать красивое музыкальное сопровождение. Готовую работу можно сохранить в удобном формате, отправить на YouTube и даже записать на диск. Для этого достаточно установить Windows Movie Maker
Просмотр содержимого документа
«Создание фильма с применением программы Windows Movie Maker»
Создание фильма с применением программы Windows Movie Maker
Объект: программа Windows Movie Maker.
Предмет: возможности создания видеофильма в программе Windows Movie Maker.
Киностудия Windows 2012 – значительно усовершенствованная программа стандартной утилиты Виндовс Муви Мэйкер, которая должна быть установлена на каждой операционной системе Windows. Этот видеоредактор позволяет создавать качественные видеозаписи, презентации и слайд-шоу. Допустим, вы решили сделать веселое слайд-шоу для коллег по работе с фотографиями новогоднего корпоратива. Все, что от вас требуется, – это добавить нужные изображения, установить красивые переходы между ними и выбрать красивое музыкальное сопровождение. Готовую работу можно сохранить в удобном формате, отправить на YouTube и даже записать на диск. Для этого достаточно установить Windows Movie Maker
Возможности и функции Windows Movie Maker.
Давайте более подробно ознакомимся с возможностями Windows Movie Maker. Основная его функция – создание видеозаписей с помощью любых видеофайлов или изображений и обработка их с помощью встроенных эффектов закадровым текстом. К новым видеопроектам можно добавлять аудиофайлы в качестве музыкального сопровождения. Готовые работы можно записывать на CD и DVD-диски, публиковать их на YouTube, SkyDrive, Facebook и других ресурсах.
редактирование аудио- и видеозаписей;
импорт фото и видеофайлов в программу с камеры;
создание качественных видеоработ;
встроенные эффекты и переходы;
возможность записи медиаданных на диск;
публикация готовых работ в интернете.
Что касается операционных систем, вы можете установить Виндовс Муви Мэйкер для Windows 7 и 8.
Общее представление об инструментах программы Windows Movie Maker
Программа Windows Movie Maker состоит из трех основных частей: области основных компонентов интерфейса, раскадровка или шкала времени и монитор предварительного смотра На панели «Задачи» перечислены типичные задачи, которые бывает необходимо выполнить при создании фильма, в том числе импорт файлов, редактирование фильма и его публикация.
В области коллекций отображаются папки коллекций, в которых содержатся клипы.
В области содержимого показаны клипы, эффекты или переходы, с которыми идет работа при создании фильма, в зависимости от выбранного режима.
Область, в которой создается и редактируется проект, отображается в двух режимах: раскадровки и шкалы времени.
Раскадровка – режим по умолчанию в Movie Maker. Раскадровку можно использовать для просмотра последовательности или порядка клипов в проекте и изменения их порядка..
Режим шкалы времени предоставляет возможность более подробного просмотра проекта фильма и позволяет выполнять более тонкую работу по редактированию. При помощи режима шкалы времени можно обрезать видеоклипы, настраивать продолжительность переходов между ними и просматривать звуковую дорожку
3. Инструкция по установке:
1.Для начала загрузите инсталляционные файлы Windows Movie Maker. Используйте ту версию программы, которая подходит к вашей операционной системе. Стоит отметить, что Movie Maker входит в состав ОС Windows XP. Если вы работаете с более новыми версиями, скачайте установочный файл с сайта компании Microsoft.
2.Запустите загруженный файл и установите программу Movie Maker. Откройте меню «Пуск» и кликните по иконке данной программы. Чаще всего данное приложение используют для объединения большого количества файлов-изображений в видеоролик. Откройте меню «Файл».
4. Алгоритм создание фильма:
1. Выберите пункт «Создать проект». После смены режима работы программы вновь перейдите в меню «Файл». Выберите пункт «Импорт в сборники» и дождитесь запуска проводника. Выберите файлы изображений, которые будут включены в проект. Поочередно добавьте каждый файл в рабочий проект.
Нажмите сочетание клавиш Ctrl и I. Выберите музыкальный трек, который будет присутствовать в вашем клипе. Все файлы должны отображаться в меню «Сборники».
Теперь нажмите кнопку «Отображение шкалы времени». Это позволит вам быстро синхронизировать расположение изображений. Поочередно переместите каждый файл в категорию «Видео», расположенную в нижней части окна программы.
Выровняйте время показа каждого слайда. Сначала зажмите клавишу Ctrl и прокрутите колесико мышки на себя. Это необходимо для увеличения масштаба. Теперь выделите нужный слайд и измените время его показа.
Аналогичным образом установите тайминг для остальных картинок.
Выполняйте эту процедуру до тех пор, пока не совпадут границы музыкального трека и видео. Убедитесь в правильности расположения изображений.
a. Разделение клипов
На панели содержимого, на раскадровке или на шкале времени выберите видео- или аудиоклип, который необходимо разделить.
Нажмите кнопку «Воспроизведение», расположенную под окном просмотра.
Когда воспроизведение клипа дойдет до места, где требуется его разделить, щелкните «Приостановить».
С помощью перетаскивания ползунка шкалы времени более точно определите место разделения клипа и нажмите кнопку Разделить, расположенную под окном просмотра либо Ctrl – L.
b. Объединение клипов
На панели содержимого или на раскадровке выберите объединяемые смежные клипы, удерживая нажатой клавишу CTRL.
Щелкните Клип, затем щелкните Объединить либо Ctrl – M.
При обрезке клипа создается новая точка подрезки начала и/или конца, данные не удаляются из исходного файла, а становятся скрытыми и не появляются в проекте или опубликованном фильме.
Для задания точек подрезки начала и конца, можно воспользоваться меню Клип, но удобнее перетаскивать метки подрезки. Метки подрезки выглядят как небольшие черные треугольники в начале и конце клипа и появляются при щелчке клипа на шкале времени. При наведении на метку подрезки указатель превращается в красную двустороннюю стрелку.
Откройте меню «Файл» и выберите опцию «Сохранить файл фильма». Дождитесь запуска нового меню, выберите формат файла и укажите место его хранения. Проверьте полученный фильм, запустив его доступным плеером.
6. Использование эффектов в WindowsMovieMaker
После завершения загрузки видео его название будет отображаться в списке рабочих файлов. Перенесите его в полосу визуализации, чтобы иметь возможность выполнять необходимые манипуляции. Функции программы позволяют быстро задавать только два эффекта: «Исчезание» и «Появление». Кликните правой кнопкой мыши тому кадру, для которого необходимо применить один из указанных эффектов. Выберите пункт «Появление» или «Исчезание».
Откройте вкладку «Клип» и выберите пункт «Эффекты». Нажмите кнопку «Эскизы», чтобы отобразить изображения доступных эффектов. Для применения выбранного эффекта к определенному фрагменту перенесите его эскиз в нужную точку поля «Визуализация».
Возможности программы позволяют применять до шести различных эффектов к одному кадру. Стоит отметить, что не все они являются совместимыми друг с другом. В том случае, если вы применили к кадру два несовместимых эффекта, выполняться будет тот, который был добавлен раньше.
a. Добавление переходов
«Переход» управляет сменой одного видеоклипа или изображения другим. Наиболее интересные переходы: Угасание, Решетка, На части или Зигзаг.
Выберите второй из двух видеоклипов, заголовков или изображений, между которыми необходимо добавить переход
Щелкните Сервис – Переходы.
В области содержимого выберите переход, который следует добавить. Для предварительного просмотра перехода можно нажать Воспроизвести под окном просмотра.
Перетаскивайте выбранный переход между двумя видеоклипами.
Эффекты позволяют добавлять к фильму спецэффекты, например, один из эффектов фильма под старину, чтобы клип выглядел как старый фильм.
b. Добавление эффекта:
Выберите видеоклип, изображение или заголовок, к которому необходимо добавить эффект.
Щелкните Сервис – Эффекты.
В области содержимого выберите эффект, который следует добавить. Можно его предварительно просмотреть.
Добавляйте эффект, перетаскивая его из области содержимого на изображение или видеоклип.
Если добавлено несколько эффектов, можно изменить порядок их отображения с помощью кнопок Вверх и Вниз.
Если добавить к клипу один и тот же эффект более одного раза, он будет применен соответствующее количество раз. Например, если дважды добавить к одному и тому же видеоклипу эффект ускорения в два раза, клип будет воспроизводиться в четыре раза быстрее исходного.
c. Добавление названий и титров фильмов
С помощью Movie Maker можно добавлять в фильм название, имя создателя, дату, титры и другой текст. Например, можно добавить титры, чтобы представить человека или сцену в фильме.
Титры можно добавлять в различных частях фильма: в начале или в конце, до или после клипа или поверх него.
Щелкните на раскадровке или шкале времени там, где должны отображаться название или титры в фильме.
В меню «Сервис» щелкните «Названия и титры».
Щелкните ссылку на место добавления названия или титров.
В поле «Введите текст названия» введите текст названия или титров. После ввода текста на экране отображаются тип анимации и формат добавляемых названия или титров.
Для изменения типа анимации названия щелкните» Изменить анимацию названия» и выберите в списке тип анимации.
Для изменения шрифта и цвета титров щелкните «Изменить шрифт и цвет текста» и выберите тип шрифта, его цвет, форматирование, цвет фона, прозрачность, размер шрифта и положение названия.
Щелкните «Добавить название».
Для изменения названия выделите его, нажмите правую кнопку и выберите команду «Изменить название». Внесите нужные изменения и щелкните «Добавить название».
Не используйте слишком много различных эффектов при создании клипа. Иногда это значительно затрудняет его просмотр и восприятие.
Вывод: в процессе создания своего видеофильма мы обнаружили
поддержка множества медиаформатов;
возможность скачать бесплатно Windows Live Movie Maker на компьютер;
меню на русском языке;
— минусы: поддерживаются не все форматы.
В целом, Киностудия Movie Maker продемонстрировал хорошую функциональность. Программа поддерживает большое количество форматов, благодаря чему вы можете редактировать любые видеозаписи. Если вам нужен качественный видеоредактор для создания презентаций, слайд-шоу и других видеозаписей, мы советуем вам скачать бесплатно последнюю версию Виндовс Муви Мэйкер и установить на компьютер.
Практическое применение: данную программу вы можете использовать в повседневной жизни для создания небольших видеороликов с вашим участием, а также с участием ваших друзей или родных. Оставьте приятные моменты в памяти вместе с WindowsMovieMaker!