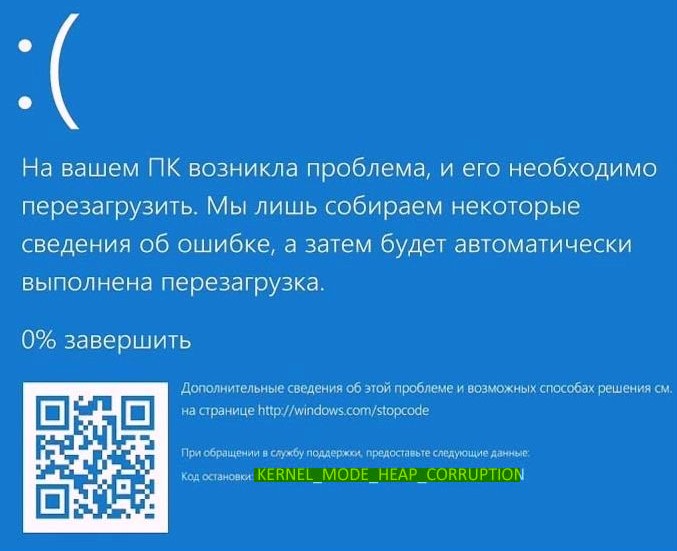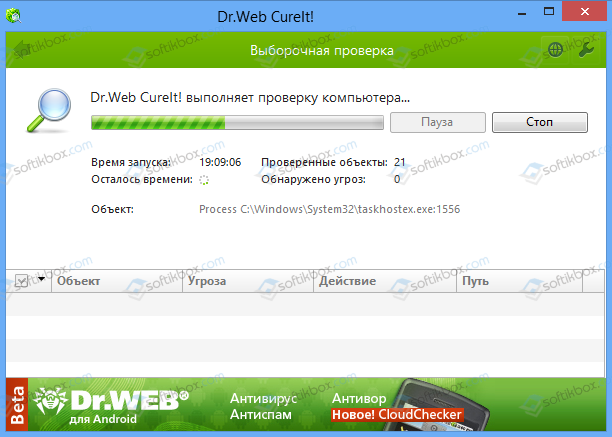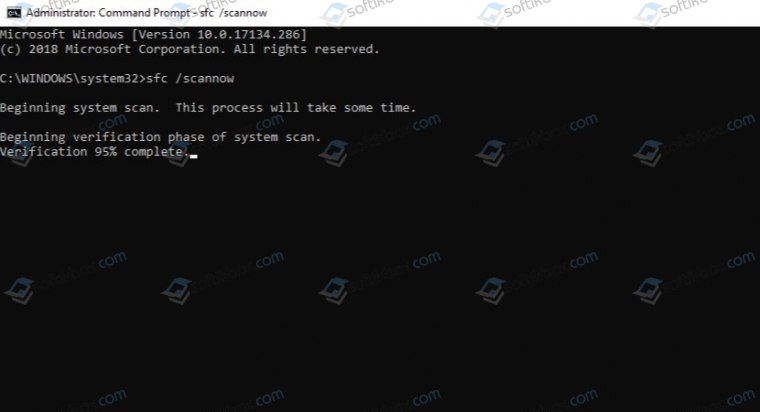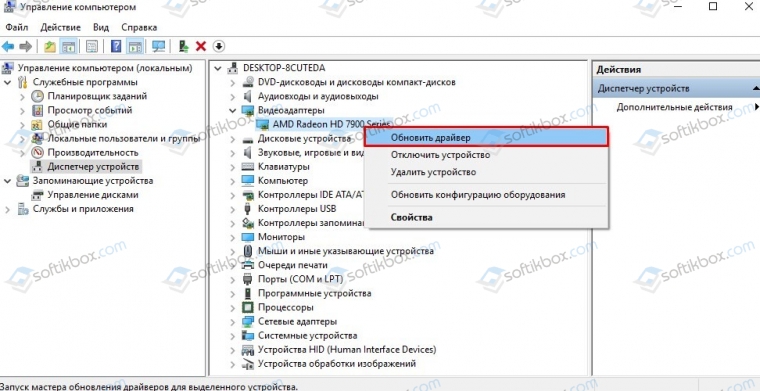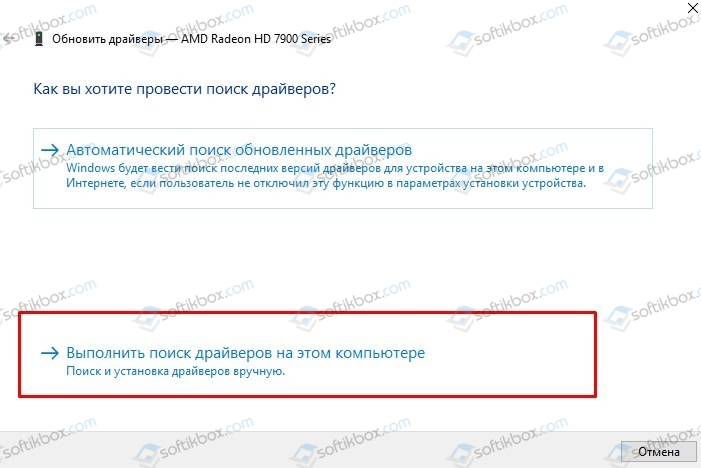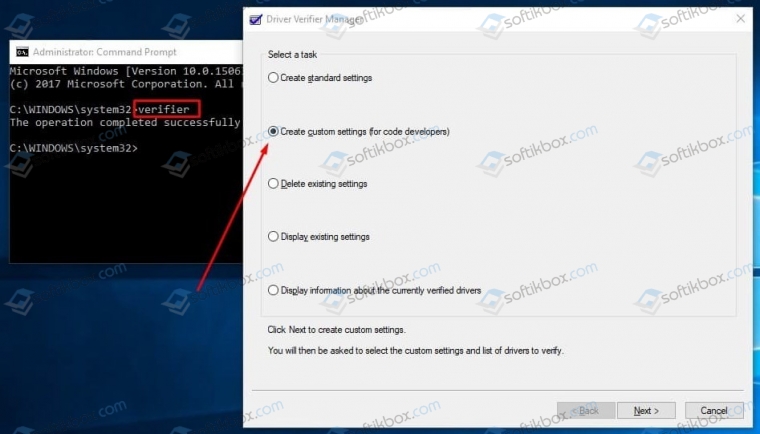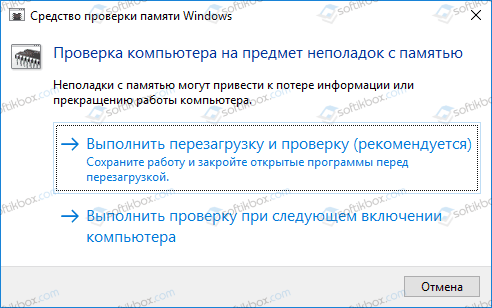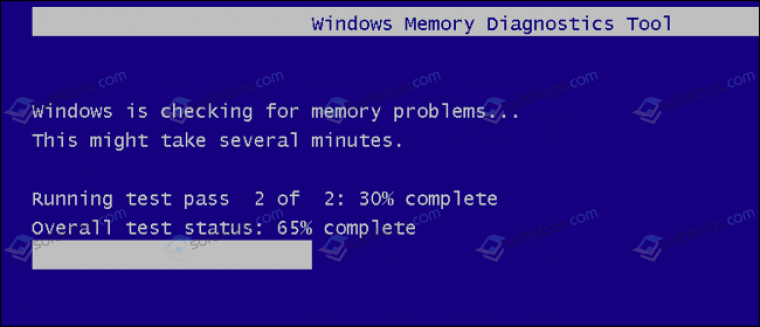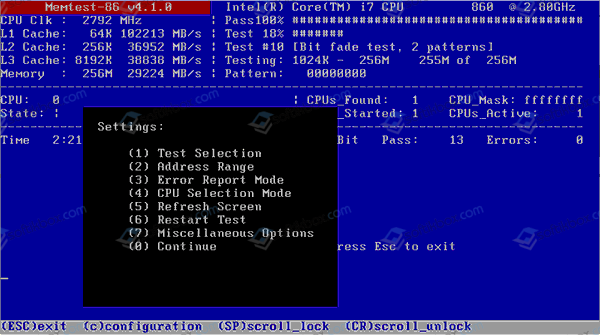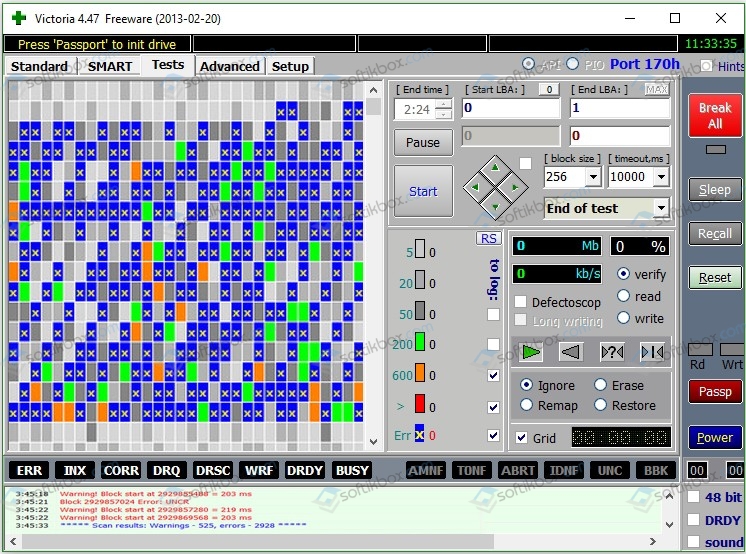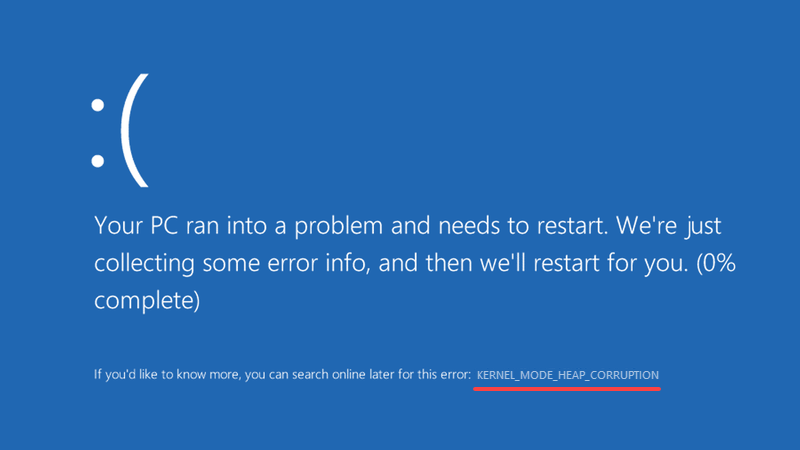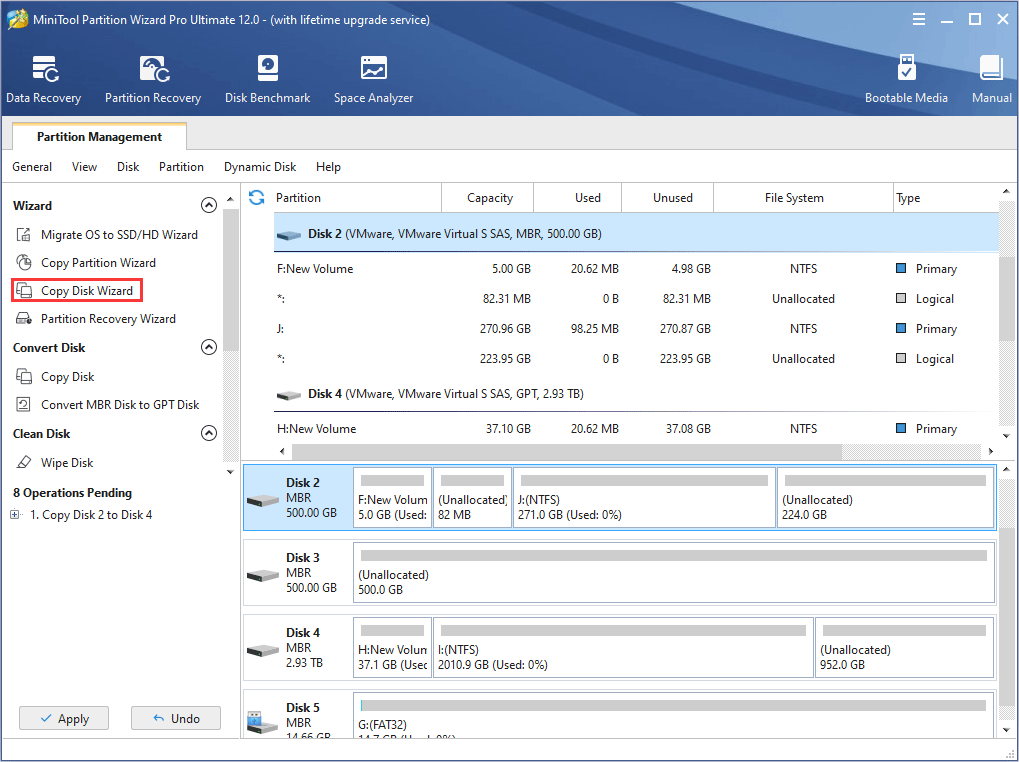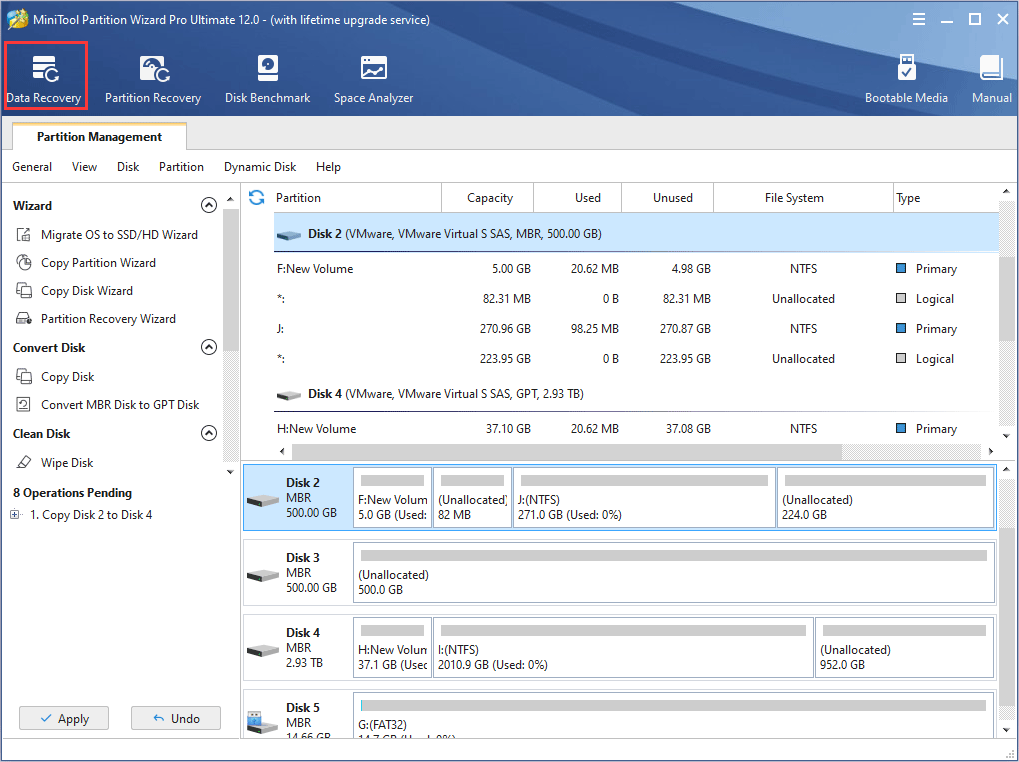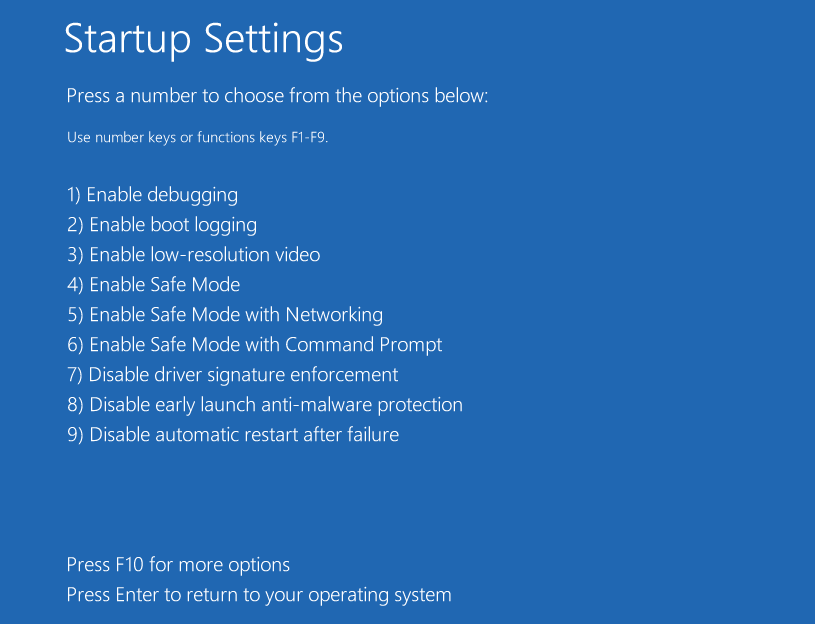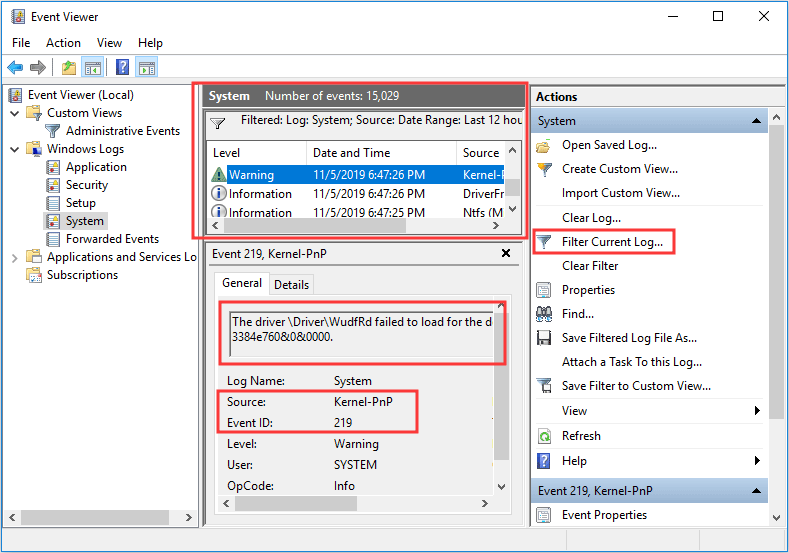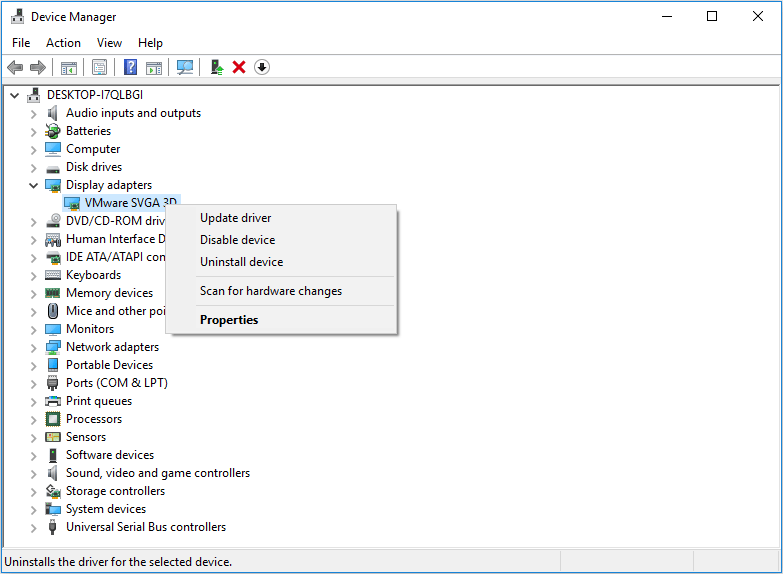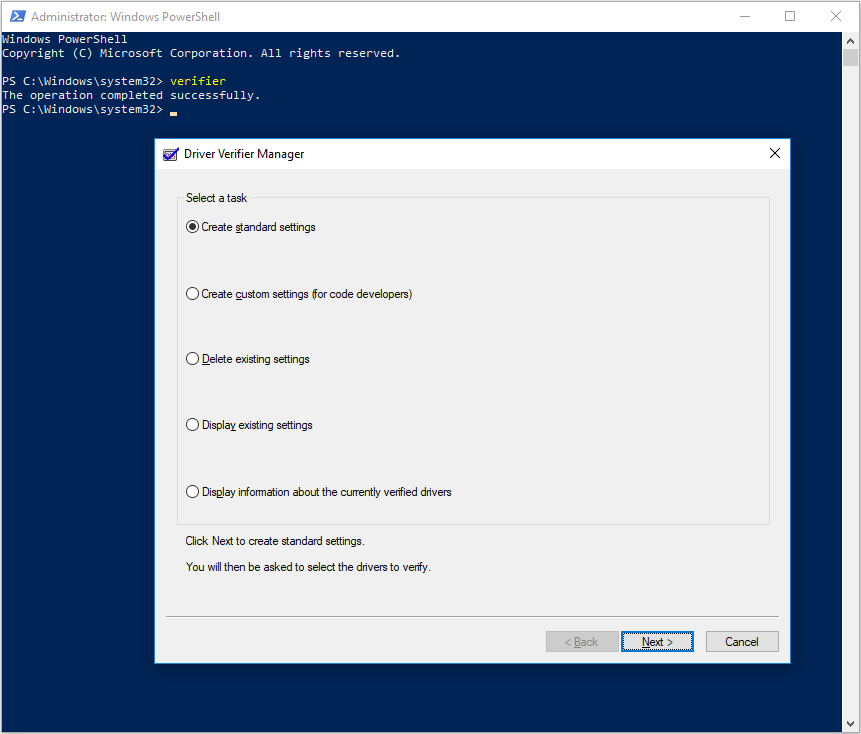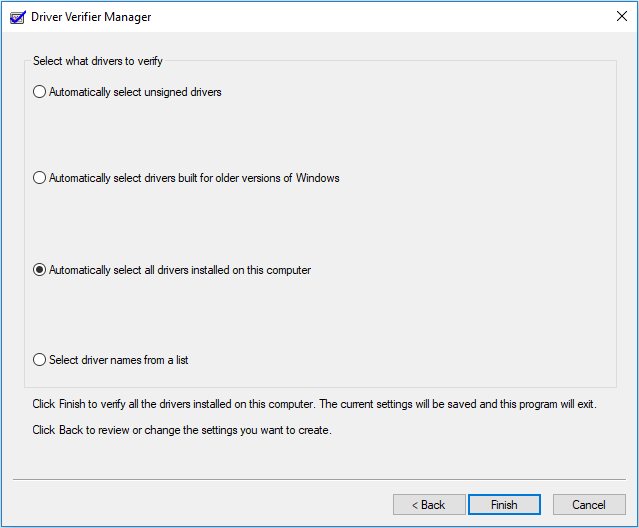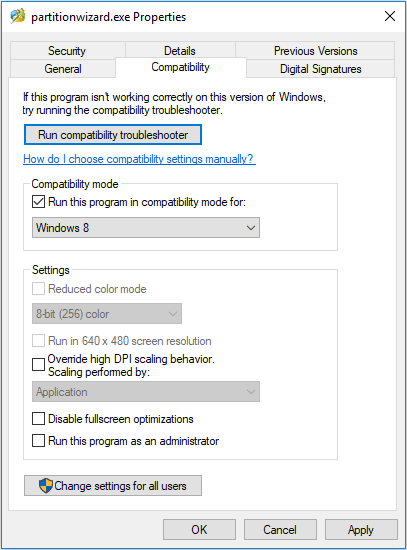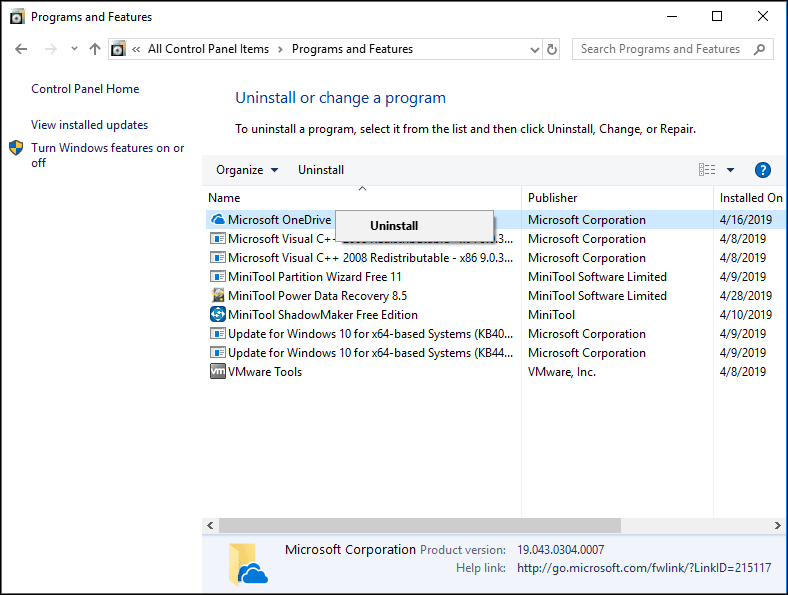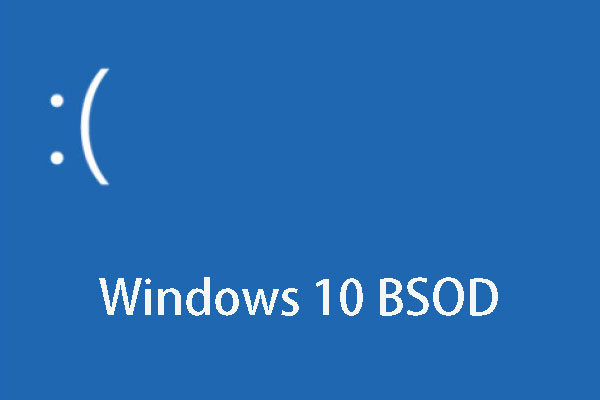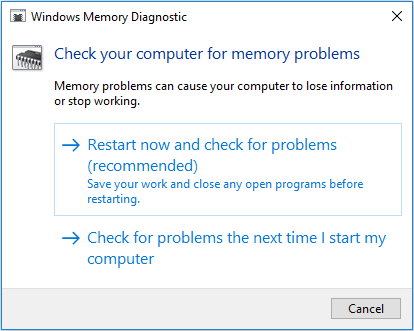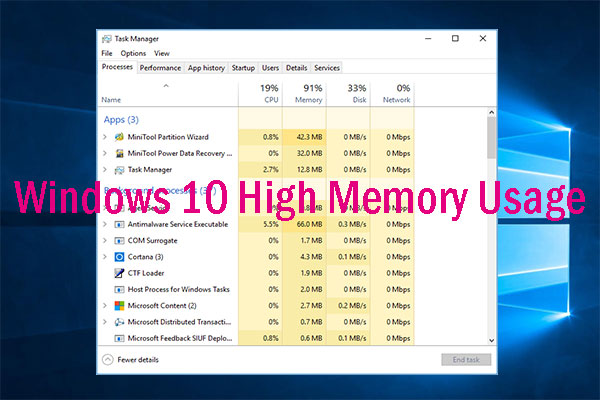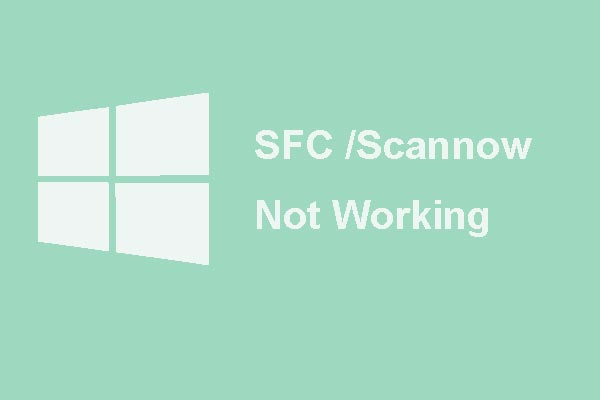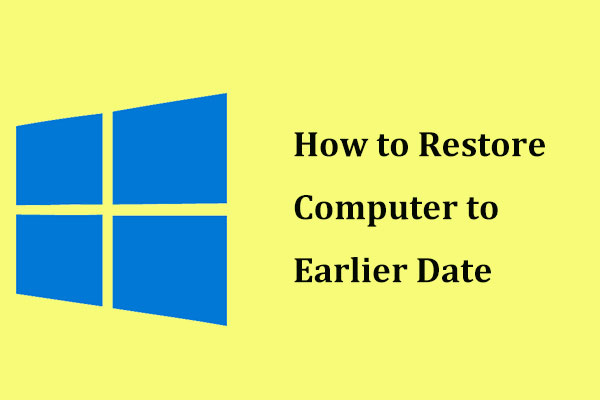- Ошибка Kernel_Mode_Heap_Corruption в Windows 10
- 1. Проверка системных файлов
- 2. Проверка драйверов на наличие ошибок
- 3. Обновить драйверы
- 4. Диагностика ОЗУ
- Синий экран. Код остановки: KERNEL MODE HEAP CORRUPTION
- Ответы (7)
- Что делать, если появился синий экран смерти Kernel Mode Heap Corruption в Windows 10?
- Исправление синего экрана Kernel Mode Heap Corruption в Windows 10
- [Solved] PC Crashes with Kernel Mode Heap Corruption Error [Disk Recovery]
- Summary :
- Quick Navigation :
- Back up or Rescue Data Before Repairing BSOD
- Fix 1. Check Event Viewer
- Fix 2. Update, Roll Back, or Reinstall the Graphics Card Driver
- Fix 3. Run Driver Verifier Manager
- Fix 4. Check for Incompatible Software
- Fix 5. Check RAM
- Fix 6. Run SFC or DISM
- Fix 7. Check Slots of the Graphics Card and the Memory
- Fix 8. Perform System Restore
- Bottom Line
- Kernel Mode Heap Corruption FAQ
- ABOUT THE AUTHOR
Ошибка Kernel_Mode_Heap_Corruption в Windows 10
Вы можете столкнуться с ошибкой на синем экране BSOD «Kernel Mode Heap Corruption» в Windows 10 при обычной работе за компьютере или когда ваш ПК испытывает нагрузку на оборудование как CPU, GPU или RAM. Ошибка может быть вызвана из-за поврежденного или устаревшего драйвера видеокарты, поврежденных системных файлов, проблемы с оборудованием как ОЗУ, или сама программа или игра является конфликтующей с вашей операционной системой. Разберем, как исправить ошибку Kernel_Mode_Heap_Corruption на синем экране в Windows 10.
1. Проверка системных файлов
Системные файлы могут вызывать ряд ошибок, в том числе и Kernel Mode Heap Corruption. Откройте командную строку от имени администратора и введите команды по очереди. Эти две команды найдут отсутствующие или поврежденные системные файлы, и автоматически исправят их.
- sfc /scannow
- DISM /ONLINE /CLEANUP-IMAGE /RESTOREHEALTH
2. Проверка драйверов на наличие ошибок
Какой именно драйвер отвечает за ошибку сложно сказать без анализа. Мы же будем анализировать все драйверы оборудования в системе. Запустите командную строку от имени администратора и введите команду:
- verifier
- В появившимся окне «Создать стандартные параметры«.
- Далее «Автоматически выбирать все драйверы установленные на этом компьютере«.
Когда Windows перезагрузится, она проанализирует все драйверы, установленные на вашем компьютере, на наличие проблем. Если Проблемы будут обнаружены, то вы получите уведомление об этом.
3. Обновить драйверы
Если выше способом обнаружился какой-либо драйвер, то его необходимо обновить до последней версии. Нажмите Win+R и введите devmgmt.msc, чтобы попасть быстро в диспетчер устройств. Определите какое устройство вызывает ошибку Kernel Mode Heap Corruption (выше метод), раздвиньте список и нажмите по нему правой кнопкой мыши, после чего выберите «Обновить драйвер«. Далее следуйте рекомендациям на экране.
Вы также можете зайти на сайт производителя оборудования и скачать вручную последнюю версию драйвера.
4. Диагностика ОЗУ
В первую очередь убедитесь, что оперативная планка у вас вставлена правильно. Также следует достать её из компьютера и продуть слоты от пыли. Еще один момент, если у вас 4 слота на материнской плате для RAM планок, то попробуйте вставить планки в 1 и 3 слот.
Синий экран. Код остановки: KERNEL MODE HEAP CORRUPTION
Ответы (7)
Был ли этот ответ полезным?
К сожалению, это не помогло.
Отлично! Благодарим за отзыв.
Насколько Вы удовлетворены этим ответом?
Благодарим за отзыв, он поможет улучшить наш сайт.
Насколько Вы удовлетворены этим ответом?
Благодарим за отзыв.
Они не загружаются
Был ли этот ответ полезным?
К сожалению, это не помогло.
Отлично! Благодарим за отзыв.
Насколько Вы удовлетворены этим ответом?
Благодарим за отзыв, он поможет улучшить наш сайт.
Насколько Вы удовлетворены этим ответом?
Благодарим за отзыв.
Был ли этот ответ полезным?
К сожалению, это не помогло.
Отлично! Благодарим за отзыв.
Насколько Вы удовлетворены этим ответом?
Благодарим за отзыв, он поможет улучшить наш сайт.
Насколько Вы удовлетворены этим ответом?
Благодарим за отзыв.
На рабочий стол тоже не получается
Был ли этот ответ полезным?
К сожалению, это не помогло.
Отлично! Благодарим за отзыв.
Насколько Вы удовлетворены этим ответом?
Благодарим за отзыв, он поможет улучшить наш сайт.
Насколько Вы удовлетворены этим ответом?
Благодарим за отзыв.
Был ли этот ответ полезным?
К сожалению, это не помогло.
Отлично! Благодарим за отзыв.
Насколько Вы удовлетворены этим ответом?
Благодарим за отзыв, он поможет улучшить наш сайт.
Насколько Вы удовлетворены этим ответом?
Благодарим за отзыв.
Если пишет, что у меня нет доступа к файлам. Необходимо обратиться к администратору. То есть мне нужны права администратора. Как мне дать себе доступ?
Был ли этот ответ полезным?
К сожалению, это не помогло.
Отлично! Благодарим за отзыв.
Насколько Вы удовлетворены этим ответом?
Благодарим за отзыв, он поможет улучшить наш сайт.
Что делать, если появился синий экран смерти Kernel Mode Heap Corruption в Windows 10?
При загрузке операционной системы, при запуске программы или игры, при работе с настройками самой Windows 10 пользователи могут столкнуться с синим экраном смерти Kernel Mode Heap Corruption, который может возникать по различным причинам. Среди них стоит выделить: повреждение драйверов видеокарты, неполадки с ОЗУ и процессором, конфликт программ и игр с файлами операционной системы, повреждение системных файлов. Поскольку единой причины, которая бы могла вызвать ошибку Kernel Mode Heap Corruption в Windows 10 нет, то решение неполадки усложняется.
Исправление синего экрана Kernel Mode Heap Corruption в Windows 10
В первую очередь, если на вашем ПК с Windows 10 появился синий экран смерти с кодом Kernel Mode Heap Corruption, стоит провести проверку системы на вирусы. Для этого нужно использовать антивирус с актуальными вирусными базами или бесплатную лечащую утилиту Dr.Web Curelt, которая просканирует Windows 10 на вредоносные объекты.
Если по результатам проверки вирусов не было обнаружено, стоит проверить операционную систему на целостность файлов. Для этого в командной строке с правами Администратора нужно ввести такие команды (по очереди):
- sfc /scannow
- DISM /ONLINE /CLEANUP-IMAGE /RESTOREHEALTH
Если на ПК будут повреждены системные файлы или файлы загрузчика, то данные утилиты их восстановят. Если же проблем не было обнаружено, то следующим шагом должна быть проверка драйверов видеокарты. Для этого нужно открыть Диспетчер устройств (Win+R, devmgmt.msc) и развернуть ветку «Видеоадаптеры». Нажимаем на значке названия видеокарты правой кнопкой мыши и выбираем «Обновить драйвера».
Далее выбираем «Выполнить поиск драйверов на этом компьютере». Указываем путь к ранее загруженному драйверу.
Позволяем системе обновиться.
ВАЖНО! Драйвера для видеокарты стоит загружать только с официальной страницы производителя оборудования в соответствии с версией и разрядностью Windows 10.
Если после обновления драйверов и перезагрузки операционной системы ошибка KERNEL MODE HEAP CORRUPTION не исчезла, то проблема может крыться в другом драйвере. Чтобы определить, какое ПО вызвало ошибку, стоит проанализировать установленные драйвера. Для этого пригодиться инструмент Verifier. Для его запуска нужно открыть командную строку с правами Администратора и ввести verifier. Далее нужно поставить отметку «Создать стандартные параметры».
Далее ставим отметку «Автоматически выбрать все драйвера, установленные на этом компьютере». После того, как компьютер перезагрузиться, утилита проанализирует установленные драйвера. Если какое-то ПО сбоит, то при загрузке ПК появится об этом уведомление. Далее, по ситуации, нужно переустановить драйвер или откатить его до более раннего состояния.
Также на зарубежных форумах пользователи указывали, что ошибка Kernel Mode Heap Corruption в Windows 10 может появиться из-за проблем с оперативной памятью. Для проверки ОЗУ нужно нажать «Win+R» и вводим «mdsched.exe». Появится небольшое окно. Нужно выбирать «Выполнить проверку и перезагрузку (рекомендуется)».
ПК перезагрузиться и на синем экране вы увидите процесс проверки ОЗУ. Ожидаем его завершения. Смотрим результаты.
Для более глубокой проверки можно использовать программу MemTest86. Её нужно записать на флешку или диск и запустить из-под Windows, то есть выставить в BIOSе приоритетность загрузки с носителя.
Система перезагрузиться. Нужно запустить проверку ОЗУ. При этом необходимо, чтобы утилита выполнила несколько проходов программой. Проверка может занять несколько часов.
После проверки ОЗУ нужно также проверить температуру процессора на перегрев и жесткий диск на наличие или отсутствие битых секторов. Для первой цели подойдет программа AIDA64, а для второй – Victoria HDD.
В случае, если ошибок с ОЗУ, жестким диском, процессором не обнаружено, стоит обратить внимание на установленный софт. Нужно удалить последнюю установленную или обновленную программу и перезагрузить ПК. Если ошибка исчезла, то софт можно переустановить, только внести в исключение антивируса и инсталлировать с правами Администратора.
Если же исправить ошибку Kernel Mode Heap Corruption вышеуказанными способами не удалось, стоит откатить систему до более раннего состояния или воспользоваться установочным диском.
[Solved] PC Crashes with Kernel Mode Heap Corruption Error [Disk Recovery]
By Linda | Follow | Last Updated April 28, 2020
Summary :
Have you encountered Kernel Mode Heap Corruption Error on your PC? If so, you can read this post, in which MiniTool offers you 8 methods to solve this error. Please read on to get them.
Quick Navigation :
Hello, I get BSOD’s (Kernel mode heap corruption) when playing ark at random times. The last time it happened was at the end of a cave when trying to loot the artifact. I have tried doing a driver rollback, updating various drivers. I’d love any suggestions. — www.reddit.com
Some users reported that they had encountered Kernel Mode Heap Corruption BSOD when they were using their computers normally or performing some CPU or GPU intensive activity.
The causes for the KERNEL_MODE_HEAP-CORRUPTION error are various, including outdated graphics drivers, corrupt system files, conflicts with unstable software, and hardware issues. Then, how to solve Kernel Mode Heap Corruption BSOD? Please read the following content.
Back up or Rescue Data Before Repairing BSOD
If you are facing Kernel Mode Heap Corruption Windows 10, you can take solutions mentioned below to repair your computer. However, before you performing these solutions, I recommend you to back up or rescue data first, in case important data experiences secondary damage during the repairing process.
If your computer can boot into Windows normally after this BSOD, you can transfer your important data to a safe place, or back up them through Copy Partition Wizard feature of MiniTool Partition Wizard.
If your computer can’t boot up when encountering this error, you should rescue your important data via a USB flash drive. To do that, I recommend you to use Data Recovery feature of MiniTool Partition Wizard. As for detailed data recovery steps, please refer to this post: A Step-by-Step Tutorial on How to Use a Flash Drive on PC.
Fix 1. Check Event Viewer
When you encounter any error on Windows, the first thing you should do is checking Event Viewer. Event Viewer is a component built into the Microsoft Windows NT operating system that allows you to view all events of your computer as a system administrator. This helps solve computer problems.
However, this method can only be used when the computer can boot into Windows or Safe Mode. If your computer can’t enter Windows normally, please follow the steps below to enter Safe Mode first:
- Boot into WinRE through two consecutive failed attempts to start Windows or an installation media.
- Navigate to Troubleshoot >Advanced options after you enter WinRE.
- Click Startup Settings and press F5 key to choose Enable Safe Modewith Networking option, thus booting into Safe Mode.
After booting into Windows or Safe Mode, please refer to the following steps to check Event Viewer:
Step 1: Press «Windows + R» keys simultaneously and then type «eventvwr» into the Run box. Then, hit Enter key to open Event Viewer.
Step 2: Navigate to Windows Logs > System to find the log about Kernel Mode Heap Corruption BSOD.
Step 3: After finding the log, you should pay attention to the log description because it may indicate the cause of the problem. Additionally, you should also note Source and Event ID information, which may also help you to solve this problem.
After checking Windows log, you can solve the problem accordingly. However, it’s possible that you still don’t know how to solve this problem because the description doesn’t tell you what you should do. If so, you can try the following methods.
Fix 2. Update, Roll Back, or Reinstall the Graphics Card Driver
If you encounter KERNEL_MODE_HEAP-CORRUPTION error while starting the game or any graphic intensive application, the culprit usually should be the outdated or corrupt graphics card driver. For example, some users report that their Crash Dump Analysis files indicate it is nvlddmkm.sys (a graphics card driver) that causes the Kernel Mode Heap Corruption BSOD.
Therefore, you should try updating the graphics card driver. If this method fails, you can then try rolling back it. If this method still fails, you should try reinstalling a new graphics card driver.
Similarly, the above methods can only be used when your computer can enter Windows or Safe Mode. As for how to perform them, please refer to the following steps:
Step 1: Press «Windows + X» keys and then select Device Manager in the pop-up menu.
Step 2: Expand the Display adapters and right-click on the graphics card driver listed under it. Then, follow ways below to update, roll back, or reinstall the graphics card driver:
- To update the driver, you should click Update driver directly and then choose Search automatically for updated driver software.
- To roll back the driver, you should click Properties and then skip to Driver Then, click Roll Back Driver and OK button.
- To reinstall a new driver, you should download the newest driver from the manufacturer’s website first, and then you can click Uninstall device to uninstall the current driver. Finally, you should open the newly-downloaded driver folder and double-click the setup file to install it.
Fix 3. Run Driver Verifier Manager
If the above method fails to solve Kernel Mode Heap Corruption Windows 10, you can run Driver Verifier to see whether there are other problematic drivers, because it’s also possible that this BSOD is caused by other problematic drivers.
The Driver Verifier is a tool included with Microsoft Windows, which can monitor and highlight illegal function calls or actions that may cause system corruption due to the driver. With it, you can identify problematic drivers.
Similarly, this method is only available when your computer can enter Windows or Safe Mode. As for how to run it, please refer to the following steps:
Step 1: Open Driver Verifier Manager through the following two ways:
- Press «Windows + X» keys simultaneously, and then choose Windows PowerShell (Admin). Type the command «verifier» and hit Enter key to open Driver Verifier Manager.
- Type «cmd» into the Windows search box and then right-click on Command Prompt app to choose Run as administrator. After that, type the command «verifier» and hit Enter key to open Driver Verifier Manager.
Step 2: Check Create standard settings and click Next button. Then, check Automatically select all drivers installed on this computer and click Finish button. After that, Windows will scan for the errors in the drivers and reboot your computer.
Step 3: After the reboot, Windows will display the drivers that have errors. Then, you need to follow Fix 2 to update, roll back, or reinstall them.
Fix 4. Check for Incompatible Software
If you get the error after installing a new app or when you’re trying to launch a certain program, such as a video game, it’s very possible that the Kernel Mode Heap Corruption BSOD is caused by a software conflict. If your computer can enter Windows or Safe Mode, here are two ways to get rid of the software conflict.
If the software conflict occurs because it’s too old and just compatible with Windows 7/8, you can solve the BSOD by running the program in compatibility mode through the following steps:
- Right-click the software icon on the desktop and then choose Open file location.
- Right-click on the program executable file and select Properties.
- Skip to Compatibilitytab and check the box next to Run this program in compatibility mode for. Then, click OK button to save changes.
If the software conflict is caused by other factors, you should uninstall the incompatible program through the following steps:
- Press «Windows + R» keys simultaneously to call out Run
- Type “cpl” into the Run dialogue box and press Enter to open Programs and Features window.
- Right-click the incompatible application and click Uninstall.
Want to Fix Windows 10 Blue Screen of Death Error? Here are step-by-step tutorials. Just choose most proper one and try them out.
Fix 5. Check RAM
Memory problem is another reason behind this stop error. To solve this issue, you should identify and fix RAM problems on your PC through Memory Diagnostic. Similarly, this method is only available when your computer can enter Windows or Safe Mode. Please follow the steps below to check RAM:
Step 1: Type «memory diagnostic» in the Windows search box. Then, double-click the best-matched icon for Windows Memory Diagnostic.
Step 2: Choose Restart now and check for problems.
Step 3: Your computer will restart and diagnose the memory. Once the diagnosis process is completed, the computer will boot up automatically. Then, you need to view the diagnosis report in Event Viewer through the following steps:
- Open Event Viewer.
- Navigate to Windows Logs >System.
- Click Filter Current Log in the right box.
- In the Event sources box, choose MemoryDiagnostics-Results and then click OK button to display all result logs of the memory test.
- Double-click the latest result log to see whether the diagnosis is passed.
If the diagnosis is not passed, you should take measures according to the diagnosis result description.
This article explains what high memory usage is and how to check it. It also gives 11 methods to fix Windows 10 high memory usage caused by most common reasons.
Fix 6. Run SFC or DISM
When the Kernel Mode Heap Corruption BSOD occurs, you should run SFC or DISM to check whether it is corrupt system files that cause the BSOD problem.
System File Checker is a tool built in Windows to replace damaged, lost, or changed system files with good system files. In addition, it can be used even if the computer can’t boot into Windows or Safe Mode. Please follow the steps below to run it:
Step 1: Open Command Prompt through the following two ways:
- When your PC can’t enter Windows or Safe Mode: Enter WinRE and then navigate to Troubleshoot >Advanced options > Command Prompt.
- When your PC can enter Windows or Safe Mode: Type «cmd» in Windows search box and right-click the Command Prompt Then, select Run as administrator.
Step 2: Type «sfc /scannow» and press the Enter key. Then, wait until the procedure ends.
How to fix the issue SFC scannow not working? Here, this article focuses on two cases of SFC error. Try to use the following methods.
DISM is a better tool that can restore corrupt system files. Usually, if SFC fails to repair system files, you can run DISM. However, it is only available when your computer can boot into Windows or Safe Mode. Please follow the steps below to run it:
Step 1: Boot into Windows or Safe Mode and then run Command Prompt as administrator.
Step 2: Type the following commands one by one and hit Enter.
- exe /Online /Cleanup-image /Scanhealth
- exe /Online /Cleanup-image /Restorehealth
Fix 7. Check Slots of the Graphics Card and the Memory
Another cause for the KERNEL_MODE_HEAP-CORRUPTION error is that you have inserted the graphics card or the memory bank into a wrong slot. If so, you should check your motherboard manual and insert it back into the correct lane.
Fix 8. Perform System Restore
If all the above methods don’t work for you, you can try performing System Restore to revert your computer’s state to that of a good point in time. As for how to do that, please refer to the following post:
How to restore computer to earlier date in Windows 10? Here are 2 useful ways to easily do system restore to let PC return to its previous state.
Bottom Line
Can these methods help you solve the error? Do you have any doubt about these methods? Please leave a comment below or contact us via [email protected] . We will get back to you as soon as possible.
Kernel Mode Heap Corruption FAQ
- Check Event Viewer.
- Update, Roll Back, or Reinstall the Graphics Card Driver.
- Run Driver Verifier Manager.
- Check for Incompatible Software.
- Check RAM.
- Run SFC or DISM.
- Check Slots of the Graphics Card and the Memory.
- Perform System Restore.
Kernel mode is one of operation modes computer, which allows the computer to have full access to all hardware and make the machine run its any instructions.
Heap corruption occurs when a program damages the allocator’s view of the heap. This error may cause a memory leak where some memory isn’t returned to the heap and is inaccessible to the program afterward, or it may cause a memory fault, usually within the allocator itself.
ABOUT THE AUTHOR
Position: Columnist
Author Linda has been working as an editor at MiniTool for 1 year. As a fresh man in IT field, she is curious about computer knowledge and learns it crazily. Maybe due to this point, her articles are simple and easy to understand. Even people who do not understand computer can gain something.
By the way, her special focuses are data recovery, partition management, disk clone, and OS migration.