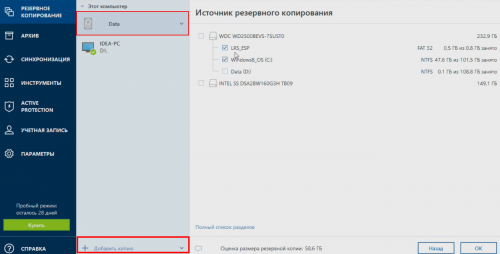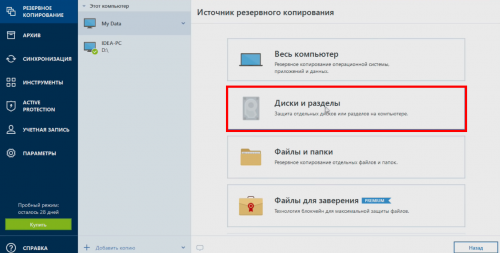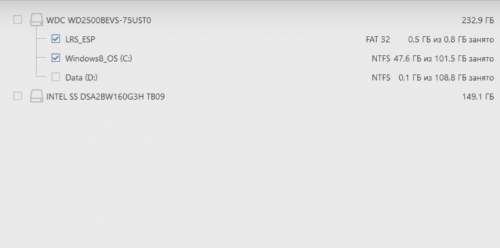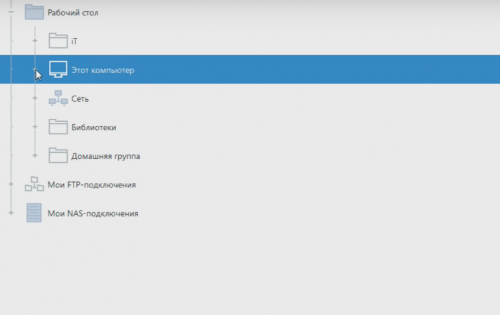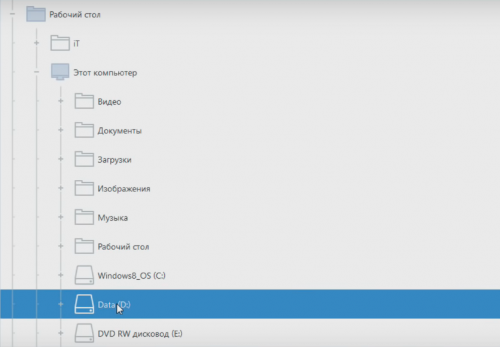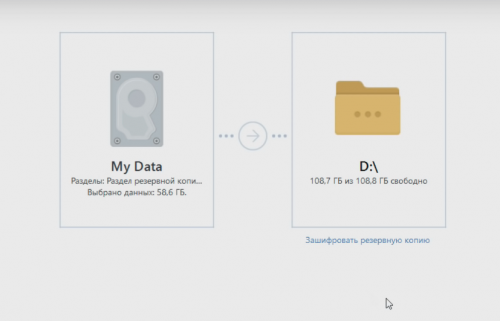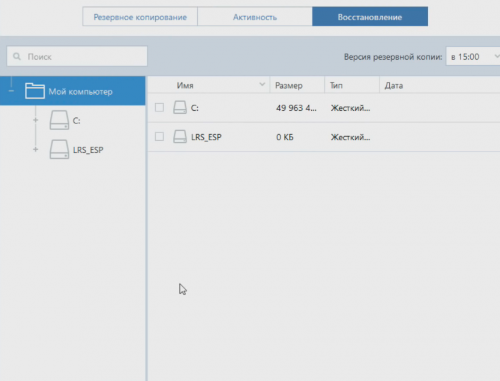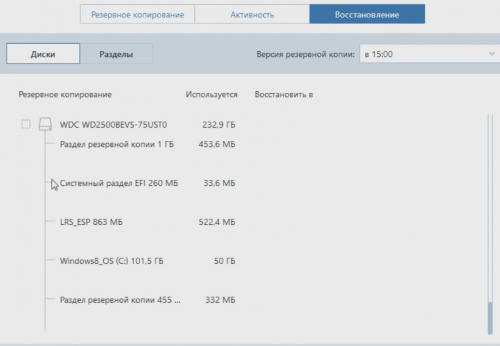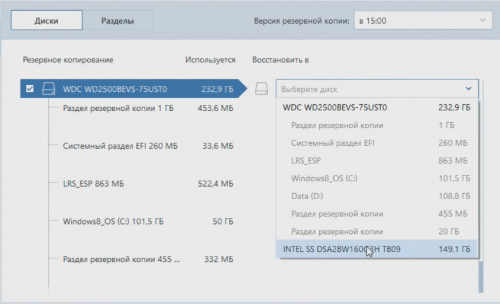- Kingston ssd перенос windows
- Как перенести Windows 10 на другой диск
- Программы для переноса Windows 10 на SSD
- Paragon Migrate OS to SSD
- Samsung Data Migration
- Acronis True Image 2021
- Macrium Reflect
- AOMEI Backupper
- AOMEI Partition Assistant
- MiniTool Partition Wizard 12
- Переносим Windows на SSD – просто, быстро и бесплатно
- Процесс переноса Windows на новый быстрый SSD-накопитель происходит в 4 этапа:
- Kingston ssd перенос windows
- Инструкции по загрузке, установке и активации Acronis® True Image™ OEM
- Загрузка
- Инструкции по активации
- Этап 2 – Проверка электронной почты
- Шаг 3 – Регистрация продукта
- Шаг 4 – Активация продукта
- Краткое руководство
Kingston ssd перенос windows
Перенос операционной системы Windows на ноутбуке
Используемые программы
- Acronis TrueImage
- EaseUS Todo Beckup
- Samsung Data Migration
Cуществует много инструкций о том как перенести Windows на SSD.
Но все они относятся к настольным ПК и процесс переноса операционной системы на ноутбуке технические отличается из за архитектуры самого ноутбука.
Если на стационарном ПК вы можете просто подключить новый SSD запросто то на ноутбуке вам понадобится одно из двух устройств:
Либо карман для жесткого диска с помощью которого можно поставить второй жесткий диск в ноутбук
Но что же делать если у вас к примеру ультрабук и там изначально нет физического привода или Вам не нужен второй жёсткий диск.
В таком случае вам нужен переходник SATA USB.
Моя основная цель использования бесплатных программ для переноса Windows на SSD либо пробной версии которые позволят сделать клонирование без необходимые покупки полной версии программы. Вам не нужно будет искать какие-то взломанные версии программы которые могут нанести вред вашему компьютеру.
С подключением второго накопителя мы разобрались теперь давайте перейдем к самому переносe Windows.
Разберём три бесплатные программы для переноса системы на SSD:
- Acronis TrueImage
- EaseUS Todo Beckup
- Samsung Data Migration
Для работы с программами Acronis TrueImage и EaseUS Todo Beckup нет никакого значения какого производителя или модели ваш SSD-диск, а также нет никакой разницы с какого жесткого диска будет производиться клонирование операционной системы. Главное условие это достаточный объем. Например объем вашего диска «С» 200 Гб из них занято около 180Gb, а новый SSD диск объёмом всего лишь 120 Гб и тогда вам нужно будет перенести или удалить лишних файлов до объема гигабайт хотя бы 110 потому что для нормальной работы с системой нужно ещё какое-то свободное место и 10 гигабайт будет достаточно хотя бы для текущих нужд.
Процесс клонирования аналогично для любой системы Windows или любого дистрибутивы Linux.
Перенос системы с помощью Acronis TrueImage.
1. Переходим на сайт Acronis.com и скачиваем пробную версию программы Acronis TrueImage.
Нажимаем попробовать бесплатно и скачиваем установщик.
2. Устанавливаем саму программу Acronis TrueImage на ваш ноутбук и запускаем ее.
В разделе «Инструменты» присутствуют функция клонирования диска но в пробной версии программы она недоступна поэтому будем производить клонирование путем создания резервной копии.
Перенос системы с помощью EaseUS Todo Beckup.
Переходим на сайт EaseUS.com и скачиваем программу Todo Beckup free.
Во всплывающем окне укажите любой email и в следующем окне скачайте бесплатную версию программы.
Установите программу на ваш ноутбук. При первом всплывающем окне которая запрашивает активацию нажмите кнопку Laiter. Программа в бесплатном режиме предоставляет два способа клонирования ваших данных clone и system clone.
В режиме clone можно клонировать только весь жесткий диск без возможности выбрать какой-то отдельный раздел диска такой подход может быть неудобен если у вас есть диск D которые не нужно переносить на SSD диск.
Клонировании выполняется очень просто.
На первом шаге выбираете разделы которые вы хотите сканировать. Нажимаете Next и выбираете диск на который будет выполняться клонировани.
Далее опять нажимаем Next программа показывает как схематически выглядит исходный жёсткий диск и как будет выглядеть целевой после окончания клонирования.
Если такой вариант вам подходит нажимаем кнопку Proceed после чего начинается клонирование жесткого диска.
В разделе system clone можно произвести клонирование разделов с операционной системой.
Программа сама выберет раздел с windows и всеми дополнительными разделами для ее работы.
Вам необходимо только указать целевой SSD диск на которой будет производиться перенос системы.
Перенос системы с помощью бесплатной программы Samsung Data Migration
Обращаю ваше внимание что эта программа будет работать только в том случае если перенос системы будет производиться на диск производства Samsung.
Переходим на сайт где можно скачать программу Samsung Data Migration и выпадающее меню под надписью Data Migration скачиваем саму программу Data Migration Software.
Ниже есть подробная инструкция как пользоваться этой программой.
В руководстве описаны все этапы клонирования и поддерживаемые носители.
Сама программа полностью бесплатна и очень легка в использовании.
При запуске программа сама подбирает исходный диск с операционной системой и конечный SSD накопитель на которой будет производиться перенос Windows.
Можно с легкостью добавлять или удалять и дополнительные разделы с исходного диска, а также на лету менять их новые размер на SSD накопителе. Кроме этого есть очень полезная функция расширенного клонирования если размер исходного диска больше вашего нового SSD.
В таком случае программа предлагает исключить выбранные вами файлы которые не помещаются на новый накопитель и после переноса системы на SSD программа сама предложит скопировать эти файлы на другой носитель.
Взято: How-FixIT
Сообщение отредактировал WinSSLioN — 29.01.20, 23:19
Как перенести Windows 10 на другой диск
На замену накопителя SSD Kingston 120 Гб был приобретён Samsung 970 Evo 500 Гб. Сейчас нужно перенести Windows 10 на другой диск. Как Вы знаете, NVMe в сравнении с SATA предоставляет выше рабочие скорости. Использование которого повысит производительность.
Эта статья расскажет, как перенести & клонировать Windows 10 на другой диск. Ранее было принято разделить диск на две части: 125 Гб выделено под систему, а остальные 350 Гб для приложений. Но с использованием стороннего ПО все созданные разделы диска будут удалены.
Программы для переноса Windows 10 на SSD
Во всех программах процесс клонирования диска аналогичный. Вы выбираете исходный и целевой диски для выполнения копирования. Хорошо себя зарекомендовала программа Paragon Migrate OS to SSD, обладатели накопителей Samsung имеют доступ к Data Migration.
Paragon Migrate OS to SSD
В программе необходимо указать ОС для миграции и целевой диск. Если же диск содержит разделы, тогда они будут удалены в процессе. Всё проще, чем Вам кажется. Она позволяет скопировать системный раздел, включая операционку, программы и пользовательские данные.
Samsung Data Migration
С её помощью можно перенести операционную систему и данные из существующего запоминающего устройства на новый SSD-накопитель Samsung (обязательно). Достаточно в программе выбрать исходный и конечный диски и начать. Будет создан единственный раздел.
Acronis True Image 2021
Позволяет выполнить клонирование диска или создать копию системы. Перейдите в раздел Инструменты > Клонирование диска. В мастере клонирования задайте режим, исходный, целевой и метод перенесения. Заранее скопируйте все важные данные с целевого накопителя.
Macrium Reflect
Имеет только английский язык интерфейса, но бесплатный пробный период (30 дней). Во вкладке Create a backup выберите системный диск, нажав Clone this disk. Можно перенести только нужные разделы. Выберите Select a disk to clone to, чтобы указать целевой накопитель.
AOMEI Backupper
Предлагает интеллектуальное клонирование Windows 10. Выбирайте Clone > System Clone и указывайте диск, куда нужно скопировать систему. Все данные выбранного диска будут удалены. Установите отметку SSD Alignment (для выравнивания разделов) и нажмите Start Clone.
AOMEI Partition Assistant
Доступно бесплатно для частного и коммерческого использования. Выберите Перенос ОС на SSD или HDD и в мастере выделите незанятое пространство. Именно на него будет скопирована система. Процесс миграции будет проходить в специальном загрузочном режиме.
MiniTool Partition Wizard 12
Имеет бесплатную версию, которая предназначена для домашнего использования. Вам нужно нажать Wizard > Migrate OS to SSD. Выбираем B (переместить только разделы, содержащие файлы операционной системы). Укажите свободный SSD для клонирования Windows 10.
С помощью стороннего программного обеспечения можно на другой диск перенести систему Windows 10. К сожалению, все ранее созданные разделы будут удалены. Уже после переноса Вам придётся заново разделять диск на две части. Всё зависит от объёма Вашего накопителя.
Переносим Windows на SSD – просто, быстро и бесплатно
Твердотельные накопители, или SSD, уже достигли привлекательных объемов и не менее привлекательных цен, поэтому все больше и больше пользователей компьютеров и ноутбуков покупают их в качестве дополнительного или основного накопителя системы. И дело остается за малым – перенести имеющуюся операционную систему Windows со старого HDD на новый и быстрый твердотельный накопитель, который позволит системе быстрее загружаться и вообще сделает ваш ноутбук и компьютер заметно более производительным.
Миграция операционной системы Windows с жесткого диска на SSD теперь стала простым и быстрым, и при этом абсолютно бесплатным процессом. И даже если в комплекте с вашим новым SSD вы не получили утилиту для переноса операционной системы, вы сможете сделать перенос Windows при помощи бесплатной версии программы Hard Disk Manager 12 Professional.
А чтобы процесс переноса ОС был еще более простым и понятным, мы подготовили подробную пошаговую инструкцию.
Процесс переноса Windows на новый быстрый SSD-накопитель происходит в 4 этапа:
1. Подключите SSD к компьютеру, включите компьютер и запустите пробную версию Hard Disk Manager 12 Professional. Выберите в главном меню Мастера > Миграция ОС. После этого нажмите Далее для продолжения работы. Помните, что все данные на диске, на который осуществляется миграция, после выполнения операции будут потеряны. Перед миграцией сохраните их на другой диск.
2. Мастер проведет поиск системного раздела, на котором находятся поддерживаемые ОС Windows. Если найдено несколько ОС, Вы сможете указать систему для миграции. Мастер переноса ОС автоматически выберет один или два раздела диска и попросит указать диск, на который будет осуществляться миграция.
3. Нажав ОК, вы увидите предупреждение, что все готово для старта операции переноса ОС. Если вы собираетесь использовать SSD только для ОС Windows, поставьте отметку в соответствующем поле, чтобы Мастер использовал весь диск для размещения раздела. Для того, чтобы после завершения переноса компьютер загружался с SSD, вам нужно отметить эту опцию. При этом, «донорский» HDD перестает быть загрузочным.
4. Нажмите Копировать для запуска процесса миграции. После завершения миграции первым делом проверьте, что ОС Windows стартует с целевого SSD диска. Если да, удалите раздел ОС Windows с исходного диска, затем перераспределите его разделы по вашему усмотрению.
Kingston ssd перенос windows
Версия вашего веб-браузера устарела. Обновите браузер для повышения удобства работы с этим веб-сайтом. https://browser-update.org/update-browser.html
Инструкции по загрузке, установке и активации Acronis® True Image™ OEM
Описание
Acronis® True Image™ OEM – это комплексный программный пакет, позволяющий выполнять резервное копирование всего накопителя или выбранных разделов, клонировать операционную систему, восстанавливать ранее сохраненные резервные копии и создавать загрузочные носители из USB-накопителей или дисков CD/DVD.
Системные требования
- Windows® 10, 8.1, 8, 7 (SP1), Vista (SP2) (требуются права администратора)
- 16-символьный короткий ключ
- Доступ к Интернету для активации продукта
Play

Загрузка
Щелкните Загрузить Acronis и следуйте инструкциям для установки ПО.
Инструкции по установке
Перейдите к загруженному Acronis® и дважды щелкните файл для запуска установки.
Щелкните Установить для установки приложения.
Щелкните Запустить приложение после завершения установки.
Прочитайте Лицензионное соглашение и примите его, чтобы продолжить.
Инструкции по активации
Шаг 1 – Создание учетной записи
Щелкните Создать учетную запись для создания новой учетной записи. Также можно просто выполнить вход, если вы уже создали учетную запись.
Для создания учетной записи необходимо ввести следующие данные:
- Ваше имя
- Ваш адрес электронной почты
- Пароль
Щелкните кнопку Создать учетную запись после ввода этой информации.
Будет запрошен длинный ключ из 64 символов. Завершите следующие шаги для получения длинного ключа.
Примечание. также можно создать учетную запись с помощью ссылки ниже.
Этап 2 – Проверка электронной почты
Acronis® отправит электронное письмо с подтверждением на адрес электронной почты, указанный в предыдущем шаге.
Найдите это электронное письмо, откройте его и щелкните кнопку Confirm Your Account. Для выполнения этого шага у вас будет 5 дней.
Шаг 3 – Регистрация продукта
Затем будет выполнен переход к онлайновой учетной записи Acronis®. Щелкните Регистрация продукта слева и правильно введите короткий ключ из 16 символов в поле. Затем щелкните Зарегистрировать.
Для продолжения прочитайте и примите Положения и условия Acronis®.
Длинный ключ из 64 символов станет доступным в онлайновой учетной записи Acronis®. Также вы получите длинный ключ из 64 символов по электронной почте.
Шаг 4 – Активация продукта
Найдите длинный ключ из 64 символов. Скопируйте и вставьте ключ в приложение Acronis® и щелкните Активировать.
Краткое руководство
Подключив SSD Kingston к системе, вы сможете начать процесс клонирования.
Этап 1 – Запуск приложения
Запустите приложение Acronis® True Image OEM и щелкните Клонировать диск.
Шаг 2 – Выбор способа клонирования
Выберите способ клонирования Автоматический и щелкните Далее.
Этап 3 – Выбор исходного диска
Выберите исходный диск, который нужно клонировать, и щелкните Далее.
Этап 4 – Выбор целевого диска
Выберите целевой диск, на который нужно клонировать данные, и щелкните Далее.
Шаг 5 – Итоговые сведения
Убедитесь, что выбраны правильные исходный и целевой диски. Также можно просмотреть изменения в целевом диске в разделах До и После. Щелкните Продолжить, чтобы начать операцию переноса данных.
Шаг 6 – Перенос данных
Появится уведомление, сообщающее о необходимости перезапуска компьютера. Закройте все другие открытые приложения и щелкните Перезапустить, когда будете готовы.
Система загрузится в приложение клонирования Acronis® и начнется операция переноса данных.
После завершения операции переноса данных компьютер будет отключен.
Шаг 7 – Завершение клонирования
Процесс клонирования на этом завершен. После отключения компьютера вы можете отключить исходный диск от компьютера. Затем включите компьютер и он загрузится с SSD Kingston.
Дополнительная информация
Дополнительную информацию, связанную с ПО Acronis® True Image™ OEM, см. в соответствующем руководстве пользователя.
Примечание для пользователей MAC и Linux
ПО Acronis® True Image™ OEM несовместимо с пакетами Mac OS и Linux.