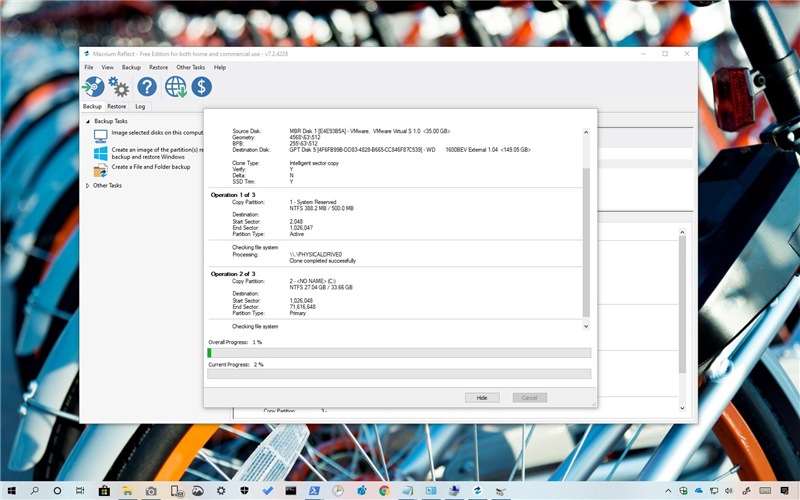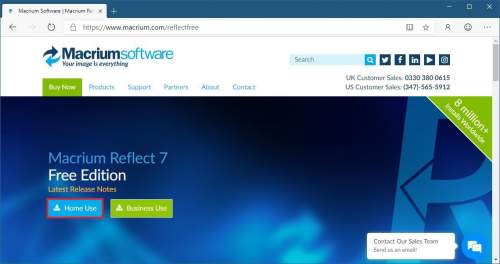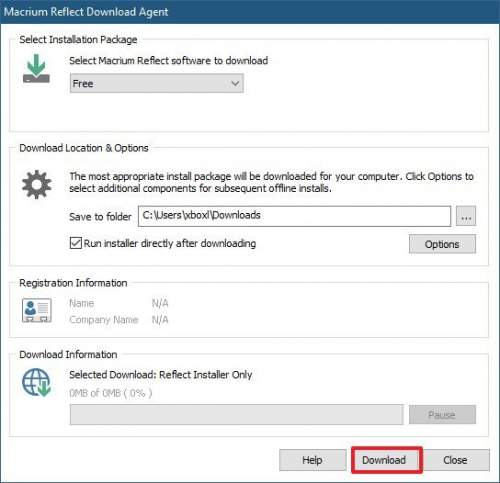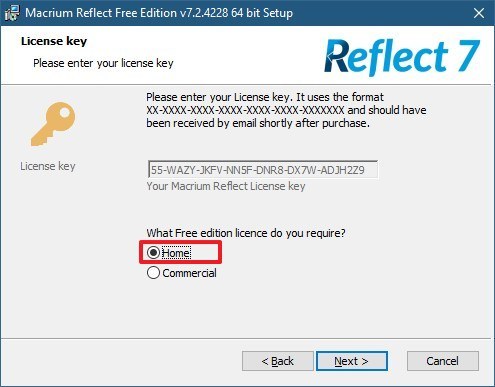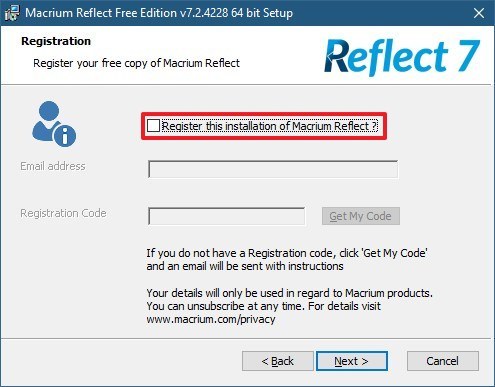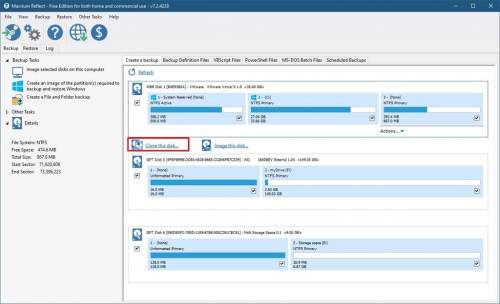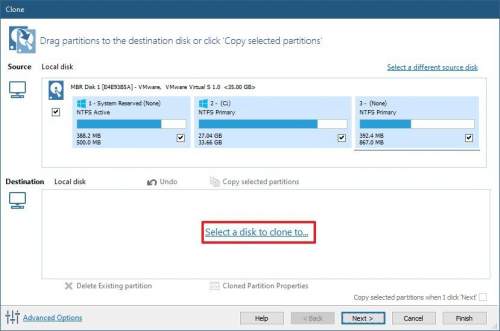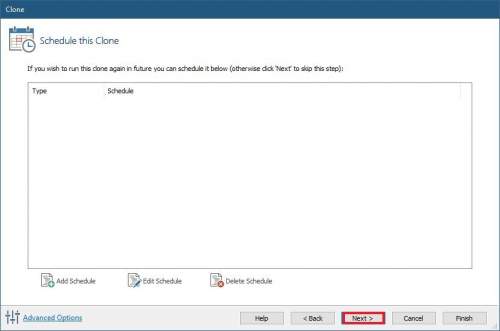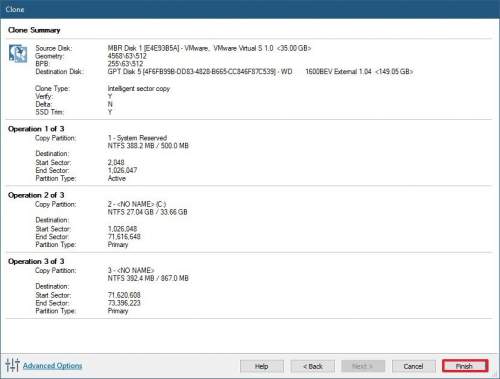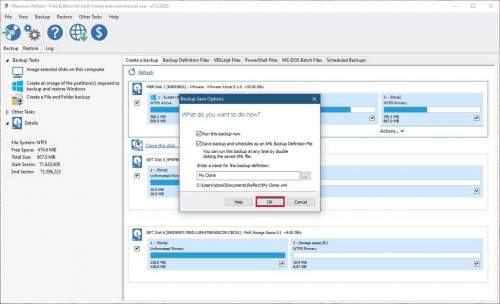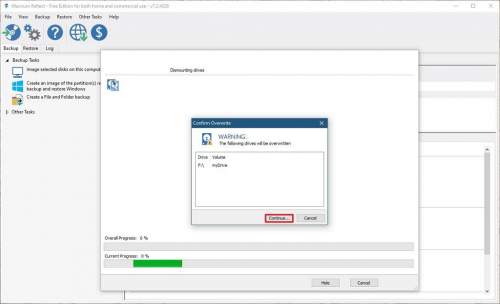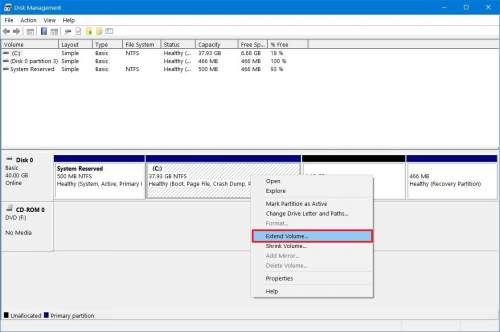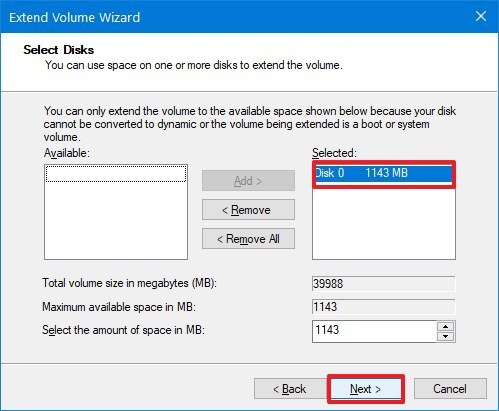- ПК-Дайджест
- Как запустить ещё одну копию программы под Windows?
- CloneApp
- Клонирование приложений windows 10
- Как клонировать HDD на SSD с помощью Macrium Reflect
- Установка Macrium Reflect 2019
- Клонирование диска с помощью Macrium Reflect 2019
- Расширение клонированного диска на Windows 10
- Что такое клонирование диска
- Подготовка к клонированию
- Утилиты клонирования
- Renee Becca
- AOMEI Backupper
- Macrium Reflect
- Handy Backup
- HDClone
- Acronis True Image
- EASEUS Disk Copy
- Norton Ghost
ПК-Дайджест
Хотелось ли вам запустить несколько копий программы, если она это не поддерживает?
Не все программы поддерживают открытие их нескольких копий, обычно данное ограничение обусловлено особенностями работы программы.
Такие программы просто не могут запускаться в несколько копий, так как подобная функция может нарушить работу системы или важных её функций. В этих случаях разработчик намеренно ограничивает пользователя.
Но бывают случаи, когда программа не влияет на какие-то важные функции системы, например, это может быть обыкновенный мессенджер. Но, допустим, вы хотите зайти под несколькими аккаунтами одновременно. и что же делать?
Вас спасёт прекрасная программа, позволяющая обойти любые ограничения, касающихся не только мессенджеров, но и любых других программ.
Представляем вам Sandboxie. Основная направленность её функционала направлена на изоляцию персонального компьютера от потенционально вредоносных приложений, которые исполняются внутри неё. То есть, как и видно из названия самой программы, она является как бы «песочницей» для запуска других программ.
Вызывает любопытство и другая возможность Sandboxie, являющаяся следствием основного функционала: благодаря тому, что все программы, запущенные через неё, выполняются в собственном пространстве, именуемом «песочницей», есть возможность создать несколько таких «песочниц» и запустить в каждой одно и тоже приложение, копии которого просто не будут друг друга «видеть».
Сейчас мы разберём это на примере приложения «Skype», которое не позволяет запускать одновременно несколько копий.
1) Устанавливаем программу, запускаем. Затем в трее должен появиться значок программы:
2) Нажимаем правой кнопкой на значок, а затем выбираем пункт «Показать окно».
По умолчанию уже есть одна песочница, в которой вы можете запускать копию приложения:
Для примера одну версию «Skype» можно запустить обычным методом через ярлык на рабочем столе. А теперь самое главное: чтобы запустить вторую копию программы «Skype», нужно нажать правой кнопкой по ярлыку «Skype» на рабочем столе и выбрать пункт «Отправить», затем выбрать название «песочницы», по умолчанию это будет «Sandboxie — DefaultBox».
Затем откроется вторая копия программы «Skype», в которую можно зайти с другим логином и использовать две копии программы одновременно. Отличительной особенностью второй копии программы, т.е. той которая запущена в песочнице, будет имя окна программы. В нём будет написано имя песочницы.
С помощью такого простого способа вы сможете открывать несколько копий одного приложения — две, три. да сколько угодно. Для этого необходимо открыть окно Sandboxie через трей, выбрать пункт «Песочница» и нажать «Создать новую песочницу».
Тут требуется ввести имя для новой песочницы (используя латинские буквы).
*Важно — Sandboxie не распространяется бесплатно, однако вы всегда можете найти ссылки на скачивание, которые мы по понятным причинам не можем тут привести*
Если у вас возникли какие либо вопросы, мы с радостью ответим на них в комментариях и добавим ответы или интересные решения в эту статью.
Как запустить ещё одну копию программы под Windows?
Т.е. есть какая-либо установленная программа, в ней залогинен куда-либо, есть свои настройки.
Хочется одновременно запустить вторую копию под другим логином с другими настройками.
Не важно какая программа. Есть ли в принципе универсальное простое и безгеморройное средство для клонирования? Ну вот как App Cloner под Android.
- Вопрос задан более трёх лет назад
- 33032 просмотра
Есть ли в принципе универсальное простое и безгеморройное средство
Sandboxie, впрочем, зависит от программы. Если она в принципе или её текущая сборка портабельна — возможно достаточно скопировать папку с ней.
Многие браузеры можно запускать с указанием конкретного профиля (т.е. можно сделать разные ярлыки например).
App Cloner нужен под Android просто потому что это требуется, ведь согласно общепринятым правилам работы программы аккаунты должны быть в AccountManager.
Если вы про обычную Windows — нет такой необходимости.
Можно запускать программы с параметром, указывающим какой аккаунт/профиль использовать.
Можно установить программы в разные каталоги.
paramsfile [Parameters File] [Delimiters] [Quote Character] [NirCmd Command]
This powerfull command allows you to execute NirCmd Command multiple times, by loading one or more parameters from a text file. The text file can be comma-delimited, tab-delimited, semicolon-delimited, or delimited by any char that you specify in [Delimiters] parameter.
Here’s an example. Let’s say that you have the following text file, containing user names and passwords, delimited by comma:
user01, 123456
user02, abcfg
user03, 5fr23
user04, 33333
The following NirCmd commands sequence will create 4 users with the specified user-names and passwords (by using ‘net user’ command provided by Windows 2000/XP operating system)
nircmd.exe paramsfile «c:\temp\users.txt» «,» «» execmd net user
$fparam.1$ specifies the first entry in each line — the user name. The
$fparam.2$ specifies the second entry in each line — the password.
CloneApp
CloneApp – удобная и бесплатная программа для создания резервных копий настроек и профилей самых популярных приложений, что поможет вам быстро восстановить все их основные параметры при переустановке системы или переносе на другой компьютер.
Периодически все пользователи сталкиваются в необходимостью установки/переустановки Microsoft Windows, при этом каждый раз приходится инсталлировать и настраивать по-новой требуемые для работы программы. Этот процесс связан с рутинными операциями и немного утомляет, а если приложений много, то ещё и занимает достаточное время.
Специально для таких ситуаций и разработана программа CloneApp, которая способна создать резервные копии настроек программ для восстановления буквально в один клик. В базе CloneApp уже содержится порядка 140 самых популярных и часто используемых программ (браузеры, медиа проигрыватели, архиваторы, офисные пакеты, загрузчики, почтовые клиенты, графические редакторы и многое другое), и список этот регулярно пополняется.
CloneApp сканирует системный раздел и резервирует каталоги профилей, файлы баз данных, записи реестра и прочие данные, что и позволяет потом быстро восстанавливать настройки приложений при повторной установке.
Работать же с программой CloneApp очень просто: отмечаете нужные программы в списке (можно также перейти на вкладку “Windows”, где собраны только те приложения, которые установлены на компьютере), нажимаете на “Start CloneApp” и дожидаетесь сохранения настроек.
Кстати, весьма удобно, что CloneApp является портативной программой, и все профили сохраняются в папку, из которой вы и запускаете само приложение. Разместив программу на съёмном носителе, вы сможете восстановить свои настройки на любом нужном вам компьютере – для этого в интерфейсе CloneApp используется кнопочка “Restore”.
Более продвинутые пользователи имеют возможность самостоятельно делать бэкапы настроек, что может пригодиться при создании копий тех программ, которых ещё нет в базе: нужно указать каталог размещения требуемого приложения и соответствующее ключи в системном реестре.
В целом же, всё достаточно просто и удобно: с помощью программы CloneApp процесс настройки программ и приложений при переустановки или переносе системы станет для вас комфортной и лёгкой процедурой, которая займёт считанные минуты.
Клонирование приложений windows 10
CloneApp – удобная и бесплатная программа для создания резервных копий настроек и профилей самых популярных приложений, что поможет вам быстро восстановить все их основные параметры при переустановке системы или переносе на другой компьютер.
Периодически все пользователи сталкиваются в необходимостью установки/переустановки Microsoft Windows, при этом каждый раз приходится инсталлировать и настраивать по-новой требуемые для работы программы. Этот процесс связан с рутинными операциями и немного утомляет, а если приложений много, то ещё и занимает достаточное время.
Специально для таких ситуаций и разработана программа CloneApp, которая способна создать резервные копии настроек программ для восстановления буквально в один клик. В базе CloneApp уже содержится порядка 140 самых популярных и часто используемых программ (браузеры, медиа проигрыватели, архиваторы, офисные пакеты, загрузчики, почтовые клиенты, графические редакторы и многое другое), и список этот регулярно пополняется.
CloneApp сканирует системный раздел и резервирует каталоги профилей, файлы баз данных, записи реестра и прочие данные, что и позволяет потом быстро восстанавливать настройки приложений при повторной установке.
Работать же с программой CloneApp очень просто: отмечаете нужные программы в списке (можно также перейти на вкладку “Windows”, где собраны только те приложения, которые установлены на компьютере), нажимаете на “Start CloneApp” и дожидаетесь сохранения настроек.
Кстати, весьма удобно, что CloneApp является портативной программой, и все профили сохраняются в папку, из которой вы и запускаете само приложение. Разместив программу на съёмном носителе, вы сможете восстановить свои настройки на любом нужном вам компьютере – для этого в интерфейсе CloneApp используется кнопочка “Restore”.
Более продвинутые пользователи имеют возможность самостоятельно делать бэкапы настроек, что может пригодиться при создании копий тех программ, которых ещё нет в базе: нужно указать каталог размещения требуемого приложения и соответствующее ключи в системном реестре.
В целом же, всё достаточно просто и удобно: с помощью программы CloneApp процесс настройки программ и приложений при переустановки или переносе системы станет для вас комфортной и лёгкой процедурой, которая займёт считанные минуты.
Захотели перенести систему с Windows 10 на новый и более быстрый SSD или хотите выполнять побитовое резервное копирование? Приложение Macrium Reflect и наша пошаговая инструкция поможет Вам в этом.
Программа Macrium Reflect 2019 — это надежное решение для резервного копирования. Она очень полезна для пользователей и также включает функцию клонирования дисков, аналогичную Clonezilla. Если вдруг вы не знали, то клонирование диска — это процесс копирования всех битов исходного диска на другой, при этом равный или больший по объёму.
Хотя Macrium Reflect 2019 является платным программным обеспечением, но есть и бесплатная версия, которую вы можете использовать при замене жесткого диска (HDD) на вашем компьютере, на новый твердотельный накопитель (SSD). Если вам необходимо перенести ОС со всеми вашими настройками, приложениями и файлами без необходимости переустановки и перенастройки, то это лучший вариант.
В этом руководстве вы узнаете, как использовать программу Macrium Reflect для клонирования жесткого диска с установленной Windows 10 на другой диск.
Как клонировать HDD на SSD с помощью Macrium Reflect
В первую очередь необходимо произвести подключение клона-накопителя. Для этого подключите новый диск к материнской плате вашего компьютера. Процесс подключения традиционных жестких дисков, SSD дисков и дисков M.2 будет отличаться в зависимости от производителя и даже модели компьютера, поэтому обязательно посетите веб-сайт поддержки производителя вашего компьютера для получения более подробной информации.
Вы также можете подключить диск с помощью USB-адаптера, но вы не должны использовать внешний диск, так как вы не можете использовать его в качестве загрузочного диска. Однако вы можете использовать внешний USB-накопитель, если вы собираетесь создать резервную копию, которую вы будете восстанавливать на тот же или другой диск.
Установка Macrium Reflect 2019
Используйте эти шаги для загрузки и установки программы Macrium Reflect на ваше устройство:
1) Откройте страницу загрузки Macrium Reflect — официальный сайт https://www.macrium.com/reflectfree.
2) Нажмите кнопку «Домашнее использование».
3) Нажмите кнопку Продолжить.
4) Дважды щелкните агент загрузки Macrium Reflect 2019.
5) Нажмите кнопку Скачать.
6) Нажмите кнопку Далее.
7) Нажмите кнопку Далее еще раз.
8) Принять лицензию для продолжения.
9) Снова нажмите кнопку Далее.
10) Выберите опцию Home (для домашнего использования) и нажмите кнопку Далее.
11) Снимите флажок Зарегистрировать эту установку Macrium Reflect.
12) В очередной раз нажмите кнопку Далее и установить.
После завершения установки вы можете перейти к использованию приложения для выполнения процесса клонирования Windows.
Клонирование диска с помощью Macrium Reflect 2019
Используйте эти шаги для клонирования двух дисков с помощью программы Macrium Reflect в Windows 10.
1) Откройте Macrium Reflect .
2) Нажмите на вкладку Резервное копирование в левой панели.
3) Нажмите на вкладку «Создать резервную копию» с правой стороны.
4) Нажмите кнопку «Клонировать этот диск».
5) В разделе «Место назначения» щелкните параметр «Выбрать диск для клонирования».
6) Выберите целевой (новый) диск.
7) Нажмите кнопку Далее два раза, чтобы пропустить опцию расписания.
8) Нажмите кнопку Готово.
9) Нажмите кнопку ОК.
10) Нажмите кнопку Продолжить и закрыть.
После того как вы выполните эти шаги, программа Macrium Reflect продолжит клонировать данные (побитово) из источника на целевой диск. После завершения процесса переноса ОС, необходимо либо заменить старый диск на новый (скопированный), или отключить клонированный диск и поместить его в безопасном месте, если это резервная копия.
Расширение клонированного диска на Windows 10
Если диск-клон превышает исходный диск, который вы заменили, вам потребуется использовать функцию управления дисками, чтобы расширить том и освободить доступное дополнительное пространство.
1) Правой клавишей мыши на мой компьютер, управление, управление дисками.
2) Щелкните правой кнопкой мыши по необходимому диску (к примеру на C) и выберите параметр «Расширить том».
3) Нажмите кнопку Далее.
4) Выберите диск с местом, которое вы хотите выделить (обычно это настройки по умолчанию).
5) Нажмите кнопку Далее и готово.
После выполнения этих шагов основной том на диске должен расшириться за счет нераспределенного пространства, увеличив размер свободного хранилища.
Используйте это руководство для переноса существующей Windows 10 со всеми приложениями, настройками и вашими личными файлами на новый диск, для осуществления замены жесткого диска или в целях резервного копирования. Используя данную инструкцию но вы можете клонировать любой диск с любыми данными быстро и бесплатно.
Главная проблема во время смены жесткого диска – необходимость установки и настройки операционной системы и программ с нуля. Это занимает много времени и сил.
Решение проблемы – автоматическое клонирование диска (HDD, SSD) с использованием специального софта.
Что такое клонирование диска
Клонирование – это процесс посекторного переноса операционной системы, программного обеспечения и личных файлов пользователя с одного диска на другой. В отличие от резервного копирования или создания образа диска (ISO), клонирование создает 100% копию исходного носителя: сохраняются основные разделы, структуру и программное обеспечение.
Новый клонированный диск получается почти идентичным старому. Это значит, вам не придется заново настраивать рабочую среду, активировать систему и восстанавливать лицензии ПО. Различие между ним и оригинальным носителем заключается в том, что с операционной системы снимается привязка к железу компьютера, но также становится недоступным откат системы до первоначальных настроек с сохранением пользовательских данных и переустановка в режиме обновления.
Подготовка к клонированию
Перед началом клонирования убедитесь, что процессу ничего не помешает:
- Если используете ноутбук, зарядите аккумулятор;
- Устраните неполадки, приводящие к перезагрузкам и самоотключениям компьютера (если они есть).
Также желательно сделать резервные копии важных данных.
Подключите диск-приемник по любому доступному интерфейсу. Процесс пойдет быстрее, если оба носителя подсоединены к разъемам SATA 6 Gb или более скоростным, но если такой возможности нет, используйте, например, USB (адаптеры USB-SATA продаются в компьютерных магазинах).
Время клонирования жесткого диска зависит от следующих факторов:
- Возможности программы.
- Объем диска. Чем он больше, тем дольше утилита переносит файлы, разделы и структуру.
- Скорость и тип исходного и принимающего накопителя: при работе с SSD (твердотельными носителями) процесс идет быстрее, чем с HDD (магнитными жесткими дисками).
Утилиты клонирования
Представляем вашему вниманию лучшие, на наш взгляд, утилиты для клонирования жестких дисков.
Renee Becca
Renee Becca – удобный инструмент для простого клонирования дисков, папок и отдельных разделов системы. Ее главное преимущество – простота использования. Перенести информацию с одного физического накопителя на другой можно за несколько простых шагов.
- Установите Renee Becca на компьютер и запустите ее.
- В интерфейсе утилиты перейдите в раздел «Клон». Выберите инструмент «Клон жесткого диска».
- В открывшемся окне укажите источник клона и пункт назначения. Источник – это исходный диск, клонирование которого вы планируете выполнить.
- Чтобы запустить рабочий процесс приложения, нажмите «Клон».
Кнопка «+ Больше» откроет меню дополнительных функций. Здесь вы можете отметить пункт копирования всех секторов.
Это позволяет создать 100% клон диска, правда, увеличится время выполнения задачи.
AOMEI Backupper
Удобный софт для создания бэкапов и клонирования винчестеров, операционной системы, отдельных разделов. Стандартная версия ПО доступна бесплатно.
- Чтобы воспользоваться инструментом клонирования, откройте приложение на ПК.
- В окне утилиты перейдите в раздел «Clone». Для переноса файлов с исходного HDD или SSD на целевой, выберите функцию «Disc Clone». Откроется список доступных накопителей информации.
- Выберите Source Disk (исходный диск) и жмите «Next».
- В разделе «Destination disk» укажите доступный целевой носитель информации. Снова нажмите «Next».
- После выполнения этих действий запустится автоматический процесс клонирования. Подождите завершения работы и перезагрузите ПК.
Macrium Reflect
Основное преимущество Macrium Reflect – простой и удобный интерфейс. Также программа бесплатна для домашнего использования.
Во время работы утилиты отключите тяжелые приложения, так как программа требовательна к ресурсам компьютера.
Чтобы сделать клон носителя информации, нужно:
- Открыть приложение.
- В интерфейсе ПО выберите пункт «Clone this disk», который расположен в главном разделе «Create a backup».
- Отметьте галочкой разделы, которые хотите клонировать.
- В окне «Destination» будет отображаться исходный накопитель информации.
- Нажмите «Next». Запустится процесс переноса данных. По завершению клонирования перезагрузите компьютер.
Handy Backup
Handy Backup – простая в использования программа для создания физических и логических копий дисков. Утилита создает точную копию HDD полностью сохраняя его структуру.
Клонирование выполняется в автоматическом режиме: вам не нужно вручную чистить мусор, переносить файлы, устранять сбои реестра.
Для постоянной работы с этим ПО нужно приобрести лицензию. 30-дневная пробная версия доступна бесплатно. Ее достаточно для выполнения основных функций. Интерфейс переведен на русский язык.
Как пользоваться Handy Backup:
- Откройте приложение. При первом запуске выберите тип задачи: отметьте пункт создания резервной копии и нажмите «Далее».
- Теперь нужно указать данные для копирования. Разверните раздел «Disk Clone» и выделите пункт «System Recovery». Нажмите «Добавить».
- Отметьте раздел «Physical drive»: это ваш жесткий диск.
- В следующем окне выберите хранилище для копии. В нашем случае это целевой диск. Выделите его в правой части интерфейса.
- При выборе типа копирования оставьте «Полное».
- На пятом шаге можно выполнить сжатие и шифрование файлов. Оставьте эти пункты без изменений. Нажмите «Далее».
- В следующем окне можно задать расписание для выполнения этого задания с помощью планировщика. Эта функция нам также не нужна. Жмем «Далее».
- Введите название задачи и жмите «Готово». Начнется процесс полного клонирования жесткого диска.
- По завершению работы перезагрузите компьютер.
HDClone
HDClone – еще один универсальный инструмент для клонирования жесткого диска, который позволяет работать с накопителями объем от 137 ГБ и более.
- Чтобы начать процесс клонирования, в главном меню программы «Быстрый выбор» нажмите «Диск» в разделе «Клонировать».
- В следующем окне необходимо выбрать исходный диск из списка доступных.
- Теперь укажите целевой диск, выбрав его в том же списке.
- Выполните настройки копирования. Включите или отключите функцию «SmartCopy». Она позволяет создавать 100% копию и ускоряет процесс переноса данных.
- При желании можете активировать функцию дефрагментации. Она будет выполнена сразу после завершения основной задачи. Нажмите «Далее».
- По завершению работы необходимо перезагрузить компьютер.
Acronis True Image
Особенностью Acronis True Image является то, что созданные в ней копии можно хранить не только на своем компьютере, а также в облачном хранилище Acronis Cloud. При сохранении данных в облаке доступ к копии диска возможен с любого устройства, подключенного к Интернету. Для защиты данных программа использует шифрование AES-256.
Чтобы пользоваться всеми возможностями утилиты, нужно купить подписку. Стоимость стандартной версии – 1700 рублей. Имеется ознакомительная версия на 30 дней.
- Чтобы выполнить нашу задачу, перейдите в раздел «Инструменты» и выберите функцию «Клонирование диска».
- Выберите режим: автоматический или ручной. В ручном режиме вы получите контроль над основными процессами клонирования: сможете изменять и настраивать отдельные папки и разделы. Новичкам рекомендуется выбрать автоматический режим.
- Выделите исходный диск и нажмите «Далее».
- Отметьте диск для переноса всей информацию.
- Снова нажмите «Далее». Запустится процесс клонирования. Если на целевом диске есть файлы или документы, они будут удалены.
- В завершении работы перезагрузите компьютер.
EASEUS Disk Copy
EaseUS Disk Copy – функциональная утилита для клонирования HDD и SSD без потери данных. Для постоянной работы с ней нужно приобрести лицензию. Пробная версия доступна бесплатно, и ее функционала достаточно для выполнения процесса переноса файлов с одного жесткого диска на другой.
- Запустите программу. Ее интерфейс утилиты выполнен в стиле «минимализм».
- На выбор доступно два режима работы: Disk Mode – режим клонирования целых дисков и Partition Mode – режим клонирования отдельных разделов. Нам понадобится «Disk Mode».
- Выберите исходный диск и нажмите «Next». При желании можно отметить галочкой пункт «Sector by sector copy» — это позволяет создавать полный клон диска путем копирования каждого сектора.
- Выберите исходный диск, на который будет перенесена вся информация. Нажмите «Next». Запустится процесс клонирования.
- Для успешного завершения копирования данных перезагрузите систему.
Norton Ghost
Norton Ghost – популярная утилита для клонирования и создания бэкапов, но, к сожалению, она перестала поддерживаться разработчиками еще в 2009 году. Из-за этого загрузить ее можно только со сторонних сайтов.
- Чтобы сделать клонирование, в интерфейсе приложения перейдите в раздел «Tools». Запустите инструмент «Copy My Hard Drive».
- Выберите исходный диск и укажите целевой носитель.
- После клонирования перезапустите компьютер.