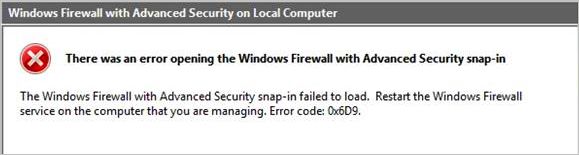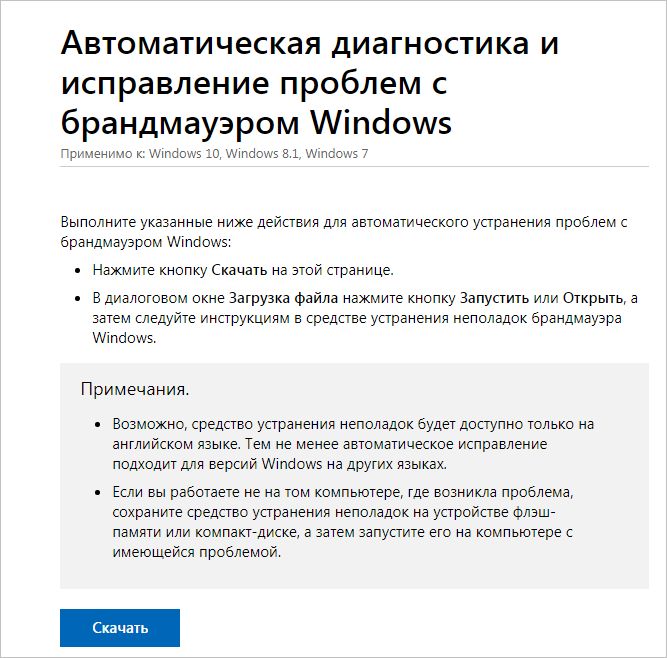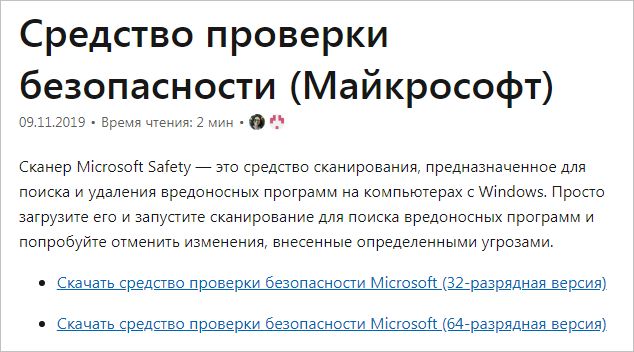- Как исправить ошибку 0x6d9 при открытии Брандмауэра Windows?
- Чем вызвана ошибка?
- Средство устранения неполадок
- Проверка работы зависимых служб
- Сброс конфигурации брандмауэра
- Проверка системы
- Исправляем ошибку 0x000006D9 в Windows
- Описание
- Причина 1: Отключенная служба «Брандмауэр Windows»
- Причина 2: Отключен общий доступ для текущего сетевого профиля
- Как исправить ошибку «0x6d9» при запуске Брандмауэра Windows?
- Избавляемся от ошибки «0x6d9»
- Метод №1 Запуск средства устранения неполадок
- Метод №2 Проверка необходимых служб
- Метод №3 Сброс Брандмауэра Windows
- Метод №4 Сканирование и восстановление системных файлов
- Не удалось загрузить оснастку «Брандмауэр Windows в режиме повышенной безопасности», ошибка 0x6D9
- Не удалось загрузить оснастку «Брандмауэр Windows в режиме повышенной безопасности»
Как исправить ошибку 0x6d9 при открытии Брандмауэра Windows?
При попытке включить встроенный межсетевой экран возникает сообщение с кодом ошибки 0x6d9. В нем указывается, что «произошла ошибка при открытии брандмауэра Windows с оснасткой дополнительной безопасности». Основная ее причина в том, что не запущена служба брандмауэра, либо не работают связанные с ней функции.
Чем вызвана ошибка?
Сообщение об ошибке с кодом 0x6d9 может возникнуть по ряду причин:
- Зависимые службы не работают. Эта причина вполне очевидна, поскольку упоминается в самом сообщении. Для активации межсетевого экрана требуется, чтобы службы были запущены.
- Нарушена конфигурация Брандмауэра. Иногда неполадка связана с конфигурацией функции защиты. В этом случае нужно ее сбросить.
- Вредоносные программы. Проблема может возникнуть при вирусной активности. Для удаление вредоносных программ выполните сканирование системы.
Средство устранения неполадок
Первое, что нужно сделать при возникновении ошибки 0x6d9, запустить средство устранения неполадок. Загрузите эту утилиту с сайта Майкрософта.
Найдите страницу с инструментом по запросу в интернете «WindowsFirewall.diagcab» и загрузите его на компьютер.
Запустите WindowsFirewall.diagcab и дождитесь его завершения.
Проверка работы зависимых служб
С ошибкой 0x6d9 также можно столкнуться, когда не запущены зависимые службы. Чтобы проверить, работают ли они, выполните следующие шаги:
Выполните команду services.msc из окна командного интерпретатора (Win + R).
Найдите в списке Службу базовой фильтрации и Брандмауэра Windows и проверьте в столбце Состояние, что они запущены. Затем откройте их свойства двойным щелчком мыши и проверьте, что тип запуска установлен на значение «Автоматически».
После попробуйте включить защиту.
Сброс конфигурации брандмауэра
Если продолжаете сталкиваться с 0x6d9, даже после перезапуска служб, это означает, что нарушена конфигурация защиты. В этом случае попробуйте сбросить настройки брандмауэра.
В поле системного поиска наберите cmd и выберите Запуск от имени администратора.
В консоли командной строки поочередно введите следующие команды, подтверждая выполнение каждой на Enter:
- netsh advfirewall reset;
- net start mpsdrv;
- net start mpssvc;
- net start bfe;
- regsvr32 firewallapi.dll.
После закройте окно и проверьте, решена ли проблема.
Проверка системы
Если по-прежнему не удается включить защиту из-за кода 0x6d9, то, возможно, причиной является действие вредоносной программы. Для сканирования системы загрузите приложение проверки безопасности от корпорации Майкрософт.
Найдите страницу с утилитой по запросу «Средство проверки безопасности Майкрософт».
Скачайте утилиту в соответствии с разрядностью операционной системы.
Исправляем ошибку 0x000006D9 в Windows
Описание
Ошибка с кодом 0x000006d9 появляется в операционной системе Windows, когда вы пытаетесь разрешить общий доступ к принтеру. В данной статье мы рассмотрим несколько основных причин, которые приводят к данной ошибке. Выглядит данная ошибка вот таким вот образом (при открытии окна «Свойства принтера»):
Не удалось сохранить параметры принтера. Не удалось завершить операцию (ошибка 0x000006D9)
В английской версии:
Printer Settings could not be saved. Operation could not be completed (Error 0x000006D9)
Либо вот так (при использовании мастера установки принтеров):
Windows не может открыть общий доступ к принтеру. Не удалось завершить операцию (ошибка 0x000006D9)
В английской версии:
Windows could not share your printer. Operation could not be completed (Error 0x000006D9)
Причина 1: Отключенная служба «Брандмауэр Windows»
Очень часто пользователи отключают службу брандмауэра Windows после установки ОС, т.к. периодически от нее больше проблем, чем пользы. Но к сожалению при попытке открыть общий доступ к принтерам, при сохранении настроек идет проверка на предмет того, что служба брандмауэра Windows запущена и работает. Поэтому, чтобы обойти ошибку 0x000006D9 нам необходимо запустить эту службу и применить настройки. Сделать это можно следующим образом:
Открываем панель управления и выбираем там пункт «Администрирование«
В открывшихся настройках выбираем пункт «Службы«
После этого откроется список служб Windows, где нам надо найти службу «Брандмауэр Windows» и открыть ее настройки (дважды кликнуть левой кнопкой мыши на нужной службе):
В открывшемся окне настроек запуска службы Брандмауэр Windows необходимо выбрать тип запуска — «Автоматически» и нажать кнопку «Применить«:
После этого станет доступна кнопка «Запустить«, которую нам необходимо будет нажать, чтобы служба запустилась:
После чего будет запущена служба Брандмауэр Windows и если все нормально, то ее состояние должно измениться на «Работает«:
После этого необходимо попытаться еще раз открыть общий доступ к нужному принтеру.
Если же ошибка так и не ушла, то переходим к следующему пункту статьи.
Причина 2: Отключен общий доступ для текущего сетевого профиля
В Windows есть настройки для различных сетевых профилей, в которых как раз есть пункт про общий доступ к принтерам. Чтобы открыть эти настройки, необходимо проделать следующее:
Открываем панель управления и выбираем там пункт «Центр управления сетями и общим доступом«
В открывшемся окошке настроек, смотрим на текущий активный сетевой профиль (Общественная сеть или Домашняя сеть) и выбираем пункт «Изменить дополнительные параметры общего доступа«:
Далее, в открывшемся окне настроек для активного профиля (Общественная сеть или Домашняя сеть) необходимо включить 2 настройки: «Включить сетевое обнаружение» и «Включить общий доступ к файлам и принтерам» и нажать кнопку «Сохранить изменения«.
После этого необходимо попытаться еще раз открыть общий доступ к принтеру и ошибка должна исчезнуть.
Как исправить ошибку «0x6d9» при запуске Брандмауэра Windows?
При попытке включить ранее выключенный Брандмауэр Windows можно наткнуться на ошибку «0X6D9». Данный код появляться на компьютерах под управлением Windows 7, но не исключено и его проявление на других версиях ОС Windows.
Как правило, эта ошибка возникает по причине неработающей службы Брандмауэра Windows либо отключенных служб, важных для правильной работы Брандмауэра. Порой не исключена и причина в виде вредоносного ПО или даже вирусов.
Избавляемся от ошибки «0x6d9»
Метод №1 Запуск средства устранения неполадок
Самое первое решение при появлении этой ошибки — средство устранения неполадок с Брандмауэром Windows. Это средство специально создано силами Майкрософт для автоматического поиска проблем в системе пользователя, связанных с работой Брандмауэра Windows, и их исправления. Вам достаточно загрузить его на свой компьютер и запустить. Попробуйте проследовать этим шагам:
- перейдите по этой ссылке и загрузите файл «WindowsFirewall.diagcab»;
- запустите загруженный файл и перейдите в «Дополнительно»;
- поставьте галочку возле пункта «Автоматически применять исправления»;
- нажмите на кнопку «Далее» и следуйте инструкциям на экране;
- после работы средства перезагрузите компьютер.
Войдя в систему, попытайтесь снова запустить Брандмауэр Windows и посмотрите, исчезла ли ошибка «0x6d9».
Метод №2 Проверка необходимых служб
Вам обязательно нужно убедиться, что службы, необходимые для правильной работы Брандмауэра, активны в вашей системе. Чтобы выполнить проверку, следуйте этим шагам:
- нажмите комбинацию Windows+R;
- пропишите в пустую строчку «services.msc» и нажмите Enter;
- найдите в списке службу под названием «Брандмауэр Windows» и дважды кликните на нее;
- убедитесь, что в графе «Тип запуска» выставлено значение «Автоматически», если нет — выставьте и примените изменения;
- найдите службу «Служба базовой фильтрации» и повторите действия, указанные выше;
- сохраните изменения и закройте все окна.
Если указанные службы были деактивированы, то после их активации ошибка «0x6d9» больше не должна вас беспокоить.
Метод №3 Сброс Брандмауэра Windows
Можно также попробовать выполнить сброс Брандмауэра Windows. Это поможет в случае того, если с его настройками что-то не так. Делается сброс очень просто при помощи нескольких команд:
- нажмите Windows+R на клавиатуре;
- пропишите значение «cmd» и нажмите комбинацию Ctrl+Shift+Enter;
- выполните следующие команды:
- netsh advfirewall reset;
- net start mpsdrv;
- net start mpssvc;
- net start bfe;
- regsvr32 firewallapi.dll;
- закройте Командную строку, когда закончите вводить все команды;
- перезагрузите компьютер.
Запускаем Брандмауэр Windows и смотрим, исчезла ли ошибка «0x6d9».
Метод №4 Сканирование и восстановление системных файлов
В некоторых случаях подобные ошибки возникают по причине поврежденных системных файлов. Системная утилита SFC может провести сканирование всех системных файлов и попытаться восстановить найденные повреждения. SFC запускается в работу следующим образом:
- нажмите Windows+R;
- пропишите «cmd» и нажмите Ctrl+Shift+Enter;
- копируйте команду «sfc /scannow» и нажмите Enter;
- дождитесь окончания работы утилиты и закройте Командную строку;
- перезагрузите свой ПК.
Снова пытаемся запустить Брандмауэр Windows и смотрим, исчезла ли ошибка «0x6d9».
Не удалось загрузить оснастку «Брандмауэр Windows в режиме повышенной безопасности», ошибка 0x6D9
Некоторые пользователи сообщают, что после установки защитного программного обеспечения они не могут получить доступ к Интернету, и брандмауэр Windows выдает ошибку. В такой ситуации брандмауэр Windows будет отключен, и система выдаст IP-адрес APIPA. Точное сообщение об ошибке будет выглядеть так:
При открытии оснастки «Брандмауэр Windows в режиме повышенной безопасности» произошла ошибка. Не удалось загрузить оснастку «Брандмауэр Windows в режиме повышенной безопасности». Перезапустите службу брандмауэра Windows на компьютере, которым вы управляете, ошибка 0x6D9.
Не удалось загрузить оснастку «Брандмауэр Windows в режиме повышенной безопасности»
Если вы получаете такое сообщение об ошибке, очевидно, первым шагом должно быть удаление программного обеспечения безопасности. Однако это само по себе не устраняет ущерб, поэтому вам, возможно, придется принять следующие решения:
1] Выполните восстановление системы
После удаления защитного программного обеспечения выполните восстановление системы и посмотрите, решит ли это вашу проблему.
2] Проверьте состояние этих служб Windows
Если восстановление системы не помогает, проверьте состояние этих трех служб Windows:
- Брандмауэр Windows
- Базовый фильтр двигателя (BFE)
- Драйвер авторизации брандмауэра Windows (MPSDRV)
Нажмите Win + R, чтобы открыть окно «Выполнить», введите команду services.msc и нажмите Enter, чтобы открыть диспетчер служб. Проверьте, запущены ли эти три службы.
Читать : служба брандмауэра Windows не запускается.
3] Сбросить брандмауэр Windows
Сброс брандмауэра Windows по умолчанию может помочь решить проблему. Вы можете сделать это через панель управления, используя встроенную утилиту netsh или используя нашу бесплатную программу FixWin.
В качестве альтернативы, вы можете выполнять следующие команды в CMD с повышенными правами одну за другой. Они запустят Сервисы и заново зарегистрируют файл DLL брандмауэра.
Если все работает нормально, возможно, следует решить проблему.
5] Запустите средство устранения неполадок брандмауэра Windows
Вы можете запустить средство устранения неполадок брандмауэра Windows и посмотреть, работает ли он для вас.
6] Сброс разрешений для службы защиты Microsoft
Пожалуйста, сделайте резервную копию реестра, прежде чем продолжить.
Ошибка, упомянутая на предыдущем шаге, произойдет, если MpsSvc или Microsoft Protection Service не имеют разрешений на уровне реестра. Необходимые ключи и разрешения:
Требуется разрешение: значение запроса; Установить значение
Требуется разрешение: полный контроль; Читать
Требуется разрешение: полный контроль; Читать
Чтобы добавить разрешения, сделайте следующее:
- Откройте редактор реестра, перейдите к упомянутым разделам реестра и найдите «Введите имена объектов для выбора поля».
- Введите «NT SERVICE \ mpssvc» в столбце. Затем нажмите «Проверить имя», а затем нажмите ОК.
- Добавьте соответствующие разрешения, как указано в учетной записи.