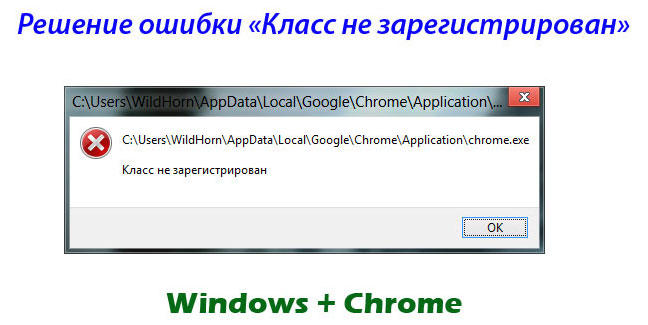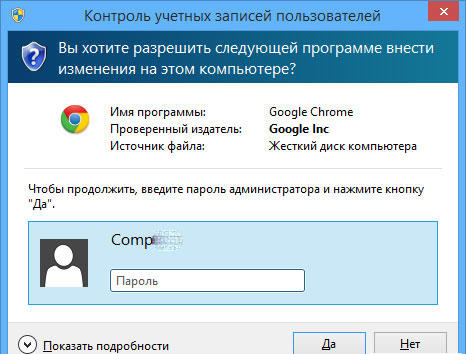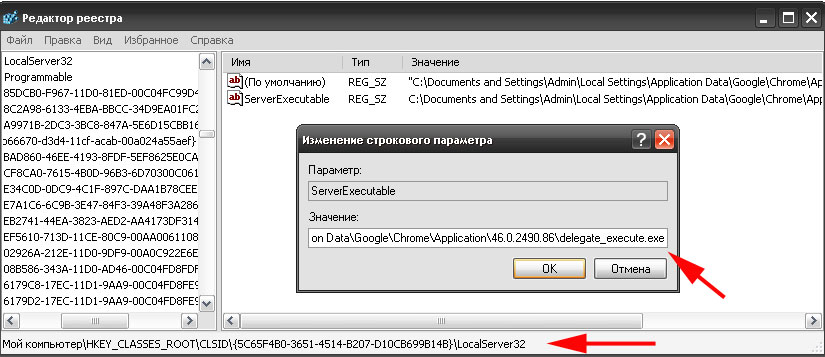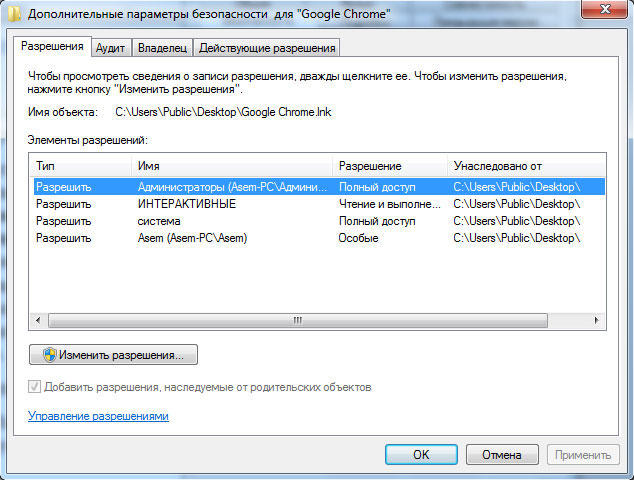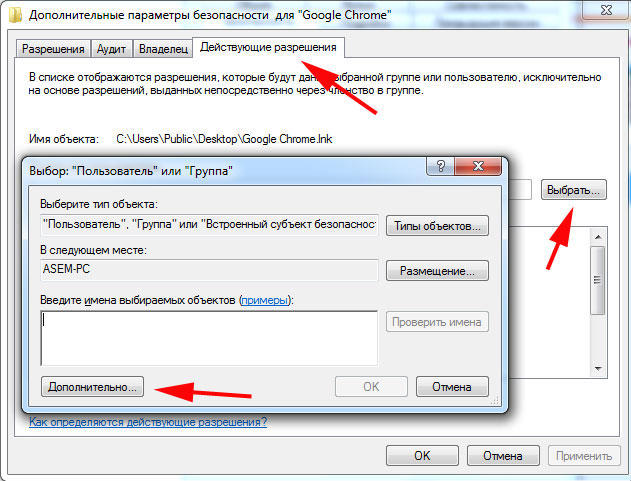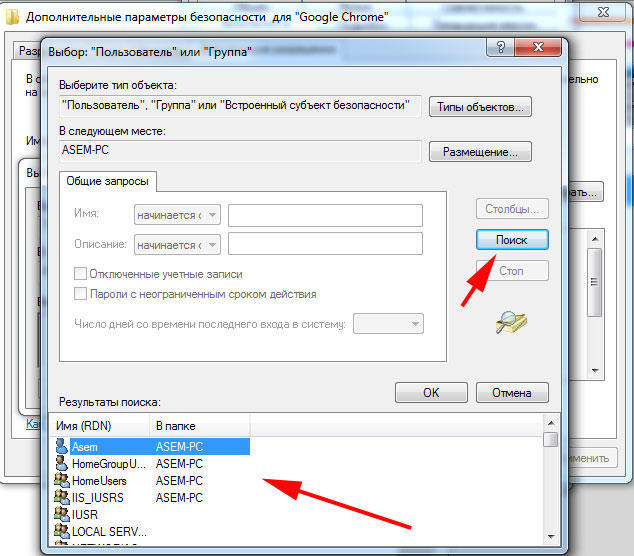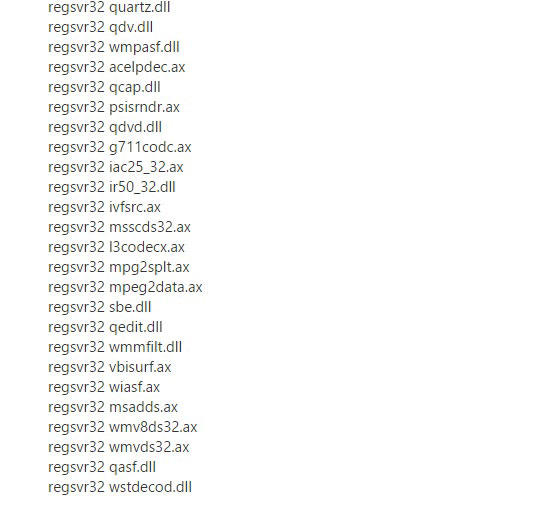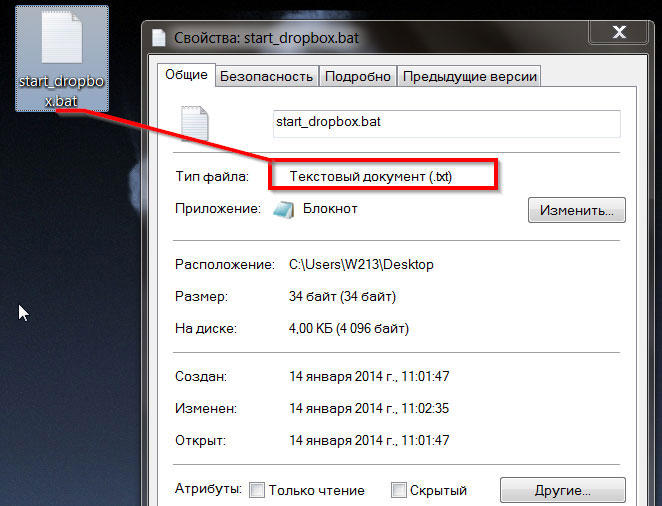- Способы самостоятельного решения OLE ошибки «класс не зарегистрирован» с кодом 0x80040154 в операционной системе Windows 7, 8 и 10
- Возможные причины ошибки 0x80040154
- Как её исправить?
- Способ №1 — восстановление системы
- Способ №2 — удаление стороннего антивируса
- Способ №3 — удаление стандартного защитного обеспечения Windows
- Способ №4 — инструмент Microsoft Fixit Tool
- Способ №5 — переустановка Windows
- Полезное видео
- Ошибка 0x80040154 в приложении «Почта и календарь» в Windows 10
- Почтовое приложение Windows 10 ошибка 0x80040154
- Обновление Windows 10 ошибка 0x80040154
- Ответы (3)
- Решение проблемы класс не зарегистрирован Windows 10
- Решение проблемы класс не зарегистрирован Windows 10
- Что значит класс не зарегистрирован Windows 10
- Как исправить ошибку класс не зарегистрирован 0x80040154
- При открытии изображений
- При запуске браузеров
- При открытии параметров или меню пуск
- Появляется ошибка – «Класс не зарегистрирован»
- Ошибка «Класс не зарегистрирован» изображений и картинок
- Возникновение ошибки при запуске программ
- Explorer.exe класс не зарегистрирован Windows 10
- Избавление от «дыры» службой компонентов
- Класс не зарегистрирован при использовании браузера
- Класс не зарегистрирован в Windows 10
- Класс не зарегистрирован при открытии JPG и других изображений
- При запуске приложений Windows 10
- Ошибка explorer.exe «Класс не зарегистрирован» при нажатии на кнопку Пуск или вызове параметров
- Ошибка при запуске браузеров Google Chrome, Mozilla Firefox, Internet Explorer
- Исправление в службе компонентов Windows 10
- Дополнительная информация
- Решение ошибки «Класс не зарегистрирован»
- «Класс не зарегистрирован» в Chrome — решение
Способы самостоятельного решения OLE ошибки «класс не зарегистрирован» с кодом 0x80040154 в операционной системе Windows 7, 8 и 10
Каждый компьютер не застрахован от непредвиденных сбоев. Главной задачей пользователя ПК, попавшего в непредвиденную ситуацию — правильно определить и грамотно подойти к устранению эксцесса. 
Возможные причины ошибки 0x80040154
- Основной причиной данной ошибки является конфликт между свежеустановленным антивирусом и встроенным в Windows защитным обеспечением от Microsoft.
- Второй по распространению причиной является заражение вашего жесткого диска компьютерными вирусами, которые провоцируют всевозможные сбои и блокируют стабильную работу программ-защитников.
- Неграмотное удаление программ также может послужить причиной некорректной работы вашей системы. Неудаленные «хвосты» могут продолжать работу, но только со сбоями.
Симптомами данного кода ошибки являются постоянные выскакивающие сообщения, связанные со встроенным антивирусом от Microsoft, а также невозможность открывать или удалять его. Также достаточно распространенным является сообщение: «OLE error code 0x80040154: Class not registered (класс не зарегистрирован)».
Как её исправить?
Ниже будут представлены методы решения, благодаря которым вы сможете избавиться от надоедливых сообщений данной ошибки и восстановить стабильную работу вашей ОС.
Способ №1 — восстановление системы
При возникновении ошибки высока вероятность, что Вами был скачан вирус. Но даже если не помните, устанавливали ли Вы недавно что-то на ПК, то все равно советую сделать восстановление системы.
Суть данного способа – это вернуть ОС к более раннему времени, когда такой ошибки не было. Другими словами, будут отменены все изменения, которые привели к данной ошибке. Поэтому, если эта неприятность появилась после того, что вы установили на свой компьютер какую-либо вредоносную программу, то проблема должна уйти.
- Удерживая кнопку Win, нажмите R.
- В появившемся окошке введите rstrui.exe и нажмите «ОК».
- Откроется «Восстановление системы», где нужно нажать «Далее».
- Теперь нужно выбрать нужную точку восстановления. Изначально будет показана только самая последняя по времени. Ее и рекомендую, но поставив галочку «Показать другие точки восстановления», появятся еще более ранние. Нажмите «Далее».
- Теперь щелкните «Завершить» и следом «ОК».
- После этого компьютер будет перезагружен и начнет восстановление. Дождитесь окончания процесса.
Способ №2 — удаление стороннего антивируса
Программа защиты от вирусов, например «Касперский», может конфликтовать со встроенной защитой вашей системы, это нарушает стабильную работоспособность. Для того чтобы удалить антивирус:
- Зайдите в «панель управления», которая находится в окне пуск.
- В открывшемся окне найдите пункт «удаление программы» и выберите его.
- После недолгой сканировки системы отобразится список всех установленных программ, в этом списке найдите установленный вами антивирус, щелкните на нем правой кнопкой мыши и нажмите «удалить».
- После этого зайдите в MSE (Microsoft Security Essentials), если данная программа откроется без сообщения об ошибки — проблема устранена.
Способ №3 — удаление стандартного защитного обеспечения Windows
Бывают случаи, когда зловредные программы меняют структуру файлов MSE. В таком случае именно удаление решает проблему:
- Удерживая кнопку Win, нажмите R.
- Введите appwiz.cpl и нажмите «ОК».
- Найдите MSE и щелкните по нему.
- Нажмите «Удалить».
- Далее следуйте простым инструкциям на экране, чтобы удалить программу.
Способ №4 — инструмент Microsoft Fixit Tool
Используем данную программу для удаления Microsoft Security Essentials:
- Пройдите по этой ссылке http://ebmp.ru/d4l и скачайте специальную программу от Microsoft.
- После загрузки запустите скаченный файл, дважды щелкнув по нему.
- Затем нажмите «Далее».
- Щелкаем «Удалить».
- Выбираем Microsoft Security Client (или Essentials) и кликните «Далее».
- Повторите шаги с 2-4 и теперь выберите Microsoft Antimalware. Теперь нажмите кнопку «Далее».
- Теперь перезапустите компьютер для того, чтобы изменения сохранились, вступили в силу, и проверьте, осталась ли проблема.
Способ №5 — переустановка Windows
Последний вариант, к сожалению, — переустановка Windows. Вам нужно отформатировать жесткий диск, чтобы избавиться от зараженного программного обеспечения и сделать чистую установку ОС.
Полезное видео
Наглядное решение данного кода ошибки, связанного с работой браузера Google Chrome вы можете увидеть здесь:
Ошибка 0x80040154 в приложении «Почта и календарь» в Windows 10
Некоторые пользователи Windows 10 сообщают, что при попытке открыть, создать новую учетную запись или войти в приложение Почта и календарь они получают код ошибки 0x80040154 . >. Если вы столкнулись с этой проблемой, возможно, эти предложения помогут вам решить проблему.
Почтовое приложение Windows 10 ошибка 0x80040154
Точное сообщение, которое вы увидите:
Что-то пошло не так. Мы сожалеем, но мы не смогли этого сделать. Код ошибки 0x80040154.
Поэтому, если у вас возникли проблемы с приложением «Почта и календарь» в Windows 10, создайте точку восстановления системы, а затем сначала просмотрите весь список предложений, прежде чем решить, какие из предложений вы хотели бы попробовать:
1] Запустите средство устранения неполадок приложений Магазина Windows
2] Сбросить приложение Почта и календарь
3] Запустите проверку системных файлов
4] Откройте проводник и перейдите в следующую папку:
Здесь вы увидите папку Comms . Переименуйте его, скажем, в Comms-old и перезагрузите компьютер.
5] Переустановите приложение «Почта и календарь» одним щелчком мыши с помощью нашей бесплатной программы 10AppsManager.
6] Удалите приложение «Почта и календарь», а затем загрузите и переустановите его через Магазин Windows. Чтобы удалить его, вы можете использовать наш 10AppsManager.
Имейте в виду, вы можете потерять свои настройки, если вы будете следовать некоторым из этих предложений.
Сообщите нам, помогло ли вам что-нибудь из этого, или вы нашли другой способ решения этой проблемы.
Обновление Windows 10 ошибка 0x80040154
Пытался обновлять 3 раза, но все 3 раза вылезла именно эта ошибка.Что делать?
Ответы (3)
Нажмите Win + X, выберите командную строку (администратор). В открытое окно напечатайте, (не забыв пробелы перед слешами)
Dism /Online /Cleanup-Image /RestoreHealth и нажмите Enter.
Наберитесь терпения, дождитесь когда утилита закончит работу.
Напечатайте sfc /scannow и нажмите Enter.
Результат результата.
Попробуйте удалить папку C: \$ WINDOWS.
BT (если она есть), очистить содержимое папки c: \Windows \SoftwareDistribution \Download \, перезапустить службу обновлений и повторить поиск обновлений. Зайдите в параметры, обновление и безопасность, устранение неполадок. Выберите устранение неполадок Центра обновлений, следуйте указаниям на экране. Когда утилита закончит работу, перезагрузите компьютер.
——————————
Если совет вам помог, вы можете отметить его как ответ.
Это поможет другим участникам форума.
С уважением.
Елена.
1 пользователь нашел этот ответ полезным
Был ли этот ответ полезным?
К сожалению, это не помогло.
Отлично! Благодарим за отзыв.
Насколько Вы удовлетворены этим ответом?
Благодарим за отзыв, он поможет улучшить наш сайт.
Насколько Вы удовлетворены этим ответом?
Благодарим за отзыв.
BT(если она есть), остановить службу обновлений, очистить содержимое папки c:\Windows\SoftwareDistribution\, и повторить поиск обновлений.
1 пользователь нашел этот ответ полезным
Был ли этот ответ полезным?
К сожалению, это не помогло.
Отлично! Благодарим за отзыв.
Насколько Вы удовлетворены этим ответом?
Благодарим за отзыв, он поможет улучшить наш сайт.
Решение проблемы класс не зарегистрирован Windows 10
Решение проблемы класс не зарегистрирован Windows 10
При попытке открыть файлы различных форматов, приложения с магазина или браузеры пользователи могут получить ошибку класс не зарегистрирован в Windows 10. Проблема не зарегистрированного класса с ошибкой 0x80040154 может появиться из-за множества причин, начиная от простого обновления операционной системы и заканчивая установкой не безопасных для системы приложений.
Данная статья покажет решение проблемы класс не зарегистрирован Windows 10. В соответствии с причиной возникновения данной ошибки пользователю необходимо выбирать способ её устранения. Проблема также состоит в том, что не возможно предложить пользователю универсальный вариант решения проблемы без переустановки операционной системы.
Что значит класс не зарегистрирован Windows 10
В зависимости от среды возникновения ошибки пользователю нужно будет выбрать подходящее решение проблемы. Сейчас можно встретить несколько вариантов, после которых пользователю выводится ошибка класс не зарегистрирован:
- запуск различных Интернет браузеров;
- открытие изображений различных форматов;
- открытие параметров и меню пуск;
- запуск доверенных приложений с Магазина.
Множество способов позволяющих решить проблему с ошибкой не зарегистрированного класса 0x80040154 требует выполнения после каждого с ниже представленных вариантов решений перезагрузки компьютера. А также вместо полного перезапуска достаточно будет перезапустить проводник в Windows 10.
Как исправить ошибку класс не зарегистрирован 0x80040154
При открытии изображений
Чаще всего встречается ошибка класс не зарегистрирован при попытке открыть изображения различных форматов. В такой ситуации пользователю будет достаточно настроить или вовсе сбросить ассоциации файлов в Windows 10.
- Перейдите в раздел: Пуск > Параметры > Приложения > Приложения по умолчанию.
- Дальше в пункте просмотра фотографий укажите нормально работающее приложение (приложение Фотографии рекомендуется для Windows 10).
При необходимости можно вернуть стандартное средство просмотра фотографий в Windows 10. Если же у Вас доверенное приложения магазина для просмотра фотографий не работает, воспользуйтесь способами представленными в инструкции: Не открываются фотографии на Windows 10.
При запуске браузеров
Если же ошибка класс не зарегистрирован появляется после попытки запустить Интернет браузер, рекомендуем изменить браузер по умолчанию Windows 10. Установив правильные ассоциации файлов и указав нужные значения по умолчанию по приложению можно решить проблему не зарегистрированного класса.
- Перейдите по пути: Пуск > Параметры > Приложения > Приложения по умолчанию.
- Дальше в пункте веб-браузер укажите любой работающий браузер (приложение Microsoft Edge рекомендуется для Windows 10).
- Теперь перейдите в раздел Задать значения по умолчанию по приложению, и выбрав нужный браузер установите все значения браузера для типа файла и сопоставления протоколов.
Если же ошибка не зарегистрированного класса наблюдается при попытке запуска браузера Internet Explorer, можно отключить Internet Explorer или в командной строке зарегистрировать нужный класс. Достаточно запустить командную строку от имени администратора и открывшемся окне выполнить команду: regsvr32 ExplorerFrame.dll.
При открытии параметров или меню пуск
Иногда ошибка выводится при попытке запуска параметров или простого открытия меню пуск (это и касается к запуску доверенных приложений с магазина). Об каждом доверенном приложении из магазина можно говорить отдельно, но зачастую во всех случаях пользователю достаточно выполнить перерегистрацию стандартных приложений.
- Нажмите правой кнопкой мыши на Пуск, и в открывшемся контекстном меню выберите пункт Windows PowerShell (администратор).
- В открывшемся окне оболочки выполните команду: Get-AppXPackage -AllUsers -Name windows.immersivecontrolpanel | Foreach
Дополнительно можете ознакомиться с вариантами решения проблемы, когда не работает кнопка Пуск в Windows 10. Там также мы использовали возможность выполнения перерегистрации стандартных приложений.
А также зачастую пользователям помогает регистрация недостающих компонентов в окне служб компонентов.
- Откройте окно служб компонентов выполнив команду dcomcnfg в окне Win+R.
- Дальше перейдите по пути: Службы компонентов > Компьютеры > Мой компьютер > Настройка DCOM.
- В открывшемся окошке подтвердите соглашение на запрос регистрации недостающих компонентов.
После завершения процесса перезагрузите компьютер. Если же у Вас такого окна не появилось, вышеуказанный вариант Вам не подходит. Вместе с текущим способом рекомендуем дополнительно проверить и восстановить целостность системных файлов Windows 10.
В итоге получаем одну ошибку не зарегистрированного класса 0x80040154 и множество способов решения. Какой вариант подойдет именно для Вашей версии операционной системы и компьютера в целом сказать сложно. В зависимости от среды возникновения ошибки рекомендуем выбирать и способ решения проблемы.
Появляется ошибка – «Класс не зарегистрирован»
Перед процессом избавления маленького «дефекта» в системе необходимо узнать причину её появления. Как известно, возникает она при открытии файла картинки любого формата либо ярлыка программы. В Windows 10 проблема замечена после запуска параметров системы. Ошибку исправить просто, зная, при запуске какой программы она появляется. Сейчас мы попробуем избавиться от проблемы, именуемой — Класс не зарегистрирован.
Ошибка «Класс не зарегистрирован» изображений и картинок
В один прекрасный момент, открыв любимую фотографию вы сталкиваетесь с указанной выше ошибкой. Так как же ее исправить в данном случае? На самом деле ответ кроется в программном обеспечении, которое работает с изображениями. Если оно встроенное в Windows 10 и стоит по умолчанию, то остается поставить по умолчанию другую программу. Делается это следующим образом:
- Запускаете окно «Параметры» с помощью комбинации Win+I;
- Переходите в раздел «Приложения», дальше в подраздел «Приложения по умолчанию»;
- Ищем опцию «Просмотр фотографий» изменяем ПО на другое;
- Если там уже стоит какое-то ПО, опуститесь ниже и жмём кнопку «Сбросить».
Теперь нужно открыть диспетчер задач и сбросить проводник, а сделать это можно так:
- Диспетчер задач запускаем клавишами Ctrl+Shift+Esc (или как удобнее);
- Находим пункт «Проводник»;
- Нажав на него, ниже щелкаем по кнопочке «Перезапустить»;
- На всякий случай перезагружаем компьютер;
- Пробуем открыть изображение.
Очень надеюсь, что с картинками и ошибкой «Класс не зарегистрирован» вы справились. Есть немного другой вариант открытия картинок. Можно нажать по ней правой кнопочкой мышки, выбирая параметр «Открыть с помощью» и использовать другую программку. Естественно, оно должно находиться на компьютере.
С фотографиями разобрались, но что делать, если ошибка появляется во время запуска приложений системы?
Возникновение ошибки при запуске программ
Если это связано с несистемными приложениями, тогда их можно переустановить или заменить на альтернативные варианты. Из-за проблемки с системным ПО, ошибка может сопровождаться кодом 0x80040154.
- Для избавления от данной напасти придётся избавиться от встроенного приложения, а делается это через консоль PowerShell.
- Второй вариант – повторная установка этих приложений или одной программы.
Explorer.exe класс не зарегистрирован Windows 10
Открытие меню Пуск может привести к появлению всё той же ошибки, правда еще вы увидите слово Explorer.exe. Решение следующее:
- Введите в поиске «Программы и компоненты», посетите утилиту;
- В утилите слева жмём пункт «Включение или отключение компонентов Windows»;
- Уберите галку с опции «Internet Explorer 11» и сохраните изменения.
Не помогло? Придётся прочитать статью, почему не работает меню Пуск в Windows 10.
Избавление от «дыры» службой компонентов
В любой версии Windows есть утилита – служба компонентов. Думаю, она нам поможет в независимости от причины происхождения проблемы. Сценарий работы будет таким:
- Открываем окно «Выполнить» клавишами Win+R и прописываем dcomcnfg;
- В отрывшемся окошке доходим до вкладки «Мой компьютер»;
- С правой стороны выбираем параметр «Настройка DCOM»;
Довольно быстрый способ не так ли? Но это не значит, что он 100% поможет. Есть еще моменты, и их я хочу разобрать, поехали.
Класс не зарегистрирован при использовании браузера
Как в первом разделе этой статьи, вам надо войти в раздел «Приложения» и подраздел «Приложения по умолчанию». Там найдите опцию «Задать значения по умолчанию».
Вы увидите окошко, где выбираем браузер, при открытии которого появлялась ошибка, после чего жмём «Использовать эту программу по умолчанию».
Если проблема имеет место в Microsoft Edge, прочитайте статьи ниже.
Дополнительные действия
Ошибка могла возникать недавно, но были установлены какие-то программы, тогда их надо удалить. Перезапускаете компьютер и пробуете открыть браузер или что-то другое.
Проблема также возникает из-за повреждения реестра, а значит его нужно восстановить. И конечно же вирусы, куда же без них. Проверьте компьютер на вредоносы всеми известными способами. На этом сайте есть раздел «Безопасность», ознакомьтесь с ним.
Самый последний вариант избавления от «дыры» в системе – сбросить систему (вернуться к точке восстановления или просто переустановить).
По поводу дополнительных вопросов обращайтесь в комментарии.
Класс не зарегистрирован в Windows 10

В этой инструкции — распространенные варианты ошибки Класс не зарегистрирован и возможные способы исправить возникшую проблему.
Класс не зарегистрирован при открытии JPG и других изображений
Наиболее часто встречающийся случай — ошибка «Класс не зарегистрирован» при открытии JPG, а также других фотографий и изображений.
Чаще всего проблема бывает вызвана неправильным удалением сторонних программ для просмотра фото, сбоями параметров приложений по умолчанию Windows 10 и подобными, однако решается это в большинстве случаев очень просто.
- Зайдите в Пуск — Параметры (значок шестеренки в меню Пуск) или нажмите клавиши Win+I
- Зайдите в «Приложения» — «Приложения по умолчанию» (или в Система — Приложения по умолчанию в Windows 10 1607).
- Выберите в пункте «Просмотр фотографий» стандартное приложение Windows для просмотра фотографий (или другое, правильно работающее приложение для фото). Также можно нажать «Сбросить» в пункте «Сброс к рекомендуемым Майкрософт значениям по умолчанию». По завершении проверьте, открываются ли файлы изображений теперь. Если открываются, но вам требуется, чтобы с JPG, PNG и иными фото работала сторонняя программа, попробуйте удалить ее через Панель управления — Программы и компоненты, а затем установить заново и назначить используемой по умолчанию.
Примечание: еще один вариант этого же способа: нажать правой кнопкой мыши по файлу изображения, выбрать пункт «Открыть с помощью» — «Выбрать другое приложение», указать работающую программу для просмотра и отметить пункт «Всегда использовать это приложение для файлов».
Если ошибка возникает просто при запуске приложения «Фотографии» Windows 10, то попробуйте способ с перерегистрацией приложений в PowerShell из статьи Не работают приложения Windows 10.
При запуске приложений Windows 10
При возникновении рассматриваемой ошибки при запуске приложений магазина Windows 10, а также при ошибке 0x80040154 в приложениях, опробуйте способы из статьи «Не работают приложения Windows 10», которая была приведена выше, а также попробуйте такой вариант:
- Удалите это приложение. Если это встроенное приложение, используйте инструкцию Как удалить встроенные приложения Windows 10.
- Заново установите его, здесь поможет материал Как установить Магазин Windows 10 (по аналогии можно установить и другие встроенные приложения).
Ошибка explorer.exe «Класс не зарегистрирован» при нажатии на кнопку Пуск или вызове параметров
Еще один распространенный вариант ошибки — не работающее меню Пуск Windows 10, или отдельные элементы в нем. При этом о том, что класс не зарегистрирован сообщает explorer.exe, код ошибки тот же — 0x80040154.
Способы исправить ошибку в данном случае:
- Исправление с помощью PowerShell, как описано в одном из способов статьи Не работает меню пуск Windows 10 (лучше использовать в последнюю очередь, иногда может еще больше навредить).
- Странным образом часто срабатывающий способ — зайти в панель управления (нажать Win+R, ввести control и нажать Enter), перейти в «Программы и компоненты», слева выбрать «Включение или отключение компонентов Windows», снять отметку с Internet Explorer 11, нажать Ок и после применения перезагрузить компьютер.
Если это не помогло, попробуйте также способ, описанный в разделе про службу компонентов Windows.
Ошибка при запуске браузеров Google Chrome, Mozilla Firefox, Internet Explorer
При появлении ошибки в одном из интернет-браузеров, за исключением Edge (для него следует попробовать способы из первого раздела инструкции, только в контексте браузера по умолчанию, плюс перерегистрация приложений), выполните следующие шаги:
- Зайдите в параметры — Приложения — Приложения по умолчанию (или Система — Приложения по умолчанию для Windows 10 до версии 1703).
- Внизу нажмите «Задать значения по умолчанию по приложению».
- Выберите браузер, вызывающий появление ошибки «Класс не зарегистрирован» и нажмите «Использовать эту программу по умолчанию».
Дополнительные действие по исправлению ошибки для Internet Explorer:
- Запустите командную строку от имени администратора (начните набирать в поиске на панели задач «Командная строка», при появлении нужного результата, нажмите по нему правой кнопкой мыши и выберите «Запустить от имени администратора» в контекстном меню).
- Введите команду regsvr32 ExplorerFrame.dll и нажмите Enter.
По завершении действий, проверьте, была ли исправлена проблема. В случае с Internet Explorer, перезагрузите компьютер.
Для сторонних браузеров, если способы, приведенные выше не сработали, может помочь удаление браузера, перезагрузка компьютера и последующая повторная установка браузера (или удаление разделов реестра HKEY_CURRENT_USER SOFTWARE Classes ChromeHTML, HKEY_LOCAL_MACHINE SOFTWARE Classes ChromeHTML и HKEY_CLASSES_ROOT ChromeHTML (для браузера Google Chrome, для браузеров на базе Chromium название раздела может быть, соответственно, Chromium).
Исправление в службе компонентов Windows 10
Этот способ может сработать вне зависимости от контекста появления ошибки «Класс не зарегистрирован», как и в случаях с ошибкой explorer.exe, так и в более специфичных, например, когда ошибку вызывает twinui (интерфейс для планшетов Windows).
- Нажмите клавиши Win+R на клавиатуре, введите dcomcnfg и нажмите Enter.
- Перейдите к разделу Службы компонентов — Компьютеры — Мой компьютер.
- Дважды кликните по «Настройка DCOM». Иногда в исправлении ошибки 0x80040154 может помочь ручная регистрация всех библиотек DLL и компонентов OCX, находящихся в системных папках. Для её выполнения: запустите командную строку от имени администратора, введите по порядку следующие 4 команды, нажимая Enter после каждой (процесс регистрации может занять продолжительное время).
Последние две команды — только для 64-разрядных версий Windows. Иногда в процессе может появиться окно с предложением установить недостающие компоненты системы — сделайте это.
Дополнительная информация
Если предложенные способы не помогли, следующая информация может оказаться полезной:
- По некоторым сведениям, установленное ПО iCloud для Windows в некоторых случаях может вызывать указанную ошибку (попробуйте удалить).
- Причиной «Класс не зарегистрирован» может быть поврежденный реестр, см. Восстановление реестра Windows 10.
- Если прочие методы исправления не помогли, есть возможность сбросить Windows 10 с сохранением или без сохранения данных.
На этом завершаю и надеюсь, что в материале нашлось решение для исправления ошибки в вашей ситуации.
Решение ошибки «Класс не зарегистрирован»
Некоторые пользователи сталкиваются с проблемой «Класс не зарегистрирован» во время входа в браузер Chrome или запуска других приложений на операционных системах Windows версий 7, 8 и 10. Нужно понимать, что это сообщение об ошибке появляется в том случае, когда программа не может найти путь к системному реестру. В некоторых случаях причиной проблемы становится установка Chrome веб-обозревателем по умолчанию, как правило, это случается у пользователей Windows 8. О том, как быть в такой ситуации и как решить эту ошибку, разберёмся в данной статье. Поехали!
Чаще всего проблема кроется в настройках системного реестра.
«Класс не зарегистрирован» в Chrome — решение
Первое, с чего целесообразно начать, это то, что браузер всё-таки можно запустить, несмотря на сообщение об ошибке. Для этого нужно просто запустить Chrome от имени администратора.
Затем перейдите непосредственно к ликвидации этой самой неприятности. Для начала создайте текстовый файл, в который необходимо вставить путь к папке с цифрами, которая имеет следующее расположение: Program Files (x86)—Google—Chrome—Application. Теперь допишите к указанному пути: delegate_execute.exe. Не забудьте поставить «», прежде чем дополните строку. После этого сохраните изменения и закройте текстовый документ. Следующий шаг — открыть поиск Windows и ввести туда «Выполнить». Запустите утилиту «Выполнить» и пропишите «regedit» в поле для ввода. Перед вами откроется редактор реестра системы. В нём отыщите вкладку «Правка» и в появившемся списке выберите пункт «Найти». В свободное поле впишите «5C65F4B0-3651-4514-B207-D10CB699B14B». Найдя нужный раздел, вы увидите строку, содержащую путь к Google Chrome. Кликните по данной строке, чтобы отредактировать её, а именно скопировать в неё то, что вы сохранили в текстовом документе. Теперь перейдите к следующей строке в указанном разделе. С ней необходимо повторить то же самое. Сотрите имеющуюся запись и вставьте скопированный путь. Чтобы перейти к следующей папке, нажмите F3. Повторите аналогичные действия в этом разделе. Продолжайте изменять пути в строках каждой папки, переходя в них нажатием F3. Как только вы побываете в каждом каталоге, содержащем запись, которую необходимо заменить на заготовленную вами в текстовом файле, откроется окно с сообщением «Поиск в реестре завершён».
На этом процесс настройки завершён. Чтобы запустить Chrome, откройте папку с исполнительным файлом и дважды кликните по «chrome.exe». Как видите, браузер запустился без сообщения об ошибке. Теперь попробуйте открыть Google Chrome с рабочего стола, всё также должно работать как следует.
Существует ещё один способ, который может помочь решить данную проблему. Заключается он в следующем:
- Зайдите в «Свойства» исполнительного файла веб-обозревателя.
- Перейдите на вкладку «Безопасность».
- Далее нажмите кнопку «Дополнительно».
- В окне «Дополнительные параметры безопасности» откройте вкладку «Выбрать пользователя».
- Теперь снова нажмите «Дополнительно», но уже в появившемся окне «Выбор: «Пользователь» или «Группа»».
- Кликните по кнопке «Поиск» и укажите имя своего юзера или выберите «Всех».
Данный подход призван исправить ошибку при запуске Google Chrome на Windows 8.
Чтобы решить эту проблему в случае с другими приложениями на Windows 7 и 8, создайте тестовый документ и пропишите в нём следующее:
Затем сохраните изменения и закройте файл. Следующим шагом будет изменение расширения этого текстового файла: «.txt» нужно заменить на «.bat». Такое изменение превратит текстовый документ в исполняемый файл, который и исправит данную неприятность.
Теперь вы знаете способы, как решить проблему «Класс не зарегистрирован». Если ни один из способов не помог вам избавиться от проблемы, то в таком случае выходом станет банальная переустановка Windows. Оставляйте свой отзыв об этой статье и делитесь своим опытом в решении указанной задачи в комментариях.