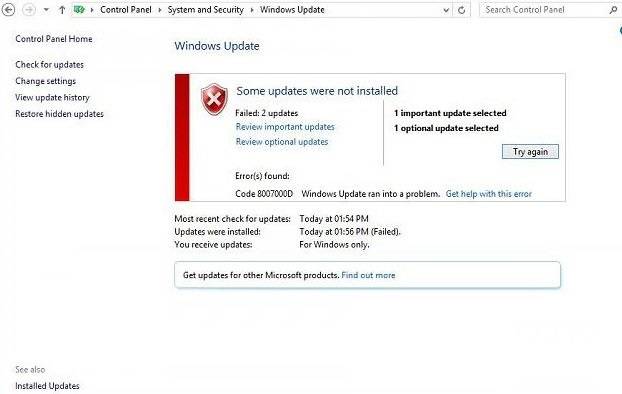- Код ошибки 0x8007000d, решения для всех случаев ее возникновения
- Ошибка 0x8007000d при установке Windows
- Ошибка 0x8007000d при активации Windows
- Ошибка 0x8007000d при установке драйверов
- Ошибка 0x8007000d при обновлении Windows
- при установки Windows 10 с флэшки ошибка 0xc8007000d
- Ответы (7)
- 0x8007000d ошибка обновления Windows 10
- Почему появляется ошибка?
- Методы решения ошибки
- Метод 1: запуск проверки файлов
- Метод 2: средства устранения неполадок
- Метод 3: применить редактор групповой политики
- Вывод
- Код ошибки 0x8007000d, решения для всех случаев ее возникновения
- Что делать, если процесс прерывается из-за отсутствия драйверов
- Ошибки с кодом
- Коды 0x8007025d, 0x80004005
- Коды 0x8007000d, 0xc1900101 0x2000c, 0х80000001
- Коды 0x80070017, 0xc00000e9
- Код 0xc190020e
- Коды 0x8004242d, 0x80300001, 0x80300024
- Коды 0x80070003, 0x80070002, 0xc0000005, 0x80070490
- Код 0xc0000605
- Таблица: окончание срока годности Windows 10 Technical Preview
- Ошибка Machine check exception
- Коды 0xc1900101 0x40017, 0xc000000f
- Коды 0х8007005, 0xc1900101 0x30018
- Коды 0х80070057, 0x800705701, 0х80070015
- Код 0xc0000428
- Коды 0x80300002
- Коды c1900101 4000d, 0xc1900204, c1900101 dt000
- Видео: устранение ошибок при установке Windows 10
- Что делать, если ничего не помогло или появились другие ошибки
- Методы решения для ошибки 0x8007000d
- Метод №1 Использование Устранения неполадок с совместимостью
- Метод №2 Ручной сброс компонентов Центра обновления Windows
- Метод №3 Запуск DISM
- Причины ошибки с кодом 0x8007000d
- Как устранить ошибку 0x8007000d
- Шаг №1. Удалите (отключите) лишние программы
- Шаг №2. Используйте специальный инструмент от Майкрософт
- Шаг №3. Восстановите имеющийся образ Виндовс
- Шаг №4. Перезапустите службы обновления
- Шаг №5. Установите обновление «KB947821»
- Шаг №6. Используйте инструментарий утилиты sfc
- Шаг №7. Выполните откат системы на раннюю стабильную точку
- Заключение
Код ошибки 0x8007000d, решения для всех случаев ее возникновения
Ошибка с кодом 0x8007000d, возникает в нескольких разных ситуациях — при установке Windows, при активации, при установке обновлений Windows, в этой статье я расскажу о всех способах исправления ошибки 0x8007000d в зависимости от ситуации в которой она возникла.
Ошибка 0x8007000d при установке Windows
Указывает на то что установочные файлы повреждены, отсутствуют или не могут быть корректно прочитаны, для исправления ошибки следует использовать другой носитель с установочными файлами — загрузочную флешку или диск заведомо рабочие (проверенные на другом компьютере или ноутбуке), так же крайне не рекомендую использовать сборки, используйте оригинальный образ для создания загрузочных носителей, попробуйте различные программы для записи загрузочной флешки или диска, например UltraISO или Rufus
Ошибка 0x8007000d при активации Windows
Ошибка возникает из-за неправильных прав доступа к ветке реестра — HKEY_LOCAL_MACHINE\SYSTEM\CurrentControlSet\Enum\Root вы можете либо зайти в редактор реестра и вручную дать доступ к этому разделу системной учетной записи (система в русской версии Windows system в английской) либо использовать автоматическое исправление от Microsoft
Ошибка 0x8007000d при установке драйверов
Может возникать из-за несовместимости драйвера, лучшим решением будет поиск более новой версии драйвера который поддерживает работу с вашей версией WIndows, но если это невозможно, попробуйте использовать средство Устранения несовместимости. Кликните правой кнопкой мыши по файлу-установщику для драйвера и выберите «Исправление неполадок совместимости», запустится мастер обнаружения проблем, который предложит решение, соглашайтесь и пробуйте, если не сработает — повторите процесс изменив настройки предложенного исправления
Либо можно выбрать свойства, перейти на вкладку «Совместимость» и установить настройки вручную:
Поставьте галку «Запустить программу в режиме совместимости с:» выберите в выпадающем списке нужную версию Windows и повторите установку. Вкладка «Совместимость», доступна начиная с Windows 7 и выше. Если таким образом проблему решить не удалось — увы, остается только искать совместимый драйвер.
Ошибка 0x8007000d при обновлении Windows
Наиболее часто ошибка 0x8007000d встречается при обновлении Windows, в этом случае ее причин может быть достаточно много, одна из наиболее частых — сбойные секторы на жестком диске, поэтому я бы рекомендовал с проверки Smart и тестирования жесткого диска программами HDDScan, MHDD, Victoria или аналогичными. Тестирование и знание в каком состоянии находится жесткий диск никогда не бывает лишним, особенно если Вы не делаете резервных копий, если с жестким диском все в порядке, переходим ко второму пункту — сбросу компонентов центра обновления к исходному состоянию, для этого необходимо выполнить ряд команд. Запустите командную строку от имени Администратора и далее можете либо вводить команды по одной, либо скопировать все разом и вставить в командную строку. Некоторые команды могут вызывать ошибки, нажимайте «Ок» и не обращайте на них внимания, это нормально:
Затем пробуйте установить обновления. Если они по прежнему не устанавливаются и вы получаете ошибку 0x8007000d попробуйте рекомендации по восстановлению работоспособности Центра обновлений и устранению любых ошибок -для Windows 7, Server2008 и Windows 10, 8.1, Server 2012
Если ничего не помогает — пишите в комментарии, разберемся вместе.
при установки Windows 10 с флэшки ошибка 0xc8007000d
Ответы (7)
__
Если мой ответ вам помог, пожалуйста, отметьте его как ответ.
Disclaimer: В ответе могут быть ссылки на сайты не на сайты Microsoft, Все советы с таких сайтов Вы выполняете на свой страх и риск.
Был ли этот ответ полезным?
К сожалению, это не помогло.
Отлично! Благодарим за отзыв.
Насколько Вы удовлетворены этим ответом?
Благодарим за отзыв, он поможет улучшить наш сайт.
Насколько Вы удовлетворены этим ответом?
Благодарим за отзыв.
Здравствуйте.
Как именно вы создавали загрузочную флешку?
Ошибка 0xc8007000d говорит о поврежденных файлах.
К производителю устройства вы не пробовали обращаться?
Именно ОН занимается восстановлением предустановленной ОС.
с помощью программы Unetbootin.
Про обращение к производителю не понял, на завод ACER звонить? я предустановленную снес. но прежде попробовал все выше перечисленные варианты. сейчас линукс минт стоит.
Был ли этот ответ полезным?
К сожалению, это не помогло.
Отлично! Благодарим за отзыв.
Насколько Вы удовлетворены этим ответом?
Благодарим за отзыв, он поможет улучшить наш сайт.
Насколько Вы удовлетворены этим ответом?
Благодарим за отзыв.
Попробуйте не через стороннее ПО, а с помощью MCT (Способ номер 2 статьи)
https://answers.microsoft.com/ru-ru/windows/for.
Какой завод, вы о чём?))))))))) С праздником вас.
Звоните в поддержке Acer, сообщаете » я покупал ваше устройство с предустановленной ОС. По условиям лицензионного соглашения вы должны помочь мне её переустановить. Помоги».
__
Если мой ответ вам помог, пожалуйста, отметьте его как ответ.
Disclaimer: В ответе могут быть ссылки на сайты не на сайты Microsoft, Все советы с таких сайтов Вы выполняете на свой страх и риск.
Был ли этот ответ полезным?
К сожалению, это не помогло.
Отлично! Благодарим за отзыв.
Насколько Вы удовлетворены этим ответом?
Благодарим за отзыв, он поможет улучшить наш сайт.
Насколько Вы удовлетворены этим ответом?
Благодарим за отзыв.
Какой завод, вы о чём?))))))))) С праздником вас.
Звоните в поддержке Acer, сообщаете » я покупал ваше устройство с предустановленной ОС. По условиям лицензионного соглашения вы должны помочь мне её переустановить. Помоги».
я только шлэфку делал через программу Unetbootin а скачивал с официального сайта майкрософт образ windows 10 iso. Спасибо и вас с праздником. попробую позвонить.
Был ли этот ответ полезным?
К сожалению, это не помогло.
Отлично! Благодарим за отзыв.
Насколько Вы удовлетворены этим ответом?
Благодарим за отзыв, он поможет улучшить наш сайт.
Насколько Вы удовлетворены этим ответом?
Благодарим за отзыв.
__
Если мой ответ вам помог, пожалуйста, отметьте его как ответ.
Disclaimer: В ответе могут быть ссылки на сайты не на сайты Microsoft, Все советы с таких сайтов Вы выполняете на свой страх и риск.
Был ли этот ответ полезным?
К сожалению, это не помогло.
Отлично! Благодарим за отзыв.
Насколько Вы удовлетворены этим ответом?
Благодарим за отзыв, он поможет улучшить наш сайт.
Насколько Вы удовлетворены этим ответом?
Благодарим за отзыв.
Делайте так, как я написал) если это не поможет-звоните в acer.
Спасибо
скажите, что именно сделать как вы сказали? просто вы ничего по сути не сказали сделать кроме как позвонить им, либо я не так понял. образ я скачал с официального сайта залил его на флэшку через программу Unetbootin. если с линукса заходишь на сайт майкрософт, то можно лишь скачать образ винды для создания флэшки.
Был ли этот ответ полезным?
К сожалению, это не помогло.
Отлично! Благодарим за отзыв.
Насколько Вы удовлетворены этим ответом?
Благодарим за отзыв, он поможет улучшить наш сайт.
Насколько Вы удовлетворены этим ответом?
Благодарим за отзыв.
Вы не поняли видимо(((
Попейте кофе,просыпайтесь.
Найдите ПК с Windows (у друга-соседа) и запиши образ на флешку с помощью программы из способа 2 той статьи. В статье четко написано «Данный способ работает только на Windows.»
И если ОС не установится таким способом, тогда звоните в Acer.
__
Если мой ответ вам помог, пожалуйста, отметьте его как ответ.
Disclaimer: В ответе могут быть ссылки на сайты не на сайты Microsoft, Все советы с таких сайтов Вы выполняете на свой страх и риск.
Был ли этот ответ полезным?
К сожалению, это не помогло.
Отлично! Благодарим за отзыв.
Насколько Вы удовлетворены этим ответом?
Благодарим за отзыв, он поможет улучшить наш сайт.
0x8007000d ошибка обновления Windows 10
Многие пользователи сталкиваются с ошибкой 0x8007000d при попытке обновить Виндовс 10 до последней версии. После появления этого сообщения, пользователи операционной системы от Microsoft больше не могут получать ежемесячные обновления безопасности. Иногда получается инициализировать процесс получения новой версии, но неисправность опять появится на старте закачки файлов или уже в процессе интеграции нововведений.
Почему появляется ошибка?
0x8007000d ошибка обновления Windows 10 происходит в основном из-за двух причин:
- Повреждены системные файлы;
- Устарели компоненты системы загрузки и интеграции новых патчей;
Код 0x8007000d появляется при попытке загрузки и установки обновлений или при активации ОС или продукта MS Office. Эта неисправность также известна как сбой активации и появляется, когда файлы активации не найдены.
Любое изменение ОС затрагивает основные файлы. Причем постоянно идет сверка на соответствие с «заводским» состоянием. Если какой-либо элемент не отвечает заданным параметрам, то система отказывается проводить обновление. Потому что, это потенциально приведет к окончательной поломке.
Для того, чтобы исправить эту проблему, необходимо проверить различные элементы системы.
Методы решения ошибки
Поскольку современные операционные системы – это сложный модульный инструмент, в нем часто возникают сбои. Поэтому Microsoft также разрабатывает специальные штатные утилиты, способные восстановить системные файлы, устранить проблемы и восстановить предыдущее рабочее состояние Виндовс без ошибки 0x8007000d.
Метод 1: запуск проверки файлов
Данная программа является штатной для ОС и запускается из командной строки. Чтобы попробовать исправить код неисправности 0x8007000d сделайте:
- Нажмите правой кнопкой на меню «Пуск» и выберете пункт «Windows PowerShell (администратор).
- Затем последовательно введите данные команды:
dism /online /cleanup-image /restorehealth
dism /online /cleanup-image /StartComponentCleanup
- После завершения процедур, перезагрузите компьютер и попробуйте обновить ОС.
Метод 2: средства устранения неполадок
Это встроенная утилита, которая может помочь вам исправить некоторые общие проблемы, в том числе 0x8007000d ошибку обновления Windows 10.
- Нажмите сочетание клавиш Win+I, чтобы открыть окно настроек, и переходим в последний пункт «Обновление и безопасность».
-
- В левой части выбираем пункт «Устранение неполадок». После появится список с возможностями исправления ошибок. В конце этого списка будет значится «Обновление Windows». Затем нажмите на него и подтвердите процесс начала устранения неполадок
Программа работает автоматически. Придется подождать пока операция закончится.
Метод 3: применить редактор групповой политики
Редактор групповой политики также может быть полезен для исправления неисправности с кодом 0x8007000d. Некоторые пользователи подтверждают, что это может помочь. Так что, стоит попробовать.
-
-
- Для запуска редактора групповой политики нажмите сочетание клавиш Win+R. Далее вводим gpedit.msc и нажмите OK.
- В следующем окне повторите действия со скриншота: выбираем пункт Конфигурация компьютера – Административные шаблоны – Компоненты Windows – Центр обновления Windows. В правой части находим «Настройка автоматического обновления» и открываем для редактирования (нажать правой кнопкой и выбрать пункт «редактировать).
- В появившемся окне ставим селектор на «Включено», а в нижней части выбираем необходимые параметры.
-
Вывод
Вышеперечисленные способы исправления кода ошибки 0x8007000d помогают большинству пользователей. Тем не менее, у некоторых пользователей может не получиться избавиться от проблемы. Самым верным способом устранить неполадку является чистая переустановка операционной системы. В любом случае, изначально попробуйте представленные методы.
Код ошибки 0x8007000d, решения для всех случаев ее возникновения
При установке Windows 10 или при обновлении до неё с предыдущей версии операционной системы могут возникнуть неожиданные ошибки, прерывающие процесс. Если проблема не решилась перезапуском процедуры установки, то устранять ошибку придётся другими методами.
Что делать, если процесс прерывается из-за отсутствия драйверов
В процессе перехода на Windows 10 может возникнуть ошибка, в которой говорится, что на компьютере отсутствуют драйверы. Подобная проблема может возникнуть как при установке с DVD-диска, так и с USB-флешки. Ошибка появляется в случае, если установочный носитель не может найти драйверы, которые могут понадобиться для установки системы, т. е. при отсутствии драйверов для USB-портов или DVD-приводов.
Чтобы решить эту проблему и продолжить установку нужно попробовать следующие методы:
- Используйте для создания установочного носителя другой образ. Рекомендуется получать образы системы только с официального сайта Microsoft.
- Для записи имеющегося образа используйте другую программу. Попробуйте разные сторонние приложения для записи, при этом записывая образ на медленной скорости, чтобы все файлы перенеслись корректно.
- Если вы используете для установки флешку, то переставьте её в другой USB-порт и повторите попытку установки Windows 10.
- Убедитесь в том, что сам загрузочный носитель правильно подготовлен: очищен, отформатирован в нужном формате и соответствует минимальным требованиям по объёму. Попробуйте запустить установку с другой флешки, если такая возможность есть, поскольку flash-носитель может быть повреждён физически — глазу это не всегда заметно, а вот установка с него может оказаться невозможной.
Один из вышеперечисленных способов должен помочь вам устранить проблему. Нельзя точно сказать, какой именно способ поможет, так как невозможно сразу угадать, в чём причина появления проблемы.
Ошибки с кодом
Большинство ошибок, останавливающих процесс установки Windows 10, сопровождаются уникальным кодом, ориентируясь на который можно найти способ устранения проблемы.
Коды 0x8007025d, 0x80004005
Ошибка появляется в том случае, если установочному носителю не удалось перенести некоторые файлы на компьютер. Произойти это может из-за того, что перегружен жёсткий диск или повреждены файлы, находящиеся на нём. А также ошибку могут вызвать иные подключённые к компьютеру устройства. Чтобы избавиться от проблемы, проделайте следующие действия:
- Отключите от компьютера все устройства, не задействованные в установке: наушники, флешки, модемы и т. п.
- Если вы выполняете не чистую установку, а обновляете систему до Windows 10:
- вернитесь к имеющейся системе, нажмите Win+R и в появившемся окне введите команду wuauclt.exe/updatenow — это позволит получить последние обновления системы;
Выполнение команды wuauclt.exe/updatenow скачает все доступные обновления для операционной системы - нажмите WIN+R и в появившемся окне введите команду cmd;
Командную строку можно вызывать при помощи команды cmd - в открывшейся командной строке выполните команду sfc/scannow — она запустит автоматическое сканирование системных файлов и исправление найденных в них ошибок.
Команда sfc/scannow запускает сканирование и исправление системных файлов
- вернитесь к имеющейся системе, нажмите Win+R и в появившемся окне введите команду wuauclt.exe/updatenow — это позволит получить последние обновления системы;
- Если ошибка появляется при попытке обновления, то используйте метод чистой установки:
- скопируйте все важные файлы с компьютера на сторонний носитель;
- запустите установку и на этапе выбора действия укажите, что хотите установить систему вручную;
- в открывшемся окне отформатируйте все разделы жёсткого диска, после чего установите на один из них Windows 10.
Удаляем лишние разделы и форматируем жёсткий диск
Коды 0x8007000d, 0xc1900101 0x2000c, 0х80000001
- Если появилась эта ошибка, то сначала попробуйте заменить образ, носитель и порт, к которому подключается носитель.
- Если это не поможет, то нужно будет обновить BIOS. Сделать это можно с помощью официальной программы от компании, создавшей вашу материнскую плату. На сайте этой компании можно будет найти инструкцию, объясняющую процесс обновления.
Коды 0x80070017, 0xc00000e9
- Перезапишите образ на установочный носитель, но используйте другую программу для записи.
- Если не помог первый пункт, то попробуйте либо записать другой образ, либо использовать другую флешку, если такая возможность есть.
Код 0xc190020e
Ошибка появляется из-за малого количества свободного места на разделе диска, на который выполняется установка. Учтите, что для корректной установки как минимум 20 ГБ. Отформатируйте раздел или используйте другой способ, чтобы освободить место на нём.
Коды 0x8004242d, 0x80300001, 0x80300024
Эти ошибки возникают при попытке отформатировать один из разделов жёсткого диска или при выборе раздела для установки.
- Чтобы обойти ошибки, нужно перед форматированием удалить нужный раздел диска.
Удаляем раздел жёсткого диска, на который хотели поставить Windows 10 - Теперь нужно заново создать удалённый раздел, распределив память, высвобождаемую после удаления разделов.
- Продолжите процесс установки Windows 10 на этот раздел.
Коды 0x80070003, 0x80070002, 0xc0000005, 0x80070490
Эта ошибка возникает во время обновления до Windows 10 через центр обновлений. Чтобы её решить, можно сбросить настройки «Центра обновлений» до значений по умолчанию, а также очистить папки с кэшем и скачанными обновлениями. Но лучше использовать другой метод обновления:
- Создайте установочный носитель с помощью официального средства обновления от Microsoft — Media Creation Tool.
- С этого носителя обновите систему до Windows 10 или выполните чистую установку.
Запуск чистой установки Windows 10 осуществляется при выборе типf установки «Полная установка»
Код 0xc0000605
Данная ошибка оповещает о том, что вы пытаетесь установить устаревшую сборку Windows 10 Technical Preview. Номер сборки и то, когда её действие закончилось, можно просмотреть в таблице ниже.
- Чтобы избавиться от ошибки, зайдите в BIOS и установите значение даты на не равное и не превышающее дату истечения срока годности устанавливаемой вами сборки.
В BIOS меняем значение даты на дату, не равную и не превышающую даты окончания срока годности сборки Windows 10 Technical Preview - На время пользования Windows 10 Technical Preview не меняйте дату на прежнюю, в противном случае установленная система перестанет запускаться.
Таблица: окончание срока годности Windows 10 Technical Preview
| Номер сборки | Дата выхода сборки | Начало показа сообщений об истечении срока действия | Дата окончания лицензии | Прекращение запуска Windows |
| 10049 | 30.03.2015 | 17.09.2015 | 01.10.2015 | 15.10.2015 |
| 10061 | 22.04.2015 | 17.09.2015 | 01.10.2015 | 15.10.2015 |
| 11082 | 16.12.2015 | 01.07.2016 | 15.07.2016 | 30.07.2016 |
| 11099 | 13.01.2016 | 01.07.2016 | 15.07.2016 | 30.07.2016 |
| 11102 | 21.01.2016 | 01.07.2016 | 15.07.2016 | 01.08.2016 |
| 14251 | 27.01.2016 | 01.07.2016 | 15.07.2016 | 01.08.2016 |
| 14352 | 26.05.2016 | 01.07.2016 | 15.07.2016 | 01.08.2016 |
| 14361 | 08.06.2016 | 01.07.2016 | 15.07.2016 | 01.08.2016 |
Ошибка Machine check exception
Данная ошибка появляется вместе с синим экраном и сообщает о том, что у вас имеются проблемы с физическими компонентами компьютера. Возможно, компьютер не соответствует минимальным требованиям Windows 10. И также есть вероятность, что повреждён жёсткий диск, процессор, видеокарта или любой другой компонент.
Ошибка Machine check exception появляется вместе с синим экраном
- Попробуйте выполнить чистую установку, предварительно удалив все разделы, на которые был разбит жёсткий диск, и создав их заново.
- Если первый пункт не помог, то протестируйте отдельные составляющие компьютера (инструкции по проведению тестов можно найти в сети).
Коды 0xc1900101 0x40017, 0xc000000f
Этот код вызывается наличием сторонних программ и драйверов, мешающих процессу. Чтобы избавиться от него, есть два варианта действий:
- выполнить чистую установку, предварительно форматируя все имеющиеся разделы;
- вручную удалить все сторонние программы, а также драйверы тех устройств, которые не используются при первом запуске Windows. Если вы выбрали второй способ, то заранее скачайте драйверы на Windows 10 для устройств, которые остались без них, чтобы после окончания установки системы сразу установить новые драйверы.
Коды 0х8007005, 0xc1900101 0x30018
Эта ошибка возникает при попытке обновления через «Центр обновлений», активации системы и использовании точек восстановления. Она сообщает о том, что у компьютера нет прав на получение желаемого обновления. На самом деле права должны быть, но из-за повреждения жёсткого диска или «Центра обновлений» они не найдены. Чтобы избавиться от ошибки:
- Удалите сторонний антивирус.
- Просканируйте диск с помощью команд sfc/scannow и chkdsk C: /f:
- нажмите Win+R, введите команду cmd — появится окно командной строки;
- введите команду sfc/scannow;
Сканирование системы командой sfc/scannow не выявило нарушений целостности - введите команду chkdsk C: /f. Если вы ставите систему не на диск C:, а на другой, то подставьте в команду букву вашего жёсткого диска.
Выполняем диагностику диска C: с помощью команды chkdsk C: /f
- Также можно попробовать сбросить параметры центра обновлений до значений по умолчанию или воспользоваться другим способом получения обновлений, например, с помощью установочного носителя.
Коды 0х80070057, 0x800705701, 0х80070015
Если вы столкнулись с этой ошибкой, то попробуйте:
- Заменить диск или флешку, с которой производится установка.
- Проверить жёсткий или SSD диск и оперативную память на наличие физических и программных повреждений. Диск можно просканировать с помощью команды chkdsk c: /r, выполненной в командной строке с правами администратора либо через сторонние программы.
Код 0xc0000428
Эта ошибка появляется из-за проблем с активацией Windows. Чтобы их решить:
- Водите в безопасный режим — во время включения компьютера нажмите на клавишу F8 и выберите соответствующий режим.
Выбор вариантов загрузки Windows вызывается кнопкой F8 во время включения компьпютера - Перейдите по пути Cbcntvysq_lbcr:windowssystem32drivers и удалите в конечной папке файл oem-drv64.sys.
- Если пункт 3 не помог, используйте чистую установку (установку с предварительным форматированием диска).
Коды 0x80300002
- Проверьте жёсткий или SSD–диск на наличие физических повреждений.
- Переподключите его к компьютеру — возможно, проблема кроется в проводах.
- Если после повторного подключения диска к компьютеру ошибка не пропадёт, попробуйте использовать другой диск.
Коды c1900101 4000d, 0xc1900204, c1900101 dt000
Ошибка может появиться при попытке установить Windows из «Центра обновлений», средства обновлений или файла setup.exe. Чтобы избавиться от неё, нужно попробовать сбросить настройки «Центра обновлений». Инструкция по сбросу описана в п. 4 раздела «Что делать, если ничего не помогло или появились другие ошибки» данной статьи.
После сброса настроек потребуется удалить вручную некоторые файлы:
- Отключитесь от интернета. Запустите очистку раздела диска, на котором установлена текущая система. Откройте его свойства и на вкладке «Общие» выберите соответсвующую функцию.
Запускаем встроенную программу по очистке диска - Перейдите к очищению системных файлов и отметьте, что хотите стереть временные файлы, скачанные для перехода на новую Windows. Выполните очистку.
Очищаем файлы установки Windows 10 - После окончания очистки перейдите к системному разделу, включите отображение скрытых файлов и отыщите папки $WINDOWS.
WS, удалите их. Снова подсоединитесь к сети и выполните обновление.
Удаляем папки $WINDOWS.
Если ошибка возникает не в «Центре обновлений», то замените образ системы или файл setup.exe, используемый для установки.
Видео: устранение ошибок при установке Windows 10
Что делать, если ничего не помогло или появились другие ошибки
Если вышеперечисленные способы устранения той или иной ошибки не помогли от неё избавиться или в процессе установки возникли ошибки с кодами 0xc0000098, 0xc1900101 0x20017, 0xc0000225, 0xc004c003 или 800706d9, не упомянутые выше в статье, то стоит попробовать универсальные способы:
- Если обновление не удаётся произвести одним способом, то не бойтесь пробовать другой. Обновить Windows можно через центр обновлений, средство обновления и записанный на носитель образ.
- Удостоверьтесь в правильности настроек BIOS и загрузочного носителя, если вы используете его для обновления. Учтите, что для различных версий BIOS, разрядностей системы и видов жёсткого или SSD диска параметры создания установочного носителя и настройки BIOS могут отличаться.
- Замените загрузочный носитель, используемый образ и программу, с помощью которой был записан образ изначально.
- При неудачном обновлении через «Центр обновлений» выполните его сброс. Для этого нажмите Win+R, введите cmd и поочерёдно выполняйте в командной строке следующие команды:
- net stop wuauserv;
- net stop cryptsVC;
- net stop bits;
- net stop msiserver;
- ren C:WindowsSoftwareDistribution SoftwareDistribution.old;
- ren C:WindowsSystem32catroot2 catroot2.old;
- DISM.exe /Online /Cleanup-image /Restorehealth (может не сработать, если центр обновлений повреждён);
- net start wuauserv;
- net start bits;
- net start msiserver.
- Отсоедините от портов все ненужные устройства, оставьте только те, которые понадобятся для установки и первого запуска.
- Выполните не обновление до Windows 10, а её чистую установку с предварительным форматированием всех разделов, на которые разбит жёсткий или SSD диск.
- Если установка на чистый диск также вызывает ошибку, то попробуйте выполнить установку на другой диск, чтобы понять, в чём причина ошибки — в диске или в каком-то другом компоненте компьютера.
Если ничего не помогло, то остаётся одно — обратиться в службу поддержки Microsoft, подробно описав проблему и ошибку, с которой вы столкнулись, а также методы, которые не помогли её устранить. Главное, убедитесь перед этим, что вы попробовали все вышеописанные методы, а также в том, что ваш компьютер соответствует минимальным требованиям Windows 10.
Решить проблемы, возникающие при установке Windows 10, можно с помощью замены установочных материалов, сброса центра обновлений, чистой установки, отключения лишних устройств и восстановления комплектующих компьютера. Если ни один из вышеперечисленных методов не помог, то обращайтесь в службу поддержки Microsoft или сервисный центр по починке компьютеров.
Появление на вашем компьютере ошибки с кодом 0x8007000d обычно означает, что на диске есть файл, запрашиваемый Центром обновления Windows, но получить доступ к нему не удалось, так как тот поврежден или отсутствует. Это происшествие не даст вам провести обновление для операционной системы Windows 10 и любых ее компонентов. Также возможной причиной этой ошибки могли стать какие-либо поврежденные драйвера.
Ошибка 0x8007000d является, пожалуй, одной из самых обычных и распространенных проблем с Центром обновления Windows. Решается она практически тем же набором методов, какие применяются и в случае других ошибок. Сразу же к ним и перейдем.
Методы решения для ошибки 0x8007000d
Метод №1 Использование Устранения неполадок с совместимостью
Если у вас возникла данная проблема, когда вы попытались установить определенный драйвер, то вам может помочь средство Устранения несовместимости для этого драйвера. Для этого сделайте следующее:
- Откройте Проводник Windows нажатием комбинации клавиш Win+E.
- Пройдите в ту папку, в которой у вас содержится установщик драйвера.
- Нажмите на установщик правой кнопкой мыши и выберите «Исправление проблем с совместимостью».
- Нажмите на пункт «Диагностика программы».
- Сразу же на следующей экране, выберите проблемы, которые вы испытываете с драйверов, кликните «Далее».
- Выберите старшую версию операционной системы Windows, на которой будет работать драйвер(Windows 7 будет хорошим выбором, так как она является самой стабильной версией из всех ОС).
- Кликните «Далее» и выберите «Проверить программу…»
- Запустите установщик, как вы обычно делали до этого, и если все пойдет нормально, то выберите «Да, сохранить параметры для этой программы».
Если все дело заключалось в совместимости, то такой метод решит для вас проблему с «неустанавливающимся» драйвером и ошибкой 0x8007000d. В другом же случае переходим к следующему методу.
Метод №2 Ручной сброс компонентов Центра обновления Windows
Сброс компонентов Центра обновления Windows может решить вашу проблему. Для сброса сделайте следующее:
- Нажмите одновременно кнопки Win+X и выберите «Командная строка(администратор)».
- Последовательно вписывайте эти команды в Командную строку и не забывайте подтверждать их нажатием на Enter:
- net stop bits
- net stop wuauserv
- net stop appidsvc
- net stop cryptsvc
- Теперь вам необходимо удалить qmgr*.dat. Это тоже можно сделать через всю ту же Командную строку. Откройте ее таким образом, как было указанно выше, копируйте нижеуказанную строку и нажмите Enter:
- Del “%ALLUSERSPROFILE%Application DataMicrosoftNetworkDownloaderqmgr*.dat
- Затем впишите во все еще открытую Командную строку команду cd /d %windir%system32 и нажмите Enter.
- Далее вам нужно ввести ряд последовательных команд, нажимая Enter через каждую из них для проведения повторной регистрации файлов BITS и Центра обновления Windows:
- regsvr32.exe atl.dll
- regsvr32.exe urlmon.dll
- regsvr32.exe mshtml.dll
- regsvr32.exe shdocvw.dll
- regsvr32.exe browseui.dll
- regsvr32.exe jscript.dll
- regsvr32.exe vbscript.dll
- regsvr32.exe scrrun.dll
- regsvr32.exe msxml.dll
- regsvr32.exe msxml3.dll
- regsvr32.exe msxml6.dll
- regsvr32.exe actxprxy.dll
- regsvr32.exe softpub.dll
- regsvr32.exe wintrust.dll
- regsvr32.exe dssenh.dll
- regsvr32.exe rsaenh.dll
- regsvr32.exe gpkcsp.dll
- regsvr32.exe sccbase.dll
- regsvr32.exe slbcsp.dll
- regsvr32.exe cryptdlg.dll
- regsvr32.exe oleaut32.dll
- regsvr32.exe ole32.dll
- regsvr32.exe shell32.dll
- regsvr32.exe initpki.dll
- regsvr32.exe wuapi.dll
- regsvr32.exe wuaueng.dll
- regsvr32.exe wuaueng1.dll
- regsvr32.exe wucltui.dll
- regsvr32.exe wups.dll
- regsvr32.exe wups2.dll
- regsvr32.exe wuweb.dll
- regsvr32.exe qmgr.dll
- regsvr32.exe qmgrprxy.dll
- regsvr32.exe wucltux.dll
- regsvr32.exe muweb.dll
- regsvr32.exe wuwebv.dll
- Впишите команду netsh winsock reset для сброса каталога Winsock.
- Впишите команду netsh winhttp reset proxy для сброса Прокси.
- Впишите следующие команды для перезапуска служб, которые вы остановили несколько шагов назад:
- net start bits
- net start wuauserv
- net start appidsvc
- net start cryptsvc
- И напоследок, перезагрузите свой компьютер. После выполнения вышеописанных действий, ошибка 0x8007000d должна будет оставить вас в покое.
Метод №3 Запуск DISM
Если вам не помог предыдущий метод, то вы можете попробовать запустить средство «Система обслуживания образов развертывания и управления ими» или просто коротко DISM, которое уже встроено в вашу систему и может решить проблему с поврежденными файлами.
- Нажмите комбинацию клавиш Win+X и выберите из контекстного меню пункт «Командная строка(администратор)».
- Впишите команду dism.exe /online /cleanup-image /scanhealth и нажмите Enter.
- Как только закончится выполнение предыдущей команды, введите dism.exe /online /cleanup-image /restorehealth и нажмите Enter.
- После выполнения, закройте Командную строку.
Определенно какой-то из методов сможет помочь вам с ошибкой 0x8007000d, которая, кстати, является очередной проблемой в Windows 10, оставшейся в ней даже после двух лет ее жизни. Как только вы избавитесь от проблемы, то сможете спокойно выполнить задуманное обновление в Центре обновления Windows.
Нашли опечатку? Выделите текст и нажмите Ctrl + Enter
При попытке установки, обновления или активации ОС Виндовс 10 юзер может столкнуться с ошибкой под кодом 0x8007000d, сигнализирующей о повреждении установочных файлов. Указанная проблема может быть вызвана целым рядом причин, связанных с обновлением PC, требуя выполнения ряда шагов для исправления возникшей дисфункции. В данной статье я расскажу о сути данной ошибки, а также поясню, как её исправить.
Рассматриваем причины и способы исправления ERROR_INVALID_DATA дисфункции
Причины ошибки с кодом 0x8007000d
Непосредственный перечень причин, вызывающих данную ошибку 0x8007000d, может быть следующим:
- Установочные файлы Виндовс 10 отсутствуют или повреждены;
- Антивирусная программа (или брандмауэр) блокирует запуск установочных файлов (особенно в ситуации, когда происходит обновление с более архаичной версии Виндовс до Виндовс 10);
- Некорректно работает «Центр обновлений» Виндовс;
- При попытке ввести ключ (подобная ошибка 0x80070426);
- На правильно работают драйвера к каким-либо компонентам PC;
- Отсутствует необходимое обновления KB947821 для вашей версии ОС.
Как устранить ошибку 0x8007000d
Для решения данной дисфункции необходимо выполнить следующие шаги, указанные ниже. При этом если вы ставите Виндовс 10 с нуля, и у вас возникла проблема 0x8007000d, рекомендуется использовать альтернативные инсталляционные файлы, который можно как поискать в сети, так и воспользоваться сайтом Майкрософт.
Шаг №1. Удалите (отключите) лишние программы
Если вы осуществляете установку Виндовс 10 из Виндовс 7 (или просто производите обновление системы) попробуйте отключить (удалить) запущенные сторонние программы, отключите антивирус и брандмауэр, а уже затем попробуйте установить требуемое обновление.
Шаг №2. Используйте специальный инструмент от Майкрософт
Следующим шагом станет применение инструмента устранения неполадок от Майкрософт, позволяющего выявить и исправить проблемы, возникающие при обновлении Виндовс. Скачайте и запустите данный инструмент, и руководствуйтесь его дальнейшими подсказками для исправления 0x8007000d. Если это не дало действенного эффекта, идём дальше.
Воспользуйтесь функционалом указанного инструмента
Шаг №3. Восстановите имеющийся образ Виндовс
Запустите командную строку, в которой последовательно наберите следующие директивы:
Затем вновь попробуйте выполнить обновление вашей системы.
Шаг №4. Перезапустите службы обновления
Следующим шагом является перезапуск служб, ответственных за обновление Виндовс.
- В строке поиска панели задач наберите services.msc и нажмите ввод.
- В открывшемся окне найдите службы «Центр обновления Виндовс» и «Установщик Виндовс» и перезапустите их.
- Для этого необходимо нажать на каждую из упомянутых служб в списке, и вверху слева выбрать «Перезапустить службу» (а если она отключена по каким-то причинам – тогда «Запустить службу»).
Шаг №5. Установите обновление «KB947821»
Перейдите на сайт Майкрософт, выберите указанное обновление для Виндовс 10, и установите его в систему.
Затем загрузитесь в безопасном режиме, запустите командную строку, и в ней последовательно введите:
Потом загрузитесь уже в обычном режиме, и просмотрите результат.
Установите апдейт «KB947821» на ваш PC
Шаг №6. Используйте инструментарий утилиты sfc
Для проверки целостности системных файлов также можно воспользоваться функционалом утилиты sfc, позволяющей проверить, и при необходимости восстановить, целостность упомянутых файлов. Для работы с ней вновь запустите командную строку, в которой наберите:
Шаг №7. Выполните откат системы на раннюю стабильную точку
В некоторых случаях действенным вариантом решения проблемы 0x8007000d в Windows 10 стал откат системы на ранее, более стабильное, состояние.
- Для этого запустите командную строку от имени администратора, в ней введите «rstrui», и нажмите на «Enter».
- В появившемся окне выберите точку восстановления, при которой не наблюдалось рассматриваемых проблем с обновлением, и откатите на неё ваш PC.
Заключение
Решением ошибки 0x8007000d станет комплекс перечисленных выше советов, позволяющих избавиться от возникшей дисфункции при попытке установки или обновления ОС. Особое внимание советую обратить на первый, третий и пятый шаги – они показали наибольший процент эффективности при избавлении от указанной проблемы.