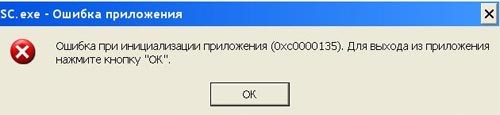- Ошибка при инициализации приложения 0XC0000135
- Источники появления 0xc0000135
- Решение ошибки 0xc0000135 Windows
- Что делать, если не удается запустить программу или игру и Windows выдает ошибку 0xc0000135?
- Почему я вижу ошибку 0xc0000135 при запуске программ?
- Решение проблем при появлении ошибки 0xc0000135
- Ошибка 0xc0000135 при запуске игры или программы
- 1. Графика
- 2. Сканирование на вредоносное ПО
- 3. Режим совместимости
- 4. Проверка поврежденных системных файлов
- 5. Установка Visual C ++
- 6. Установка .NET Framework
- Ошибка 0xc0000135 в Windows 10 — как исправить
- Как исправить ошибку приложения 0xc0000135
- 1] Запустите онлайн средство устранения неполадок синего экрана
- 2] Выполните восстановление при загрузке
- 3] Устранение неполадок в состоянии чистой загрузки
- 4] Обновите устаревшие драйверы устройств
- 5] Запустите сканирование SFC/DISM
- 6] Установите последнюю версию .NET Framework.
Ошибка при инициализации приложения 0XC0000135
Вот такого «родства», как с ошибкой 0xc0000142, у ошибки при инициализации приложения 0xc0000135 еще не было. Это две сестры, почти близнецы, единственное что их отличает, так это источники возникновения и способы решения. В этой информационной статье, мы обозначим признаки и причины данной ошибки, разберем откуда она берется и предложим вариант решения в несколько шагов.
Источники появления 0xc0000135
Как бы не было смешно, но источником появления этой ошибки в приложениях является другое приложение. Если быть точным, это компонент .NET Framework. Причина кроется в том, что библиотеки, которые связаны между двумя этими приложениями повреждены или не совпадают по версиям. Именно поэтому большинство современных игровых пакетов устанавливаются со своими компонентами .NET Framework. В любом случае, поздно пить Боржоми, если почка отказала и нужно решать проблему, как эту почку восстановить. Почка в нашем случае – это программа, которая не запускается.
Рецепт до мозга костей прост:
- Удаляем из компьютера старую версию .NET Framework. Переустановите игру или приложение.
- Скачайте с сайта Microsoft новую версию, подходящую для вашей системы и установите ее. Перезагрузите компьютер.
Единственное, хотелось бы напомнить, что если вдруг у вас нет возможности скачать новую версию фреймворка, то можно воспользоваться «средством восстановления системы» о котором мы напоминаем во многих статьях на нашем сайте. Это временно решит проблему, до следующего обновления. После него проблема может появиться еще раз. Тогда вам всё же придется скачать новую версию .NET Framework.
Пришло время для того, чтобы разбирать и решать проблемы, связанные с локальными ошибками операционной системы, которые исходя из своей категории на работу системы в целом не влияют. Одна из таких вот «паразиток» является ошибка при.
Иногда при установке программ либо приложений на экране компьютера появляется сообщение, о том, что возникла ошибка 5 Windows 10. Это означает что пользователю отказано в доступе. Подобное случается если в системе есть несколько учётных.
Нередко пользователи Windows 10 после обновления винды или отдельных программ, например, Microsoft Office сталкиваются с тем, что появляется ошибка 0xc004f074, убрать которую с помощью одного клика по крестику не.
Решение ошибки 0xc0000135 Windows
Весь процесс работы за компьютером сводится к взаимодействию с теми или иными программами. Поэтому особенно важно, чтобы все приложения запускались и стабильно работали. Однако, бывают ситуации, когда что-то идёт не так, в связи с чем не удаётся запустить необходимую утилиту. Что же делать в таких случаях? Ошибок существует множество и описать все сразу невозможно. В этой статье разберёмся с тем, как исправить ошибку при инициализации приложения 0xc0000135 в операционной системе Windows, так как эта ошибка является одной из наиболее часто встречающихся. Давайте же начнём. Поехали!
Пользователи Windows иногда могут столкнуться с ошибкой 0xc0000135. Вот как она выглядит
Сперва давайте разберёмся в чём причина возникновения этой неисправности. Всё дело в отсутствии компонента DLL. Причины тому могут быть такие:
- на компьютере нет файла mscoree.dll или он работает некорректно;
- на ПК установлена старая версия NET Framework либо он, вообще, не инсталлирован.
Ошибка 0xc0000135 может появляться при запуске многих приложений, поэтому, если вы её не ликвидируете, пользоваться достаточно широким спектром утилит будет невозможно.
Решить эту проблему очень просто. Всё, что нужно — установить последнюю версию Microsoft NET Framework либо просто обновить его, в том случае, если он уже установлен. NET Framework представляет собой набор системных библиотек, которые необходимы некоторым приложениям для работы. Скачать его можно с официального сайта Microsoft. Также вы можете запустить Windows Update. Это встроенная в систему служба, которая занимается поиском и установкой всех необходимых обновлений. Кроме этого, существуют различные утилиты, которые выполняют подобные функции, только уже для всех программ, которые имеются на ПК. Такой софт очень удобен, ведь вам не придётся искать и инсталлировать все обновления вручную. Однако, стоит быть внимательным при выборе подобных утилит, так как они могут нести угрозу безопасности системы.
Обратите внимание, что каждая версия пакета имеет свой набор библиотек, поэтому, если после установки более новой версии Framework проблема никуда не делась, попробуйте скачать и инсталлировать другие версии этого пакета. В итоге необходимые файлы будут загружены, и программу можно будет запускать.
Вот так легко и быстро можно исправить ошибку при инициализации приложения 0xc0000135. Как видите, здесь нет ничего страшного. Каких-то пару минут и программой можно пользоваться. Пишите в комментариях была ли эта статья полезной для вас и задавайте любые интересующие вопросы по рассмотренной теме.
Что делать, если не удается запустить программу или игру и Windows выдает ошибку 0xc0000135?
Часто пользователи Windows могут сталкиваться с ошибкой 0xc0000135 при запуске тех или иных игр и программ «Ошибка при инициализации приложения (0xc0000135). Для выхода из приложения нажмите кнопку ОК». О том, как бороться с такой ошибкой, как не допустить повторного появления в дальнейшем и что провоцирует ее появление, мы расскажем в этой статье. Рекомендуем прочесть этот материал полностью, так как кроме инструкции по устранению ошибки 0xc0000135, он содержит несколько советов относительно устранения других похожих ошибок.
Почему я вижу ошибку 0xc0000135 при запуске программ?
Для работы любой программы или игры на компьютере под управлением Windows может потребоваться набор специальных системных библиотек и компонентов. Для разработки программного обеспечения довольно часто используется фирменная среда Microsoft .NET Framework и для запуска такого ПО в компьютере должен содержаться соответствующий набор системных файлов, которые не входят в стандартную ОС. Если компонентов .NET Framework нет или они устарели, пользователи могут наблюдать ошибку 0xc0000135 и как следствие запуск программ будет невозможен.
Решение проблем при появлении ошибки 0xc0000135
Для того чтобы избавиться от ошибки 0xc0000135 и без проблем запускать программы и игры, разработанные в среде .NET Framework, необходимо скачать пакет системных библиотек, распространяемых самой компанией Microsoft. Он содержит самый полный набор файлов DLL, необходимых для запуска и работы игр и программ.
- Перейдите по этой ссылке на официальный сайт Microsoft.
- Выберите язык и нажмите кнопку Скачать.
- Внимательно просмотрите предлагаемое дополнительное ПО, отметьте галочками то, что необходимо вам в вашей системе и нажмите Продолжить.
- Запустите скачанный файл и следуйте советам установщика. Обратите внимание, что на одном из этапов установки вам будет предложено добавить в систему компоненты поисковика Bing (тулбары и прочие дополнения для браузеров). Снимите галочки, если их установка не требуется.
- Дождитесь завершения установки и перезагрузите компьютер.
Рекомендуем скачивать установщик только с официального сайта Microsoft, так как в последнее время участились случаи распространения пакета .NET Framework сторонними ресурсами, которые берут незаконную плату за его скачивание. Пакет распространяется компанией Microsoft совершенно бесплатно.
Ошибка 0xc0000135 при запуске игры или программы
Код ошибки 0xc0000135 может иметь два вида сообщения: «Exception Processing Message 0xc0000135» и «Ошибка при инициализации приложения 0xc0000135«. Ошибка 0xc0000135 возникает, когда пользователь пытается запустить игру или программу, которая требует большой графической обработки. Она может появляться из-за отсутствия DLL-файла, пакета Visual C ++ или NET Framework. Поврежденные системные файлы и режим несовместимости, также могут вызывать код ошибки 0xc0000135. Давайте разберем, как исправить ошибку 0xc0000135 при запуске игр или приложений.
Важно: Перезагружайте компьютер или ноутбук после каждого проделанного пункта или установки дополнительного компонента как NET Framework или Visual C ++.
1. Графика
Если вы используете ноутбук в 4к, то явный факт того, что процессорный GPU не вытянет эту графику и логичным будет установить программу с драйверами от Nvidia или AMD для использования дискретной графику, если она имеется. Это касается и компьютеров. Посетите официальный сайт и скачайте последнюю версию утилиты с драйвером для внешней видеокарты.
2. Сканирование на вредоносное ПО
Вредоносное ПО это проблема для пользователя и большому количеству различных ошибок в системе Windows. Советую воспользоваться именно сканером как Zemana или Dr.Web , чтобы выявить угрозы.
3. Режим совместимости
Если вы получаете ошибку при запуске исполняемого .exe файла, то в большинстве случаев это связано с совместимостью Windows. Скорее всего приложение, которое вы запускаете устарело и не предназначено для новой версии Windows 10. Или наоборот, вы пытаетесь запустить современное приложение или игру, которое не предназначено к Windows XP или Windows 7.
- Щелкните правой кнопкой мыши по .exe файлу и выберите свойства.
- Перейдите во вкладку «Совместимость».
- Поставьте галочку «Запустить программу в режиме совместимости»
- Выбирайте по очереди различные ОС Windows, жмите применить и проверяйте запуск программы.
4. Проверка поврежденных системных файлов
Поврежденные системные файлы могут выдавать ошибку 0xc0000135 при запуске игры или программы. Воспользуемся инструментами, которые автоматически проверят системные файлы и исправят поврежденные, если таковы имеются. Запустите командную строку от имени администратора и введите команды по очереди, дожидаясь окончание процесса после каждой:
- sfc /scannow
- DISM /ONLINE /CLEANUP-IMAGE /RESTOREHEALTH
5. Установка Visual C ++
Некоторым программ и играм для правильной работы нужен пакет Visual C ++, который включает в себя DLL-файлы. Эти файлы также могут быть повреждены. На форуме Microsoft писали, что после установки пакета Visual Studio 2012 ошибка была решена. В первую очередь нужно удалит старый, если он имеется.
- Нажмите Win+R и введите appwiz.cpl, чтобы открыть удаление программ.
- Найдите в списке «Visual C++ Redistributable for Visual Studio 2012 Update 4″ и удалите. Если есть x64 и x86, то удалить нужно две версии.
- Перейдите на сайт Microsoft и загрузите Visual C++ для Visual Studio 2012 Обновление 4 . Вам также нужно скачать и установить две версии x64 и x86.
6. Установка .NET Framework
Вам нужно скачать и установить NET Framework. Какую версию выбрать неизвестно, так как много факторов: старая программа и новая Windows 10 или старая Window 7 и новая программа. По этой причине нужно устанавливать по порядку:
Ошибка 0xc0000135 в Windows 10 — как исправить
Если при включении или перезапуске устройства с Windows 10 вместо нормальной загрузки на рабочий стол, вы столкнулись с 0xc0000135 ошибка, то этот пост предназначен для вас. В этом посте мы расскажем о наиболее эффективных решениях, чтобы исправить эту проблему и быстро настроить свое устройство.
Ошибка приложения 0xc0000135, STATUS_DLL_NOT_FOUND — (Невозможно найти компонент). Это приложение не запустилось, потому что %hs не был найден. Повторная установка приложения может решить эту проблему.
0xc0000135 ошибка при запуске Windows 10 обычно возникает, если между вашим компьютером и сторонней программой возникают проблемы или конфликты. Часто Windows выдает эту ошибку, когда вы пытаетесь запустить приложение, для которого требуется .NET Framework.
Другие возможные причины включают следующее:
- Поврежденные системные файлы;
- Устаревшие драйверы устройств;
- Неполная установка приложений;
- Хранимый кеш.
Как исправить ошибку приложения 0xc0000135
Если вы столкнулись с этой проблемой, вы можете попробовать наши рекомендуемые решения ниже в произвольном порядке и посмотреть, поможет ли это решить проблему.
Если вы можете войти в систему как обычно, хорошо. В противном случае вам придется загрузиться в безопасном режиме, перейти на экран дополнительных параметров запуска или использовать установочный носитель для загрузки, чтобы выполнить эти инструкции.
1] Запустите онлайн средство устранения неполадок синего экрана
В попытке исправить любую ошибку BSOD лучше всего сначала запустить средство устранения неполадок синего экрана в и посмотреть, решит ли это проблему.
Посетите сайт Microsoft, чтобы начать работу. Вы увидите простой мастер, который проведет вас через процесс устранения неполадок синих экранов.
Сначала вас спросят — когда вы получили ошибку синего экрана?
- При обновлении до Windows 10
- После установки обновления
- При использовании моего ПК
- Выберите свой вариант.
Если вы выберете При обновлении до Windows 10, вам будет предложено вернуться к предыдущей версии Windows, так как установка уже не делает этого автоматически.
Если вы выберете После установки обновления, вам будет предложено проверить наличие обновлений или удалить недавно установленное оборудование.
Если вы выберете При использовании моего ПК, вам будут предложены некоторые полезные предложения, если вы сможете перейти на свой рабочий стол, а также, если вы не можете получить доступ к рабочему столу.
Средство устранения неполадок довольно простое и предназначено для помощи пользователю в решении этой обременительной задачи по исправлению ошибки синего экрана.
2] Выполните восстановление при загрузке
Если вы уже выполнили автоматическое восстановление при загрузке, но проблема не решена, вы можете попробовать автоматическое восстановление с установочного носителя Windows 10.
Вот как:
Обратитесь к производителю ПК (или обратитесь к руководству, прилагаемому к ПК), чтобы узнать, как изменить порядок загрузки компьютера. Вам придется сменить загрузочное устройство на USB-накопитель.
На любом работающем ПК создайте (если у вас его нет под рукой) установочный USB-накопитель с Windows 10. Вы можете создать установочный носитель Windows 10 на компьютере с Linux или Mac, если это то, к чему у вас есть доступ.
- Загрузите неисправный компьютер с установочного носителя Windows 10
- Появится диалоговое окно установки Windows
- Установите формат времени, клавиатуру или метод ввода и язык для установки
- Щелкните Далее
- Нажмите Восстановить компьютер в левом нижнем углу
- На экране «Выберите вариант» нажмите «Устранение неполадок»
- Щелкните Дополнительные параметры на экране устранения неполадок
- На экране «Дополнительные параметры» нажмите «Автоматическое восстановление»
- Следуйте инструкциям на экране, чтобы завершить автоматическое восстановление.
Когда закончите, извлеките установочный носитель и перезагрузитесь и посмотрите, появится ли ошибка синего экрана 0xc0000135 снова. Если да, попробуйте следующее решение.
3] Устранение неполадок в состоянии чистой загрузки
Ненужные системные и кеш-файлы, процессы, службы, существующие или запущенные на вашем компьютере, могут вызвать эту ошибку.
Чтобы войти в состояние чистой загрузки, введите MSConfig в поиске и нажмите Enter, чтобы открыть служебную программу настройки системы. Щелкните вкладку Общие, а затем щелкните Выборочный запуск.
- Затем щелкните вкладку Services.
- Установите флажок Скрыть все службы Microsoft. Теперь нажмите Отключить все.
- Нажмите Применить / ОК и перезагрузите компьютер.
- Это переведет Windows в состояние чистой загрузки.
Чистая загрузка выполняется для запуска Windows, используя минимальный набор драйверов и программ автозапуска. Это помогает устранить конфликты программного обеспечения, возникающие при установке программы или обновления или при запуске программы в Windows 10.
4] Обновите устаревшие драйверы устройств
В некоторых случаях эта ошибка BSOD, как и другие, появляется после установки обновления Windows. Если это так, вероятно, один из драйверов вашего устройства больше не поддерживается новой версией/сборкой ОС Windows 10. Итак, вам нужно обновить драйверы.
Вы можете обновить драйверы вручную через Диспетчер устройств или получить обновления драйверов в разделе «Дополнительные обновления» в Центре обновления Windows. Вы можете скачать последнюю версию драйвера с сайта производителя.
5] Запустите сканирование SFC/DISM
Поврежденные системные файлы могут вызвать эту ошибку BSOD. Вы можете запустить сканирование SFC и посмотреть, поможет ли это.
6] Установите последнюю версию .NET Framework.
Хотя это случается редко, эта ошибка BSOD в Windows 10 также может быть вызвана устаревшей версией .NET Framework.