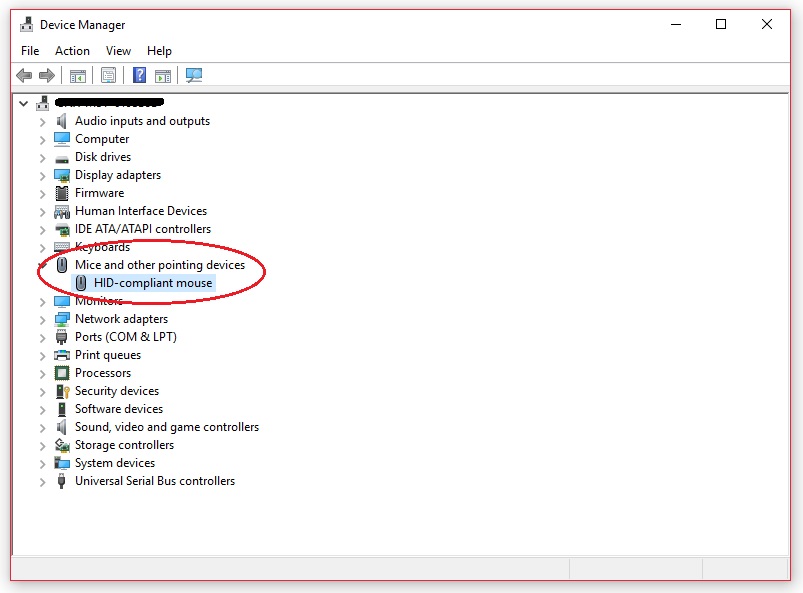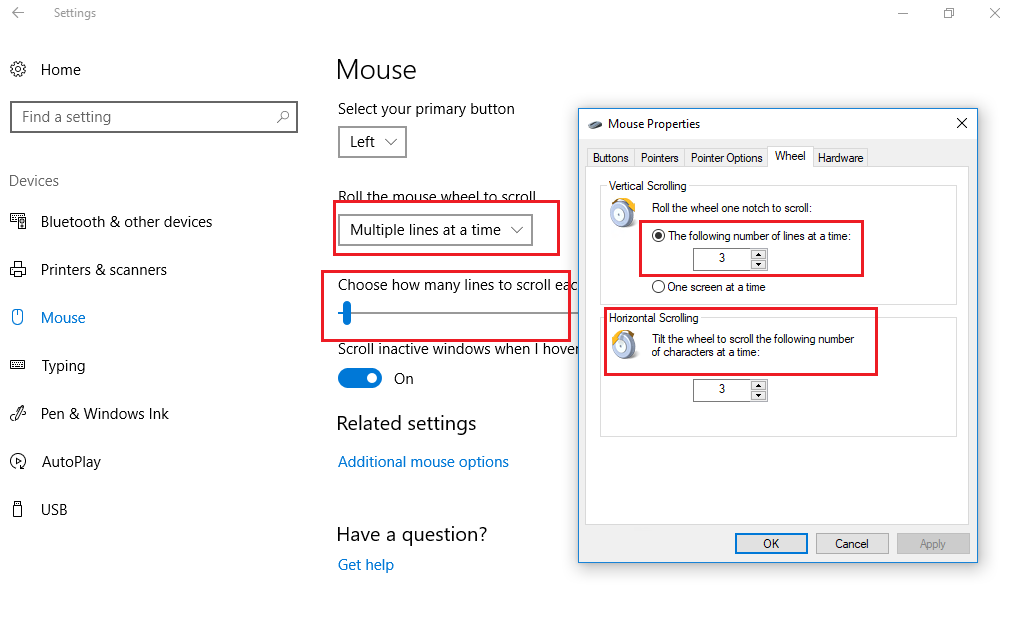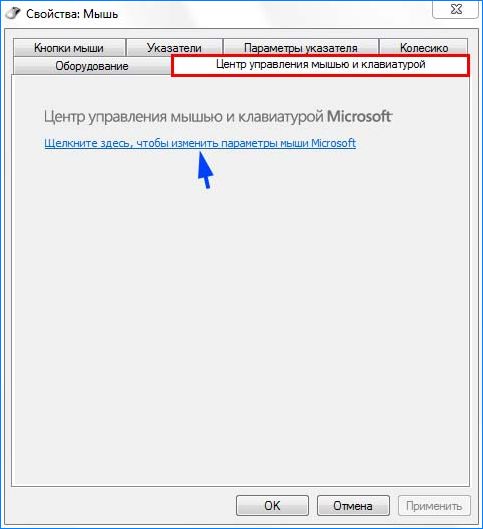- Windows 10 автоматически прокручивает мышь вверх или вниз
- Мышь прокручивается автоматически вверх или вниз
- Как исправить: Прыжок колесика мыши в Windows 10
- Обновление за апрель 2021 года:
- Проверьте основы
- Удаление мыши водитель
- Почему колесико мышки прокручивает страницу скачками вверх и вниз: что делать?
- Почему колесико прокрутки проскакивает случайным образом на Windows?
- Отключение проблемных функций в настройках мыши Microsoft
- Обновление драйверов
- Отключите прокрутку тачпада на ноутбуке
- Отображение указателя во время ввода
- Почему колесико мышки крутится рывками вверх вниз?
- Причины
- Что делать
- Сделайте правильные настройки
- Обновите драйвера
- Отключите прокрутку на тачпаде
- Почистите мышь
- Замените батарейки
- Активируйте диагностику Виндовс
Windows 10 автоматически прокручивает мышь вверх или вниз
Для повышения производительности пользователей Microsoft реализует ряд небольших функций, которые влияют на общее восприятие и производительность пользователя. Но иногда эти функции сталкиваются с проблемами и приводят к ненормальной работе компьютера. Одной из таких функций является то, что прокрутка мыши происходит автоматически без какого-либо вмешательства пользователя. Это может быть неприятно, и если эта ошибка повторяется, это также может сделать ваш компьютер непригодным для использования. Сегодня мы рассмотрим, как решить эту проблему с автоматической прокруткой мыши на компьютере под управлением Windows 10.
Мышь прокручивается автоматически вверх или вниз
Есть три вещи, на которые нужно взглянуть:
- Переключите соответствующую настройку мыши.
- Удалите недавно установленные обновления Windows.
- Используйте Восстановление системы.
1] Переключите соответствующую настройку мыши 10
Попробуйте нажать комбинацию WINKEY + I , чтобы запустить приложение Настройки.
Теперь перейдите к Устройствам> Мышь.
Наконец, переключите Прокручивать неактивные окна при наведении на них курсора на значение Выкл.
Перезагрузите компьютер и проверьте, исправили ли это ваши проблемы.
2] Удаление недавно установленных обновлений Windows
Чтобы удалить обновления Windows, лучший способ сделать это в безопасном режиме. Возможно, что недавно установленные обновления могли испортить программное обеспечение вашего компьютера. Чтобы сначала решить проблему, сначала загрузитесь в безопасном режиме, а затем попробуйте нажать комбинацию WINKEY + I , чтобы запустить приложение Настройки.
Теперь нажмите Обновление и безопасность.
В левом столбце меню выберите Центр обновления Windows.
Затем в правом столбце выберите Просмотреть историю обновлений.
Затем нажмите Удалить обновления.
Теперь откроется окно, в котором будет показан список всех установленных обновлений на вашем компьютере. Затем вы можете выбрать обновление, которое хотите удалить, и нажать кнопку Удалить в правом нижнем углу окна.
3] Используйте восстановление системы
Начните с нажатия комбинации WINKEY + R, чтобы запустить утилиту Выполнить . Теперь введите sysdm.cpl и нажмите Enter.
Теперь выберите вкладку с меткой Защита системы , а затем нажмите кнопку Восстановление системы .
Теперь откроется новое окно, в котором вам нужно будет выбрать желаемую точку восстановления системы.
После выбора нужной точки восстановления системы следуйте инструкциям на экране для завершения процесса.
Теперь перезагрузите компьютер и проверьте, смог ли этот метод решить вашу проблему.
Как исправить: Прыжок колесика мыши в Windows 10
Колесо прокрутки мыши «Прыжок» обычно появляется, когда пользователь прокручивать мышкой вниз, Он появляется на ПК и ноутбуках и не относится только к определенной версии операционной системы Windows. Когда вы прокручиваете страницу вниз, страница или все, что можно прокрутить вверх, увеличивается на несколько пикселей, и это может быть очень раздражающим.
Оптическое колесо является частью колеса прокрутки в верхней средней части экрана. Для пальца это просто резиновое колесо с механическим воздействием. Часть оптического колеса, к которому оно прикреплено, размещена в U-образном пластиковом корпусе и использует поворотный переключатель. В других моделях используется пластиковое шлицевое колесо и оптический щелевой датчик, а также светодиод для кодеров и декодеров (инфракрасный). Он учитывает как рулевое управление, так и шаги, когда вы перемещаете колесо. Он знает, в каком направлении вы поворачиваете колесо, замыкая и размыкая контакты, в зависимости от того, как оно перемещается, в разное время, и то же самое касается оптических импульсов, которые начинаются в разное время одинаковым образом.
Это может показаться не большой проблемой, но беспокоит пользователей. Было много разных способов решения проблемы, и некоторые из них были оценены онлайн-сообществом как эффективные. Мы собрали такие методы в этой статье, поэтому обязательно следуйте им.
Обновление за апрель 2021 года:
Теперь мы рекомендуем использовать этот инструмент для вашей ошибки. Кроме того, этот инструмент исправляет распространенные компьютерные ошибки, защищает вас от потери файлов, вредоносных программ, сбоев оборудования и оптимизирует ваш компьютер для максимальной производительности. Вы можете быстро исправить проблемы с вашим ПК и предотвратить появление других программ с этим программным обеспечением:
- Шаг 1: Скачать PC Repair & Optimizer Tool (Windows 10, 8, 7, XP, Vista — Microsoft Gold Certified).
- Шаг 2: Нажмите «Начать сканирование”, Чтобы найти проблемы реестра Windows, которые могут вызывать проблемы с ПК.
- Шаг 3: Нажмите «Починить все», Чтобы исправить все проблемы.
Проверьте основы
Прежде чем пытаться что-то более сложное, начните с этих основных методов устранения неполадок:
- Перезагрузите компьютер.
- Очистите колесо от грязи. При необходимости отключите мышь и используйте каплю изопропилового спирта на ватный тампон.
- Если возможно, подключите мышь к другому USB-порту компьютера.
- Если вы используете беспроводную мышь, замените батареи мыши. Старые батареи могут вызвать неправильное поведение, прежде чем они полностью умирают.
- Попробуйте пролистать другую программу. Microsoft отмечает, что некоторые программы имеют проблемы с колесами прокрутки, поэтому протестируйте колесо в таких программах, как Notepad или Word.
Удаление мыши водитель
Мы рекомендуем вам удалить драйвер мыши из диспетчера устройств и позволить Windows автоматически перезагрузить его. Следуй этим шагам:
- Щелкните правой кнопкой мыши меню «Пуск» и выберите «Диспетчер устройств».
- Разверните раздел «Мышь и другие указывающие устройства», щелкните правой кнопкой мыши устройство и выберите «Свойства».
- На вкладке «Драйверы» выберите «Удалить устройство».
- Перезагрузите компьютер под Windows, чтобы перезагрузить драйвер мыши.
Заключение
Я надеюсь, что один из патчей решит проблемы с мышью или тачпадом в Windows 10. У системы Windows Update всегда есть шанс где-нибудь что-то разрушить. Ослабление Microsoft ранее строгих правил обновления Windows может помочь только конечным пользователям. Если ошибочное обновление не устанавливается автоматически, вы с большей вероятностью сможете избежать длительных ошибок мыши.
CCNA, веб-разработчик, ПК для устранения неполадок
Я компьютерный энтузиаст и практикующий ИТ-специалист. У меня за плечами многолетний опыт работы в области компьютерного программирования, устранения неисправностей и ремонта оборудования. Я специализируюсь на веб-разработке и дизайне баз данных. У меня также есть сертификат CCNA для проектирования сетей и устранения неполадок.
Почему колесико мышки прокручивает страницу скачками вверх и вниз: что делать?
При работе с документами можно столкнуться с тем, что колесико мыши проскакивает вверх, когда прокручиваем страницу вниз. Эта неполадка возникает на всех версиях Windows. При прокрутке вниз страница или все, что можно прокрутить, перемещается на пару пикселей вверх и это очень затрудняет работу за ПК.
Почему колесико прокрутки проскакивает случайным образом на Windows?
Проблема может возникнуть по ряду причин, и они отличаются от того, какую мышь используете, и являетесь ли пользователем ноутбука или компьютера.
- Проблемные функции прокрутки . Если пользуетесь мышью Microsoft, то найдете ряд функций в Центре управления мышью и клавиатурой Майкрософт. Для решения неполадок с проскакиванием вверх отключите проблемные из них.
- Устаревшие драйверы . Новые драйвера часто решают проблемы, вызванные предыдущими версиями, и важно их поддерживать в актуальном состоянии.
- Сенсорная панель ноутбука . Часто проблему вызывает тачпад на ноутбуке, поэтому отключите и проверьте, как работает колесико.
- Скрытие указателя во время ввода . Хотя эта функция напрямую не связана с колесиком, при ее отключении проблема с прокручиванием исчезает.
Отключение проблемных функций в настройках мыши Microsoft
Когда на указывающих устройствах Майкрософт возникают проблемы с прокруткой, колесико мыши прокручивает то вверх, то вниз, отключите некоторые функции, которые мешают ей правильно работать. Выполните следующие шаги, чтобы выключить опции ускорения и переключения направления прокрутки.
Откройте Панель управления с помощью системного поиска или командой control panel из окна «Выполнить» (клавиши Windows + R).
Переключите просмотр на крупные значки, перейдите в раздел «Мышь».
Перейдите в пункт меню Центра управления мышью и клавиатурой Майкрософт, кликните на «Изменить параметры».
На вкладке Основные параметры выключите опции «Ускоренная вертикальная прокрутка» и «Изменение направления прокрутки».
Теперь откройте какой-либо документ и проверьте, прокручивает ли страницы колесико мышки скачками вверх вниз.
Обновление драйверов
Устранить скачки при прокручивании можно путем установки последних версий драйверов. Их можно загрузить из сайтов производителей.
Разверните строку системного поиска (Win + S), наберите «диспетчер устройств» и щелкните на кнопку «Открыть».
Разверните вкладку «Мышь и иные указывающие устройства». Щелкните на имени подключенного устройства, выберите пункт «Удалить».
Подтвердите все запросы, которые будут запрашивать подтверждение на удаление и дождитесь завершения процесса.
Найдите в интернете официальный сайт производителя, набрав в поисковой строке поисковика «имя мышки+ поставщика». Загрузите последнюю версию программного обеспечения. Запустите загруженный файл и следуйте инструкциям на экране до завершения установки.
Теперь проверьте, проскакивает ли указатель вверх, когда прокручиваете страницу вниз.
Отключите прокрутку тачпада на ноутбуке
Если колесико мыши плохо прокручивает на ноутбуке, попробуйте выключить прокрутку тачпада. Выполните следующие шаги:
Перейдите в Параметры Windows 10 комбинацией клавиш Windows + I или в меню Пуск щелкните на значок шестеренки. Выберите раздел «Устройства».
С левой стороны окна перейдите на вкладку «Сенсорная панель», проверьте настройки прокрутки и масштабирования. Снимите флажок с опции «Перетащите двумя пальцами, чтобы прокрутить».
Теперь проверьте, проскакивает ли колесико мышки при навигации по странице вниз.
Отображение указателя во время ввода
Хотя этот способ не связан напрямую с неполадками прокрутки, его следует применить в качестве последнего средства.
Откройте Панель управления командой control из окна «Выполнить» (Win + R). Переключите просмотр на крупные значки и перейдите в раздел «Мышь».
Выберите пункт «Параметры указателя», снимите флажок с опции «Скрыть указатель во время ввода с клавиатуры».
После прокрутите страницу и проверьте, плавно ли работает мышка.
Если четыре метода не работают, посмотрите, не повреждено ли колесико физически.
Почему колесико мышки крутится рывками вверх вниз?
Одна из распространенных ситуаций при работе с ПК или ноутбуком, когда колесико мыши прокручивает то вверх то вниз. Работа рывками может свидетельствовать о многих неисправностях, начиная с банального загрязнения, заканчивая механическим повреждением девайса. Ниже рассмотрим основные причины возникшей проблемы, и что делать для ее исправления.
Причины
Для начала необходимо понять, почему на мышке, прокручавая колесо, все дергается вверх и вниз. Причины могут быть различны:
- Загрязнение механизма из-за попадания внутрь пыли, грязи, волос или иных мелких частиц.
- Ошибки в выборе настроек.
- Старые драйвера или отсутствие необходимого ПО.
- Посторонние процессы, из-за которых колесико на мышке работает рывками: прокручивает то вверх, то вниз.
- Механическая неисправность, требующая ремонта или замены устройства.
Во всех случаях, кроме механической неисправности, проблему можно решить. Как это сделать правильно, рассмотрим ниже.
Что делать
Зная, почему колесико мышки крутится рывками вверх и вниз, можно предпринимать шаги по устранению поломки. Для этого используйте следующие рекомендации.
Сделайте правильные настройки
Для начала убедитесь, что для колесика мыши установлены правильные настройки. Выполните следующие шаги:
- Жмите на клавиатуре Win+R.
- Введите команду control panel.
- Войдите в категорию Оборудование и звук.
- Кликните на пункт Мышь в разделе Устройства и принтеры.
- Перейдите в раздел Колесико.
- Убедитесь, что поворот колесика на один щелчок приводит к прокрутке на три строки (попробуйте выбрать другой параметр).
После выполнения этих шагов перезапустите ПК и проверьте, прокручивает ли колесико мыши то вверх, то вниз или работает нормально.
Обновите драйвера
В большинстве случаев Виндовс 10 самостоятельно устанавливает ПО для работы подключенного оборудования. Но бывают ситуации, когда драйвера необходимо обновить вручную. Для этого сделайте следующее:
- Пройдите с первого по четвертый пункт прошлой инструкции.
- Войдите в раздел Оборудование.
- Жмите Свойства.
- Кликните на кнопку Изменить параметры.
- Войдите в раздел Драйвер.
- Кликните на кнопку Обновить драйвер.
Если это не дало результата, и колесико мышки прокручивает страницу скачками (то вверх, то вниз), попробуйте полностью удалить устройство из системы. Для этого:
- Пройдите с первого по пятый пункт рассмотренной выше инструкции.
- Жмите на кнопку Удалить устройство.
- Перезапустите ПК или ноутбук и дайте системе самостоятельно найти новые драйвера.
Если программное обеспечение по какой-то причине не установилось, скачайте его с официального сайта производителя. Для этого в поисковой строке введите название мышки и компании-производителя со словом «драйвера». Загрузите последнюю версию и проверьте, правильно ли работает мышь. Если она неправильно прокручивает страницу, переходит к следующему шагу.
Отключите прокрутку на тачпаде
Если вы пользуетесь ноутбуком, и во время работы мышью страница прыгает то вверх, то вниз, и нормально не прокручивает, причиной может быть некорректная работа тачпада. Для отключения лишней опции сделайте следующее:
- Жмите Win+I.
- Выберите раздел устройства.
- Слева войдите в секцию Сенсорная панель.
- Убедитесь в правильности настроек масштабирования и прокрутки.
- Уберите флажок с функции Переместите двумя пальцами, чтобы прокрутить.
Как вариант, можно вообще отключить тачпад с помощью горячих кнопок на клавиатуре. Комбинация будет отличаться в зависимости от модели.
Почистите мышь
Если во время работы мышь сама как бы прокручивает вверх или вниз, причиной может быть загрязнение колесика. К примеру, в него могла попасть пыль, волосы и другой мусор. Попробуйте продуть участок, покрутите его в одну и другую сторону. По возможности разберите мышь и почистите механизм, на котором работает колесико. После этого соберите девайс и проверьте, прокручивает ли устройство вверх и вниз, все ли работает корректно.
Замените батарейки
Одна из причин, почему мышь работает некорректно — разряженные батарейки. Если они сели и не гарантируют достаточного питания, возможны проблемы с мышкой. К примеру, во время работы она прокручивает вверх и вниз, пропадает указатель, медленно работает или возникают иные трудности. Для решения проблемы замените батарейки.
Активируйте диагностику Виндовс
В последних версиях ОС Windows предусмотрена встроенная диагностика, позволяющая автоматически устранить возникающие неполадки. Для ее запуска войдите в панель управления, а там перейдите в раздел Оборудование и звук, а после Устройства и принтеры. Найдите пункт USB устройство ввода и жмите по нему правой кнопкой мыши. В появившемся окне выберите Устранение неполадок. После этого дождитесь завершения проверки и проверьте, корректно ли прокручивает колесико, и есть ли скачки вверх и вниз.
Теперь вы точно не растеряетесь, если колесико на мышке начало скакать взад и вперед. Начните к обычной чистке и проверки настроек, после чего переходите к обновлению драйверов. Обязательно проверьте ПК / ноутбук на факт действия вирусов и вредоносных программ. Если речь идет о механическом повреждении, из-за чего устройство прокручивает некорректно, лучше просто заменить мышь.