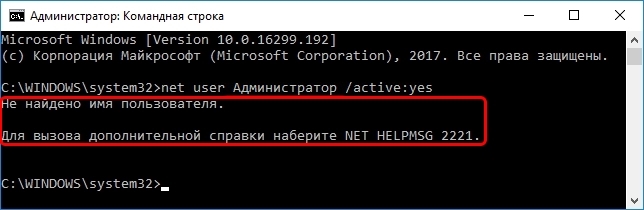- Устранение ошибки «Запрошенная операция требует повышения» в Windows 10
- Решение проблемы «Запрошенная операция требует повышения»
- Способ 1: Ручной запуск установщика
- Способ 2: Запуск с правами администратора
- Другие способы решения проблемы
- Запрошенная операция требует повышения. Администратор Windows
- Содержание статьи:
- Ошибка: Запрошенная операция требует повышения
- Запустить от имени администратора
- Учетная запись администратора
- Активация Администратора через утилиту Локальные пользователи и группы
- Активация Администратора через утилиту Локальная политика безопасности
- Активация Администратора из командной строки
- Контроль учетных записей
Устранение ошибки «Запрошенная операция требует повышения» в Windows 10
Ошибка «Запрошенная операция требует повышения» возникает в разных версиях операционной системы Windows, в том числе и в десятке. Она не представляет собой что-то сложное и может быть легко устранена.
Решение проблемы «Запрошенная операция требует повышения»
Как правило, эта ошибка носит код 740 и появляется при попытке установки каких-либо программ или любых других, требующих для инсталляции одну из системных директорий Windows.
Она же может появиться и при попытке первого открытия уже установленной программы. Если учетной записи не хватает прав, чтобы самостоятельно провести установку/запустить ПО, пользователь без труда сможет выдать их. В редких ситуациях это происходит даже в учетной записи Администратора.
Способ 1: Ручной запуск установщика
Этот метод касается, как вы уже поняли, только скачанных файлов. Часто после загрузки мы открываем файл сразу из браузера, однако при появлении рассматриваемой ошибки советуем вручную зайти в то место, куда скачали его, и запустить инсталлятор оттуда самостоятельно.
Все дело в том, что запуск установщиков из браузера происходит с правами обычного пользователя даже несмотря на то, что учетка носит статус «Администратор». Возникновение окна с кодом 740 — достаточно редкая ситуация, ведь большинству программ достаточно прав обычного юзера, поэтому разобравшись с проблемным объектом можно снова продолжить открывать инсталляторы через браузер.
Способ 2: Запуск с правами администратора
Чаще всего этот вопрос легко урегулировать, выдав установщику или уже установленному EXE-файлу права администратора. Для этого просто кликните по файлу правой кнопкой мыши и выберите пункт «Запуск от имени администратора».
Этот вариант помогает запустить работу установочного файла. Если же инсталляция уже была произведена, но программа не стартует или же окно с ошибкой появляется более одного раза, выдаем ей постоянный приоритет на запуск. Для этого открываем свойства EXE-файла или его ярлыка:
Переключаемся на вкладку «Совместимость» где ставим галочку рядом с пунктом «Запускать эту программу от имени администратора». Сохраняем на «ОК» и пробуем открыть ее.
Возможен и обратный ход, когда эту самую галочку нужно не установить, а снять, чтоб программа смогла открыться.
Другие способы решения проблемы
В некоторых случаях не удается запустить программу, требующую повышенных прав, если та открывается через другую программу, не имеющую их. Проще говоря, конечная программа запускается через лаунчер с отсутствием администраторских прав. Такая ситуация также не представляет особой сложности в решении, но она может быть не единственной. Поэтому в дополнение к ней мы разберем и другие возможные варианты:
- Когда программа хочет запустить установку других компонентов и из-за этого всплывает рассматриваемая ошибка, оставьте лаунчер в покое, зайдите в папку с проблемным ПО, найдите там установщик компонента и начните его установку вручную. Например, лаунчер не может начать инсталляцию DirectX — перейдите в папку, откуда он пытается его установить, и запустите EXE-файл ДиректИкс вручную. То же самое будет касаться любого другого компонента, название которого фигурирует в сообщении об ошибке.
- При попытке старта работы установщика через BAT-файл ошибка также возможна. В этом случае его можно без проблем отредактировать «Блокнотом» или специальным редактором, кликнув по файлу ПКМ и выбрав его через меню «Открыть с помощью…». В батнике найдите строчку с адресом программы, и вместо прямого пути к ней используйте команду:
cmd /c start ПУТЬ_ДО_ПРОГРАММЫ
Подробнее: Как отключить UAC в Windows 7 / Windows 10
В завершение хочется сказать о безопасности такой процедуры. Выдавайте повышенные права только той программе, в чистоте которой уверены. Вирусы любят проникать именно в системные папки Windows, и необдуманными действиями вы можете лично пропустить их туда. Перед установкой/открытием рекомендуем проверить файл через установленный антивирус или хотя бы через специальные сервисы в интернете, подробнее о которых вы можете прочитать по ссылке ниже.
Запрошенная операция требует повышения. Администратор Windows
С выходом в света систем Windows Vista и Windows 7 пользователи ПК при запуске некоторых приложений начали время от времени сталкиваться с ошибкой «Запрошенная операция требует повышения«, которая иногда сопровождается подписью «Код 740«. После релиза Windows 8, а в дальнейшем и Windows 10 случаи появления ошибки с «требованием повышения» не только не сократились, а наоборот, участились, если верить многочисленным жалобам на интернет форумах.
В рамках данной статьи мы рассмотрим причины ошибки «Запрошенная операция требует повышения» и разберём несколько способов её устранения.
Содержание статьи:
Ошибка: Запрошенная операция требует повышения
Для начала, разберёмся, почему появляется ошибка 740 . Самый простой ответ на этот вопрос: «У пользователя недостаточно прав для выполнения требуемой операции». Чтобы подробнее разобрать суть возникновения проблемы, коснёмся настроек Учётных записей системы Windows.
В процессе установки системы инсталлятор просит того, кто инициировал сам процесс, завести для себя учётную запись, проще говоря — создать пользователя. В дальнейшем этой учётной записи присваиваются права Администратора (бывают исключения, но мы сейчас не будет на них останавливаться). Что значат эти права Администратора? Дадим простое определение:
То есть, пользователю с правами Администратора доступны те действия, которые не доступны остальным пользователям:
- запись данных в системные каталоги Windows и удаление информации из них;
- установка/удаление программ при наличии ограничений на эти действия;
- вызов системных функций из командной строки;
Однако, в некоторых случаях полномочий пользователя с правами Администратора может быть недостаточно для выполнения определённых операций. В такие моменты юзер и получает ошибку, в которой сказано, что «Запрошенная операция требует повышения«. Но кто, если не пользователь с админ-правами, может выполнять подобные операции? Ответ на это — Встроенная учетная запись администратора компьютера. Проще говоря — стандартный Администратор системы Windows , который вшит в ОС ещё до установки.
Если проводить аналогию с Linux-системой, то стандартный Администратор в Windows среде чем-то схож с root-пользователем в UNIX-подобных операционных системах. Условно данную учётную запись можно представить как Супер Администратор Windows . Это как раз и есть то самое «повышение», которое «требует запрошенная операция» из ошибки выше.
О том, как использовать учётную запись Администратора и где вообще её найти, мы и поговорим ниже.
Запустить от имени администратора
Самое простое и в то же время верное решение ошибки о недостатке прав пользователя — запуск программы от имени администратора.
Для начала разберём, как запустить программу от имени администратора .
Здесь всё очень просто: щёлкаем правой кнопкой мышки по ярлыку программы или по исполнительному файлу и выбираем пункт Запуск от имени администратора .
В меню Пуск системы Windows 10 операция будет выглядеть следующим образом: щёлкаем правой кнопкой мыши по нужному приложению, в контекстном меню наводим курсор на строку Дополнительно и выбираем пункт Запуск от имени администратора .
Кроме этого в некоторых программах кнопка запуска от имени администратора интегрирована в сам интерфейс, как например в программе КриптоПро CSP, о которой говорилось в статье Прописать сертификат закрытого ключа в реестр КриптоПро
При подобном запуске программ и игр ошибка «Запрошенная операция требует повышения» появляться не должна. Однако, если нам часто приходится работать с программой или программами, которые требуют запуска от имени администратора, каждый раз вызывать эту функцию, нажимая правой кнопки мышки, не очень удобно.
Чтобы программа запускалась от имени администратора при её вызове двойным щелчком или клавишей Enter, нам необходимо настроить её ярлык или сам исполнительный файл с расширением *.exe. Для этого нажимаем правой кнопкой мыши на ярлык приложения и открываем Свойства . В открывшемся окне переходим на вкладку Совместимость . Теперь ищем в нижней части окна пункт Запускать эту программу от имени администратора и устанавливаем напротив него флаг-галку. Жмём кнопку OK .
Настройка ярлыка закончена, каждый последующий запуск программы привычным двойным щелчком будет вызывать это приложение с повышенными правами. Для аналогичной настройки ярлыка в меню пуск Windows 10 необходимо сначала из меню Дополнительно вызвать опцию Перейти к расположению файла , где уже щёлкнуть правой кнопкой мышки по самому ярлыку и настроить его по примеру выше.
Ярлыки всех программ, закреплённых в меню Пуск Windows 10 можно найти в следующем каталоге:
Учетная запись администратора
Второе решение ошибки «Запрошенная операция требует повышения«, которое мы рассмотрим, это активация учётной записи администратора, встроенной в систему Windows , и выполнение нужных операций из под пользователя Администратор.
Данный способ не очень желателен, так как после входа в систему под учётной записью Администратор юзеру станет доступно большее количество функций и возможностей, которые, с одной стороны, абсолютно не нужны рядовым пользователям ПК, а с другой — могут навредить системе и её компонентам при бесконтрольном использовании.
Тем не менее, возможность активации встроенной учётной записи Администратор есть, и данную возможность нужно рассмотреть. Приведём три способа активации пользователя Супер Администратор.
Активация Администратора через утилиту Локальные пользователи и группы
Чтобы вызвать окно настроек пользователей, запускаем программу Выполнить из Пуск — Все программы — Стандартные — Выполнить (в Windows 10 утилита Выполнить находится в каталоге Служебные) либо одновременным нажатием кнопок Win и R и выполняем команду lusrmgr.msc (сокращённо от local user manager, что с английского и означает «управление локальными пользователями»)
В левой части открывшегося окна переходим в папку Пользователи , после чего в основной области окна находим пользователя Администратор, который будет помечен кружочком со стрелочкой, указывающей вниз. Эта иконка означает, что данная учётная запись отключена и находится в неактивном состоянии.
Щёлкаем по строчке Администратор правой кнопкой мышки и открываем Свойства записи. В окне Свойства: Администратор на вкладке Общие находим пункт Отключить учетную запись и снимаем у этого пункта флаг-галку. Нажимаем кнопку OK .
В дальнейшем для отключения встроенного администратора нужно будет просто снять галку в этом же месте.
Активация Администратора через утилиту Локальная политика безопасности
Для перехода к настройкам локальной политики безопасности компьютера также запускаем программу Выполнить из Пуск — Все программы — Стандартные — Выполнить (в Windows 10 утилита Выполнить находится в каталоге Служебные) либо одновременным нажатием кнопок Win и R и выполняем команду secpol.msc (от английского security policy — «политика безопасности»)
В открывшемся окне в левом древовидном списке параметров разворачиваем ветку Локальные политики и выделяем курсором пункт Параметры безопасности . Теперь в правой части окна находим пункт Учетные записи: Состояние учетной записи ‘Администратор’ , щёлкаем по нему правой кнопкой мыши и переходим к Свойствам
В открывшемся окне на вкладке Параметры локальной безопасности активируем вариант Включен и нажимаем кнопку OK .
Для деактивации учётной записи администратора нужно, соответственно, переключить флаг-галку в положение Отключен.
Активация Администратора из командной строки
Последний способ активации встроенной в Windows учётной записи администратора, который мы рассмотрим, будет выполняться в командной строке. Ввиду необходимости работы с консолью Windows этот вариант не самый популярный, но, на самом деле, он даже быстрее двух предыдущих.
Для начала запускаем командную строку от имени администратора . Сделать это можно как привычным вызовом меню по правой кнопке мыши на ярлыке, так и следующим образом на примере Windows 10: правой кнопкой мышки нажимаем на кнопку Пуск в левом нижнем углу монитора и в открывшемся списке выбираем пункт Командная строка (администратор)
Далее в открывшемся окне консоли выполняем следующую команду:
В ответ мы должны получить уведомление от консоли о том, что Команда выполнена успешно. Если вместо этого командная строка отвечает, что » Не найдено имя пользователя. Для вызова дополнительной справки наберите NET HELPMSG 2221. «, это означает, что мы используем версию операционной системы, предназначенную для другого языка.
В таком случае активируем администратора другой командой:
Впоследствии для отключения пользователя Администратор нужно использовать одну из следующих команд.
Для русскоязычной версии системы:
Для англоязычной версии системы:
Далее, независимо от выбора способа активации пользователя Администратор, нам нужно перезагрузить компьютер . При запуске системы после перезагрузки нам будет предложено на выбор несколько пользователей для входа в ОС, среди которых выбираем активированную нами ранее запись Администратор.
Мы настоятельно рекомендуем вам входить в систему под администратором только в случаях возникновения необходимости, а в повседневной работе с ПК использовать свою учётную запись, пусть и наделённую правами администратора.
Контроль учетных записей
И последний в рамках текущей публикации способ обхода ошибки «Запрошенная операция требует повышения» — это отключение контроля учетных записей .

Итак, чтобы отключить контроль учетных записей Windows, переходим в Панель управления и следуем по пути Панель управления\Учетные записи пользователей\Учетные записи пользователей. Здесь в нижней части окна Учетные записи пользователей нажимаем на опцию Изменить параметры контроля учетных записей . Откроется новое окно Параметры управления учетными записями пользователей , в котором нам нужно переместить вертикальный ползунок настройки вниз до варианта Никогда не уведомлять. После этого нажимаем на кнопку OK .
Теперь при запуске программ, требующих повышенные права, мы не будем получать уведомления об этом. Но, как было сказано выше, это является серьёзной брешью в системе безопасности Windows, поэтому полностью отключать контроль учетных записей не рекомендуется. Разве что на время выполнения определённых операций, например, обновления драйверов, подробнее о которых было сказано в статье Что надо знать при установке Windows. Первоначальная настройка Windows
На этом мы заканчиваем рассмотрение вопроса о том, как активировать учётную запись администратора Windows и исправить ошибку «Запрошенная операция требует повышения» при запуске программ или игр.