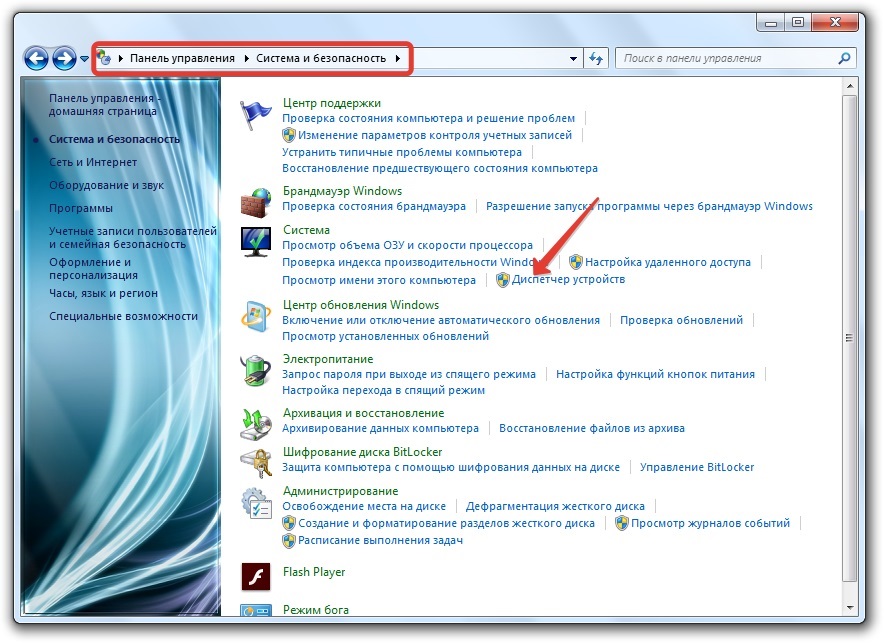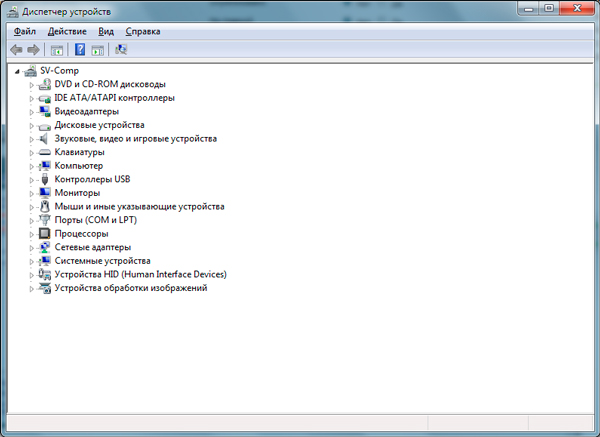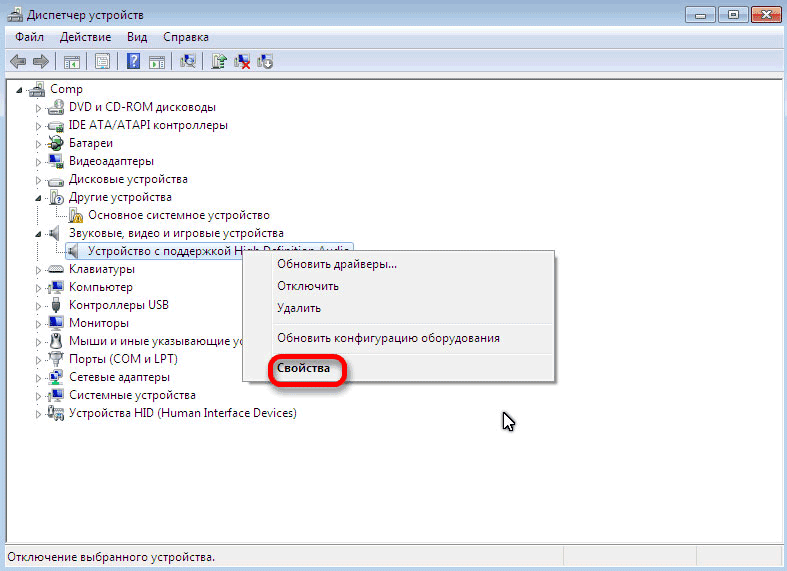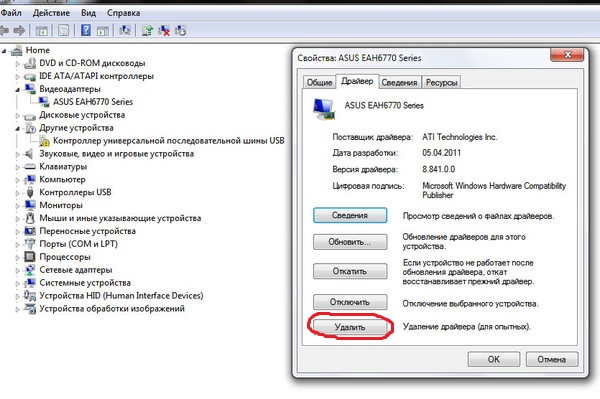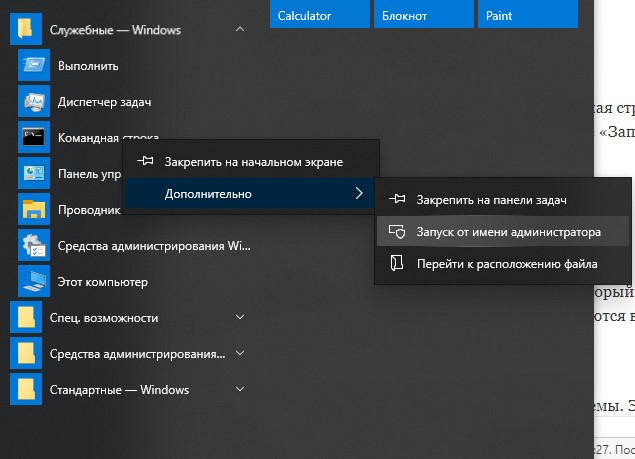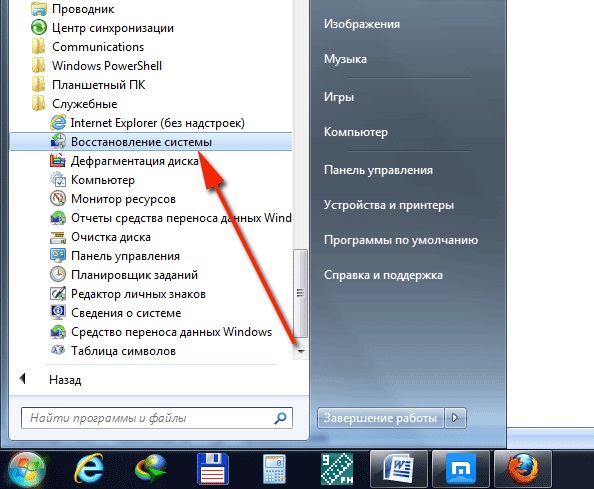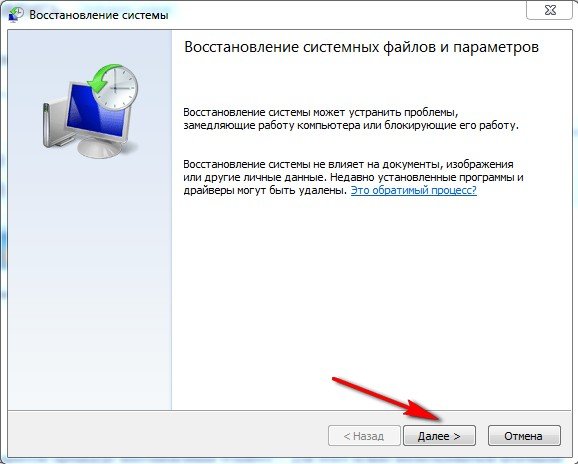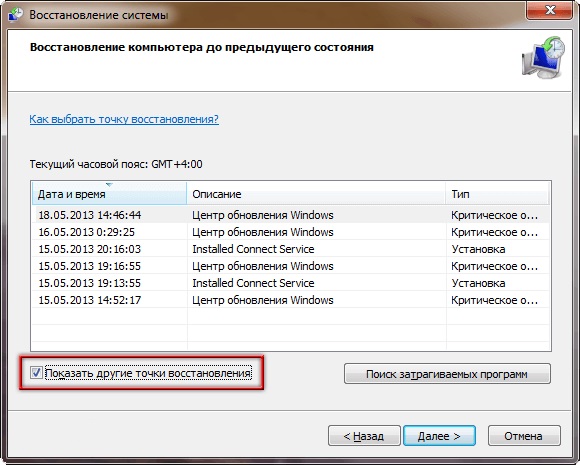- Исправляем STOP ошибку 0x0000000a в операционной системе Windows
- Способ №1
- Способ №2
- Способ №3
- Способ №4
- Способ №5
- Способ №6
- Синий экран ошибка 0x0000000A: IRQL_NOT_LESS_OR_EQUAL
- Причины появления
- Параметры ошибки
- Как решать проблему
- Появление сбоя в процессе апгрейда до Windows XP
- Сбой возник в ходе смены питания с AC на DC у ноутбука
- Сбой возник в результате быстрого переключения пользователей
- Сбой возник в драйвере Pqv2i.sys
- Ошибка возникла на ОС Windows Server 2003
- Что означает ошибка 0x0000000a в ОС Windows, и как её исправить
- Причины появления
- Как исправить ошибку
- Отключить оборудование
- Драйверы
- Параметры проверки драйверов
- Настройки в BIOS
- Обновления
- Системные файлы
- Система
- Вирусы
Исправляем STOP ошибку 0x0000000a в операционной системе Windows
Ошибка 0x0000000a является критическим сбоем, вызывающим остановку работы вашей операционной системы. Вследствие остановки, на экране появится информативный текст на фоне синего экрана.
Решения во всех системах примерно одинаковы.
Если Вы недавно заменяли свой блок питания на другой и после этого начала появляться эта ошибка – скорее всего проблема в нехватке мощности. Решение: замена на БП с большей мощностью. Если же вы не меняли комплектующие, то ниже представлены несколько дополнительных решений, среди которых Вы точно найдете действенный.
Способ №1
Провести диагностику проблем оперативной памяти компьютера.
Для этого воспользуемся собственным инструментом Windows:
- Зайдите в «Пуск»;
- Введите в поиск «Диагностика проблем оперативной памяти компьютера» и нажмите по найденному;
- Выберите рекомендуемый первый вариант проверки, после чего ваш компьютер перезагрузится и начнет сканирование оперативной памяти.

Способ №2
Отключение кэширования оперативной памяти.
В данном способе не нужно загружать операционную систему. Нам потребуется зайти в BIOS компьютера. Для этого нужно выключить компьютер и запустить заново. В первые 3-5 секунд нажмите клавишу F2 или Del. Если ничего не получилось, то пробуйте заново, т.к. это нужно делать быстро, еще до того, как ОС начала загружаться.
Когда у вас получилось зайти, вы сами должны найти параметры, связанные с оперативной памятью, т.к. материнских плат очень много и невозможно с точностью указать путь к данным настройкам. Чаще всего следующие параметры в BIOS необходимо выключить (Disabled)
- External Cache Memory
- Internal Cache Memory
ВНИМАНИЕ! Будьте очень аккуратны! Т.к. изменение некоторых параметров может нарушить всю работу компьютера.
Способ №3
Проверка оборудования, подключенного к компьютеру.
Есть вероятность, что причиной ошибки может быть аппаратура, подключенная к ПК (например, веб-камера, микрофон, принтер и т.д.). Поэтому удалите все устройства, отключите их драйвера и перезагрузите систему. Клавиатуру и мышь можно оставить.
Теперь проследите, появится ли ошибка. Если нет, то начните постепенно подключать оборудование, каждый раз долгое время проверяя на наличие ошибки, пока не наткнетесь снова на синий экран. Определив нужное устройство, не используйте его снова или попробуйте переустановить его драйвер.
Способ №4
Выполнение чистой загрузки.
«Чистая загрузка» поможет загрузить систему с минимальным количеством запущенных процессов. Это даст возможность выявить «проблемный» процесс, запуская программы из автозагрузки поочередно. Если вы обладатель «восьмерки» или «десятки» для установки «чистой загрузки» делайте следующее:
- Нажмите на своей клавиатуре win+R и в открывшемся окошке введите команду msconfig. Нажмите кнопку ENTER;
- В открывшемся окне выберите пункт «выборочный запуск» и уберите галочку с подпункта «Загружать элементы автозагрузки»;
- Переходим во вкладку «службы» и поставить галочку рядом с пунктом «Не отображать службы Майкрософт»;
- Следом переходим в «диспетчер задач», используя вкладку «Автозагрузка». В открывшемся списке отключите каждый пункт;
- Перезагружаем компьютер. Контролируем работу компьютера.
В случае, если вы обладатель windows 7, производите следующие действия:
- Нажимает комбинацию клавиш win+R и в открывшемся окне вписываем «msconfig», нажимаем Enter;
- Откроется окно, в котором выберите выборочный запуск во вкладке «общие», также не забудьте снять галочку с пункта «Загружать элементы автозагрузки»;
- Во вкладке «службы» также поставьте галочку «Не отображать службы Майкрософт» и отключить все элементы в списке;
- Перезагружаемся.
После несложного алгоритма действий ваш компьютер не будет подвержен сбоям, так как будет использовать только стандартные приложения, драйвера и службы.
Способ №5
Восстановление системы.
Данный способ не является 100% решением проблемы, но если ошибка появилась совсем недавно, то может помочь.
В меню «Пуск», в поиске введите «Восстановление системы». Нажмите «Далее» и выберите последнюю точку восстановления компьютера. Дальше еще раз подтвердите, после чего компьютер перезагрузится и начнет восстановление. Дождитесь окончания.
Способ №6
Если же ничего не помогло, то остается только переустановка ОС. Однако вы потеряете программы и приложения, установленные в системе. А затем установите последние обновления Windows. После всех этих действий, вы наверняка избавитесь от данной ошибки 0х0000000а.
Синий экран ошибка 0x0000000A: IRQL_NOT_LESS_OR_EQUAL
Появляется в тех случаях, когда процесс ядра компьютера или некоторый драйвер выполнил попытку обращения к области памяти, куда для него закрыт доступ. Подобная ошибка считается одной из наиболее распространенных для операционной системы Windows.
Причины появления
Следует отметить наличие некорректного или дефектного указателя. Он представляет собой особую переменную. Она указывает на некоторую зону памяти устройства. Когда значение не является верным, будет возникать критический сбой в работе системы.
Когда проблема возникла в приложении пользователя, будет выдано нарушение доступа. Другая ситуация – это наличие ошибки в режиме ядра. Тогда происходит создания сообщения STOP 0x0000000A.
Параметры ошибки
Для обнаружения причин рекомендуется запустить специальный дебагер. Определенные сведения можно получить в процессе анализа кода.
STOP 0x0000000A(0xAAAAAAAA, 0xBBBBBBBB, 0xCCCCCCCC, 0xDDDDDDDD) IRQL_NOT_LESS_OR_EQUAL
Предусматриваются указанные далее параметры:
0xAAAAAAAA
Указывается адрес, куда произошло неправильное обращение.
0xBBBBBBBB
IRQL, применяемый для обращения к памяти.
0xCCCCCCCC
Вид доступа (0 – чтение, 1 — запись).
0xDDDDDDDD
Адрес инструкции, запрашивающей доступ к памяти в 0xAAAAAAAA
Как решать проблему
- Выполнить проверку совместимости используемого оборудования и ОС.
- В ходе установки на экране должна возникнуть информация о настройках аппаратной конфигурации. Следует нажать F5 и провести задание подходящих вариантов.
- В CMOS следует выключить функции кэширования, использование теневой памяти, антивирусы на уровне BIOS, а также Plug and Play.
- Нужно отсоединить любой адаптер или дополнительное устройство, не считающийся обязательным для работы с ОС Windows.
- В случае применения SCSI адаптера надо обновить драйвера, отсоединить любые устройства SCSI (за исключением диска), а также не применять синхронную передачу информации.
- Осуществляется проверка RAM на устройстве. Рекомендуется применять в процессе специализированное ПО для подобных задач.
- Восстановить процесс установки операционной системы. Этот метод необходимо осуществлять в тех случаях, когда загрузки Windows не происходит.
- Выполнить откат драйверов. Подобный способ, как и в предыдущем пункте, следует применять исключительно в ситуации невозможности начала работы с Windows.
Выше был рассмотрены классические действия. Если причина появления ошибки является известной, рекомендуется осуществлять конкретные мероприятия. Следует более подробно рассмотреть основные возможные варианты и порядок действий при них.
Появление сбоя в процессе апгрейда до Windows XP
В таком случае, главной причиной требуется отметить наличие несовместимого подключенного оборудования или драйвера. Процесс восстановления предусматривает следующий порядок:
- Требуется осуществить рестарт устройства. В некоторых случаях будет предложено осуществить возврат к ОС, которая использовалась ранее. Если подобное сообщение выдается, требуется выбрать именно его. Когда такой подход не представляется возможным, переходите сразу на четвертый этап.
- После загрузки ОС Windows 98 или Windows МЕ проводится ряд мероприятий, направленных на удаление любых антивирусных программ и приложений-загрузчиков. Сам загрузчик должен быть полностью очищен.
- Происходит еще один рестарт устройства и обновление до новой операционной системы выполняется повторно. При неизменности подобной проблемы можно говорить о том, что неисправность заключается в оборудовании.
- Требуется отсоединить любые внешние устройства и сетевое оборудование. Необходимо оставить только те, которые нужны для запуска работы ОС. Если сбой исчез, то постепенно выполняя подключение обратно можно точно установить, где именно заключается проблема.
- В том случае, когда ошибка никуда не пропала, высока вероятность сбоя работы BIOS. Следует выполнить его обновление. Для этого надо точно знать модель материнской платы и на сайте производителя проверить наличие последних версий BIOS.
Сбой возник в ходе смены питания с AC на DC у ноутбука
Следует сказать о том, что проблема данного типа является характерной исключительно для ОС Windows XP. Это относительно редкая ошибка и она сопровождается выдачей сообщения на синем экране смерти:
STOP: 0x00000050 (parameter1, parameter2, parameter3, parameter4) PAGE_FAULT_IN_NON-PAGED_AREA
Параметры могут сильно отличаться в зависимости от того, какая именно конфигурация используется для конкретного устройства. В большинстве случаев, решение проблемы заключается в скачивании полного пакета обновлений. Задача может быть существенно облегчена. Для этого, требуется войти в центр обновлений Windows и провести указанный процесс вручную или автоматически, задав соответствующие настройки.
Сбой возник в результате быстрого переключения пользователей
Ошибка возникает исключительно на устройствах с ОС Windows XP. Как следует из названия раздела, она появляется в случае попытки слишком быстрого переключения юзеров. Производится выдача сообщения на синем экране:
STOP: 0x0000000A (p-r1, p-r2, p-r3, p-r4) IRQL_NOT_LESS_OR_EQUAL
Значение p-r1 будет изменяться в зависимости от особенностей конкретного устройства. 2й и 3й параметры не играют никакой роли в задаче анализа проблемы. Явно на наличие подобного сбоя указывает p-r4= 0x804eba3a. Причиной часто является применение программ или драйверов Netropa Corporation. Они необходимы для реализации дополнительных функций.
Чтобы устранить сбой, нужно выполнить обновление драйверов. Рекомендуется скачивать последние версии с официального сайта производителя ПО — www.netropa.com. Имеется возможность установить причину, по которой не произошло завершения работы приложения в соответствии с требованиями:
- Проходится путь Старт => Выполнить => msinfo32.exe => Среда Программного Обеспечения => Системная Информация.
- Будет выдан перечень приложений и поставлена задача определить, какое именно из них относится к клавиатуре.
- Когда проблемная программа обнаружена, применяется Autodump для выдачи кода ошибки.
Сбой возник в драйвере Pqv2i.sys
Может возникнуть при работе на различных типах ОС. Указанный сбой довольно точно классифицируется в ходе рассмотрения его параметров. Они будут представлены на синем экране непосредственно после кода ошибки. Выдается строка следующего содержания:
STOP 0x0000007b (p-r1, p-r2, p-r3, p-4) ERROR_UNHANDLED_ERROR
Наибольший интерес представляет p-r2. Если он равен 0xc0000102 или 0xc000009c, то имеем дело именно с драйвером Pqv2i.sys. Причина заключается в определенных версиях указанного файла. Наиболее эффективным решением необходимо назвать обновление ПО от разработчика Symantec. Для этого рекомендуется брать последние версии с их официального сайта.
Ошибка возникла на ОС Windows Server 2003
Когда ошибка типа 0x0000000A появляется на ОС Windows Server 2003, можно с уверенностью говорить о причине возникновения. Она заключается в том, что проведена неудачная попытка выполнить загрузку дефектного аккаунта некоторого юзера. Проблема способна возникнуть на ОС данного семейства любого вида.
В связи с тем, что подобный сбой раньше возникал весьма часто, разработчик выпустил несколько заплаток. Они предполагают только одну функцию – устранение ситуаций, способных привести к появлению ошибки данного типа. Искать их требуется непосредственно на официальном сайте Microsoft. Какие-либо предпосылки возникновения подобной проблемы отсутствуют.
Что означает ошибка 0x0000000a в ОС Windows, и как её исправить
Среди пользователей компьютеров с ОС Windows, а также в среде специалистов по ремонту активно применяется такое понятие как синий экран смерти. Это крайне неприятная ситуация, сопровождающаяся появлением синего экрана. Причём появляться он может по самым разным причинам. Одной из них выступает ошибка 0x0000000a.
Потому даже обычному пользователю будет полезно знать, что она означает, как с такой ошибкой можно справиться самостоятельно, не обращаясь в сервисы и не отдавая деньги за довольно простую работу.
Причины появления
Существует несколько причин появления кода ошибки 0x0000000a. А именно:
- возник сбой в работе RAM, то есть оперативной памяти;
- взаимодействие между драйверами и оперативной памятью, либо устройствами;
- неполадки в системе при подключении устройств, что происходит в основном с компонентами низкого качества;
- ошибки на уровне используемых установленных программ;
- негативное воздействие со стороны вирусов, вредоносного софта.
В зависимости от причины следует применять соответствующие методы устранения ошибки.
Как исправить ошибку
Большинство действий обычный пользователь сможет выполнить самостоятельно, не привлекая специалистов. Тем самым удаётся сэкономить деньги, и найти решение проблемы.
Решить проблему в виде ошибки с кодом 0x0000000a на Windows 7 и иных платформах можно путём:
- отключения оборудования;
- сноса драйверов;
- сброса параметров;
- настройки в BIOS;
- обновления;
- восстановления файлов системы;
- восстановления самой системы;
- антивирусными программами.
Теперь про каждый способ стоит рассказать отдельно. Это даст наглядно понять, как исправить ошибку 0x0000000a на Windows 7 и вернуть тем самым компьютер в режим нормальной работоспособности.
Важно отметить, что аналогичный код ошибки со значением 0x0000000a может появляться и на Windows 10. Но перечень действий и решений от этого не меняется.
Основной упор будет сделан на то, как исправить проблему в виде ошибки 0x0000000a на базе Windows 7 и Windows 10, поскольку это наиболее распространённые и востребованные версии ОС. Так как исправляем всё сами, то и действовать нужно предельно внимательно.
Отключить оборудование
Довольно часто срабатывает отключение оборудования. Если появился синий экран смерти, когда на синем фоне отображается код ошибки 0x0000000a после установки какого-нибудь нового оборудования, высока вероятность, что причина кроется именно в нём.
Сюда можно отнести проблему несовместимости, но чаще всего это низкое качество сборки компонентов. В этой ситуации нужно просто отключить это оборудование, после чего перезапустить компьютер и понаблюдать, как он будет себя вести теперь.
Если при отключении оборудования ушла и ошибка, причина обнаружена. Теперь вопрос лишь в том, что делать с этим компонентом. Самым правильным решением будет вернуть товар продавцу. Но это уже отдельная тема.
Бывает и так, что подключается сразу несколько устройств. И определить точно, какое из них провоцирует ошибку, немного сложнее. Но и такая проблема решается быстро. Нужно лишь поочерёдно отключить разные устройства и понаблюдать, при отключении какого именно оборудования ошибка перестанет появляться.
Драйверы
Поскольку на многих ПК до сих пор установлена Windows 7, несмотря на прекращение её поддержки со стороны Microsoft, такая проблема как ошибка 0x0000000a не теряет своей актуальности.
Если при установке обновлений, нового оборудования, а вместе с ним и драйверов компьютер выдаёт синий экран, возможно, причина именно в самих драйверах.
Такой метод устранения неисправности ошибок типа 0x0000000a, когда появляются синий экран смерти и пугающие коды, подойдёт на тот случай, если проблемные устройства использовать нужно. Тогда есть вероятность, что удаление драйверов, а также их замена аналогичными, помогут исправить ситуацию.
Для этого во время запуска операционки требуется удерживать клавишу F8. Потом появится список, и среди предложенных вариантов нужно выбрать «Безопасный режим», подтвердив свой выбор кнопкой Enter.
Далее последовательность такая:
- находясь в безопасном режиме, жмите на «Пуск» и переходите на «Панель управления»;
- оттуда в раздел «Система и безопасность»;
- в категории «Система» перейдите в «Диспетчер устройств»;
- откройте это окно;
- в списке оборудования найдите устройство, которое стало причиной ошибки;
- выберите тип устройства, после чего появится список подключённых девайсов;
- щёлкайте по нему правой клавишей мышки и переходите в раздел «Свойства»;
- теперь в пункт «Драйвер»;
- жмём кнопку «Удалить»;
- появится окно, требующее подтвердить своё намерение, и тут нужно нажать на ОК.
Далее компьютер перезагружается.
При перезагрузке система наверняка будет пытаться автоматически выбрать необходимый отсутствующий драйвер и установить его для работы подключённого устройства.
Но бывает так, что ОС с этим не справляется. Тогда пользователю придётся самостоятельно отыскать драйвер. Обычно он доступен на диске месте с купленным оборудованием либо на официальном сайте производителя.
Также есть специальные программы, которые автоматически устанавливают драйверы, анализируя систему и находя подходящие драйверы для того или иного оборудования.
Параметры проверки драйверов
Ещё один вариант, как исправить код 0x0000000a, если эта ошибка выходит на Windows 7 либо другой актуальной версии Виндовс.
Метод заключается в том, чтобы выполнить сброс используемых параметров проверки драйверов подключённого оборудования.
Такое решение часто помогает в ситуациях, когда ошибка появляется именно после очередного обновления операционной системы либо при загрузке апдейтов для тех или иных подсистем, устройств, работающих с ПК или ноутбуком.
Запустив ОС в безопасном режиме, требуется сделать следующее:
- нажать комбинацию клавиш Win и R;
- дождаться появления окна;
- в нём ввести простую команду verifier/reset;
- нажать ОК.
Далее компьютер перезагружается, а вход в систему осуществляется уже в обычном режиме.
Такая команда сбросит настройки драйверов, и они вернутся к значениям по умолчанию. Есть определённая вероятность того, что подобные шаги исправят сложившуюся ситуацию с ошибкой 0x0000000a.
Настройки в BIOS
Некоторые пользователи сталкивались с тем, что ошибка с кодом 0x0000000a у них появлялась по причине неполадок со стороны БИОС. Если быть точнее, то настройка BIOS неправильная. И это нужно исправить. Самым действенным способом в этом случае станет сброс всех настроек к стандартным параметрам по умолчанию.
Чтобы метод сработал, следует отключить некоторые компоненты. А именно:
- Plug And Play;
- кэш, причём 2 и 3 уровней;
- антивирус, интегрированный в БИОС, если он есть;
- доступность затенённой памяти.
После этого обновляется прошивка материнской платы и видеокарты. Потом запускается проверка оперативной памяти. Если на ПК используется сразу несколько модулей ОСУ, поочерёдно рекомендуется отключить каждый из них и понаблюдать, не будет ли пропадать ошибка.
Когда проблема кроется в конкретной планке оперативки, её придётся заменить в большинстве случаев. Хотя можно также свести параметры частоты к общему наименьшему значению.
На этот счёт нет универсальных инструкций, поскольку версии BIOS везде разные, из-за чего алгоритмы действий могут существенно отличаться друг от друга.
Обновления
Неоднократно наблюдалась ситуация, когда ошибка 0x0000000a возникала в момент выхода из спящего или энергосберегающего режима (гибернация), при условии подключения к ПК Bluetooth устройства.
Решение проблемы есть. Это установка обновления, которое кодируется символами KB2732487. Оно доступно всем на официальном сайте разработчика ОС, то есть Microsoft.
Только тут следует учитывать, что пакеты обновлений отличаются, в зависимости от разрядности конкретной системы (x32 или x64).
Скачав файл, запустите его и дождитесь установки. Больше от пользователя ничего не требуется.
Системные файлы
Также в определённых ситуациях помогает восстановление повреждённых системных файлов. Ведь ошибка с кодом 0x0000000a может появляться ещё и по причине того, что структура этих файлов нарушена.
В этой ситуации выполняется проверка, и если нужно – восстановление.
Здесь алгоритм действий следующий:
- зайдите в систему в безопасном режиме;
- нажмите на «Пуск», выберите «Все программы»;
- далее «Стандартные» и оттуда в раздел «Командная строка»;
- кликнув правой кнопкой мыши, в меню выберите «Запуск от администратора»;
- откроется окно командной строки;
- сюда вбейте команду sfc /scannow;
- далее просто Enter.
После этого автоматически запустится инструмент, который просканирует файлы системы и обнаружит возможное нарушение целостности. Если таковые имеются в системе, утилита их восстановит.
Система
А иногда помогает только полное восстановление системы. Это универсальное решение, которое устранит и саму ошибку 0x0000000a, а также ряд других проблем на компьютере. Но для этого должна быть создана точка восстановления. В этой ситуации будет выполнен откат всей системы.
Важно лишь, чтобы создание точки восстановление происходило раньше, чем появление ошибки. Иначе метод не сработает по вполне понятным причинам.
Если же такая точка восстановления есть, нужно сделать следующее:
- зайти в «Пуск», перейти в «Стандартные программы»;
- открыть раздел «Служебные»;
- далее пункт «Восстановление системы»;
- откроется окно, где нужно нажать «Далее»;
- перед пользователем появится список доступных точек для восстановления;
- если их несколько, выбирайте самую свежую, но до появления ошибки;
- в новом окне подтвердите свои намерения, нажав «Готово».
Теперь компьютер начнёт перезагружаться, а вся система вернётся к указанной точке восстановления.
Только тут важно учитывать, что все обновления, установленные программы, сохранённые данные тоже исчезнут, поскольку фактически в тот момент их не существовало. Потому стоит заранее подумать о переносе важной информации на диск, где не стоит операционная система. Чаще всего это диск D.
Вирусы
Проблемы, которые ведут к появлению рассматриваемой ошибки, могут быть следствием негативного влияния на систему вирусных программ.
Потому лечение от вирусов часто даёт положительный результат. Такой метод актуально применять, если:
- вирус удалил некоторые значимые системные файлы;
- заражены файлы, провоцирующие конфликт между драйверами, ОС, оборудованием и пр.
Если вирус удалил важные файлы в системе, помимо самого лечения, придётся сделать откат ОС, либо же заново установить актуальные обновления.
Что же касается противовирусного лечения, то тут лучше всего воспользоваться софтом, который не требуется устанавливать на компьютер. Подойдёт любая проверенная утилита.
Просто следуйте рекомендациям утилиты, которая обнаружит вирусы и предложит соответствующие способы их обезвреживания.
Столкнуться с ошибкой 0x0000000a может практически каждый пользователь. Причём порой по независящим от него причинам. Но исправить ситуацию можно. Для этого существует минимум 8 действенных методов. Какой из них подойдёт вам, зависит от конкретной ситуации и причин, которые повлекли за собой появление синего экрана и соответствующего кода ошибки.