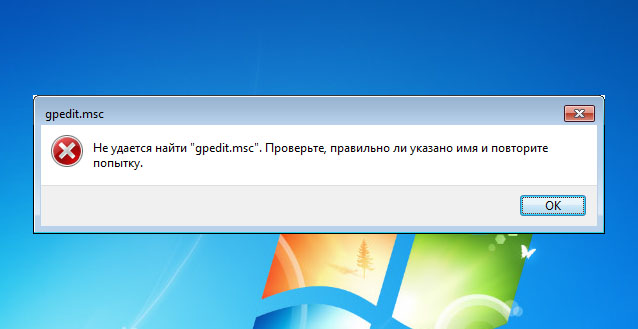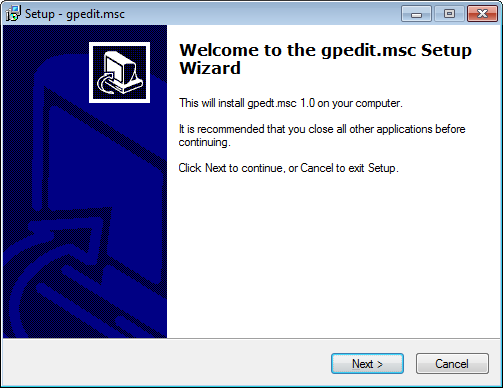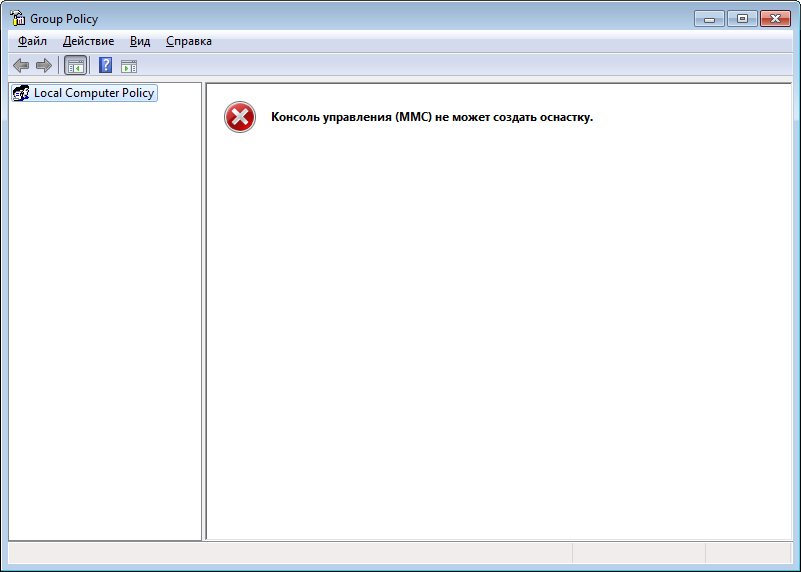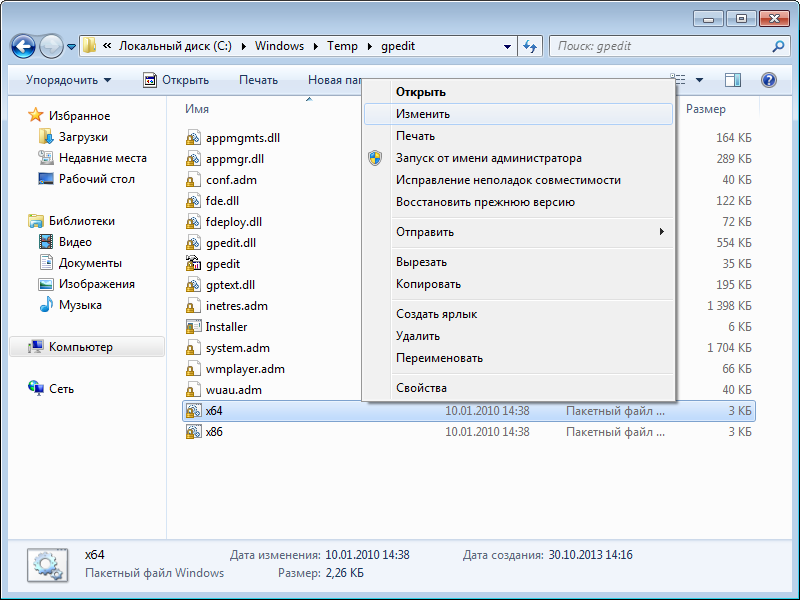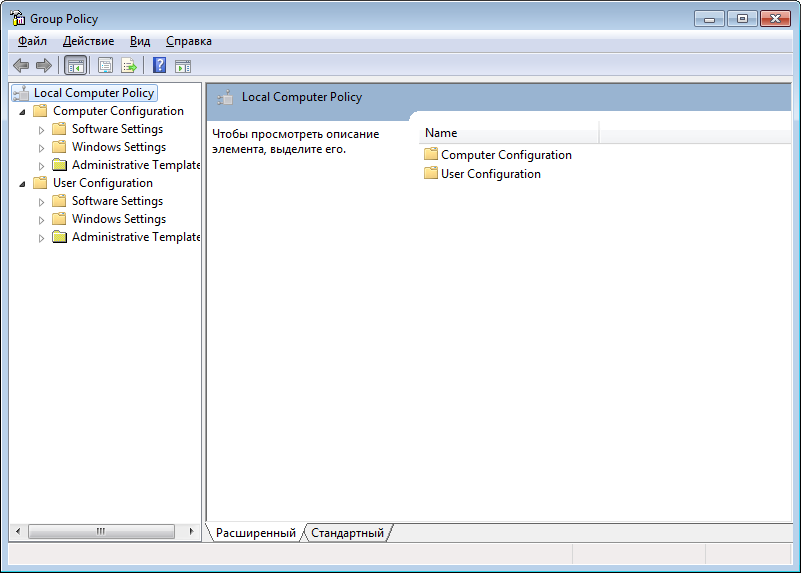- Решено: Консоль управления (mmc) не может создать оснастку
- Не найден gpedit msc в windows 10 — Решение
- Способ № 1: Включить редактор групповой политики в Windows 10 с помощью установщика GPEdit
- Установка gpedit.msc
- Решение распространенных проблем при запуске gpedit.msc
- Способ № 2: Установите GPEdit.msc с помощью PowerShell
- Способ № 3: Загрузить Policy Plus
- Если 1С показывает ошибку «Консоль управления (MMC) не может создать оснастку»
- Ответ: для корректного запуска “1CV8 Servers.msc” необходимо первым делом зарегистрировать утилиту администрирования серверов 1С Предприятия.
- ✅ При соблюдении условий оснастка открывается в штатном режиме.
- Не удается найти gpedit.msc в Windows 7 Home Premium, Home Basic и Starter
- Исправлено: MMC не может создать ошибку оснастки —
- Решение 1: проблема Visual C ++
- Решение 2. Установите последнюю версию .NET Framework
- Решение 3: заменить папку из рабочей системы
- Решение 4. Удалите определенный раздел реестра.
- Решение 5. Переименуйте файл mmc.exe в System32.
Решено: Консоль управления (mmc) не может создать оснастку
Ошибка «Консоль управления (mmc) не может создать оснастку» возникает достаточно редко и как правило ее причиной являются поврежденные системные файлы, ветки реестра или необдуманное изменение настроек системы. При попытке зайти в Планировщик заданий или другую оснастку — просмотр событий, диспетчер устройств и так далее вы получаете ошибку с непонятным кодом:
Из-за разнообразия причини и большого количества различных решений, возможно Вам придется перепробовать их все пока не найдется подходящее именно для Вашего случая. Гарантированно исправляет ошибку «Консоль управления (mmc) не может создать оснастку» переустановка Windows в режиме обновления, но это может занять много времени и не всегда это оптимальный выход.
Способы исправления ошибки «Консоль управления (mmc) не может создать оснастку«:
- Запустите командную строку от имени Администратора и выполните команду:regsvr32 msxml3.dll
- Запустите командную строку от имени Администратора и выполните команду sfc /scannow убедитесь что все системные файлы в порядке;
- Если сообщение об ошибке содержит строку «Ошибка инициализации оснастки» то вероятно неверно настроена переменная PATH,
Проверьте чтоб в строке переменной PATH содержалось следующее: %SystemRoot%\system32;%SystemRoot%;%SystemRoot%\system32\WBEM если чего-то не хватает добавьте, удалять из строки ничего не нужно; - Ошибка может возникать если по ошибке удалить файлы из папки C:\Windows\assembly\GAC_MSIL\ в этом случае можно попробовать скопировать их с рабочей системы, но лучшим вариантом будет переустановка Виндовс в режиме обновления;
Не найден gpedit msc в windows 10 — Решение
GPEdit.msc или редактор групповой политики — это менеджер конфигурации для Windows, который упрощает настройку параметров. Вместо того чтобы просматривать реестр, пользователь может настраивать различные аспекты операционной системы через Group Policy Editor.
Если редактор групповой политики отсутствует в вашей версии Windows 10 или вы получаете сообщение об ошибке gpedit.msc не найден, то приведенные ниже способы помогут решить эту проблему. Эти методы также могут использоваться в Windows 7 и Windows 8 .
Способ № 1: Включить редактор групповой политики в Windows 10 с помощью установщика GPEdit
Поскольку редактор групповой политики по умолчанию не включен в ОС, нам нужно сначала загрузить его. Вы можете скачать его по нижеуказанной ссылке.
Установка gpedit.msc
Если у вас 32-разрядная версия Windows (x86), то установка должна пройти без проблем и вы сможете получить доступ к редактору групповой политики через консоль управления Microsoft, набрав gpedit.msc в командной строке выполнить Win+R.
Но если у вас 64-битная Windows (x64), вам понадобятся дополнительные шаги после установки.
Выполните следующие действия:
Перейдите в папку C:\Windows\SysWOW64
Скопируйте следующие папки и файлы «GroupPolicy», «GroupPolicyUsers» и gpedit.msc из C:\Windows\SysWOW64 в папку C:\Windows\System32
Решение распространенных проблем при запуске gpedit.msc
Если вы получаете сообщение об ошибке «MMC не удалось создать оснастку» при запуске gpedit.msc, вы можете выполнить следующие шаги для решения:
Перейдите в папку C:\Windows\Temp\gpedit\ и убедитесь, что она существует.
Загрузите следующий zip-файл и разархивируйте его в C:\Windows\Temp\gpedit\ . Это должно заменить два файла x86.bat и x64.bat.
Теперь запустите от имени администратора x86.bat, если у вас 32-битная ОС и x64.bat, если 64-битная Windows 10.
После выполнения вышеупомянутых шагов у вас должен быть рабочий редактор групповой политики. В случае каких-либо проблем, вы всегда можете задать вопрос в комментариях ниже.
Способ № 2: Установите GPEdit.msc с помощью PowerShell
Чтобы включить редактор групповой политики в Windows 10, выполните следующие действия:
Загрузите скрипт GPEdit Enabler
Это сценарий PowerShell, который устанавливает отключенные функции групповой политики.
Щелкните правой кнопкой мыши загруженный файл gpedit-enabler.bat и выберите «Запуск от имени администратора».
Это может занять некоторое время в зависимости от производительности вашей системы.
Когда процесс завершится, нажмите любую клавишу, чтобы закрыть окно командной строки. И перезагрузите компьютер.
Способ № 3: Загрузить Policy Plus
Policy Plus — это стороннее приложение и альтернатива встроенному редактору групповой политики. Его интерфейс очень похож на GPEdit.
Одним из основных преимуществ использования Policy Plus является то, что он поставляется с поиском.
Запустите Policy-Plus.exe. Это портативное приложение, поэтому установка его не требуется. Вы можете вносить изменения в политики точно так же, как вы это делаете во встроенном редакторе групповых политик.

Если 1С показывает ошибку «Консоль управления (MMC) не может создать оснастку»
❓ Вопрос: «Не запускается оснастка управления сервером 1С. Появляется ошибка: «Консоль управления (MMC) не может создать оснастку». Подскажите, что делать? Как создать информационную базу?».
Операционная система: Windows 7 x86 Service Pack 1, 1С 8.3.
Пример сообщения об ошибке
Ответ: для корректного запуска “1CV8 Servers.msc” необходимо первым делом зарегистрировать утилиту администрирования серверов 1С Предприятия.
1. Откройте командную строку с расширенными правами — через свойство « Запуск от имени администратора ».
regsvr32 “C:\Program Files\1cv8\8.х.хх.хххх\bin\radmin.dll
, где 8.х.хх.хххх — путь к каталогу вашей платформы.
Система сообщит так:
Успешное выполнение DllRegisterServer в
2. Установите распространяемый пакет Visual C++ с сайта Microsoft. Последние поддерживаемые версии Visual C++ для скачивания — доступны по ссылке выше.
3. Если не помогает, проверьте работу службы « Агент сервера 1С:Предприятия 8.3 » .
4. Через « Панель управления — Программы и компоненты » выберите команду « Восстановить » на строчке с платформой 1С.
✅ При соблюдении условий оснастка открывается в штатном режиме.
⚡ Подписывайтесь на канал или задавайте вопрос на сайте — постараемся помочь всеми техническими силами. Безопасной и производительной работы в Windows и 1С.
Не удается найти gpedit.msc в Windows 7 Home Premium, Home Basic и Starter
Очень часто при настройке Windows используется редактор групповых политик (gpedit.msc). Но в состав некоторых редакций Windows 7 (Home Premium, Home Basic и Starter) редактор групповых политик не входит и при попытке его запуска появляется сообщение: Не удается найти “gpedit.msc”. Проверьте, правильно ли указано имя и повторите попытку.
Редактор gpedit.msc установлен по умолчанию в версиях Windows 7 Ultimate, Professional и Enterprise. Но чтобы иметь возможность использовать этот компонент не обязательно переходить на эти версии Windows.
Чтобы включить gpedit.msc в Windows 7 Home Premium, Home Basic и Starter нужно выполнить следующие действия:
Внимание! Утилита для включения gpedit.msc в Windows 7 Home Premium, Home Basic и Starter официально не поддерживается компанией Microsoft. Поэтому автор статьи не несет ответственность за возможные нарушения в работе операционной системы после ее использования.
1. Перейдите на станицу закачки установщика редактора групповой политики, нажмите ссылку Download и сохраните на компьютер архив с инсталлятором.
2. Распакуйте скачанный ZIP файл с помощью 7-ZIP или WinRAR. В результате вы должны получить установочный файл setup.exe.
3. Запустите setup.exe.
4. Следуйте инструкциям инсталлятора. По окончании установки нажмите кнопку Finish.
5. Только для пользователей 64-разрядной (x64) Windows 7!
Откройте папку “C: \ Windows \ SysWOW64” и скопируйте папки и файл, приведенные ниже в списке, в папку “C: \ Windows \ System32”
6. Перезагрузите компьютер и попробуйте запустить редактор групповой политики (gpedit.msc).
Если при запуске gpedit.msc появляется ошибка “Консоль управления (MMC) не может создать оснастку”, тогда нужно выполнить действия, приведенные ниже. В основном эта ошибка возникает если имя пользователя Windows состоит из двух и более слов.
1. Снова запустите setup.exe, пройдите все этапы установки и остановитесь на последнем шаге, на котором нужно нажать кнопку Finish.
2. Откройте папку “C:\Windows\Temp\gpedit”
3. В зависимости от того, какая версия Windows у вас установлена 32-разрядная (x86) или 64-разрядная (x64), вам нужно открыть для редактирования соответствующий пакетный файл. Нажмите правой кнопкой мыши на нужном файле и выберите пункт Изменить.
4. Найдите в открытом файле 6 строк, содержащих следующий фрагмент:
5. Замените этот фрагмент во всех 6 строках на
icacls %WinDir%\SysWOW64\gpedit.dll /grant:r %username%:f
после изменения:
icacls %WinDir%\SysWOW64\gpedit.dll /grant:r «%username%»:f
6. Сохраните файл и запустите его от имени администратора (правая кнопка мыши — > Запуск от имени администратора)
7. Закройте окно установки нажатием кнопки Finish.
Теперь вы можете запустить gpedit.msc.
Если после выполнения всех вышеперечисленных действий у вас все-равно появляется ошибка “Консоль управления (MMC) не может создать оснастку”, тогда попробуйте еще один вариант:
1. Создайте нового временного пользователя с правами администратора с именем, состоящим из одного слова.
2. Войдите в систему под этим пользователем.
3. Запустите файл setup.exe и следуйте инструкциям инсталлятора.
4. Перезагрузите компьютер.
5. Войдите в систему под пользователем, с которым вы работали раньше.
6. Удалите учетную запись временного пользователя.
Вновь установленный редактор групповой политики имеет английский интерфейс, но в нем при желании можно легко разобраться.
Исправлено: MMC не может создать ошибку оснастки —
Эта ошибка обычно появляется на ПК с операционной системой Windows, особенно в Windows 7 и Windows Server 2008, но имеет тенденцию появляться в любой операционной системе. Ошибка обычно появляется, когда вы собираетесь открыть Even Viewer, планировщик задач или редактор групповой политики.
Универсальных решений проблемы не существует, и вам, к сожалению, придется по-настоящему следовать всем методам, которые, как сообщалось, работают пользователи. Обратите внимание, что не все решения связаны с одной операционной системой и удачи!
Решение 1: проблема Visual C ++
Некоторые люди разговаривали с Microsoft по телефону о проблеме, и кажется, что для ее решения требуется ряд шагов. Однако проблема может исчезнуть даже после нескольких шагов, поэтому регулярно проверяйте, появляется ли ошибка по-прежнему.
Прежде всего, вам необходимо переустановить распространяемый пакет Visual C ++, поскольку это одна из основных причин этой проблемы. Microsoft объяснила, что проблема была вызвана тем, что Visual C ++ возвращает неверный указатель, который вызывает эту проблему.
- Нажмите на меню «Пуск» и откройте панель управления, выполнив поиск в меню «Пуск». Также вы можете нажать на значок шестеренки, чтобы открыть приложение «Настройки», если вы используете Windows 10.
- На панели управления выберите параметр «Просмотреть как: категорию» в правом верхнем углу и нажмите «Удалить программу» в разделе «Программы» в нижней части окна панели управления.
- Если вы используете приложение «Настройки» в Windows 10, нажмите «Приложения», чтобы сразу открыть список всех установленных программ на вашем ПК.
- Найдите распространяемый пакет Microsoft Visual C ++ на панели управления или в настройках и нажмите «Удалить». Вы можете заметить, что есть несколько разных версий. Вам нужно будет записать их и повторить процесс удаления для каждого. Вам может потребоваться подтвердить некоторые диалоговые окна и следовать инструкциям, которые появятся вместе с мастером удаления.
- Нажмите Finish, когда программа удаления завершит процесс, и повторите процесс удаления для всех версий пакета Visual C ++. Теперь вам нужно переустановить их, разместив их здесь. Выберите версию, которую вы хотите загрузить, и выберите загрузку в соответствии с архитектурой вашего процессора (32-разрядная или 64-разрядная).
- Найдите только что загруженный файл в папке Windows, запустите его и следуйте инструкциям на экране, чтобы установить распространяемый пакет Microsoft Visual C ++. Повторите тот же процесс для всех версий, которые вы ранее удалили, и проверьте, появляется ли та же самая ошибка.
Если вы заметили, что проблема по-прежнему не исчезнет даже после применения этих исправлений, вам может потребоваться обновить компьютер до последней версии, если вы все еще этого не сделали. Windows 10 автоматически загрузит и установит обновления для вас, если вы не откажетесь от их установки. Однако более старые версии Windows не будут следовать приведенным ниже инструкциям, чтобы точно знать, полностью ли обновлен ваш компьютер.
- Удерживайте клавишу Windows и нажмите X, чтобы открыть это специальное контекстное меню. Вы также можете щелкнуть правой кнопкой мыши в меню «Пуск». Выберите Windows Powershell (Admin).
- В консоли Powershell введите cmd и подождите, пока Powershell переключится в среду, похожую на cmd.
- В консоли «cmd» введите следующую команду и обязательно нажмите Enter после этого:
- Дайте этой команде выполнить хотя бы час и проверьте, были ли какие-либо обновления найдены и / или успешно установлены.
Решение 2. Установите последнюю версию .NET Framework
Если у вас старая версия .NET Framework и вы пытаетесь запустить приложение, для которого требуется более новая версия, эта ошибка обязательно появится, и вы не сможете использовать приложение, пока полностью не обновите .NET Framework. Самая новая версия .NET Framework отличается от одной операционной системы к другой, поэтому убедитесь, что вы выбрали подходящую.
Перейдите по этой ссылке и нажмите красную кнопку загрузки, чтобы загрузить последнюю версию Microsoft .NET Framework. После завершения загрузки найдите загруженный файл и запустите его. Обратите внимание, что вам необходимо иметь постоянный доступ к Интернету. Следуйте инструкциям на экране для продолжения установки.
- После установки последней версии самое время проверить ее целостность. На клавиатуре используйте комбинацию клавиш Windows + R, чтобы открыть диалоговое окно «Выполнить».
- Введите в панели управления и нажмите кнопку ОК, чтобы открыть его.
- Выберите параметр «Удалить программу» и нажмите «Включить или отключить функции Windows». Убедитесь, что вы нашли запись .NET Framework 4.6.1 и убедитесь, что она включена.
- Если флажок рядом с .NET Framework 4.6.1 не установлен, включите его, установив флажок. Нажмите кнопку ОК, чтобы закрыть окно компонентов Windows и перезагрузить компьютер.
- Если .Net Framework 4.6.1 уже включена, вы можете восстановить .Net Framework, сняв флажок и перезагрузив компьютер. После перезагрузки компьютера снова включите .Net Framework и снова перезагрузите компьютер.
Решение 3: заменить папку из рабочей системы
Если проблема действительно связана с ошибкой, связанной с определенной папкой на вашем компьютере, вы можете исправить ее, заменив папку из другой системы, где проблема не активна. Обратите внимание, что вам нужно будет найти систему, идентичную той, которая установлена на вашем ПК. Вы также можете попробовать поиск в Google.
- Найдите эту папку в работающей системе и полностью скопируйте ее на съемный USB-накопитель. Убедитесь, что вы приняли к сведению название версии, обозначенное символом x в расположении папки ниже:
- Запустите компьютер и убедитесь, что вы заменили папку в вашей системе. Тем не менее, вам нужно будет вступить во владение им, чтобы продолжить этот процесс.
- Щелкните файл правой кнопкой мыши, выберите «Свойства» и перейдите на вкладку «Безопасность». Нажмите кнопку Дополнительно. Откроется окно «Дополнительные параметры безопасности». Здесь вам нужно сменить владельца ключа.
- Нажмите на ссылку «Изменить» рядом с меткой «Владелец:». Откроется окно «Выбрать пользователя или группу».
- Выберите учетную запись пользователя с помощью кнопки «Дополнительно» или просто введите свою учетную запись в поле с надписью «Введите имя объекта для выбора» и нажмите «ОК». Добавьте учетную запись администратора.
- При желании, чтобы изменить владельца всех подпапок и файлов внутри папки, установите флажок «Заменить владельца на подконтейнерах и объектах» в окне «Дополнительные параметры безопасности». Нажмите кнопку ОК, чтобы изменить владельца.
- Замените папку и проверьте, появляется ли ошибка по-прежнему.
Решение 4. Удалите определенный раздел реестра.
Этот раздел реестра напрямую связан с ядром проблемы, и если он будет поврежден, ошибка будет обнаруживаться чаще, чем предполагалось. Проблема может быть легко решена простым удалением этого ключа.
Прежде чем приступить к этому решению, рекомендуется закрыть все работающие программы, и рекомендуется создать резервную копию реестра, на случай, если что-то пойдет не так, когда вы удаляете ключ. Сделайте резервную копию вашего реестра, следуя инструкциям в нашей статье.
- Откройте редактор реестра, набрав «regedit» в строке поиска или в диалоговом окне «Выполнить». Перейдите к следующему ключу в редакторе реестра:
HKEY_LOCAL_MACHINE >> Программное обеспечение >> Microsoft >> MMC >> SnapIns >> Fx >>
- Удалите этот ключ, щелкнув по нему правой кнопкой мыши и в правой части экрана, где находится его дерево путей, и подтвердите диалоговое окно с предупреждением. Проверьте, появляется ли проблема по-прежнему при перезагрузке компьютера.
Решение 5. Переименуйте файл mmc.exe в System32.
Простое переименование файла в System32 может позаботиться о проблеме для вас, но учтите, что этот метод работает не всегда, и вы должны считать себя чрезвычайно счастливым, если этот метод работает для вас. С другой стороны, метод прост в использовании, и его можно легко отменить, если что-то пойдет не так.
- Перейдите к следующему местоположению в проводнике, к которому можно получить доступ с панели инструментов в нижней части экрана. C >> Windows >> System32