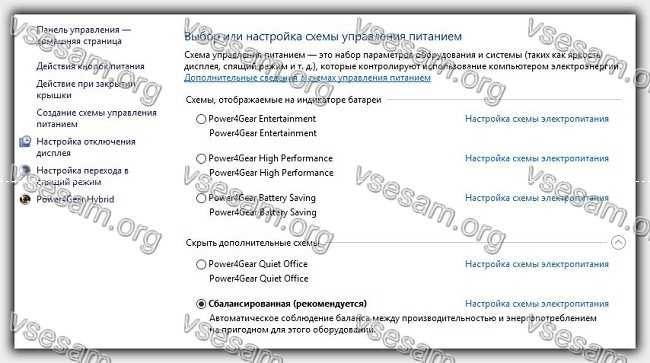- Неверный процент заряда на ноутбуке с Windows
- Аккумуляторы для ноутбуков не вечны
- Оставшееся время работы батареи — это прогноз
- Откалибруйте батарею вашего ноутбука
- 1. Настройте свой план питания
- 2. Зарядите свой ноутбук
- 3. Отключите ноутбук
- 4. Зарядите свой ноутбук снова
- Переустановите драйверы батареи
- Обновить Windows
- Как настроить уведомление о низком заряде батареи в ноутбуке с windows 10
- Настройки уведомления о низком заряде батареи
- Изменение критического и низкого уровня заряда батареи в Windows 10/8/7
- Ваша батарея разряжена. Вы можете подключить свой компьютер.
- Изменение критического и низкого уровня заряда батареи
- Как исправить индикатор заряда аккумулятора в ноутбуке
- Как откалибровать аккумулятор в ноутбуке
- Измените план электропитания
- Зарядите аккумулятор
- Отключите ноутбук от сети и дайте ему разрядиться
- Зарядите аккумулятор снова
- Сбросьте план электропитания
Неверный процент заряда на ноутбуке с Windows
Нередко на ноутбуке с Windows 10 отображается неправильная информация об аккумуляторе. Это может быть неисправность аппаратного обеспечения батареи или программного обеспечения Windows. Мы покажем вам, как это исправить, и чтобы он отображал правильный уровень заряда батареи.
Если вы когда-либо сталкивались с неожиданным отключением ноутбука, даже если, казалось бы, у вас осталось достаточно батареи, это поможет вам решить проблему.
Аккумуляторы для ноутбуков не вечны
Не каждый аккумулятор ноутбука создан равным. Аккумулятор ноутбука имеет установленную емкость, определяемую в миллиампер-часах (мАч) . Проще говоря, чем выше значение мАч, тем больше энергии может удерживать аккумулятор. Для более дорогих ноутбуков характерны более качественные батареи, но если вы не уверены, проверьте спецификации вашего производителя.
Время работы вашего ноутбука без дополнительной зарядки зависит от того, как вы используете ноутбук. Наличие полной яркости экрана, просмотр видео и запуск множества программ — все это быстрее разряжает батарею.
Тем не менее, независимо от того, насколько легко вы используете свой ноутбук, общая емкость аккумулятора всегда будет уменьшаться с течением времени. Каждая батарея имеет определенное количество циклов зарядки и перезарядки. На них также влияют такие факторы окружающей среды, как тепло. Конечно, батарея не будет работать так же долго, как при покупке ноутбука. Как правило, вы заметите сокращение времени работы от батареи через 18-24 месяца.
Оставшееся время работы батареи — это прогноз
Прежде чем читать приведенные ниже шаги, чтобы попытаться разобраться с показаниями батареи, предоставляемыми Windows, вы должны сначала понять, как они рассчитываются, поскольку они могут быть не на должном уровне.
Оценка времени работы от батареи, предоставленная Windows, является оценочной. Он основан на том, что ваш ноутбук в настоящее время делает, и предполагает, что он продолжит делать это.
Если вы смотрите видео, играете в игру или делаете что-то интенсивное, Windows не оценит оставшиеся часы.
Однако если вы прекратите играть в игру, уменьшите яркость экрана и откроете только документ Word, количество часов, оставшихся на батарее, увеличится.
Эта цифра также может измениться, если вы ничего не делаете активно, например, если программа устанавливает обновления в фоновом режиме.
Так что, если количество оставшихся часов сильно меняется, это может быть нормально. Но если ваш ноутбук неожиданно выключается при 30-процентном заряде, это проблема.
Откалибруйте батарею вашего ноутбука
Если индикатор батареи вашего ноутбука отображает неправильную цифру, наиболее вероятный способ решить эту проблему — откалибровать батарею. Здесь вы разряжаете аккумулятор от полного заряда до полного разряда, а затем снова заряжаете.
Этот процесс не даст вашей батарее больше энергии и не продлит срок ее службы, но вместо этого позволит Windows обеспечить точные показания.
1. Настройте свой план питания
- Чтобы начать, щелкните правой кнопкой мыши значок батареи на панели задач. Нажмите «Параметры электропитания», затем нажмите «Изменить», когда компьютер спит из левого меню.
- Обратите внимание на существующие настройки здесь, потому что вам нужно будет вернуть их позже. Измените все выпадающие меню на Никогда и нажмите Сохранить изменения.
- Нажмите Изменить дополнительные параметры питания. Разверните Battery, затем раскройте Критический уровень заряда батареи. Обратите внимание на текущий процент на потом. Нажмите на процент заряда батареи и установите его как можно ниже.
- Разверните Критическое действие батареи и убедитесь, что для батареи установлено значение Hibernate. Если это не так, нажмите, чтобы изменить его.
- После этого нажмите кнопку ОК, чтобы сохранить изменения.
2. Зарядите свой ноутбук
Подключите ноутбук и зарядите аккумулятор до 100 процентов. Вы все еще можете использовать свой ноутбук при этом.
Когда он достигнет 100 процентов, перестаньте пользоваться ноутбуком и подождите пару часов. Вы хотите, чтобы аккумулятор остыл. Он также учитывает любую дополнительную зарядку, которая может потребоваться, если 100-процентное считывание является неточным.
3. Отключите ноутбук
Отключите ноутбук и дайте аккумулятору разрядиться. Опять же, вы можете использовать свой ноутбук в течение этого времени. Вам нужно подождать, пока ноутбук полностью разрядится и выключится. Когда это произойдет, оставьте на пару часов.
4. Зарядите свой ноутбук снова
Подключите ноутбук к электросети и зарядите аккумулятор до 100 процентов. Вернитесь в настройки схемы электропитания Windows, следуя предыдущим инструкциям, и верните все как было. (Или настройте их на что-то новое, если хотите.)
Процент батареи, предоставленный Windows, теперь должен быть точным. Если это не так, попробуйте другие шаги ниже.
Переустановите драйверы батареи
Драйверы батареи могут отсутствовать или быть повреждены, что может привести к неправильному показанию процента. Давайте переустановим их.
Нажмите клавишу Windows + X и нажмите Диспетчер устройств . Разверните Батареи, и вы должны увидеть Адаптер переменного тока Microsoft и Батарею, совместимую с Microsoft ACPI.
Щелкните правой кнопкой мыши Microsoft ACPI-совместимый метод управления Battery и выберите «Удалить устройство». Подождите, пока это не завершится.
После этого в верхнем меню выберите «Действие» → «Сканировать изменения оборудования». Это переустановит драйвер. Перезагрузите компьютер, когда он будет закончен.
Обновить Windows
Вы всегда должны поддерживать Windows в актуальном состоянии, чтобы защитить вашу систему и пользоваться новейшими функциями.
Проблема с устаревшей Windows заключается в том, что процент батареи, отображаемый при наведении курсора на значок панели задач, и процент, который отображается при нажатии на нее, отличаются на один процент .
Чтобы убедиться, что на вашем ноутбуке установлена последняя версия Windows, нажмите клавишу Windows + I, чтобы открыть «Настройки», нажмите «Обновление и безопасность» и нажмите «Проверить наличие обновлений». Любые доступные обновления будут автоматически загружены и установлены.
Надеемся, что это помогло вам понять, что батарея вашего ноутбука Windows считывает и исправить это при необходимости.
Как настроить уведомление о низком заряде батареи в ноутбуке с windows 10
У вас проблемы с батареей ноутбука и нужно внимательно следить за ней? По умолчанию Windows отображает уведомления о низком уровне заряда батареи только тогда, когда он падает до 10% и 5%.
Как настроить уведомления на другие уровни батареи в ноутбуке с windows 10 (в других версиях аналогично)?
Если ваша батарея разряжается быстро, стоит отредактировать уведомления и сделать отображение предупреждения, когда батарея падает до 50% и 25%.
Тогда сможете реагировать быстрее и лучше контролировать скорость истощения аккумулятора. Как это сделать?
Настройки уведомления о низком заряде батареи
Соответствующую настройку можно найти в вариантах вашего плана питания. Чтобы изменить их, перейдите в «Панель управления», затем в раздел «Система и безопасность» -> «Параметры электропитания».
Планы питания будут отображаться в списке. Нажмите ссылку «Настройки схемы …» рядом с активным планом (мы можем изменить настройки позже для каждого плана). В новом окне перейдите в раздел «Изменить дополнительные …».
Появится окно параметров питания со списком настроек в выпадающем меню. Далее переходим в сам низ и расширяем раздел «Батарея».
Затем расширяем поле «Уведомление о низком заряде батареи», и смотрим что в обоих случаях там настроено на «Включить».
Затем развертываем два поля: уровень низкий и почти полная разрядка. В обоих этих параметрах можете изменить уровни заряда, установленные по умолчанию.
Системы виндовс могут иметь разные настройки по выводу уведомления, но вы можете установить низкий уровень на 50% и почти полной разрядки на 25%.
В конце нажмите кнопку «ОК», чтобы сохранить изменения (система может вывести предупреждение о непредсказуемости такого решения – не обращайте внимание).
Теперь все готово — система сообщит вам уведомление после превышения порогового уровня зарядки, указанного вами. Успехов.
Изменение критического и низкого уровня заряда батареи в Windows 10/8/7
Когда батарея вашего ноутбука с Windows 10/8/7 разряжается, ваша система издаст звуковой сигнал, чтобы предупредить вас об этом, а также отобразит уведомление об этом:
Ваша батарея разряжена. Вы можете подключить свой компьютер.
Мы уже видели, как изменить уведомления об уровне заряда батареи в Windows и как настроить планы электропитания Windows 8. В этом посте мы увидим, как изменить то, что делает Windows, после того, как уровень заряда батареи упадет ниже определенного уровня.
По умолчанию Windows устанавливает следующие уровни по умолчанию во время низкого уровня заряда батареи:
- Низкий уровень заряда батареи . Значение по умолчанию: 10% .
- Резервная мощность . Значение по умолчанию: 7% . В этот момент на вашем ПК может появиться предупреждение, и вам нужно будет сохранить свою работу, а затем найти альтернативный источник питания или прекратить использование компьютера.
- Критический уровень . Ваш ноутбук может попросить перейти в спящий режим. Значение по умолчанию: 5% .
Когда ваша батарея достигнет низкого уровня, она отобразит уведомление и выполнит заданное действие.
Изменение критического и низкого уровня заряда батареи
Чтобы изменить действие «Критический и низкий уровень» для батареи для любого плана электропитания, вам нужно открыть Параметры электропитания на панели управления> Изменить настройки плана > Изменить. Расширенные настройки питания . В открывшемся окне перейдите к последнему элементу, т.е. Батарея .
Здесь для каждого плана вы можете настроить и настроить то, что должна делать ваша Windows, после того, как уровень заряда ее батареи упадет ниже определенного уровня. Варианты «в то время как на батарее» и «в то время как подключен»:
Низкий заряд батареи: ничего не делать, режим сна, гибернация, выключение
Критическое действие батареи: сон, гибернация, выключение
По умолчанию для первого используется Ничего не делать , а для второго – Hibernate . Вы можете изменить его в соответствии с вашими требованиями.
Вы также можете создать уведомление о полной зарядке аккумулятора ноутбука.
Как отключить жесткий диск после определенного периода простоя, чтобы сэкономить электроэнергию? Вас также может заинтересовать.
Как исправить индикатор заряда аккумулятора в ноутбуке
Когда вы используете ноутбук с Windows 10, аккумулятор проходит несколько циклов зарядки и разрядки, которые медленно его изнашивают. Калибровка предназначена не для разряженной батареи, находящейся в хранилище; она нужна батарее, которая всё ещё работает должным образом, но не показывает точных данных, когда дело доходит до прогнозируемого времени автономной работы.
Например, Windows может показывать, что заряда осталось на два часа, но через 45 минут вы получаете предупреждение о том, что ноутбук скоро отключится. После калибровки вы будете получать более точные показания, хотя может быть удручающе видеть, что ваш старый ноутбук получает от зарядки всего час автономности, с другой стороны, вы не застрянете где-нибудь с «мертвым устройством».
Как откалибровать аккумулятор в ноутбуке
Если вам удобно получить доступ к BIOS вашего ПК, вы можете найти в нём инструмент для калибровки батареи. Все зависит от ноутбука и производителя, поэтому не пугайтесь, если вы не можете его найти.
Аналогичным образом, некоторые производители ноутбуков включают в Windows 10 инструмент калибровки, чтобы легко решить эту проблему. Однако, этот тип инструментов не является распространенным, поэтому вы должны взять всё в свои руки. К счастью, процесс относительно безболезненный.
Вот шаги, как провести калибровку аккумулятора на ноутубке.
Измените план электропитания
Прежде чем приступить к работе с зарядкой и разрядкой аккумулятора, мы должны сначала изменить настройки питания, чтобы ваш ноутбук не переходил в спящий режим слишком рано. Это нужно для того, чтобы разрядить аккумулятор, а если он перейдет в режим энергосбережения, калибровка будет бессмысленна.
- Щелкните правой кнопкой мыши значок батареи на панели задач.
- Щелкните Параметры электропитания.
- Нажмите Изменить, когда компьютер переход в спящий режим.
- Щелкните раскрывающееся меню рядом с пунктом «Отключать дисплей» и выберите Никогда.
- Щелкните раскрывающееся меню рядом с надписью «Перевести компьютер в спящий режим» и выберите Никогда.
- Щелкните Изменить дополнительные параметры питания.
- Нажмите кнопку Развернуть рядом с «Батарея».
- Нажмите кнопку Развернуть рядом с надписью «Критическое действие батареи». Убедитесь, что в разделе «От батареи» написано «Гибернация».
- Нажмите кнопку Развернуть рядом с Критическим уровнем заряда батареи и щелкните процентное значение рядом с надписью «От батареи». Щелкните стрелку вниз, чтобы установить как можно меньшее значение.
- Затем последовательно нажмите Применить , ОК и Сохранить изменения .
Если вы не планируете использовать ноутбук, пока батарея разряжается, убедитесь, что у вас настроена заставка.
Зарядите аккумулятор
Теперь, когда вы позаботились о настройках питания, зарядите аккумулятор ноутбука до 100%. Когда он полностью зарядится, оставьте его включенным и подождите, пока аккумулятор остынет. В зависимости от вашего ноутбука и аккумулятора это может занять до нескольких часов.
Отключите ноутбук от сети и дайте ему разрядиться
Теперь, когда ваш ноутбук остыл, а аккумулятор полностью заряжен, вы можете отсоединить кабель. В это время вы можете использовать ноутбук. Всегда следите за тем, чтобы он не перешел в спящий режим или гибернацию (по крайней мере, до самого конца), хотя измененные вами настройки питания должны позаботиться об этом.
Зарядите аккумулятор снова
Как только аккумулятор вашего ноутбука полностью разрядится и устройство выключится, вы должны снова подключить его к электросети и дать ему зарядиться до 100%. Можете пользоваться своим ноутбуком в это время.
После полной зарядки ваш ноутбук должен дать вам гораздо более точное представление о том, на сколько времени хватит на батареи.
Сбросьте план электропитания
Теперь, когда ваша батарея откалибрована, не забудьте сбросить план электропитания на прежний. Нет смысла тратить аккумулятор, когда устройство не используется.