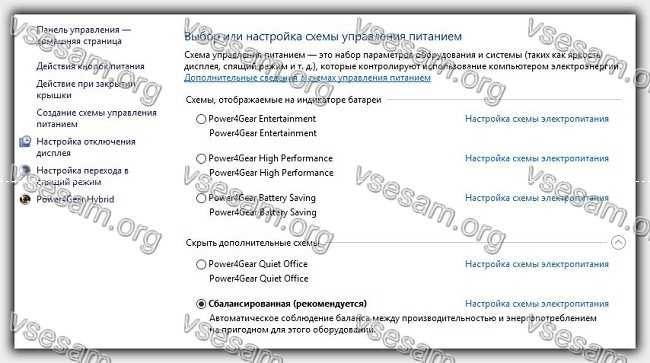- Как настроить уведомление о низком заряде батареи в ноутбуке с windows 10
- Настройки уведомления о низком заряде батареи
- Изменение критического и низкого уровня заряда батареи в Windows 10/8/7
- Ваша батарея разряжена. Вы можете подключить свой компьютер.
- Изменение критического и низкого уровня заряда батареи
- Как исправить индикатор заряда аккумулятора в ноутбуке
- Как откалибровать аккумулятор в ноутбуке
- Измените план электропитания
- Зарядите аккумулятор
- Отключите ноутбук от сети и дайте ему разрядиться
- Зарядите аккумулятор снова
- Сбросьте план электропитания
- Действие с критическим и низким уровнем заряда батареи в Windows 10 2021
- ÐÑÐµÐ¼Ñ Ð¸ СÑекло Так вÑпала ÐаÑÑа HD VKlipe Net
- Ваша батарея разряжена. Возможно, вы захотите подключить свой компьютер.
- Действие с критическим и низким уровнем заряда аккумулятора
- Как настроить автоматическую гибернацию Windows 10 при низком заряде батареи
- Суть автоматической гибернации
- Гибернация Windows 10 при низком уровне заряда
- Важное
Как настроить уведомление о низком заряде батареи в ноутбуке с windows 10
У вас проблемы с батареей ноутбука и нужно внимательно следить за ней? По умолчанию Windows отображает уведомления о низком уровне заряда батареи только тогда, когда он падает до 10% и 5%.
Как настроить уведомления на другие уровни батареи в ноутбуке с windows 10 (в других версиях аналогично)?
Если ваша батарея разряжается быстро, стоит отредактировать уведомления и сделать отображение предупреждения, когда батарея падает до 50% и 25%.
Тогда сможете реагировать быстрее и лучше контролировать скорость истощения аккумулятора. Как это сделать?
Настройки уведомления о низком заряде батареи
Соответствующую настройку можно найти в вариантах вашего плана питания. Чтобы изменить их, перейдите в «Панель управления», затем в раздел «Система и безопасность» -> «Параметры электропитания».
Планы питания будут отображаться в списке. Нажмите ссылку «Настройки схемы …» рядом с активным планом (мы можем изменить настройки позже для каждого плана). В новом окне перейдите в раздел «Изменить дополнительные …».
Появится окно параметров питания со списком настроек в выпадающем меню. Далее переходим в сам низ и расширяем раздел «Батарея».
Затем расширяем поле «Уведомление о низком заряде батареи», и смотрим что в обоих случаях там настроено на «Включить».
Затем развертываем два поля: уровень низкий и почти полная разрядка. В обоих этих параметрах можете изменить уровни заряда, установленные по умолчанию.
Системы виндовс могут иметь разные настройки по выводу уведомления, но вы можете установить низкий уровень на 50% и почти полной разрядки на 25%.
В конце нажмите кнопку «ОК», чтобы сохранить изменения (система может вывести предупреждение о непредсказуемости такого решения – не обращайте внимание).
Теперь все готово — система сообщит вам уведомление после превышения порогового уровня зарядки, указанного вами. Успехов.
Изменение критического и низкого уровня заряда батареи в Windows 10/8/7
Когда батарея вашего ноутбука с Windows 10/8/7 разряжается, ваша система издаст звуковой сигнал, чтобы предупредить вас об этом, а также отобразит уведомление об этом:
Ваша батарея разряжена. Вы можете подключить свой компьютер.
Мы уже видели, как изменить уведомления об уровне заряда батареи в Windows и как настроить планы электропитания Windows 8. В этом посте мы увидим, как изменить то, что делает Windows, после того, как уровень заряда батареи упадет ниже определенного уровня.
По умолчанию Windows устанавливает следующие уровни по умолчанию во время низкого уровня заряда батареи:
- Низкий уровень заряда батареи . Значение по умолчанию: 10% .
- Резервная мощность . Значение по умолчанию: 7% . В этот момент на вашем ПК может появиться предупреждение, и вам нужно будет сохранить свою работу, а затем найти альтернативный источник питания или прекратить использование компьютера.
- Критический уровень . Ваш ноутбук может попросить перейти в спящий режим. Значение по умолчанию: 5% .
Когда ваша батарея достигнет низкого уровня, она отобразит уведомление и выполнит заданное действие.
Изменение критического и низкого уровня заряда батареи
Чтобы изменить действие «Критический и низкий уровень» для батареи для любого плана электропитания, вам нужно открыть Параметры электропитания на панели управления> Изменить настройки плана > Изменить. Расширенные настройки питания . В открывшемся окне перейдите к последнему элементу, т.е. Батарея .
Здесь для каждого плана вы можете настроить и настроить то, что должна делать ваша Windows, после того, как уровень заряда ее батареи упадет ниже определенного уровня. Варианты «в то время как на батарее» и «в то время как подключен»:
Низкий заряд батареи: ничего не делать, режим сна, гибернация, выключение
Критическое действие батареи: сон, гибернация, выключение
По умолчанию для первого используется Ничего не делать , а для второго – Hibernate . Вы можете изменить его в соответствии с вашими требованиями.
Вы также можете создать уведомление о полной зарядке аккумулятора ноутбука.
Как отключить жесткий диск после определенного периода простоя, чтобы сэкономить электроэнергию? Вас также может заинтересовать.
Как исправить индикатор заряда аккумулятора в ноутбуке
Когда вы используете ноутбук с Windows 10, аккумулятор проходит несколько циклов зарядки и разрядки, которые медленно его изнашивают. Калибровка предназначена не для разряженной батареи, находящейся в хранилище; она нужна батарее, которая всё ещё работает должным образом, но не показывает точных данных, когда дело доходит до прогнозируемого времени автономной работы.
Например, Windows может показывать, что заряда осталось на два часа, но через 45 минут вы получаете предупреждение о том, что ноутбук скоро отключится. После калибровки вы будете получать более точные показания, хотя может быть удручающе видеть, что ваш старый ноутбук получает от зарядки всего час автономности, с другой стороны, вы не застрянете где-нибудь с «мертвым устройством».
Как откалибровать аккумулятор в ноутбуке
Если вам удобно получить доступ к BIOS вашего ПК, вы можете найти в нём инструмент для калибровки батареи. Все зависит от ноутбука и производителя, поэтому не пугайтесь, если вы не можете его найти.
Аналогичным образом, некоторые производители ноутбуков включают в Windows 10 инструмент калибровки, чтобы легко решить эту проблему. Однако, этот тип инструментов не является распространенным, поэтому вы должны взять всё в свои руки. К счастью, процесс относительно безболезненный.
Вот шаги, как провести калибровку аккумулятора на ноутубке.
Измените план электропитания
Прежде чем приступить к работе с зарядкой и разрядкой аккумулятора, мы должны сначала изменить настройки питания, чтобы ваш ноутбук не переходил в спящий режим слишком рано. Это нужно для того, чтобы разрядить аккумулятор, а если он перейдет в режим энергосбережения, калибровка будет бессмысленна.
- Щелкните правой кнопкой мыши значок батареи на панели задач.
- Щелкните Параметры электропитания.
- Нажмите Изменить, когда компьютер переход в спящий режим.
- Щелкните раскрывающееся меню рядом с пунктом «Отключать дисплей» и выберите Никогда.
- Щелкните раскрывающееся меню рядом с надписью «Перевести компьютер в спящий режим» и выберите Никогда.
- Щелкните Изменить дополнительные параметры питания.
- Нажмите кнопку Развернуть рядом с «Батарея».
- Нажмите кнопку Развернуть рядом с надписью «Критическое действие батареи». Убедитесь, что в разделе «От батареи» написано «Гибернация».
- Нажмите кнопку Развернуть рядом с Критическим уровнем заряда батареи и щелкните процентное значение рядом с надписью «От батареи». Щелкните стрелку вниз, чтобы установить как можно меньшее значение.
- Затем последовательно нажмите Применить , ОК и Сохранить изменения .
Если вы не планируете использовать ноутбук, пока батарея разряжается, убедитесь, что у вас настроена заставка.
Зарядите аккумулятор
Теперь, когда вы позаботились о настройках питания, зарядите аккумулятор ноутбука до 100%. Когда он полностью зарядится, оставьте его включенным и подождите, пока аккумулятор остынет. В зависимости от вашего ноутбука и аккумулятора это может занять до нескольких часов.
Отключите ноутбук от сети и дайте ему разрядиться
Теперь, когда ваш ноутбук остыл, а аккумулятор полностью заряжен, вы можете отсоединить кабель. В это время вы можете использовать ноутбук. Всегда следите за тем, чтобы он не перешел в спящий режим или гибернацию (по крайней мере, до самого конца), хотя измененные вами настройки питания должны позаботиться об этом.
Зарядите аккумулятор снова
Как только аккумулятор вашего ноутбука полностью разрядится и устройство выключится, вы должны снова подключить его к электросети и дать ему зарядиться до 100%. Можете пользоваться своим ноутбуком в это время.
После полной зарядки ваш ноутбук должен дать вам гораздо более точное представление о том, на сколько времени хватит на батареи.
Сбросьте план электропитания
Теперь, когда ваша батарея откалибрована, не забудьте сбросить план электропитания на прежний. Нет смысла тратить аккумулятор, когда устройство не используется.
Действие с критическим и низким уровнем заряда батареи в Windows 10 2021
ÐÑÐµÐ¼Ñ Ð¸ СÑекло Так вÑпала ÐаÑÑа HD VKlipe Net
Когда аккумулятор вашего ноутбука Windows 10/8/7 работает на низком уровне, ваша система выдаст звуковой сигнал, чтобы предупредить вас об этом, а также отобразит уведомление об этом:
Ваша батарея разряжена. Возможно, вы захотите подключить свой компьютер.
Мы уже видели, как менять уведомления об уровне заряда батареи в Windows и как настраивать силовые планы Windows 8. В этом посте мы увидим, как изменить WHAT Windows, когда уровень заряда батареи падает ниже определенных уровней.
По умолчанию Windows устанавливает следующие уровни по умолчанию во время разряда батареи:
- Низкий уровень заряда аккумулятора : Значение по умолчанию 10% .
- Резервная мощность : Значение по умолчанию 7% . На этом этапе компьютер может зажечь предупреждение, и вам нужно будет сохранить свою работу, а затем найти альтернативный источник питания или прекратить использование компьютера.
- Критический уровень : ваш ноутбук может попросить перейти в спящий режим. Значение по умолчанию 5% .
Когда ваш аккумулятор достигнет низкого уровня, он отобразит уведомление и выполнит предварительно установленное действие.
Действие с критическим и низким уровнем заряда аккумулятора
Чтобы изменить действие Critical и Low Level для батареи для любого Power Plan, вам нужно будет открыть Параметры питания на панели управления> Настройки плана изменений > Изменить расширенную мощность Настройки . В открывшемся окне перейдите к последнему элементу, то есть Аккумулятор .
Здесь для каждого плана вы можете настроить и установить, ЧТО ваша ОС должна делать, после того, как уровень заряда батареи упадет ниже определенных уровней. Варианты «Вкл. На батареях и« при подключении »:
Низкое заряд батареи: Ничего не делать, спящий режим, спящий режим, выключение
Критическое действие батареи: Сон, спящий режим, выключение
Значение по умолчанию для первого — ничего не делать , а для второго — спящий режим . Вы можете изменить его в соответствии с вашими требованиями.
Вы также можете создать уведомление о полной зарядке аккумулятора ноутбука.
Как отключить жесткий диск после определенного периода времени простоя для экономии энергии может также вас заинтересовать.
Как настроить автоматическую гибернацию Windows 10 при низком заряде батареи
Гибернация — это замечательная функция, которая экономит время и уже встроена в Windows. Не нужно закрывать все запущенные программы перед выключением компьютера, а при повторном запуске работа продолжится с того же места.
Суть автоматической гибернации
Проще говоря, когда вы переводите компьютер в режим гибернации, он сохраняет текущее состояние (запущенные программы) на диске. При следующем запуске компьютера он восстанавливает их.
Если у вас есть ноутбук или планшет на Windows 10, то вы можете настроить автопереход в режим гибернации при достижении низкого или критического уровня заряда батареи. По умолчанию Windows 10 уведомляет вас, если батарея достигает низкого уровня, и выключает компьютер, когда батарея доходит до критического уровня заряда.
Ниже о том, как настроить автопереход Windows 10 в режим гибернации при достижении низкого или критического уровня заряда. Но сначала убедитесь, что у вас включен режим гибернации, он выключен по умолчанию.
Гибернация Windows 10 при низком уровне заряда
Шаг 1: Перейдите в «Параметры» > «Система» > «Питание и спящий режим». Нажмите на ссылку «Дополнительные параметры питания».
Либо откройте панель управления и найдите параметры электропитания среди мелких значков настроек. Полный путь в панели управления таков: «Оборудование и звук» > «Электропитание» > «Настройка отключения дисплея».
Я рекомендую поступить ещё проще: в поисковой строке около меню «Пуск» введите «Питание» и перейдите сразу к настройкам.
Шаг 2. Нажмите ссылку «Изменить дополнительные параметры питания».
Шаг 3: Раскройте дерево «Battery», чтобы увидеть поддеревья. Теперь разверните пункт «Critical battery action» и измените режимы «On battery» и «Plugged in» на «Hibernate».
Если вы хотите перевести компьютер в режим гибернации при низком уровне заряда, то разверните дерево «Low level action» и выберите «Hibernate» для «On battery» и «Plugged in».
Не рекомендую настраивать переход в гибернацию при достижении низкого уровня заряда. У вас будет лишь две-три минуты на завершение работы до перехода в гибернацию.
Не забудьте нажать «Ok» и кнопку «Применить».
Кстати, по умолчанию 5% — критический уровень заряда батареи. Но можете изменить порог в тех же настройках, разверните дерево Critical battery level и измените значения по умолчанию.
Важное
Обзор ActionDash: статистика использования Android в красках, но без смысла
Как отправлять несжатые изображения через WhatsApp