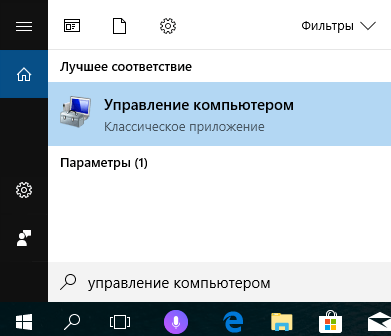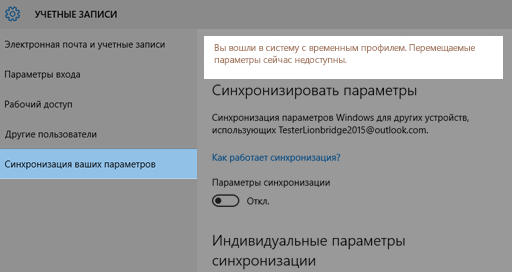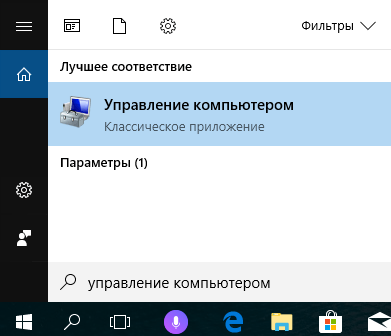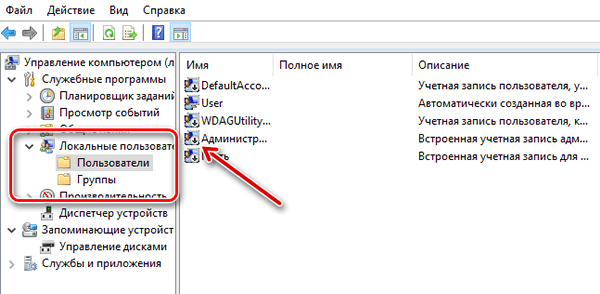- Как сохранить данные при переустановке Windows: упрощаем процедуру инсталляции новой системы
- Где хранить личные файлы
- Синхронизация браузера
- Используйте импорт и экспорт программ
- Используйте драйверпаки и софтпаки
- Используйте портативные программы
- Похожие статьи:
- One comment
- Где искать личные файлы и документы после обновления до Windows 10
- Сбросьте временный профиль входа
- Поиск файлов при помощи функции поиска
- Попробуйте восстановить файлы из резервной копии
- Включение учетной записи администратора Windows 7
- Переустановка Windows без потери данных
- Как не потерять файлы при переустановке Windows
- Как сохранить файлы с рабочего стола
- Как сохранить файлы с диска C
- Что делать обязательно перед переустановкой Windows
Как сохранить данные при переустановке Windows: упрощаем процедуру инсталляции новой системы
В этой статье я расскажу о том, как сохранить данные при переустановке Windows. Благодаря этим советам, практически сразу после установки новой системы вы сможете приступить к работе, не тратя продолжительное время на поиск драйверов, настройку программ и прочие унылые и неэффективные дела.
На самом деле, ничего сверхъестественного я сейчас не расскажу. Многое, что вы здесь прочтёте, вы, наверняка, знали и до меня, просто не догадывались использовать это для ускорения процедуры установки Windows.
Итак, соберём все знания и применим их!
Где хранить личные файлы
Windows по умолчанию создаёт папку Мои документы, и иногда пользователи сохраняют в ней свои личные файлы – музыку, фильмы, пароли, важные документы. Несмотря на то, что сохранять файлы в этой папке логично, это небезопасно. Каждый сбой системы, из-за которого придётся переустанавливать Windows, лишит вас всех ваших неповторимых семейных фото, важных паролей и прочих данных.
Самое безопасное место на вашем компьютере — тот локальный диск, на котором НЕ установлена Windows.
Синхронизация браузера
После инсталляции новой системы немало времени уходит на восстановление данных браузера. Чтобы сохранить данные при переустановке, нужно использовать такие браузеры, которые поддерживают функции синхронизации – то есть хранение ваших данных в облаке, которые потом можно оттуда извлечь и использовать. К данным относятся логин и пароли, истории, закладки и прочее.
Используйте импорт и экспорт программ
А вот для других программ, чтобы сохранить данные при переустановке, такого облачного хранилища обычно не бывает. Однако большинство серьёзных продуктов позволяют импортировать настройки на компьютер в виде файла. В дальнейшем, после переустановки системы, эти настройки можно обратно экспортировать.
Естественно, файлы настроек нужно сохранить в самом надёжном месте, не на том диске, на котором установлена Windows.
Используйте драйверпаки и софтпаки
После установки Windows традиционное действие – это инсталляция драйверов. Как правило, сама система устанавливает для большинства устройств драйвера, которые встроены в неё. Однако небольшая часть оборудования могут остаться без драйвера, например, камеры, видеокарты принтеры (кстати, если вы пользуетесь принтером, вам будет интересно подробное описание скупки картриджей).
Драйвера пользователи обычно получают на сайте разработчика или с диска, который шёл в комплекте с устройством. После этого драйвер долго и нудно устанавливают вручную. На самом деле это всё давно уже в прошлом, равно, как и ручная установка программ.
Используйте портативные программы
Портативные программы или портабл – это такой софт, который не требует установки. Многие программы имеют портабл версию. Чтобы использовать такой вариант софта, нужно просто распаковать его файлы и запустить исполняемый файл.
Конечно же, портабл версии нужно тоже сохранять на каком-то другом диске, не на том, на котором установлена система.
Похожие статьи:
Прежде чем переустановить Windows на компьютере, вам следует позаботиться о сохранении всех необходимых данных, которые…
Windows Messenger – одно из тех приложении, которыми снабжена Windows XP, которое почти никто не…
Прежде чем переустановить Windows на компьютере, вам следует позаботиться о сохранении всех необходимых данных, которые…
One comment
Очень помогло сохранение драйверов, даже диск от материнской платы не понадобился.
Где искать личные файлы и документы после обновления до Windows 10
После обновления операционной системы компьютера до Windows 10 вы можете иметь проблемы с поиском своих старых файлов. Вот несколько решений, которые стоит попробовать.
Сбросьте временный профиль входа
Выберите пункты Пуск → Настройки → Учетные записи → Синхронизация настроек.
Если вверху отображается сообщение Вы вошли в систему с временным профилем. Перемещаемые параметры сейчас недоступны, перезагрузите компьютер и войдите в систему еще раз. Это должно привести к удалению временной учетной записи и файлы должны стать вновь доступны.
Перезагрузите компьютер и войдите в систему. Часто это действие помогает в том случае, если отображается сообщение Не удается войти в учетную запись.
- Повторный просмотр файлов, может потребовать несколько раз перезагрузить компьютер.
- Необходимо создать на внешнем диске резервную копию всех важных данных и время от времени обновлять её, так как они Вы гарантировано сохраните то, что действительно Вам важно.
Поиск файлов при помощи функции поиска
Выберите поле поиска на панели задач и выполните поиск файлов. Если вы не видите искомые файлы и не используете в данный момент временного профиля, используйте средство устранения неполадок, чтобы устранить проблемы с поиском.
Для этого в поле поиска на панели задач введите индексирование, а затем выберите пункт Параметры индексирования. Выберите кнопку Дополнительно , чтобы просмотреть дополнительные параметры, а затем выберите ссылку Устранение неполадок с поиском и индексированием, и следуйте инструкциям.
Другие решения, которые стоит попробовать:
- Некоторые файлы могут быть скрыты от просмотра. В поле поиска введите Показывать скрытые файлы и папки. В разделе Скрытые файлы и папки выберите Показывать скрытые файлы, папки и диски . Затем снова попробуйте выполнить поиск файлов.
- Выполните поиск всех файлов определенного типа с помощью звездочки (*). Например, чтобы найти все документы Word введите в поисковую строку *.doc. В случае музыкальных файлов формата mp3 введите *.mp3.
- В случае обновления операционной системы до версии Windows 10 часть файлов может быть перенесена. Проверьте расположение найденных файлов, нажмите и удерживайте (или щелкните правой кнопкой мыши) файл, а затем выберите пункт Открыть расположение файла. Скопируйте все файлы, которые вы хотите переместить в другое место.
Попробуйте восстановить файлы из резервной копии
- Выберите Пуск → Параметры → Обновление и безопасность → Резервное копирование и выберите пункт Резервное копирование и восстановление (Windows 7). Выберите пункт Восстановить мои файлы и следуйте инструкциям, чтобы восстановить файлы.
- Иногда можно восстановить файл, создав новый, используя тоже имя и тип файла. После создания нового файла выберите пункт Свойства, перейдите на вкладку Предыдущие версии, а затем выберите версию файла для восстановления.
Включение учетной записи администратора Windows 7
В случае создания новой учетной записи Microsoft в рамках обновления с Windows 7 файлы могут находиться на отключенной учетной записи администратора. Чтобы просмотреть файлы, нужно включить эту учетную запись и войти в систему снова.
- В поле поиска введите управление компьютером и выберите Управление компьютером .
В левой области выберите пункт Локальные пользователи и группы, а затем выберите пункт Пользователи. Если на значке пользователя системный администратор находится стрелка вниз, это значит, что учетная запись отключена.
Переустановка Windows без потери данных
Если вы собираетесь переустановить систему, то наверняка уже задумались, как сохранить все необходимые файлы. При смене системы мы теряем:
- Содержимое папок в разделе «Библиотека»: документы, видео, фотографии, музыку и т. п.
- Установленные программы, а с ними и закладки браузеров, и другие удобные настройки, к которым уже привыкли.
- Все файлы на «Десктопе».
- Драйверы к принтерам, сканерам, графическим планшетам и другому оборудованию.
Даже если вы не припоминаете, что в данных разделах у вас хранится нечто ценное, впоследствии может выясниться – вы совершенно забыли о важном проекте, который спокойно «висел» на «Рабочем столе», а теперь он безвозвратно утерян. Поэтому позаботьтесь о защите всех ваших данных от удаления. Далее мы расскажем вам о способах сохранения информации при переустановке ОС, в том числе, в случаях, когда система повреждена, и многие функции недоступны.
Как не потерять файлы при переустановке Windows
Начнем с того, как просто можно переустановить Windows 10 без потери данных. Есть два варианта:
- воспользоваться опцией «Вернуть компьютер в исходное состояние» — тогда не пропадет ничего, включая установленные программы;
- задействовать функцию «Начать заново» — в этом случае вы сохраните фото, документы, музыку и прочее, но лишитесь программ.
Что бы вы ни выбрали, не забудьте предварительно сделать следующее:
- перенести драйверы оборудования на диск D или флешку (для этих целей пригодится специальная программа, помещающая все драйверы в архив, например, DriverMax);
- сохранить самые важные проекты на флешку или внешний жесткий диск (от технических сбоев ничто не застраховано);
- вспомните, где хранятся ваши лицензии и ключи от ПО, потому что программы могут потребовать внести их заново. Это будет неприятным сюрпризом, если вы планировали быстро переустановить Windows и сесть за работу, к примеру, в Adobe Illustrator. Вначале убедитесь, что у вас все в наличии, а уж потом приступайте к переустановке ОС.
Теперь переходим к самому главному. Если вы выбрали опцию «Начать заново», поступите так:
- Подключите ПК к интернету – соединение должно быть стабильным, а трафик — достаточным.
- Нажмите «Пуск» и кликните по зубчатому колесику.
- Выберите «Обновление и безопасность», подраздел «Восстановление».
- Присмотритесь к «Дополнительным параметрам восстановления», вы увидите, что опцию можно развернуть, и там будет написано: «Узнайте, как начать заново с чистой установкой Windows».
- Кликайте «Начало работы» и выполняйте простейшие шаги, которые будет рекомендовать встроенный бот.
Если вы выбрали «Вернуть ПК в исходное состояние», то сделайте следующее:
- Снова кликните по шестеренке в меню «Пуск».
- Откройте «Обновление и безопасность» — «Восстановление» — «Вернуть в исходное состояние».
- Вас тут же спросят, сохранять ли данные – укажите, что да, и продолжайте следовать подсказкам.
Теперь займемся переустановкой Windows 7 без потери данных:
- Вставляем загрузочный диск или флешку – будет лучше, если новая Windows окажется более поздней версии, чем старая, иначе могут возникнуть проблемы.
- Не запускаемся сразу с флешки – включаем компьютер, как обычно, открываем «Компьютер» и разворачиваем содержимое съемного носителя.
- Находим значок Setup.exe и дважды кликаем по нему левой кнопкой, а потом выбираем «Установить».
- Теперь оставляем это окно в покое и заходим в «Панель управления» — «Центр поддержки» — «Восстановление» — «Расширенные параметры».
- Здесь выбираем в качестве основы для восстановления нашу флешку.
- Далее последует архивация и несколько перезагрузок, скачивание обновлений (лучше не пропускать), и, наконец, нам предложат указать подходящий тип установки. Выбираем «Обновление», чтобы не потерять данные.
Таким образом, в вашем распоряжении останется все, включая установленные приложения и закладки в браузерах.
Как сохранить файлы с рабочего стола
Способы справедливы и одинаковы, как для Windows 10, так и для 7. Они заключаются в следующем:
- Можно вставить флешку, создать на ней папку «Десктоп» и перетащить туда все, что вы видите на «Рабочем столе».
- Чтоб точно ничего не забыть и не пропустить, можно поступить иначе: вставить флешку, открыть «Компьютер» — «Диск C» — «Пользователи» — «Ваше_имя_пользователя» — Desktop и перенести последнюю папку на накопитель.
Как сохранить файлы с диска C
Теперь поговорим о неприятной ситуации, когда вы хотели бы переустановить Windows 7 с охранением данных, но система уже настолько повреждена, что у вас нет доступа к ее функциям. В этом случае все равно можно спасти информацию, хранящуюся на диске С, а уж потом спокойно установить новую Windows. Итак, вот два способа:
- Если вы немного разбираетесь в физическом устройстве ПК, можете вынуть жесткий диск и вставить в другой компьютер, а затем скопировать все, что там есть.
- Если вы не можете демонтировать винчестер, то нужно скачать специальную загрузочную запись для аварийного восстановления системы. Такой пакет предлагается разработчиками антивирусов, например, Dr. Web (распространяется бесплатно на официальном сайте). Дистрибутив запускается через БСВВ и предлагает, помимо прочего, очистку от вирусов. Единственное неудобство для тех, кто работал только на Windows — перед вами развернется интерфейс Linux. Не пугайтесь: просто сразу нажмите Ctrl+Alt+T и введите в появившееся окно команду: locate win. Система найдет папку с Windows, откройте ее и скопируйте все необходимое на отдельный носитель.
Что делать обязательно перед переустановкой Windows
Теперь вы знаете, как переустановить Windows, находящуюся в любом состоянии, без потери данных. Резюмируя статью, хотелось бы кратко сформулировать порядок действий перед процедурой:
- Сохраните все файлы с «Десктопа» и из раздела «Библиотеки».
- Убедитесь, что вы не потеряли лицензионные ключи от важных программ.
- Архивируйте и сохраните себе драйверы оборудования, чтобы не пришлось искать их в интернете.
- Подключитесь к интернету через локальное соединение или Wi-Fi, чтобы избежать сбоев. Если вы пользуетесь USB-модемом, то настройте его автоматическое подключение – в процессе переустановки система будет перезагружаться, и вы не сможете вручную установить соединение.