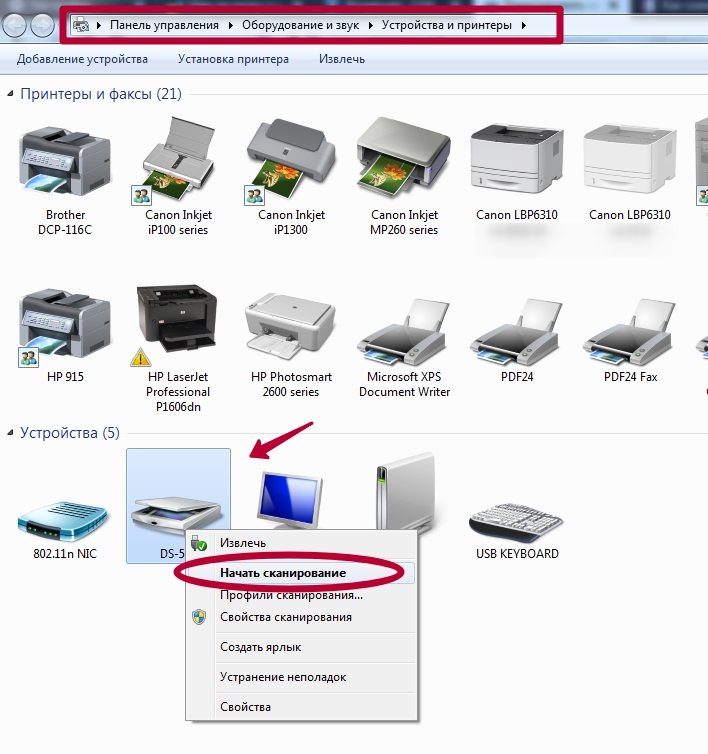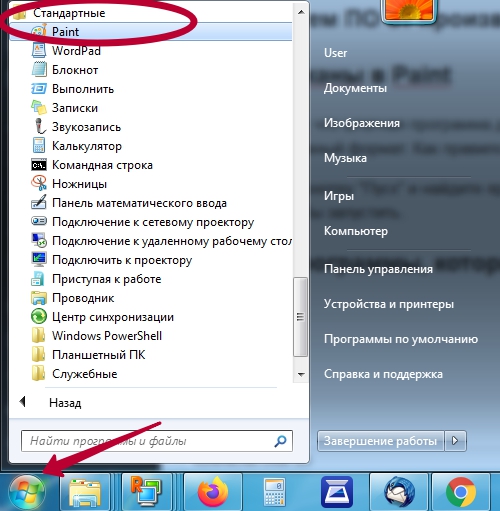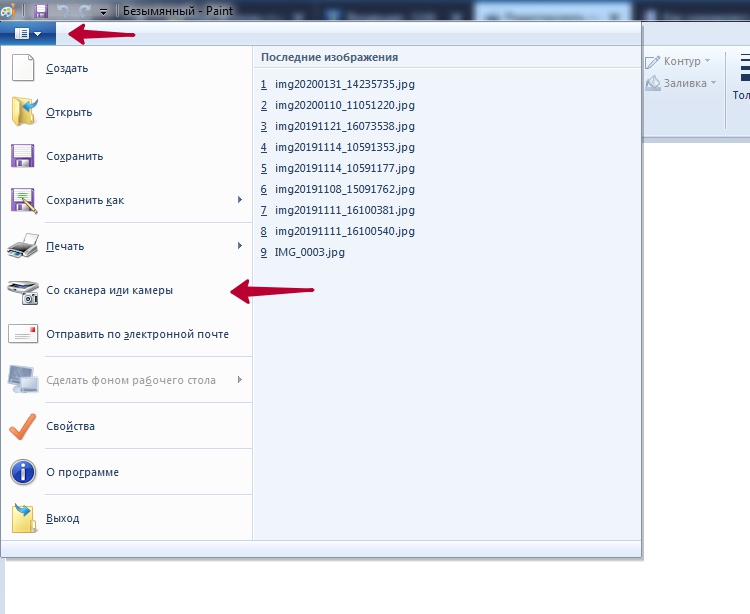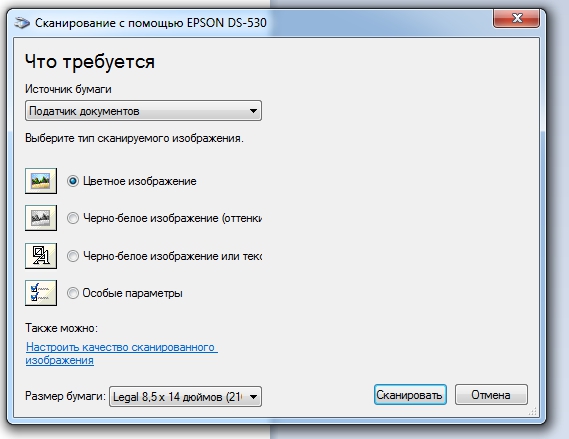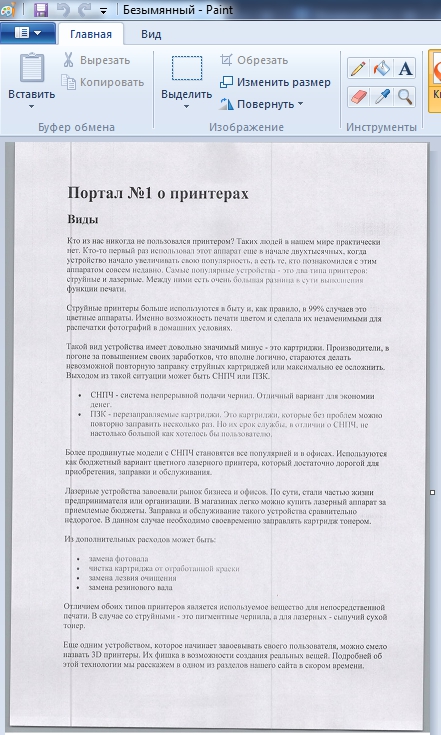- Как отсканировать документ в Windows 10
- Содержание:
- Совместим ли ваш сканер с Windows 10?
- Сканер Microsoft
- Windows Fax and Scan
- Быстрое сканирование документов с принтера на компьютер
- Что нужно использовать в работе?
- Что такое скан и сканирование?
- Подготовка компьютера и принтера к сканированию
- Мастер работы со сканером
- Используем ПО от производителя устройства, чтобы отсканировать документ
- Делаем сканы в Paint
- Другие программы, которые могут сканировать
- Несколько полезных «лайфхаков»
- Делаем копию паспорта
- Ксерокопия без ксерокса
- Устраняем неполадки со сканером или МФУ
- Видеоинструкция
Как отсканировать документ в Windows 10
Содержание:
Пожалуй, самый надежный способ сохранить конфиденциальность печатных документов, таких как контрактов, соглашений, договоров, — это хранить их в цифровом виде. В этой статье мы расскажем, как сканировать документ в Windows 10 без установки сторонних программ.
Как правило, вы можете отсканировать документ с помощью программного обеспечения, которое предоставляется производителями. Принтеры и сканеры обычно продаются с дисками, содержащими необходимые драйверы и инструменты. Производители также размещают свои драйверы и инструменты в интернете, на тот случай, если в вашем компьютере отсутствует оптический привод.
Например, в этой статье в качестве примера мы будем использовать многофункциональное устройство Brother 7030. В дополнение к драйверам, пакет программного обеспечения содержит восемь отдельных программ для распечатки CD вкладышей, сканирования, обновления программного обеспечения и многое другое.
Так как производители не предоставляют идентичные пакеты программного обеспечения для всех принтеров и сканеров, в нашей статье мы уделим внимание двум «родным» средствам для Windows — это Microsoft Scan и Windows Fax and Scan.
Разумеется, мы рекомендуем по возможности, всегда использовать программное обеспечение вашего производителя для работы со сканером. Но если вы не хотите, чтобы на вашем компьютере были установлены инструменты сторонних производителей, двойное решение от Microsoft поможет решить данную проблему.
Совместим ли ваш сканер с Windows 10?
Прежде чем начать работу, нам нужно сделать пару ремарок. Во-первых, производитель сканера иногда предоставляет драйвер для Windows 10, но само устройство при этом может не поддерживать эту платформу.
Например, мы протестировали многофункциональное устройство Canon PIXMA MG3520 со встроенным сканером. Рекомендуемые производителем драйверы датируются июлем 2015 года, хотя у Canon появилась и новая линейка драйверов уже через полгода. И даже не смотря на это обновление, рекомендуемое производителем Canon программное обеспечение для данного типа МФУ устарело, ему уже более 3 лет.
Тем не менее, сканер этого МФУ не будет отображаться в собственных инструментах Windows, но будет работать корректно, используя беспроводное соединение, то есть фактически через программное обеспечение Canon.
Если вы столкнулись с такой проблемой, возможно, у вас старая модель принтера или сканера, которая не полностью совместима с Windows 10. Устройство может также потребовать прямого подключения через USB, если вы используете стороннее программное обеспечение. Для МФУ, возможно, потребуется изменить сетевые настройки, так, чтобы ваш компьютер с Windows 10 наряду с принтером, распознал и компонент сканера.
Сканер Microsoft
Это усовершенствованный вариант более старого инструмента Майкрософт Fax and Scan. В нем поддерживаются те же все функции работы с принтером, но исключены компоненты, отвечающие за работу с факсом и электронной почтой.
Вы также можете зайти в приложение из меню Пуск, просто написав в окне поиска «Сканирование».
Когда приложение откроется, вы увидите, что ваш сканер отображается в списке слева, в нашем случае это устройство BROTHER DCP 7030. В этом же окне будет отображена информация о типе файла в соответствующей графе и ниже будет ссылка «Больше», которую вы можете нажать, чтобы посмотреть расширенное меню сканирования файлов.
Если используемое нами МФУ имеет возможность планшетного сканирования и устройство автоматической подачи документов, появится также графа Источник со значением «Автонастройка».
Параметр «Автонастройка» дает возможность выбрать тип файла и место куда будут сохраняться отсканированные документы. Если изменить параметр на «Планшетный» или это будет единственный доступный способ сканирования, то у вас появится еще две дополнительных графы: «Цветовой режим» и «Разрешение (DPI)».
С помощью параметра «Цветовой режим» можно выбрать вариант сканирование оригинала: полноцветный, оттенки серого или черно-белый. А параметр «Разрешение (DPI)» позволяет переключаться разрешающую способность изображения с 100 до 300 точек на дюйм.
Если в графе «Источник» изменить тип сканирования на «Автоматическую подачу», то у вас появится возможность выбрать формат бумаги (A4, Legal или Letter) и включить/выключить опцию сканирования документа с обеих сторон.
Во всех этих случаях, вы так же можете менять значение в параметре «Тип файла» на формат изображение JPEG, PNG, TIFF и Bitmap. У нас есть отдельная статья, подробно разъясняющая преимущества каждого из этих форматов, ознакомится с которой можно по ссылке. Если коротко, то JPEG и TIFF – это высококачественные форматы, использующиеся для хранения изображений с большой глубиной цвета, но при этом файлы TIFF имеют прозрачный фон. Файлы PNG идеально подходят для размещения в интернете, а файлы BMP-это необработанные, несжатые изображения.
И последний параметр, отображающийся в этом окне, это «Сохранить файл в». Здесь по умолчанию указывается папка «Сканы» и все документы перемещаются в нее. Папка «Сканы» расположена в папке «Изображения», ее полный путь выглядит так:
Нажмите на ссылку «Сканы» в диалоговом окне, и откроется проводник, в котором вы сможете создавать новые папки или выбрать текущее местоположение, нажав кнопку «Выбрать папку».
Чтобы отсканировать документ, вам нужно будет положить его на стекло сканера лицевой стороной вниз и закрыть крышку, либо разместить листы для сканирования в лоток автоподачи.
Если был установлен параметр «Планшетный», у вас есть возможность нажать кнопку «Предварительный просмотр», которая позволяет проверить результаты сканирования и внести изменения перед сохранением файла. Если же используется параметр «Автоматическая подача», то опция «Предварительный просмотр» будет недоступна.
Windows Fax and Scan
Эта программа впервые появилась в Windows Vista. В отличие от более нового приложения Scan Microsoft, в этой версии предусмотрены дополнительные настройки, такие как встроенный инструмент для отправки отсканированных материалов по электронной почте.
Найти программу Fax and Scan можно через меню Пуск в папке «Windows Accessories». Когда программа откроется, нажмите кнопку «Новое сканирование» на панели инструментов.
Во всплывающем окошке «Новое сканирование» убедитесь, что программа настроена на подключенный сканер. Если нет, нажмите кнопку «Изменить».
Затем выберите параметры сканирования:
- «фото»,
- «документы»
- или «последние использованные настройки».
Если вы используете нестандартные параметры сканирования, то для удобства можно создать часто используемые настройки и сохранить их при помощи параметра «Добавить профиль».
В параметре «Подача» вам будет доступно для выбора два варианта «Планшетный» и «Автоматическая подача». При планшетном сканировании, сканируются по очереди листы, которые вы размещаете на стекле сканера. При «Автоматической подаче» можно выбрать варианты «Сканирование с одной стороны» и «Сканирование с обеих сторон».
Если ваш сканер оборудован устройством автоподачи и был выбран параметр «Автоматическая подача», то в графе «Размер бумаги» в выпадающем списке можно выбрать нужный размер.
Затем выберите параметры:
«Формат цвета» (полноцветная, оттенки серого или черно-белый),
«Тип файла» (BMP, JPG, PNG или TIF),
«Разрешение». В параметре «Разрешение» по умолчанию устанавливается значение 200 DPI, но можно вручную как увеличить, так и уменьшить количество точек на дюйм.Как правило, чем больше число, тем лучше разрешение. Однако если вы сканируете документ низкого качества, увеличение разрешения ничем не поможет. В этом же окошке вы можете отрегулировать яркость и контрастность сканирования.
Когда вы закончите, нажмите кнопку «Просмотр», чтобы увидеть результаты. Если результат предварительного сканирования вас устраивают, нажмите кнопку «Сканировать». Если нет, то вам нужно откорректировать настройки и еще раз нажать кнопку «Предварительный просмотр», когда вас устроит полученный результат, нажмите кнопку «Сканировать».
Быстрое сканирование документов с принтера на компьютер
Эта подробная инструкция поможет и подскажет, как отсканировать документ на компьютер с принтера (еще говорят «сделать скан») правильно и быстро. Вы сможете самостоятельно запустить и начать работу с устройством, научитесь им пользоваться и улучшать качество изображений, сохранять и легко найти отсканированные листы в электронном виде на своем ПК или ноутбуке. А также рассмотрим разные форматы, которые могут быть выбраны при сканировании.
Что нужно использовать в работе?
Вам будут нужны два прибора. Это могут быть: ПК или ноутбук и сканер или МФУ, сканирующее устройство с USB разъемом и флешка. Последний вариант позволит произвести скан с сохранением на флеш-накопитель. Приобрести любую технику не составит труда. Ее выбрать легко в магазинах города или в интернете. Еще как вариант, можно рассматривать покупку за границей. Например, в Китае или США. Популярны на рынке такие производители: Samsung, Ricoh, Kyocera, HP, Epson, Canon, Brother. Для домашнего использования достаточно продукции среднего ценового диапазона.
Что такое скан и сканирование?
Скан может иметь два значения. Первое — это цифровая копия бумажного документа в виде файла на диске компьютера. Второе — сокращенное от «сканирование».
Сканирование — это процесс «перевода» текста или изображений на листе в электронный вид с использованием специальной техники. В этом случае сканера или многофункционального устройства.
Подготовка компьютера и принтера к сканированию
Чтобы начать делать сканирование на своем ПК и отдельном сканере или МФУ, то сначала нужно технику подключить и настроить должным образом. Устройства разных брендов конструктивно ничем не отличаются друг от друга, как и работа с ними.
- Убедитесь, что в Вашем принтере точно есть сканер. Обычные печатающие устройства сканировать не могут. Нужен именно МФУ или просто сканер. Эту информацию можно найти в характеристиках техники.
- Подключите устройство сканирования к своему персональному компьютеру usb шнуром, через сетевую розетку или по беспроводной связи Wi-Fi. Если это было сделано ранее, то проверьте надежность соединения. В устройствах пиктограмма сканера должна быть не светлого тона и без значков восклицания или треугольников предупреждения.
МФУ может сканировать без картриджа в принтере, а потому, если «расходник» отсутствует или находится на перезарядке, сканер по-прежнему можно использовать по назначению. Обращать внимания на мигания индикаторов на корпусе не стоит. Увы, печатать Вы не сможете.
Мастер работы со сканером
Чтобы просканировать лист с текстом можно использовать встроенный в операционную систему «Мастер работы со сканером». Ниже подробная инструкция по действиям пользователя:
- Включите технику и убедитесь, что все работает. Проверьте, чтобы на стекле сканера не было ничего лишнего (других документов, скрепок, мусора и т. п.).
- Положите документ, который нужно сканировать, стороной с изображением к стеклу. Обязательно крышку нужно плотно закрыть.
- Теперь переходим к своему ПК.
- Сейчас нужно зайти в раздел «Устройства и принтеры». Сделать это можно несколькими способами: использовав кнопку «Пуск», через «Панель управления», поиск по ПК, вводом команды в окно выполнения.
- Среди всех устройств выберите свою модель левой клавишей мыши, а правой — вызовите контекстное меню.
- В нем кликните по ярлыку «Начать сканирование».
Используем ПО от производителя устройства, чтобы отсканировать документ
- Xerox Easy Printer Manager. Утилита специально предназначена для использования с техникой компании Xerox. Программа имеет простой и понятный интерфейс. А также позволяет очень гибко настраивать качество отсканированных документов. Расширенный режим позволит указать разрешение, в котором будет сохранен документ, полный путь хранения на диске, формат файла, цветность.
- Epson Scan. Программа создана для работы с МФУ и сканерами японской фирмы Эпсон. Перед самим процессом сканирования Вы можете указать нужные настройки в соответствующем ее разделе. Если качество скана не подходящего уровня, то его следует подкорректировать средствами утилиты.
- HP Scan. Фирменный софт используется при работе с новыми и старыми моделями устройств этой американской компании. Можно скачать версию для любой ОС «Виндовс». Программа имеет стандартный набор инструментов, но этого хватает для большинства поставленных задач. Может сохранять в PDF и JPG форматы.
Другие производители (Canon, Samsung, Kyocera) также имеют в своем арсенале подобные разработки. Их возможности, настройки, дизайн и логика работы практически идентичны.
Делаем сканы в Paint
Мало кто знает, что штатная программа для работы с рисунками в Windows редактор Paint тоже позволяет получать сканы документов и сохранять в нужный формат. Как правило, это графические файлы png, jpg, bmp. Пользоваться сканером в связке с Paint нужно так:
- Нажмите кнопку «Пуск» и найдите ярлык программы. Он может быть сразу виден или «спрятан» в разделе «Стандартные». Кликните по нему, чтобы запустить.
- Активируйте меню слева от закладки «Главная». А в нем выберите пункт «Со сканера или камеры».
- Дальше в новом окне укажите тип сканируемого документа и нажмите кнопку «Сканировать».
- Результат будет таким.
Другие программы, которые могут сканировать
Несколько полезных «лайфхаков»
Делаем копию паспорта
- Уберите из паспорта все лишнее. Убедитесь в отсутствии в нем сторонних предметов.
- В настройках сканирования укажите тип цвета «Оттенки серого», а качество выберите самое высокое из доступных вариантов.
- Сканы сохраняйте в формат tiff или bmp.
Ксерокопия без ксерокса
Чтобы сделать ксерокопию, необязательно иметь ксерокс. Ее сделать можно сначала отсканировав документ на обычном сканере на свой компьютер, а потом можно распечатать на принтере. Результат ничем не будет отличаться, если бы Вы использовали ксерокс.
Устраняем неполадки со сканером или МФУ
Запустить штатный «инструмент» поиска ошибок и проблем можно через контекстное меню устройства. Зайдите в раздел «Принтеры» в панели управления. Найдите свою модель сканера. Нажмите на пункт «Устранение неполадок». Дальше следуйте инструкциям и выполняйте указания программы.