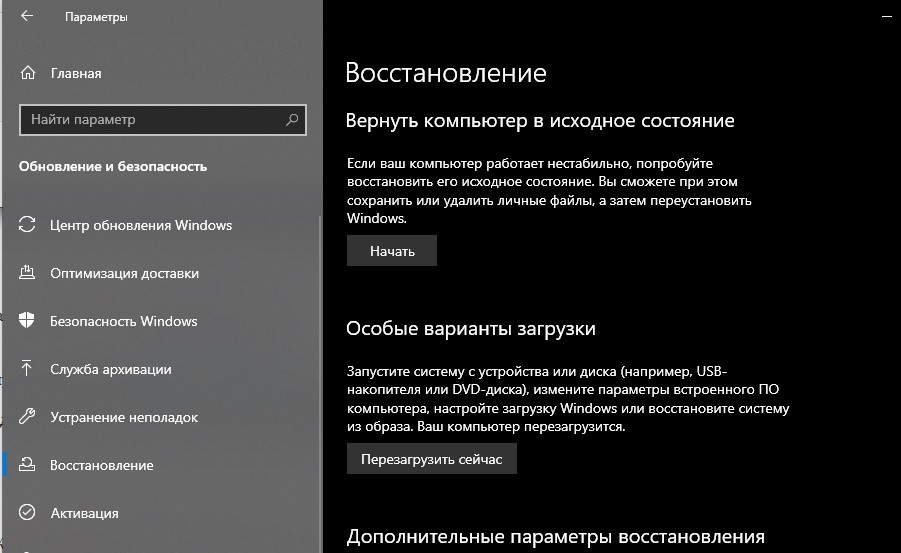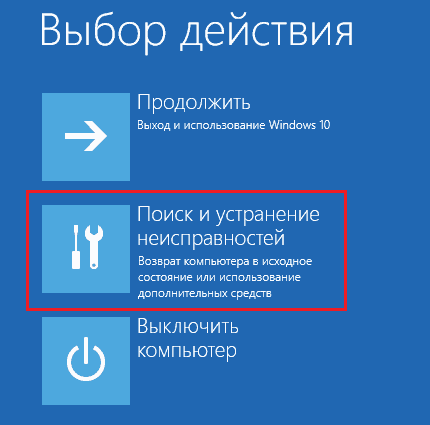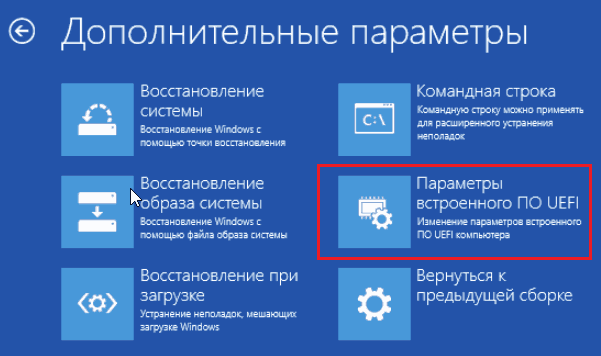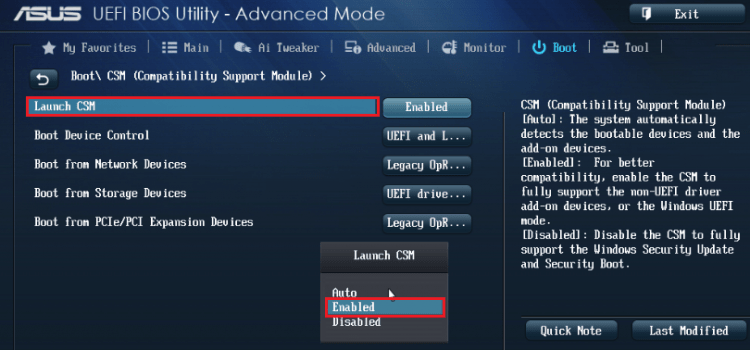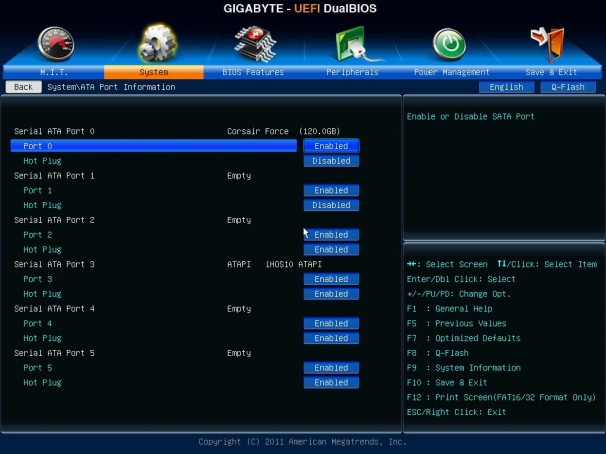- Включение и отключение компонентов в Windows 10
- Что не стоит отключать
- Активация и деактивация компонентов
- Через панель управления
- Через параметры системы
- Видео: настройка компонентов Windows 10
- Таблица: список компонентов и их задачи
- Что лучше – UEFI или Legacy и как войти на Windows 10, параметры и настройка
- Как войти в UEFI из Windows 10
- Вход при начальной нагрузке
- Что лучше: Legacy или UEFI
- Настройки прошивки UEFI отсутствуют в Windows 10
Включение и отключение компонентов в Windows 10
Некоторые функции и программы, имеющиеся в Windows 10, отключены по умолчанию, но их можно запустить вручную. Используя те же способы, можно деактивировать многие системные сервисы и приложения. Меню управления компонентами расположено в настройках системы.
Что не стоит отключать
Во-первых, стоит учесть, что отключённые компоненты не стираются из системы и остаются в памяти жёсткого диска. Они временно перестают быть доступны, то есть найти и запустить их будет нельзя до тех пор, пока пользователь снова не активирует их в настройках Windows. Единственный повод блокировать к некоторым программам доступ — обезопасить неопытных пользователей от случайного их использования с неприятными последствиями.
Во-вторых, от некоторых компонентов зависит система, поэтому их отключение может привести к тому, что Windows начнёт работать некорректно или вовсе перестанет отвечать. Если вы не знаете, для чего нужен тот или иной сервис и можно ли его деактивировать, то не трогайте данный компонент. В противном случае повышается риск того, что придётся потратить много времени на восстановление системы. Например, отключение службы «Печать PDF» приведёт к тому, что Windows не сможет работать с PDF-файлами, а при отключённом компоненте NET Framework многие приложения не смогут открыться.
Не рекомендуется отключать следующие службы: .NET Framework, Media Features, Print to PDF, PowerShell, службы печати и документов.
Активация и деактивация компонентов
Есть несколько способов, позволяющих просмотреть список включённых и отключённых компонентов и отредактировать его. Сторонние программы не понадобятся, так как все необходимые средства встроены в Windows 10. В конце статьи представлена таблица со списком всех компонентов и задач, которые они выполняют. С помощью неё вы сможете понять, какие компоненты нужны вам включёнными, а какие — нет.
Через панель управления
Панель управления — основное приложение системы, в котором находятся практически все настройки, с которыми когда-либо придётся контактировать пользователю. В том числе в нём есть и параметры компонентов:
- Разверните панель управления, найдя её при помощи системной поисковой строки.
Открываем панель управления
- Перейдите к блоку «Программы и компоненты». Его можно найти по названию с помощью поисковой строки.
Открываем раздел «Программы и компоненты»
- Нажмите на строку «Включение и отключение компонентов Windows». Заметьте, переход к этому разделу требует прав администратора.
Нажимаем на строчку «Включение и отключение компонентов Windows»
- Развернётся полный список компонентов: включённые имеют тёмный квадратик, выключенные — белый незакрашенный квадрат. Если у компонента имеется иконка с плюсом, значит у него есть подкомпоненты, список которых открывается кликом по значку с плюсом. Отключение главного компонента приведёт к деактивации всех его подкомпонентов.
Выбираем, какие компоненты стоит включить, а какие — отключить
Через параметры системы
Альтернативный способ настройки системы — использование приложения «Параметры». С помощью него также можно выполнить детальную настройку многих характеристик Windows, в том числе и компонентов:
- Разверните приложение «Параметры», найти его можно по названию при помощи системной поисковой строки.
Открываем параметры системы
- Перейдите к блоку «Приложения».
Нажимаем на раздел «Приложения»
- Находясь в подпункте «Приложения и возможности», нажмите на строчку «Управление дополнительными компонентами».
Нажимаем на кнопку «Управление дополнительными компонентов»
- Появится список используемых компонентов. Чтобы отключить один из них, кликните по нему левой кнопкой мыши, а потом нажмите кнопку «Удалить».
Нажимаем кнопку «Удалить»
- Чтобы добавить новый компонент, используйте кнопку «Добавить компонент», после нажатия которой откроется список неиспользуемых сервисов. Выберите из них нужный вам и кликните по кнопке «Установить».
Нажимаем кнопку «Установить»
Видео: настройка компонентов Windows 10
Таблица: список компонентов и их задачи
Используя нижеприведенную таблицу можно узнать, для чего нужен тот или иной компонент. Обладая этой информацией, вы вправе самостоятельно решить, какие компоненты стоит отключить, а какие лучше оставить включёнными.
| Название компонента | Задача компонента |
| NET Framework 3.5 | необходим для работы программ, написанных на .NET. |
| .NET Framework 4.6 Advanced Services | также используется программами, написанными на .NET |
| Hyper-V | необходим для работы виртуальных машин |
| Internet Explorer 11 | стандартный браузер, используемый во всех предыдущих версиях Windows. В Windows 10 заменён Edge |
| SNMP-протокол | протокол по управлению сетевыми устройствами |
| Windows Identity Foundation 3.5 | используется старыми программами, написанными на .NET |
| Windows PowerShell 2.0 | современная командная строка, во многом копирующая стандартную, но и дополняющая её |
| Внедряемое веб-ядро служб IIS | инструмент для разработчиков ПО |
| Встроенный модуль запуска оболочки | Позволяющий приложениям работать в безопасном изолированном пространстве, если они запрограммированы на это |
| Клиент Telnet | команды Telnet позволяют удалённо подключаться к интерфейсу командной строки |
| Клиент TFTP | передача файлов по TFTP |
| Клиент рабочих папок | данный компонент позволяет синхронизировать папки из корпоративной сети к вашему компьютеру |
| Компоненты для работы с мультимедиа | если вы не используете Windows Media для воспроизведения видео и аудио — здесь вы его можете отключить |
| Пакет администрирования диспетчера RAS — подключений | данный инструмент позволяет создавать пользовательские профили удалённого доступа для VPN. Используется IT специалистами в основном в корпоративных сетях |
| Печать в PDF | отвечает за просмотр, редактирование, работу и печать файлов в расширении PDF |
| Поддержка АРІ удалённого разностного сжатия | алгоритм для сравнения синхронизированных файлов |
| Поддержка общего доступа к файлам SMB 1.0/CIFS | позволяет совместное использование файлов и принтеров с более старыми Windows (от 4.0 до XP) |
| Прослушиватель RIP | данная служба полезна только если у вас есть маршрутизатор, который поддерживает протокол RIPv1 |
| Простые службы TCPIP | это набор дополнительных сетевых услуг для устранения некоторых неполадок корпоративной сети |
| Сервер очереди сообщений Майкрософт | это старая услуга по отправке сообщений в ненадёжных сетях. Если пропала связь, то сообщения хранятся в буфере и отправляются сразу после её восстановления |
| Служба активации Windows | необходима для разработчиков ПО, используется ими. Данный компонент связан с Internet Information Services (IIS) |
| Службы Active Directory для облегчённого доступа к каталогам | работа с серверами LDAP (Lightweight Directory Access Protocol) |
| Службы IIS | предоставляет веб и FTP — серверы IIS от Microsoft вместе с инструментами для управления серверами |
| Службы XPS | печать файлов в расширении XPS |
| Службы печати документов | клиент печати через Интернет и Windows |
| Соединитель MultiPoint | мониторинг и управление с помощью MultiPoint Manager , и панели приложений |
| Средство просмотра XPS | просмотр элементов в формате XPS — документы |
| Фильтр Windows TIFF IFilter | анализ .TIFF файлов и оптическое распознание символов (OCR). |
Включая новые компоненты, вы сможете увеличить возможности системы, отключая старые — обезопасите неопытных пользователей от неправильного использования некоторых программ. Но помните, что избавляться можно только от тех служб, которые не задействованы в работе системы и запуске приложений.
Что лучше – UEFI или Legacy и как войти на Windows 10, параметры и настройка
Переустановка или загрузка новой операционной системы неразрывно связана с созданием дополнительного диска, на котором сохраняется информация о новой ОС. Для выполнения данной процедуры требуется выбрать подходящий формат записи. Пользователю необходимо решить, что лучше выбрать для Windows 10 – вариант регистрации документов UEFI или Legacy. Каждый имеет свои преимущества и недостатки.
Как войти в UEFI из Windows 10
На персональных устройствах, работающих на базе платформы не ниже «восьмерки», смена обрабатывающей информацию платформы осуществлялась с помощью специальных кнопок во время стандартной загрузки ПК («Del», «F12», других – найти нужную можно через инструкцию к модели компа). Чтобы открыть UEFI на «десятке», необходимо выполнить следующее:
- запустить раздел «Все параметры» на персональном устройстве (через «Поиск» или меню «Пуск»);
- перейти к блоку «Обновление и безопасность»;
- выбрать подраздел «Восстановление», затем – «Особые варианты загрузки»;
- кликнуть по пункту «Перезагрузить сейчас»;
- операционка начнет перезагрузку, на мониторе ПК отобразится рабочее окно синего цвета, где следует нажать «Диагностика»;
- затем – «Дополнительные параметры» и открыть «UEFI firmware settings».
Последний этап – выбрать пункт «Перезагрузить», чтобы компьютер перезапустил операционную систему и активировал выбранный вариант.
Внимание! Работать с предустановленными платформами запуска ОС необходимо достаточно аккуратно. Следует точно выполнять указанные пункты инструкций, чтобы избежать дополнительных сбоев и неисправностей.
Вход при начальной нагрузке
Если пользователю требуется сменить загрузочную платформу, необходимо убедиться, что к ПК подключены диски жесткого типа с установками MBR и GPT. Этапы действий:
- открыть специальное меню прошивки, нажав специальную клавишу в момент запуска ОС;
- на мониторе отобразится дополнительный рабочий экран, где требуется перейти по следующим разделам: устранение неполадок, параметры дополнительного типа, обработка прошивки UEFI;
- выбрать пункт «Загрузка с диска или посредством подключения сети», также потребуется определить нужную платформу.
Что лучше: Legacy или UEFI
Для юзеров, которые не сталкиваются с нюансами внутренних взаимодействий ПК, платформы различаются только внешним оформлением – оболочкой графического типа. На портативных ПК (ноутбуках) различий не видно – рабочие окна идентичны, разделы и команды повторяются на обеих площадках.
Преимущества обновленной программы перед БИОС:
- упрощенный вариант интерфейса, использование которого подходит начинающим пользователям, поддержка языков (в том числе русского);
- возможность работы с носителями с объемом памяти больше 2,2 Тб;
- ускоренная загрузка ОС;
- отдельный инструмент запуска ОС, что позволяет выполнять загрузку операционок с накопителей, которые не имеют собственного блока загрузки.
Допускается загружать дополнительные приложения, чтобы расширить функционал программы.
Настройки прошивки UEFI отсутствуют в Windows 10
Если после смены режима запуск операционки не срабатывает, значит, выбран некорректный формат обработки данных. Изменить параметры встроенной системы можно с помощью изменения дополнительных характеристик прошивки ПК.
Возможные варианты действий:
- проверка поддержки нужного режима UEFI;
- отключение быстрой активации операционной системы персонального компьютера (портативного или стационарного);
- использование метода активации ярлыка;
- проверка исправности работы батареи типа CMOS;
- отключение характеристик Legacy.
Пользователь может использовать один вариант, если известна начальная причина появления неисправности на компе. Если первопричина не установлена, указанные техники проверяют поочередно.
При изучении внутренних характеристик персональных устройств (портативных, стационарных) пользователи часто сталкиваются с проблемой выбора режимов – Legacy или другого. Чтобы проверить настройки, используют дополнительные экраны настроек.

 Открываем панель управления
Открываем панель управления Открываем раздел «Программы и компоненты»
Открываем раздел «Программы и компоненты» Нажимаем на строчку «Включение и отключение компонентов Windows»
Нажимаем на строчку «Включение и отключение компонентов Windows» Выбираем, какие компоненты стоит включить, а какие — отключить
Выбираем, какие компоненты стоит включить, а какие — отключить Открываем параметры системы
Открываем параметры системы Нажимаем на раздел «Приложения»
Нажимаем на раздел «Приложения» Нажимаем на кнопку «Управление дополнительными компонентов»
Нажимаем на кнопку «Управление дополнительными компонентов» Нажимаем кнопку «Удалить»
Нажимаем кнопку «Удалить» Нажимаем кнопку «Установить»
Нажимаем кнопку «Установить»