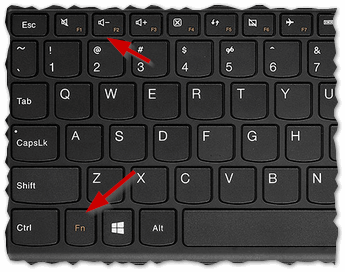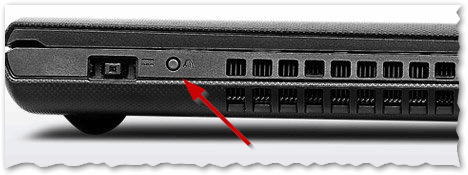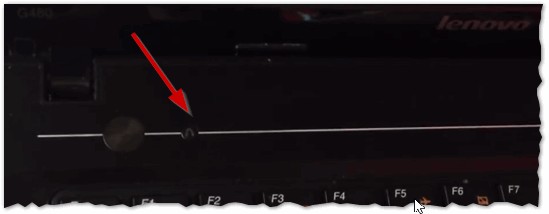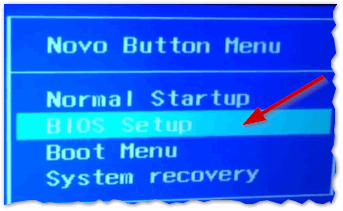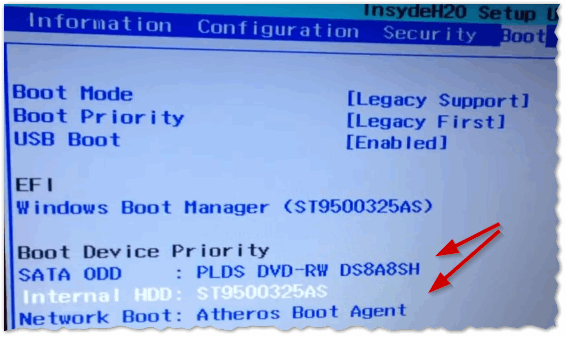- Задачи ежедневного обслуживания – Инструкция по эксплуатации Lenovo IdeaCentre Q190 Desktop
- Страница 32
- Onekey recovery, Замечание о служебном разделе
- Установка драйверов и приложений, Метод 1: автоматическая установка, Метод 2: установка вручную
- Руководство пользователя.
- Работа с программным обеспечением
- Служба поддержки lenovo, Регистрация, Руководство пользователя
- Диагностика и проверка настроек
- Поиск и устранение неполадок отображения, Разрешение проблем
- Диагностика проблем, связанных со звуком
- Lenovo ideacentre q190 bios как зайти
- Установка windows 7 на неттоп lenovo q190
- Lenovo IdeaCentre Q190 дамп Bios
- Arkady
- Что это ? Прошивки Схемы Справочники Маркировка Корпуса Программаторы Аббревиатуры Частые вопросы Обмен ссылками Ссылки дня
- Как зайти в БИОС на ноутбуке Lenovo
- Как войти в BIOS на компьютерах Lenovo?
- Как зайти в BIOS
- Два секрета запуска Bios
Задачи ежедневного обслуживания – Инструкция по эксплуатации Lenovo IdeaCentre Q190 Desktop
Страница 32
Как изменить режим загрузки?
По умолчанию на компьютере установлен режим загрузки UEFI. Если
необходимо установить старую версию операционной системы Windows
(более раннюю, чем Windows 8.1), необходимо изменить режим загрузки
на Legacy. Вы не сможете установить старую версию Windows, если не
измените режим загрузки.
Задачи ежедневного обслуживания
Очистка компонентов компьютера
Большинство компонентов компьютера содержит сложные интегрированные
печатные платы, поэтому очень важно регулярно очищать компьютер, чтобы
избежать образования пыли. Для очистки компонентов вам понадобятся:
пылесос, мягкая хлопковая ткань, чистая вода (предпочтительно очищенная
или дистиллированная) и ватные валики.
Внимание! Прежде чем приступить к очистке компьютера,
отключите его от электрической сети. Протрите компьютер мягкой
тканью, смоченной водой. Не используйте жидкости и аэрозоли,
содержащие горючие вещества.
Примечание. Во избежание повреждения компьютера или дисплея
не распыляйте чистящий раствор непосредственно на дисплей.
Используйте только средства, предназначенные для очистки
дисплеев, и следуйте инструкциям, которые прилагаются к средству.
Ниже описаны общие способы очистки компонентов:
• Пыль с поверхности компьютера, монитора, принтера, колонок и мыши
можно удалить при помощи мягкой ткани.
• Остальные недоступные места можно почистить пылесосом.
• Чтобы как следует почистить клавиатуру, выключите компьютер
и осторожно почистите клавиатуру влажной тканью. Не используйте
клавиатуру, пока она не высохнет.
Не выполняйте следующие действия.
• Не допускайте попадания воды в компьютер.
• Не используйте слишком влажную ткань.
• Не распыляйте воду непосредственно на поверхность монитора или на
Onekey recovery, Замечание о служебном разделе
Замечание о служебном разделе:
Файлы и данные, используемые Rescue System, хранятся в служебном
разделе. Если удалить этот раздел, использовать Rescue System будет
невозможно. Дополнительную информацию см. в последующих инструкциях:
Выберите чудо-кнопку Поиск, Приложения
→ Управление компьютером → Управление
дисками; вы увидите служебный раздел, который нельзя удалять.
Примечание. Файлы восстановления и соответствующие данные,
используемые Rescue System, хранятся в служебном разделе.
Если служебный раздел удален или поврежден кем-либо,
помимо уполномоченного сотрудника Lenovo, то Lenovo не несет
ответственности ни за какие связанные с этим убытки.
OneKey Recovery — удобное в использовании приложение. Его можно
использовать для восстановления компьютера до настроек по умолчанию
или до состояния предыдущего резервного копирования.
Подробное описание процедуры
1. Несколько раз нажмите клавишу F2 после включения компьютера до
появления окна программы Lenovo Rescue System, а затем выберите
OneKey Recovery.
Примечание. Восстановление системы перезапишет все данные
на диске C. Во избежание потери данных скопируйте данные перед
восстановлением системы.
2. Следуйте инструкциям на экране для выбора задачи резервного
копирования, из которой необходимо выполнить восстановление, и диска
для установки операционной системы, после чего нажмите кнопку Далее
для начала восстановления.
3. Подождите, пока восстановление системы не закончится. Не прерывайте
4. После успешного завершения восстановления системы вам предложат
перезагрузить компьютер. Перезагрузите компьютер и войдите в систему.
Установка драйверов и приложений, Метод 1: автоматическая установка, Метод 2: установка вручную
Установка драйверов и приложений
Функция Установка драйверов и приложений системы Rescue System —
это удобный способ для повторной установки всех приложений Lenovo и
драйверов, которые поставляются с компьютером Lenovo.
Метод 1: автоматическая установка
Несколько раз нажмите клавишу F2 после включения компьютера до
появления окна программы Lenovo Rescue System, а затем выберите
Установка драйверов и приложений.
Следуйте инструкциям на экране для установки драйверов и приложений
Lenovo. Нажмите OK, чтобы начать установку программы Установка
драйверов и приложений Lenovo.
Компьютер перезагрузится. После перезагрузки установка драйверов
и приложений продолжится до завершения.
Метод 2: установка вручную
В ОС Windows выберите Установка драйверов и приложений на чудо-
кнопке Поиск.
После того, как эта процедура запущена, установите вручную все драйверы
и программы, следуя подсказкам на экране.
1. Не устанавливайте уже установленные на компьютер программы.
2. Перед запуском операционной системы убедитесь, что
программа Установка драйверов и приложений была
автоматически установлена. Функция установки вручную будет
доступна после установки программного обеспечения.
Руководство пользователя.
Работа с программным обеспечением
Работа с программным
Эта глава состоит из следующих
разделов:
Инструкции по работе с программным
Примечание. Интерфейс и функции
каждого из описанных компонентов
зависят от фактического программного
обеспечения, поставляемого с заказанной
моделью компьютера.
Служба поддержки lenovo, Регистрация, Руководство пользователя
Обслуживание и гарантия
Служба поддержки Lenovo
Программа Служба поддержки Lenovo позволяет вам зарегистрировать
компьютер в компании Lenovo, загружать и просматривать руководства
пользователя для компьютера, получать информацию о гарантии
и просматривать справочную информацию.
Чтобы открыть данную программу, выполните следующие действия.
Нажмите значок Служба поддержки Lenovo в окне Пуск или Поиск.
Основные функции программы перечислены ниже. (Данная программа
поддерживает онлайн-обновления. Функции, представленные ниже,
предназначены только для справки, функциональность будет зависеть
от отображаемых значков программы.)
Регистрация предоставляет доступ к службе поддержки продукта,
обновлениям и оповещениям разделов. Воспользуйтесь удостоенными
награды службами Lenovo.
В Руководство пользователя содержится информация о компьютере.
Обслуживание и гарантия
С помощью данного параметра можно продлить гарантийный срок вашего
компьютера. Компания Lenovo предоставляет гибкие возможности для
удовлетворения ваших личных потребностей и потребностей вашего бизнеса.
Диагностика и проверка настроек
и проверка настроек
Эта глава состоит из следующих
разделов:
Диагностика и устранение неисправностей
Поиск и устранение неполадок отображения, Разрешение проблем
Приведенные ниже советы помогут вам выполнить диагностику
компьютера:
• Если вы добавили или удалили компонент перед тем, как возникла
проблема, то еще раз просмотрите инструкции по установке
и убедитесь, что вы правильно установили компонент.
• Если не работает внешнее устройство, то убедитесь, что оно
• Если на дисплее отображается сообщение об ошибке, то запишите его.
Это сообщение поможет сотруднику службы поддержки определить
причины ошибок и устранить их.
• Если сообщение об ошибке поступило от программы, см. справочную
документацию к программе.
Поиск и устранение неполадок отображения
Проблема: черный экран или на мониторе нет изображения.
Диагностика и устранение причины:
1. Убедитесь, что монитор включен; если нет, нажмите кнопку питания.
2. Проверьте, не отошел ли кабель питания монитора; если да, надежно
прикрепите кабель питания к монитору.
3. Убедитесь, что сигнальный кабель, ведущий к монитору, надежно
подключен к порту на графической плате компьютера; если нет, выключите
компьютер и надежно подключите сигнальный кабель монитора.
Проблема: вам нужно изменить параметры свойств дисплея.
Как изменить свойства фона и значков дисплея
1. Щелкните правой кнопкой мыши в любом месте рабочего стола
(кроме значка), и выберите во всплывающем меню параметр Настроить.
2. Выберите в этом окне соответствующие опции для решения следующих
задач.
• Изменить фон дисплея
• Выбрать заставку
• Выберать параметры цвета для границ и панели задач Windows
• Выберать темы
Диагностика проблем, связанных со звуком
3. Щелкните правой кнопкой мыши в любом месте рабочего стола (кроме
значка), и выберите во всплывающем меню параметр Разрешение
экрана. Если ТВ или монитор не поддерживают новое разрешение,
система восстановит исходное разрешение в течение 20 секунд.
Частота обновления ТВ и монитора должна составлять менее 60 Гц,
чтобы избежать повреждения ТВ или монитора.
Если на ТВ или мониторе нет изображения после установки новой частоты
обновления, выключите ТВ или монитор, подождите несколько минут,
затем включите. При использовании ТВ можно сначала изменить стиль
ввода, а затем переключить обратно, чтобы экран ТВ работал правильно.
Проблема: рябь на экране.
Диагностика и устранение причины:
1. Проверьте, нет ли на расстоянии менее 1 метра от компьютера таких
приборов, как холодильники, фены, устройства бесперебойного питания,
трансформаторы, люминесцентные лампы или другие компьютеры.
Эти устройства могут создавать электромагнитные помехи.
2. Уберите подальше от компьютера устройства, создающие помехи.
3. Если неполадку устранить не удалось, то обратитесь к поставщику
Диагностика проблем, связанных со звуком
Проблема: нет звука из встроенных динамиков.
Диагностика и устранение причины:
• Настройте управление громкостью Windows. Выберите значок динамика
на значке Параметры или нажмите стрелку на панели задач, чтобы
отобразить скрытые значки на рабочем столе Windows, затем нажмите
значок динамика. Убедитесь, что установлен достаточный уровень
громкости и что звук не выключен. Настройте уровни громкости нижних
и верхних частот так, чтобы звук воспроизводился без искажений.
• Переустановите аудиодрайвер.
• Отсоедините наушники от гнезда для наушников. Колонки
автоматически отключаются, если подключены наушники.
• Отсоедините и заново подсоедините разъем HDMI, перезагрузите
компьютер, а затем в качестве режима вывода аудио установите HDMI
(например, с помощью панели управления).
Lenovo ideacentre q190 bios как зайти
Установка windows 7 на неттоп lenovo q190
Собственно вопрос — какие поставить настройки, чтобы установить ос с флешки?
ПС — с диска установить невозможно, тк сидюка нет.
Апгрейд мини-пк Lenovo Q190
Всем привет! Извиняюсь, если пишу не в ту тему. Имеется ПК Lenovo Q190, процессор Intel®.
Неттоп, установка HDD
Камрады, есть вот такая няша. На борту 32Гб флеш-памяти eMMC. Модули не завезли и уже не завезут.
Установка Windows 8.1 на Lenovo
Устанавливаю Windows 8.1 VL x64, незнаю по чему, но почему то именно на Lenovo (уже пробывал на 3.

Доброго времени суток! Товарищ принес неисправный Lenovo G505s на котором стояла Windows 8.
Can you try to:
1 Boot into the BIOS by pressing F1. When you’re in, navigate to the Startup & Exit Tab and set the following settings:
Bios -> Startup ->
CSM — Enabled
Boot Mode- Auto
Boot Priority — Legacy first
Then go to «Primary Boot Sequence» on the startup tab and set the priority to the following:
1st = USB Key or USB HDD
2nd = HDD
2. When done, insert your bootabe USB flashdrive and press F10 to save and exit BIOS.
maximsyrbu, решение не нашёл?
У меня такая же проблема, хотя у меня вариант и с CD-ROM
При включении компьютера, соответственно попадаю в окно приглашения DOS:
Перезагружаю комп, лезу в настройки загрузчика и выбираю загрузку с CD-ROM:
Но фиг там, опять попадаю в тоже окно приглашения DOS. При включении компа дисковод моргает и диск раскручивает.
Вместо диска пробовал и с флешки — такая же фигня
В чём проблема то? Что я не так делаю? Помогите, а?
С этого диска на не один ПК уже устанавливал — 100% рабочий.
Добавлено через 48 секунд
Настройками баловался и сбрасывал по умолчанию — одинаковый результат
genusso, проблема не в установке с флешки. Та же флешка на другом комьютере нормально запускает установку ОС. Проблема в уставновке именно на Lenovo Q190.
Главным образом, я обращался к автору оригинального сообщения — kolochkov.
Доброго времени суток, товарищи!
Если еще актуально, то поделюсь своим решением данной проблемы)))
Приобрел Неттоп Lenovo q190 с freedos — специально, чтобы не переплачивать за бесполезную восьмерку)
При первой попытки установить Windows 7 естессенно ничего не получилось))) Но проблема в итоге решилась.
ПОДРОБНЕЕ:
Во первых в биос заходим F2, далее ставим в приоритет ( как уже по теме писали ) USB key или DVDusb.( я в итоге установил с привода )
Во вторых: ОБРАТИТЕ ВНИМАНИЕ, и та и другая хрень подключается через USB. НО. Если вы подключите их на передней панели то у вас ничего нормально не пойдет — т.к. там usb 3.0 с синим язычком, они кстати даже не подписали их (в потемках хрен разберешь)
По этому,флэшку или привод тыкайте позади в обыкновенные 2.0. У Lenovo q190 их 4 или 5, в зависимости от модификации. Кстати, если через флэху, то проверьте её — 3.0 она или 2.0, это тоже может повлиять.
В третьих: запускаем комп и ждем. Если у вас совместимая флэха, то она сама на автомате должна открыться. Если привод, то ждите черного экрана с надписью вверху, как появиться — жмите любую кнопку, иначе опять freedos вылизет) Далее все должно идти как обычно.
В четветых: Lenovo q190 выпустили с расчетом на Windows 8 64. По этому Семерку тоже устонавливайте 64. 86 (32) не устанавливает.
Вот в принцепе всё. Простите, что без скринов))
| 31.08.2014, 02:47 | 31.08.2014, 02:47 |









 Доброго времени суток.
Доброго времени суток.