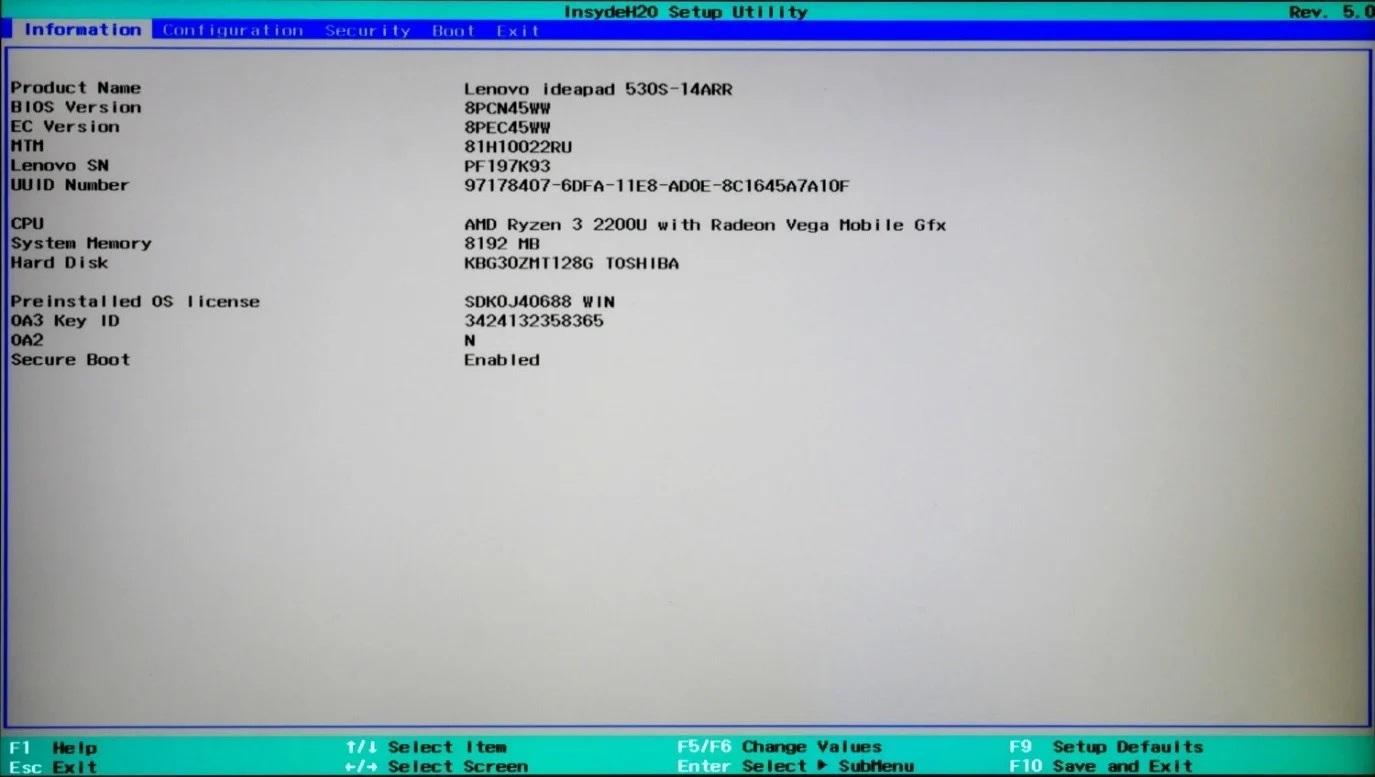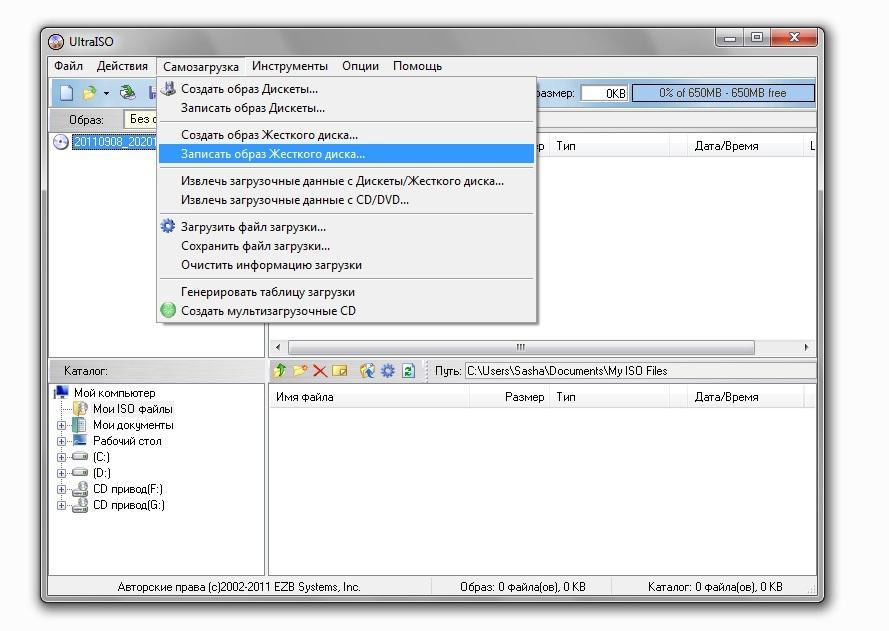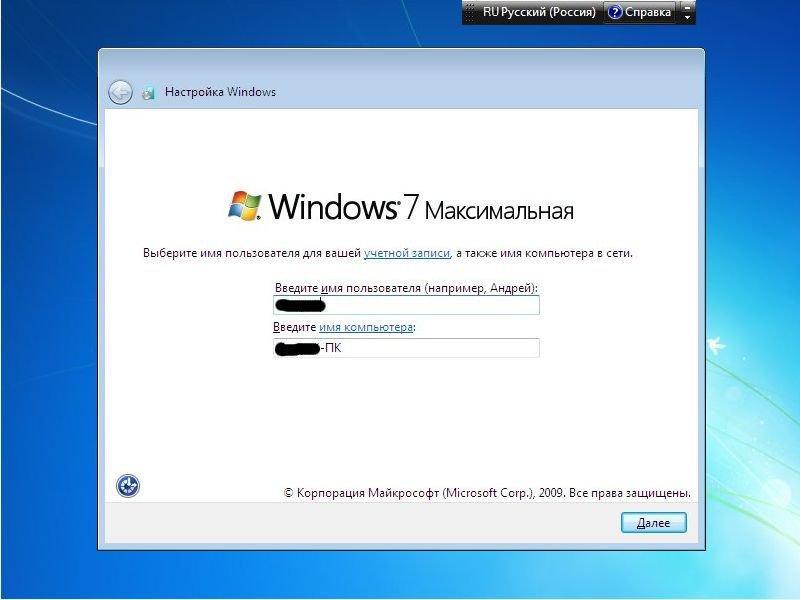- Lenovo IdeaPad 3 15ARE05
- Как установить windows на ноутбук Lenovo
- Подготовка к установке Windows
- Установка Windows с флешки
- Как установить Виндовс 7 с флешки на ноутбук Леново
- Системные требования
- Подготовка настроек BIOS
- Создание загрузочной флешки
- Процесс установки
- Что делать после установки
- Возможные проблемы
Lenovo IdeaPad 3 15ARE05
Рассмотрим установку операционной системы Microsoft Windows 10 на ноутбук Lenovo IdeaPad 3 15ARE05 (81W40033RK).
Качаем дистрибутив (можно с официального сайта Microsoft), в нашем случае это иранский сайт, с которого загрузим «комплект» 2 в 1: Windows 10 Pro v2004 x64 + Office 2019 July 2020:
Этот вариант например подойдёт у кого не очень быстрый интернет, а тут можно качать операционную систему частями. Нажимаем на ссылку, далее, выбираем директорию сохранения и нажимаем на кнопку: Сохранить.
Стандартная загрузка силами браузера:
Когда все архивы скачаны (нам нужна будет программа WinRAR или 7-zip), нажимаем правую кнопку мыши на первом архиве и выбираем из списка: Извлечь в текущую папку.
Потрбуется ввести пароль: www.yasdl.com (это имя сайта) и нажимаем на кнопку: ОК.
Запустится процесс извлечения архивов:
После извлечения получаем образ: W10X64.OFF19.ENU.JULY2020.iso.
А рядом папка Rufus USB-tool, открываем её и запускаем: Rufus 3.11.exe.
В появившемся окне: Открыть файл — предупреждение системы безопасности, читаем: Запустить этот файл? Нажимаем на кнопку: Запустить.
Запустится утилита Rufus 3.4.1430, где недоступны никакие опции, до того как мы не выбрали ISO образ. Активная флешка автоматом определяется. Флешка нужна объёмом от 8Гбайт.
Нажимаем на кнопку: Выбрать, указываем путь к образу W10X64.OFF19.ENU.JULY2020.iso, и нажимаем на кнопку: Открыть.
По умолчанию Схема раздела выставлена на: GPT (поддержка дисков более 2ТБ). Меняем её на MBR.
Почему? Чтобы при установке Windows не получить следующее сообщение в окне Windows Setup: Windows cannot be installed to this disk. The selected disk has an MBR partition table. On EFI systems, Windows can only be installed to GPT disks.
Всё дело в том, что системный диск WDC PC SN520 SDAPMUW-256G-1101 имеет схему раздела: MBR, а не GPT.
Далее, нажимаем на кнопку: Старт.
Статус: Копирование ISO-файлов.
Статус: Готов. Нажимаем на кнопку: Закрыть.
Выбираем безопасное извлечение флешки:
Оборудование может быть извлечено.
Подключаем флешку к ноутбуку (я подключал к USB 2.0 порту, хотя флешка USB 3.0). Включаем ноутбук, идём в BIOS в раздел Boot (Загрузка). Далее, в списке Boot Priority Order выделяем флешку (SanDisk Extreme) и с помощью клавиши F6 поднимаем её на самый вверх (позицию номер 1).
Все остальные настройки оставляем по-умолчанию:
Идём в раздел Exit (Выход), выделяем пункт Exit Saving Changes и нажимаем Enter (Ввод), появится окно Setup Confirmation с сообщением Save configuration changes and exit now? Нажимаем на кнопку: Yes (Да).
Запустится установка сборки: GENERATION2. Язык установки у нас тут один: English (United States). Если у вас другая сборка, то можно выбрать Русский (или любой другой). Для времени и клавиатуры выбираем: Russian (Russia). И нажимаем на кнопку: Next.
Нажимаем на кнопку: Install now (Установить сейчас).
Setup is starting.
Принимаем лицензионное соглашение, ставим галку перед: I accept the license terms. Next.
Далее, выбираем Custom: Install Windows only (advanced).
Видим два раздела, на одном (1ГБ) установлена DOS, выбираем второй большой раздел (237.5ГБ) и нажимаем на кнопку: Next.
Запустится процедура установки Windows.
Далее, Windows Setup даёт нам время сообщая, что произойдёт перезагрузка. Нам необходимо снова попасть в BIOS, для этого во время перезагрузки удерживаем комбинацию клавиш: Fn+F12.
Системный NVMe накопитель, возвращаем на первое место в списке Boot Priority Order с помощью клавиши F6. Далее, сохраняем внесённые изменения и перезагружаемся, выбрав пункт Exit Saving Changes:
Загрузка Windows с системного накопителя, Getting ready.
Выбираем свой регион: Russia. Yes.
Первый язык клавиатуры оставляем по умолчанию.
Добавляем второй язык по умолчанию.
Добавляем второй язык, нажав на кнопку: Add layout.
Выбираем второй язык: Russian (Russia). Next.
Можно выбрать и настроить свою Wi-Fi сеть. Если на данном этапе нехочется подключаться к беспроводной сети, то нажимаем на: I don’t have internet.
Нажимаем на: Continue with limited setup.
Вводим имя компьютера.
При необходимости можно добавить пароль пользователя.
Оставляем настройки приватности по умолчанию, нажав на кнопку: Accept.
В следующем окне нажимаем на кнопку: Yes.
Появится сообщение: This might take several minutes. В также внизу есть надпись: не выключайте компьютер, до окончания установки.
Рабочий стол операционной системы Midrosoft Windows 10 Pro.
Читаем далее, про установку драйверов.
Метки: установка windows 10, lenovo energy management, intelligent thermal solution, lenovo ideapad 3 15are05 драйвера, lenovo ideapad 3 15are05 обзор, lenovo ideapad 3 15are05 отзывы, lenovo ideapad 3 15are05 драйвер, lenovo ideapad 3 15are05 81w40036rk, lenovo ideapad 3 15are05 серый, lenovo ideapad 3 15are05 81w40033rk, lenovo ideapad 3 15are05 купить, lenovo ideapad 3 15are05 81w40032rk, lenovo ideapad 3 15are05 81w40033rk.
Как установить windows на ноутбук Lenovo
Настройка BIOS и установка Windows
Все, что потребуется от вас для успешного проведения процедуры – это загрузочная флешка и желание немного поработать. Если следовать нижеописанной инструкции и внимательно читать подсказки, всплывающие на мониторе, то вопрос: как установить Windows на ноутбук Lenovo, не принесет никаких трудностей.
Подготовка к установке Windows
Перезагрузите ноутбук и зайдите в BIOS. Для каждой модели Lenovo есть свой способ входа в BIOS. Информация должна быть в инструкции к устройству. Для большинства моделей подойдет кнопка F2 или же Delete.
Теперь вы оказались в главном меню BIOS, в нижней части которого присутствует раздел навигации.
Первым делом следует отключить защиту. С этой целью переходим в раздел Security → Secure Boot и нажимаем Enter.
В этом окне нужно выставить значение Disabled, чтоб отключить защиту.
После этого нужно вернуться в Главное меню, просто один раз нажав Esc.
Переходим на вкладку Boot (еще она может называться Startup).
В первом разделе этой вкладки должна отображаться ваша флешка. Выберите ее и поместите в верх списка, используя клавиши навигации.
Затем найдите пункт UEFI/Legacy Boot, и выберите режим Legacy Only. Иногда это нужно сделать до смены порядка загрузки, в зависимости от требований системы.
После этого следует нажать F10 и подтвердить сохранение всех изменений, нажав на Enter.
Теперь нужно снова перезагрузить ноутбук. Иногда может понадобиться подтверждение загрузки со съемного накопителя. В таком случае просто нажмите нужную клавишу и ждите.
Если проделать все это у вас не получилось с первого раза – попробуйте еще раз. Если вы сомневаетесь в своих силах, то просто закажите услугу по профессиональной установке Windows и ремонту ноутбуков Lenovo, так вы будете на 100% уверены, что установка ОС пройдет быстро и качественно.
Установка Windows с флешки
Если подготовительные действия прошли успешно, после перезагрузки ноутбука на экране появится установщик Windows. После его загрузки, подтвердите, что вы согласны со всеми пунктами лицензионного соглашения, поставив галочку в соответствующее окно (как на рисунке ниже) и нажав Next.
Процесс распаковки займет некоторое время. Вам нужно потерпеть, а после выбрать пункт «Полная установка».
В том случае, когда жесткий диск ноутбука изначально состоял из разделов, а файловая система была отформатирована в NTFS, то тут все просто. В противном случае придется удалять разделы жесткого диска. Просто нажмите «Настройка диска» и удалите все разделы.
Теперь вы можете сами поделить свободное место по разделам. Для этого нажмите на «Создать», выберите нужный вам размер раздела и подтвердите свой выбор. Так до тех пор, пока не поделите все доступное пространство.
Теперь нажмите на раздел, в который вы хотите установить Windows и приступайте к делу, просто следуйте указаниям, появляющимся на мониторе. В процессе установки Windows ваш ноутбук будет перезагружаться, не пугайтесь этого, и ни в коем случае не прерывайте процесс установки.
Не забудьте выбрать язык, настроить дату и время. Готово!
Как установить Виндовс 7 с флешки на ноутбук Леново
Ноутбуки от компании Lenovo зачастую поставляются магазинами с установленными системами Dos, Linux или урезанной Windows. Все предлагаемые варианты чаще всего не устраивают пользователей, так что сразу же встает вопрос о том, как установить Виндовс 7 с флешки на ноутбук Леново.
Системные требования
Операционная система Windows 7 отличается неприхотливостью и отличной оптимизацией. Для стабильной работы, компьютер должен обладать следующими характеристиками:
- процессор (32-разрядный или 64-разрядный) с частотой от 1 ГГц;
- 1 Гб оперативной памяти для версии 32 бит или 2 Гб ОЗУ для версии 64 бит;
- 20 Гб свободного места на жестком диске;
- Графический адаптер с поддержкой DirectX 9.
В зависимости от конкретной сборки «семерки» требования могут меняться. Наиболее легкой считается базовая версия, тогда как профессиональная или максимальная сборки потребуют значительных ресурсов.
Подготовка настроек BIOS
Установка Windows на Lenovo мало чем отличается от аналогичных процессов с другими аппаратами. Непосредственно перед началом установки необходимо должным образом настроить BIOS.
- Отключить ноут.
- Нажать кнопку включения.
- Как только на экране появится заставка с названием бренда, необходимо сразу же нажать на клавиатуре кнопку для доступа в БИОС. На ноутбуках Lenovo за это отвечает кнопка F2. Клавиша F12 позволяет выбирать конкретное загрузочное устройство.
- Теперь нужно перейти в раздел «Security» и открыть вкладку «Secure Boot» нажатием кнопки «Enter» при выборе соответствующего пункта.
- Напротив позиции «Secure Boot» нужно поставить параметр «Disabled», обозначающий отключение защиты загрузчика.
- Перейти в главное меню БИОСа и открыть раздел «Boot».
- При помощи клавиш со стрелками необходимо перенести интересующий загрузочный носитель в самый верх списка. Это позволит задать необходимый приоритет для загрузки.
- В главном меню БИОСа открыть раздел «UEFI/Legacy Boot» и активировать режим «Legacy Only».
- Нажать кнопку F10 для сохранения настроек.
Создание загрузочной флешки
Далеко не у всех пользователей имеется загрузочный диск с операционной системой. Поэтому часто прибегают к процедуре создания загрузочной флэшки на основе какого-либо образа, позволяющего устанавливать ОС.
Создание загрузочной флешки
Прежде всего, необходимо позаботиться о загрузке соответствующей сборки на компьютер. Лучше скачивать образы с официальных источников, поскольку в интернете существует масса не самых качественных сборок, в которые к тому же нередко встраивают разного рода вредоносные программы. Оптимальным вариантом окажется образ с сайта разработчика.
Далее обязательно потребуется специальная программа для создания загрузочной флешки. Наиболее распространенными считаются приложения UltraISO и Rufus. Скачать софт можно бесплатно на официальных ресурсах.
Создание загрузочного носителя на примере программы UltraISO:
- В главном окне нужно через меню «Файл» открыть предварительно скачанный образ.
- Теперь стоит выбрать позицию «Записать образ жесткого диска».
- Выбрать из предложенного списка нужный накопитель.
- Выставить необходимые настройки.
- Нажать на клавишу «Записать». Софт предложит удалить все имеющиеся на накопителе данные. Необходимо согласиться.
- Как только программа выдаст сообщение о завершении процедуры, накопитель можно извлекать и использовать для переустановки Windows на Lenovo.
Важно! При создании загрузочной флешки в любом случае выбирается режим USB-HDD+.
Процесс установки
Для установки системы на ноутбук нужно выключить его и подсоединить к порту созданных загрузочный носитель. Предварительная настройка БИОСа позволит системе самостоятельно определить, с какого диска нужно осуществлять загрузку. Иногда может потребоваться на этапе включения нажать любую кнопку для активации установщика. Информация об этом появится на экране.
Система начнет распаковывать установочные файлы, после чего перед пользователем откроется главное окно ОС. Тут потребуется выбрать пункт «Полная установка».
С помощью встроенного в установщик инструмента можно управлять разделами диска. Тут предусмотрена возможность отформатировать нужный раздел, удалить его или разбить существующий диск на новые сектора. После завершения всех манипуляций нужно выбрать конкретный носитель для системы и запустить установку. Процесс полностью автоматический и не потребует вмешательства пользователя вплоть до появления первого окна настройки уже установленной операционной системы.
Внимание! Компьютер во время установки ОС будет несколько раз перезагружаться. В это время нельзя пытаться его использовать или полностью отключать от питания.
Что делать после установки
Непосредственно после установки операционной системы следует несколько основных этапов, подготавливающих компьютер к использованию:
- Выбирается часовой пояс, а также выставляются параметры даты и времени.
- В соответствующем окне вводится имя пользователя и пароль для доступа в систему. Пароль при необходимости можно не вводить.
- Также система предложит сразу же настроить подключение к интернету. Тут нужно выбрать подходящую сеть и ввести пароль доступа.
- Отдельно настраиваются параметры безопасности. Встроенный защитник системы можно активировать или же выключить полностью.
- В качестве финального этапа осуществляется установка всех необходимых драйверов и программ для последующего использования всех возможностей компьютера.
Завершение установки ОС
Возможные проблемы
Проблемы при загрузке ОС возникают не так уж часто, так как переустановить Виндовс на ноутбуке Леново Идеапад или любой другой модели достаточно просто. Однако некоторые осложнения все-таки могут появиться.
Первым делом нужно убедиться в правильности выбранного формата используемой флешки. Непосредственно при создании установочного накопителя нужно выбирать форматирование FDD или HDD.
Обратите внимание! При создании загрузочного носителя через программу. Необходимо внимательно изучать каждый пункт и выставлять правильные параметры в соответствии с инструкцией.
Особое внимание нужно уделять загрузочному образу. Все установочные диски с операционной системы делятся на загрузочные и для восстановления. Второй вариант невозможно запустить из БИОСа. А значит, установку совершить не удастся.
Поняв, как правильно установить Windows 7 с флешки на ноутбук Lenovo, пользователь сможет без проблем повторять данную процедуру в любое удобное время. Причем никаких затрат на использование услуг специалистов в сервисных центрах не возникнет.