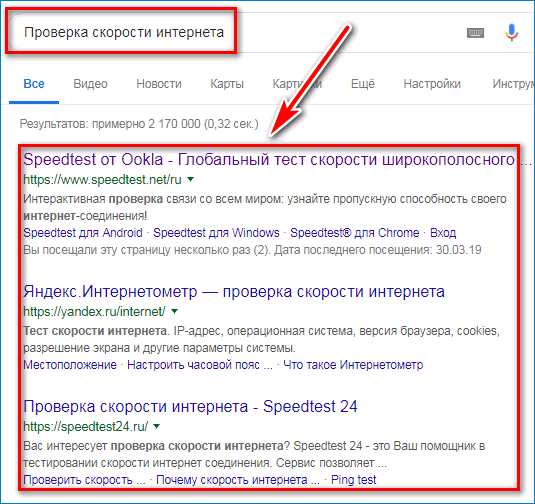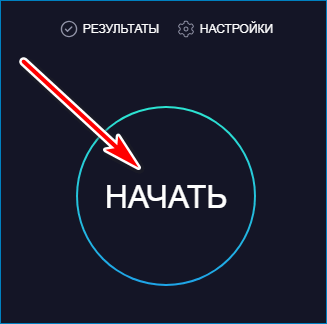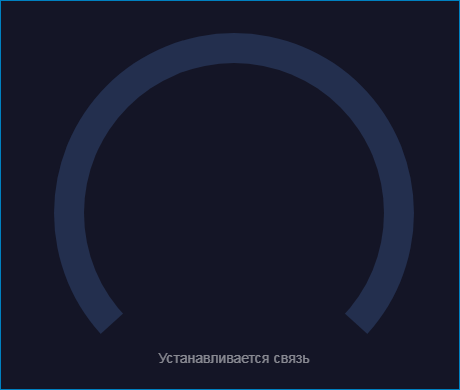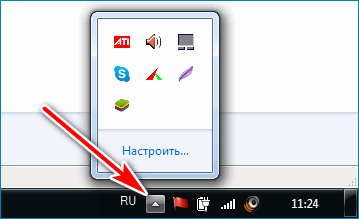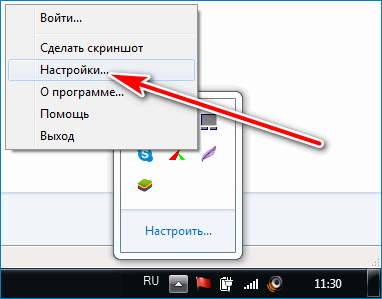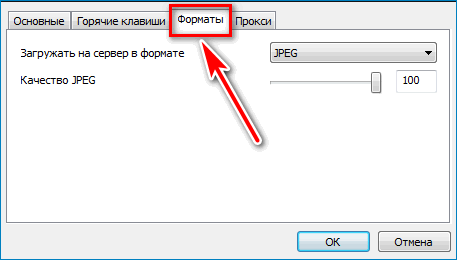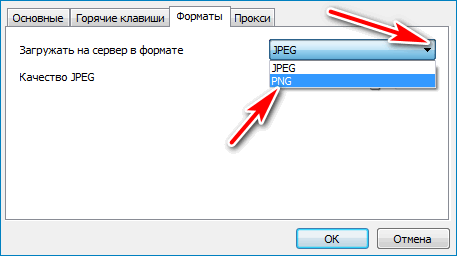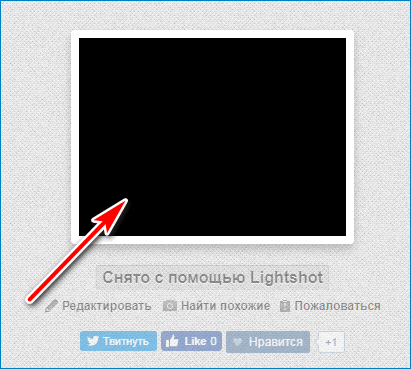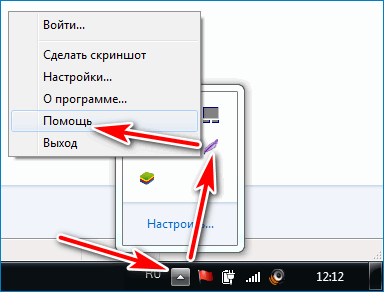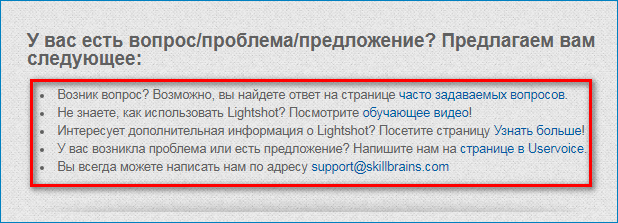- Почему не работает Lightshot — частые ошибки
- Что делать если не работает Lightshot
- Проблема 1: нестабильное соединение с сетью
- Проблема 2: долгая загрузка на сервер
- Проблема 3: черный экран при снимках в видеоиграх
- Сервис обратной связи для решения проблем
- настроить клавишу prt sc
- Ответы (9)
- Lightshot windows 10 не работает
- Что делать, если не работает PrintScreen в Windows 10
- Способ 1: Проверка клавиатуры
- Способ 2: Устранение программных проблем
- Как сделать скриншот без PrintScreen
- Программа для снятия скриншотов
- Инструментарий системы
Почему не работает Lightshot — частые ошибки
Если не работает Lightshot на компьютере или ноутбуке, то нужно проверить соединение с сетью и перезагрузить Windows. При возникновении ошибок при выделении области можно обратиться в службу поддержки или установить новую версию скриншотера.
Что делать если не работает Lightshot
Лайтшот – популярный скриншотер, который прост в управлении и не нагружает центральный процессор. При появлении проблем нужно выполнить самостоятельную проверку настроек и интернета или обратиться в поддержку.
Проблема 1: нестабильное соединение с сетью
Если Lightshot не копирует на сервер полученные снимки или делает это слишком долго, то причиной может стать низкая скорость соединения с сетью. В этом случае нужно перейти на любой бесплатный сервис и выполнить проверку.
Как проверить скорость интернета:
- Включите компьютер и запустите предустановленный браузер.
- В строке поиска укажите запрос: «Проверка скорости интернета».
- Запустите любой из предложенных сайтов.
- Нажмите на клавишу для запуска тестирования.
- Через несколько секунд система укажет скорость скачивания и загрузки.
- При показаниях ниже одного мегабита в секунду работа Lightshot может быть нестабильна.
Важно. Если сервис не запускается и не получается выполнить проверку, это говорит о слабом сигнале интернета. В этом случае нужно перезагрузить компьютер и обратиться к поставщику связи.
Проблема 2: долгая загрузка на сервер
Если с интернет-соединением все нормально, но скриншотер тормозит во время загрузки изображений в сеть, то проблемой может являться неправильно выбранный формат. Для изменения настроек нужно перейти в опции, выбрать другое расширение снимков и установить сжатие.
Как настроить качество изображения, отправляемого на сервер:
- Кликните по стрелке вызова окна с приложениями, которая находится в панели рядом с часами.
- Нажмите на иконку Lightshot правой кнопкой мыши.
- Выберите пункт «Настройки».
- Перейдите во вкладку «Форматы».
- Для изменения расширения отправляемого снимка нажмите на кнопку со стрелкой и выберите значение PNG.
- Полоску качества JPEG настраивать не обязательно.
Для сохранения нажмите на кнопку «Ок». Изменение формата изображения позволяет существенно снизить вес файла и уменьшить время загрузки на сервер. Качество снимка остается на высоком уровне.
Проблема 3: черный экран при снимках в видеоиграх
Приложение Lightshot не делает скриншоты в играх, которые запускаются на полный экран и требовательны к системным характеристикам. Получить снимок экрана можно, если игра запускается в отдельном окне или в браузере через Flash-проигрыватель.
Исправить данный недостаток невозможно, так как редактор не работает с большинством видеоигр из-за внутренних особенностей приложения. Для получения снимков во время игры попробуйте установить другой скриншотер, например Bandicam.
Сервис обратной связи для решения проблем
Разработчики скриншотера Lightshot отвечают на любые вопросы и помогают решать ошибки с помощью сервиса «Помощь». Для перехода потребуется предустановленный браузер и соединение с сетью.
Как войти в окно помощи:
- Кликните по значку приложения правой кнопкой мышки.
- Перейдите в раздел «Помощь».
- Система автоматически запустит браузер и перейдет на официальный сайт приложения.
На страничке можно найти список часто задаваемых вопросов, обучающее видео, дополнительные сведения о сервисе Лайтшот, внести свое предложение или обратиться с запросом на электронную почту.
По электронному адресу всегда можно написать запрос, отправить скриншот проблемы и узнать, почему Lightshot не работает в играх, и будет ли поддержка опции в новых версиях. Разработчики отвечают в любое время суток и помогают в решении любой проблемы.
Важно. Если сервис вылетает или перестал запускаться, то нужно удалить старую версию, перезагрузить компьютер и установить новую. Как правило, это решает большинство проблем избавляет от лишних ошибок.
Пользователи выбирают Lightshot за простой интерфейс, высокую скорость работы и низкие требования к компьютеру. Для установки не нужно регистрироваться на официальном сайте или покупать платные расширения.
настроить клавишу prt sc
как настроить клавишу prt sc для запуска программы lightshot. Установил программу, работает, но на следующий день кнопка следает и уведомление что кнопка занята другим приложением
Ответы (9)
как настроить клавишу prt sc для запуска программы lightshot. Установил программу, работает, но на следующий день кнопка следает и уведомление что кнопка занята другим приложением
Был ли этот ответ полезным?
К сожалению, это не помогло.
Отлично! Благодарим за отзыв.
Насколько Вы удовлетворены этим ответом?
Благодарим за отзыв, он поможет улучшить наш сайт.
Насколько Вы удовлетворены этим ответом?
Благодарим за отзыв.
__
Если мой ответ вам помог, пожалуйста, отметьте его как ответ.
Disclaimer: В ответе могут быть ссылки на сайты не на сайты Microsoft, Все советы с таких сайтов Вы выполняете на свой страх и риск.
1 пользователь нашел этот ответ полезным
Был ли этот ответ полезным?
К сожалению, это не помогло.
Отлично! Благодарим за отзыв.
Насколько Вы удовлетворены этим ответом?
Благодарим за отзыв, он поможет улучшить наш сайт.
Насколько Вы удовлетворены этим ответом?
Благодарим за отзыв.
Если у вас появляется уведомление примерно следующего содержания,»Не удалось зарегистрировать горячую клавишу. Скорее всего она используется другой программой», то это означает, что у вас установлена другая программа для захвата изображений или графический редактор с функцией захвата, в которых клавиша PRT SC назначена для создания снимка экрана. Такие программы часто загружаются автоматически при старте Windows и запускаются свернутыми в трей. Программа может быть портабельной и в этом случае будет отсутствовать в списке программ. Вариантов решения в этом случае будет несколько:
- переназначить горячую клавишу в другой программе;
- отключить автозагрузку другой программы в ее настройках или в Диспетчере задач на вкладке «Автозагрузка»;
- удалить другую программу.
7 польз. нашли этот ответ полезным
Был ли этот ответ полезным?
К сожалению, это не помогло.
Отлично! Благодарим за отзыв.
Насколько Вы удовлетворены этим ответом?
Благодарим за отзыв, он поможет улучшить наш сайт.
Насколько Вы удовлетворены этим ответом?
Благодарим за отзыв.
Если у вас появляется уведомление примерно следующего содержания,»Не удалось зарегистрировать горячую клавишу. Скорее всего она используется другой программой», то это означает, что у вас установлена другая программа для захвата изображений или графический редактор с функцией захвата, в которых клавиша PRT SC назначена для создания снимка экрана. Такие программы часто загружаются автоматически при старте Windows и запускаются свернутыми в трей. Программа может быть портабельной и в этом случае будет отсутствовать в списке программ. Вариантов решения в этом случае будет несколько:
- переназначить горячую клавишу в другой программе;
- отключить автозагрузку другой программы в ее настройках или в Диспетчере задач на вкладке «Автозагрузка»;
- удалить другую программу.
2 польз. нашли этот ответ полезным
Был ли этот ответ полезным?
К сожалению, это не помогло.
Отлично! Благодарим за отзыв.
Насколько Вы удовлетворены этим ответом?
Благодарим за отзыв, он поможет улучшить наш сайт.
Lightshot windows 10 не работает
Прошу писать все найденный проблемы сюда. Если у вас что-то не работает или работает не так как надо, обращайтесь. Для того, чтобы мы могли вам быстрее помочь, постарайтесь детальнее описать свою проблему, желательно по шагам. Что еще поможет:
1. Напишите версию операционной системы (например Windows Seven, MacOs 10.7)
2. Используете ли вы Lightshot как отдельную программу или как расширение для браузера. Если браузер, то какой (например Firefox, Chrome, Opera, Internet Explorer) и какая версия?
3. Какая версия Lighshot.
4. Как давно начались проблемы? Вы установили Lightshot и сразу появилась ошибка или вы им давно пользовались и в один из дней что-то перестало работать.
5. Ощибка возникает постоянно (при каждой попытке) или только иногда?
6. Как вы выходите в интернет? У вас выделенная линия или 3G модем?
7. Используете ли вы прокси сервер для выхода в интернет?
8. У вас установлен антивирус или брандмауэр(firewall)?
9. Нормально ли у вас открываются сайты http://imageshack.us/ и http://imgur.com/ ?
Неправильно:
Алярма! Все сломалось ничего не работает! Помогите! Срочно!
Правильно:
Винда XP, Lightshot использую как плагин в Firefox 17. Месяц все работало стабильно, теперь при вылезает ошибка, текст ошибки «. «. Выхожу в интернет через 3G, прокси не использую. Антивирус не установлен, сайты открываются нормально.
Ну и надеюсь, вопросов здесь будет немного 🙂
Что делать, если не работает PrintScreen в Windows 10
Способ 1: Проверка клавиатуры
Первым делом следует проверить, работоспособна ли клавиатура вообще. Методика следующая:
- На некоторых клавиатурах настольных компьютеров может присутствовать кнопка блокировки функциональных клавиш под названием F Lock. Обычно она встречается на устройствах от Microsoft старых моделей.
Нажатие F Lock блокирует в том числе и PrintScreen. Если вы являетесь владельцем девайса с такой возможностью, убедитесь, что Ф Лок не нажата.
Если проблема наблюдается на ноутбуке, нажатие PrintScreen может быть завязано на комбинацию с Fn, которая присутствует в большинстве подобных устройств.
Способ 2: Устранение программных проблем
Порой причина, по которой PrintScreen не работает, кроется в самой операционной системе либо одном из установленных приложений.
- Проверьте, не установлен ли софт, который перехватывает системную функцию снятия скриншотов. К таковым относятся клиенты облачных хранилищ (Яндекс.Диск, Google Диск, OneDrive, Dropbox и подобные им), сторонние утилиты для получения снимков либо некоторые менеджеры буфера обмена (вроде Clipdiary). Попробуйте отключить эти программы и проверить, вернулась ли работоспособность PrintScreen. Также в большинстве из них присутствует настройка, которая отключает перехват функции.
- Рассматриваемая клавиша может быть отключена программно – например, если используются средства для переназначения, и на ПринтСкрин «повешена» какая-то другая функция. С работой в популярных приложениях для этой цели вы можете познакомиться в статье по ссылке далее.
Подробнее: Способы переназначения клавиш на Windows 10
Также на работоспособность некоторых системных функций, в частности, работоспособности рассматриваемой функции, могут влиять вредоносные программы, так что не лишним будет проверить ОС на предмет заражения.
Описанных шагов достаточно для восстановления работы PrintScreen в случае программного источника сбоя.
Как сделать скриншот без PrintScreen
Нажатие ПринтСкрин и вставка изображения в графический редактор – далеко не единственный вариант получения скриншотов в Виндовс 10. Рассмотрим возможные альтернативы.
Программа для снятия скриншотов
Выше мы уже упоминали, что приложения, перехватывающие сделанный снимок, могут быть причиной рассматриваемой проблемы. Этот же софт может быть и решением в случае неисправности нужной клавиши. В качестве примера рассмотрим Lightshot.
- Инсталлируйте программу на компьютер. Далее откройте системный трей, найдите в нём значок Lightshot, кликните по нему правой кнопкой мыши и выберите пункт «Сделать скриншот».
Откроется диалоговое окно «Проводника», задайте в нём местоположение снимка, его имя и формат, после чего нажмите «Сохранить».
Лайтшот также поддерживает задание горячих клавиш для снимка. Для этого вызовите меню приложения и выберите «Настройки».
Перейдите на вкладку «Горячие клавиши». Убедитесь, что опция «Основная горячая клавиша» активна, затем один раз кликните ЛКМ по строке с именем хоткея (по умолчанию это та же PrintScreen), после чего нажмите на клавиатуре альтернативу – например, F10. Для сохранения изменений нажмите «ОК».

Инструментарий системы
В «десятке» присутствует несколько альтернатив привычному ПринтСкрин, так что можно обойтись и без установки стороннего софта.
Системный скриншотер
В Виндовс 10 версии 1703 и новее присутствует встроенное средство получения скриншотов как всего экрана, так и его области. В редакции 1809 это средство получило обновление и называется теперь «Фрагмент и набросок». Использовать его можно следующим образом:
- Нажмите сочетание клавиш Win+Shift+S – экран компьютера затемнится, а курсор примет вид крестика. Для получения изображения всего рабочего пространства наведите курсор на панель инструментов вверху и кликните по кнопке «Вырезка во весь экран».
Появится уведомление о том, что скриншот помещён в буфер обмена. Щёлкните по этому уведомлению.
Откроется средство редактирования. Внесите в нём требуемые изменения (например, обрежьте кадр или закрасьте персональные данные), после чего воспользуйтесь кнопкой «Сохранить как», отмеченной на изображении далее.
Появится стандартный для Виндовс диалог сохранения файлов.

«Ножницы»
Пользователи, которые перешли на Windows 10 с седьмой версии ОС от Microsoft, будут рады узнать, что знакомый им инструмент «Ножницы» остался в этой редакции.
- Откройте «Поиск» и начните набирать в поле слово ножницы. Будет обнаружена соответствующая программа, кликните по ней для начала работы.
Открываются «Ножницы» в виде небольшого плавающего окна. Нажмите на пункт «Режим» и выберите предпочитаемый вариант – например, для нашей цели это «Весь экран».
После получения картинки можете изменить её во встроенном редакторе. Для сохранения изображения воспользуйтесь пунктами «Файл» – «Сохранить как».
Выберите опции сохранения и кликните по соответствующей кнопке.

«Игровой режим»
В свежих версиях Виндовс 10 предусмотрен специальный игровой режим, в котором можно сделать запись экрана или единичный снимок.
- Откройте игру или прикладную программу, скриншот которой хотите получить, и разверните на весь экран. Далее воспользуйтесь комбинацией Win+G – должен появиться интерфейс как на изображении ниже.
Воспользуйтесь кнопкой «Снимок экрана».
Скриншот будет сделан автоматически и сохранён по адресу Видео/Клипы .
- приложение/игра не поддерживаются этой возможностью;
- на целевом компьютере отсутствует приложение «Xbox», частью которого является «Игровой режим»;
- видеокарта не позволяет этой функции работать.
В первом случае ничего не остаётся, кроме как использовать альтернативы. Во втором стоит произвести сброс системы к заводским настройкам. Для устранения третьей причины рекомендуется переустановить драйвера GPU.
Мы рассмотрели причины, по которым может не работать клавиша PrintScreen и что нужно делать для устранения сбоя, а также подсказали альтернативные методы создания скриншота в Windows 10.