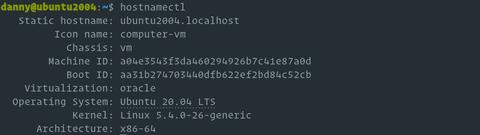- Как изменить имя хоста Linux без перезагрузки
- Изменение имени хоста
- Как изменить имя хоста в Ubuntu 20.04
- Общие сведения об именах хостов
- Отображение текущего имени хоста
- Изменение имени хоста системы
- Проверить изменение
- Выводы
- Как переименовать хост Linux без необходимости перезагрузки, чтобы переименование вступило в силу?
- Как мне изменить имя хоста без перезагрузки?
- 14 ответов
- Ubuntu 13.04 года
- Без перезагрузки
- Без перезагрузки
- Как изменить Hostname (имя компьютера)
- Просмотр текущего Hostname
- Как изменить Hostname
- Способ 1. Используем команду hostnamectl
- Способ 2. Редактируем файлы /etc/hostname и /etc/hosts
- Проверка результата
- Как временно изменить Hostname
Как изменить имя хоста Linux без перезагрузки
Если вы какое-то время проработали в области администрирования, вы, вероятно, столкнулись с ситуацией, когда вам нужно было изменить имена хостов на вашем сервере в соответствии с корпоративным стандартом именования, но у вас также не может быть простоя. Так как же изменить имя хоста без перезагрузки?
Изменение имени хоста
Во-первых, вы должны изменить конфигурационный файл, который это контролирует. Фактический файл и его расположение будут отличаться в зависимости от дистрибутива. В производных от Redhat файл, который нужно изменить, — это / etc / sysconfig / network, поэтому воспользуйтесь этим файлом и измените строку, которая гласит HOSTNAME =
Для дистрибутивов SuSE вы аналогичным образом измените файл / etc / HOSTNAME, в то время как администраторы Debian изменили бы файл / etc / hostname, чтобы установить новое имя.
Затем необходимо изменить файл / etc / hosts. Это идентично для всех вариантов и состоит из использования вашего любимого текстового редактора и изменения старого имени хоста внутри. Например, из этого:
«Но, — бормочете вы себе под нос, — я только что набрал« hostname »и в результате получил« Snoopy ». Не получается! ».
Что вам нужно знать, так это то, что предыдущие шаги предназначены для постоянной установки нового имени. Очевидно, вы слишком быстро судите. Итак, продолжайте, введя (в командной строке как root или sudoer):
На данный момент это установит имя хоста, но изменение не будет сохранено (помните, для этого и предназначены приведенные выше шаги?). Давай — протестируй. Введите «hostname» (без галочки), и команда должна вернуть «mdmvr14s9db» (без одинарных кавычек).
Теперь давайте закрепим это в камне. Если вы используете chkconfig и служебные команды (как правило, члены семьи RedHat), вы можете просто ввести
#service перезапуск сети
который перезапустит сеть с новым именем хоста. Остальные из вас должны уметь печатать
# / etc / init.d / перезапуск сети
для получения тех же результатов.
Затем проверьте еще раз с помощью команды hostname — вы должны получить новое имя.
Это была легкая часть. Надеюсь, перед тем, как начать, вы проверили все файлы конфигурации приложения на наличие жестко закодированных ссылок на новое имя и также изменили его. Затем вам нужно изменить запись DNS «A», чтобы она также отражала новое имя. И как только вы перезапустите имя с новым именем в DNS, вам удастся временно вызвать раздражение около половины из тех 18 000 ранее упомянутых пользователей, которые теперь не могут получить доступ к серверу, поскольку имя еще не распространяется по сети. Но и это пройдет, пока вы достаточно долго прячетесь.
И, по крайней мере, вы можете оставить маленького плюшевого Снупи сидеть за своим столом, чтобы он напоминал вам о более нежных и простых временах.
Источник
Как изменить имя хоста в Ubuntu 20.04
Имя хоста задается во время установки операционной системы или динамически назначается виртуальной машине при ее создании.
В этом руководстве объясняется, как установить или изменить имя хоста в Ubuntu 20.04 без перезагрузки системы.
Общие сведения об именах хостов
Имя хоста — это метка, которая идентифицирует устройство в сети. У вас не должно быть двух или более машин с одинаковым именем хоста в одной сети.
В Ubuntu вы можете редактировать системное имя хоста и соответствующие настройки с помощью команды hostnamectl . Этот инструмент распознает три разных класса имен хостов:
- static — традиционное имя хоста. Он хранится в /etc/hostname и может быть установлен пользователем.
- pretty — описательное имя хоста UTF8 в свободной форме, используемое для представления пользователю. Например, Linuxize’s laptop .
- transient — динамическое имя хоста, поддерживаемое ядром. Серверы DHCP или mDNS могут изменять временное имя хоста во время выполнения. По умолчанию это то же самое, что и static имя хоста.
Рекомендуется использовать полное доменное имя ( FQDN ), например host.example.com как для static и для transient имен.
Только root или пользователи с привилегиями sudo могут изменять системное имя хоста.
Отображение текущего имени хоста
Чтобы просмотреть текущее имя хоста, вызовите команду hostnamectl без аргументов:
В этом примере текущее имя хоста установлено на ubuntu2004.localdomain .
Изменение имени хоста системы
Изменение имени хоста системы — простой процесс. Синтаксис следующий:
Например, чтобы изменить статическое имя хоста системы на neptune.linuxize.com , вы должны использовать следующую команду:
При желании вы также можете установить красивое имя хоста:
hostnamectl не производит вывода. В случае успеха возвращается 0, в противном случае — ненулевой код ошибки.
Статическое имя хоста хранится в /etc/hostname , а красивое имя хоста хранится в /etc/machine-info .
Вы не должны использовать одно и то же имя хоста на двух разных машинах в одной сети.
В большинстве систем имя хоста отображается на 127.0.0.1 в /etc/hosts . Откройте файл и измените старое имя хоста на новое.
Если вы используете Ubuntu в облачном экземпляре и установлен пакет cloud-init , вам также необходимо отредактировать файл /etc/cloud/cloud.cfg . Этот пакет обычно устанавливается по умолчанию в образах, предоставляемых поставщиками облачных услуг, и используется для обработки инициализации экземпляров облака.
Если файл существует в вашей системе, откройте его:
Найдите preserve_hostname и измените значение с false на true :
Сохраните файл и закройте редактор.
Проверить изменение
Чтобы убедиться, что имя хоста было полностью изменено, введите команду hostnamectl :
Ваше новое имя хоста будет напечатано на терминале:
Выводы
Мы показали вам, как легко изменить имя хоста при установке Ubuntu 20.04 без перезагрузки компьютера.
Существует ряд причин, по которым вам может потребоваться изменить имя хоста. Чаще всего это когда имя хоста устанавливается автоматически при создании экземпляра.
Не стесняйтесь оставлять комментарии, если у вас есть вопросы.
Источник
Как переименовать хост Linux без необходимости перезагрузки, чтобы переименование вступило в силу?
Я искал ответ на этот вопрос о сбое сервера и не смог его найти. Я знаю, что это возможно, но я не могу вспомнить, как это сделать. Как изменить имя хоста Linux-узла и заставить это изменение вступить в силу без перезагрузки?
Я использую Ubuntu 16 и Ubuntu 18.
Большой особенностью Ubuntu являются графические утилиты рабочего стола и графические системы. Тем не менее, мы используем Ubuntu в нашей производственной среде, поэтому мы решили не использовать графический рабочий стол или утилиты, чтобы эти функции не потребляли ресурсы, которые нам нужны в нашей производственной среде.
Я знаю, что для переименования хоста я редактирую файлы:
В /etc/hostname одном просто заменяется текущее имя хоста (скоро будет прежним именем хоста) новым именем хоста.
Ubuntu в /etc/hosts файле имеет строку:
Он действует как начальная загрузка, пока ваш хост загружается и устанавливает себя в вашей сети. Прежде чем изменить имя хоста, оно your-hostname является текущим (которое вскоре станет прежним именем хоста) и, как часть изменения имени хоста вашего хоста, один заменяет это имя новым именем.
Я знаком с тем, что выполнил два вышеупомянутых шага и затем перезагрузил ваш хост. Но во многих случаях, как и на производственном сервере, хотелось бы выполнить это переименование, но не перезагружать хост.
Как я могу изменить имя хоста на хосте и заставить это изменение вступить в силу без перезагрузки хоста?
Источник
Как мне изменить имя хоста без перезагрузки?
Я хочу изменить имя хоста ОС, но не хочу перезапускать.
Я редактировал /etc/hostname но для его реализации требуется перезагрузка. Как этого избежать?
14 ответов
Это просто. Просто нажмите на значок шестеренки (расположен в правом верхнем углу экрана), откройте экран «Об этом компьютере» (находится на значке шестеренки) и отредактируйте «Имя устройства».
Или в терминале используйте следующую команду:
Это установит имя хоста на ваше новое имя, пока вы не перезапустите. Увидеть man hostname и как мне изменить имя компьютера? для дополнительной информации. Не использовать _ на ваше имя.
Заметка
После перезагрузки ваши изменения в /etc/hostname будет использоваться, поэтому (как вы сказали в вопросе), вы все равно должны использовать
(или другой редактор), чтобы этот файл содержал имя хоста.
Чтобы проверить, что файл настроен правильно, запустите:
Вы также должны отредактировать /etc/hosts и измените строку, которая гласит:
так что теперь он содержит ваше новое имя хоста. (Это необходимо, иначе многие команды перестанут работать.)
Ubuntu 13.04 года
hostnamectl Команда является частью установки по умолчанию в версиях для настольных компьютеров и серверов.
Он сочетает в себе установку имени хоста через hostname командование и редактирование /etc/hostname , Помимо установки статического имени хоста, он может установить «красивое» имя хоста, которое не используется в Ubuntu. К сожалению, редактирование /etc/hosts все еще должно быть сделано отдельно.
Эта команда является частью systemd-services пакет (который, начиная с Ubuntu 14.04, также включает timedatectl а также localectl команд). Как Ubuntu мигрирует в systemd Этот инструмент — будущее.
Без перезагрузки
Изменение имени хоста или компьютера в Ubuntu без перезагрузки
Отредактируйте / etc / hostname и измените на новое значение,
Отредактируйте / etc / hosts и измените старую строку 127.0.1.1 на новое имя хоста
Примечание: я прочитал его на форуме> Отредактируйте / etc / hosts и измените старую строку 127.0.1.1 на новое имя хоста (если вы этого не сделаете, вы больше не сможете использовать sudo. Если вы уже сделали это нажмите ESC в меню grub, выберите recovery и отредактируйте файл хоста с правильными настройками)
Теперь после перезагрузки, ваше имя хоста будет новым, которое вы выбрали
Без перезагрузки
Чтобы изменить без перезагрузки, вы можете просто использовать hostname.sh после редактирования / etc / hostname. Вы должны хранить оба имени хоста в /etc/hosts (127.0.0.1 newhost oldhost), пока не выполните следующую команду:
Примечание: выше команды, чтобы сделать изменение активным. Имя хоста, сохраненное в этом файле (/etc/hostname), будет сохранено при перезагрузке системы (и будет установлено с использованием той же службы).
Источник
Как изменить Hostname (имя компьютера)
Hostname (имя компьютера, имя хоста) задается во время установки системы Linux. Hostname определяет название компьютера и используется преимущественно для идентификации компьютера в сети. Нельзя назначать два одинаковых Hostname для компьютеров в одной сети.
Просмотр текущего Hostname
Чтобы показать текущий Hostname можно использовать команду hostname без параметров:
Также Hostname можно отобразить командой hostnamectl :
Как изменить Hostname
Рассмотрим, как изменить Hostname двумя разными способами.
Способ 1. Используем команду hostnamectl
Во многих systemd-based дистрибутивах (например, в Ubuntu Linux) есть утилита hostnamectl .
Воспользуемся командой hostnamectl , чтобы установить новое значение Hostname равным pingvinus . Используется аргумент set-hostname:
Способ 2. Редактируем файлы /etc/hostname и /etc/hosts
Еще один способ изменения Hostname — это ручное редактирование файла /etc/hostname и файла /etc/hosts .
Сначала выполните команду (вместо pingvinus укажите свое значение):
Отредактируем файл /etc/hostname для редактирования в редакторе nano, выполняем команду:
Измените текущее значение в файле на новое. Сохраните изменения и закройте файл. Это можно сделать, нажав Ctrl+C , затем Y и Enter .
Hostname прописывается также в файле /etc/hosts , поэтому нужно изменить его значение в этом файле. Откроем файл:
Найдите строку вида « 127.0.0.1 ваш_hostname » и впишите новое имя хоста. Сохраните изменения и закройте файл.
Проверка результата
Чтобы проверить, изменилось ли значение Hostname, откройте новое окно терминала и введите команду:
Как временно изменить Hostname
Чтобы изменить Hostname в текущей работающей системе Linux, но до первой перезагрузки, можно использовать просто команду hostname , указав ей новое значение имени хоста:
Источник