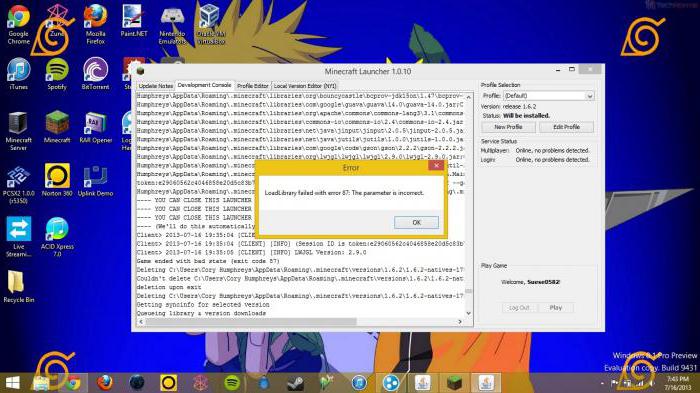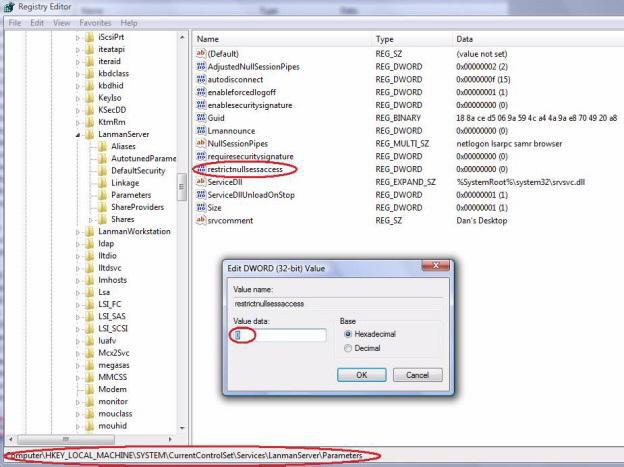- Ошибка 126 не найден указанный модуль – как исправить
- Устранение системной ошибки 126 в установщике модулей Windows
- loading failed 126 не найден указанный модуль
- Устранение системной ошибки 126 в установщике модулей Windows
- Знания
- Проблема
- Ошибка 126 «Не найден указанный модуль»: как исправить?
- Причины и устройства, вызывающие ошибку «Не найден указанный модуль»
- Ошибка «Не найден указанный модуль»: решение проблемы для видеокарт Radeon
- Устройства HID
- Серверные ошибки
- Системная ошибка 126 при запуске службы установщика модулей Windows (TrustedInstaller): не удалось найти определенный модуль
- Симптомы
- Причина
- Решение
Ошибка 126 не найден указанный модуль – как исправить
Автор: Юрий Белоусов · Опубликовано 22.03.2017 · Обновлено 13.04.2017
Ошибка 126 не найден указанный модуль – как исправить
Если при загрузке операционной системы Windows 7 или XP или при запуске некоторых приложений на этой ОС появляется ошибка « System Error. Code: 126. Не найден указанный модуль » или же « LoadLibrary failed with error 126: Не найден указанный модуль », то вам следует сделать ознакомиться с инструкцией.
Устранение системной ошибки 126 в установщике модулей Windows
Для исправления ошибки следует:
- Запустить командную строку от имени администратора. Для этого нужно зайти в меню «Пуск» и вписать команду cmd . Потом правой кнопкой мыши вызвать контекстное меню и нажать «Запуск от имени администратора».
- Затем в появившемся окне с командной строкой следует написать следующую команду:
Для Windows x64: COPY atio6axx.dll .dll
Для Windows x32: COPY atioglxx.dll .dll
(Стоит отметить, что в командной строке не работают клавиши Ctrl+C и Ctrl+V. Поэтому следует вставлять с помощью правой кнопкой мыши, если вы конечно скопировали код, а не прописали вручную).
Затем следует нажать Enter. - Когда запросит подтверждение копирования файла нужно будет написать Yes ;
- Затем прописать или скопировать:
Для Windows x64: copy atio6axx.dll atiogl64.dll
Для Windows x32: copy atioglxx.dll atiogl32.dll - В завершении – перезагрузить компьютер.
Обязательно обратите внимание, что перед вводом команды путь должен быть таким:
Если вдруг пусть указан другой, то нужно сделать следующее:
- Убедиться, что вы запустили командную строку от имени администратора;
- Если путь по-прежнему неправильный, то прописать следующее:
CD /d C:\Windows\system32\
И нажать Enter.
А потом следовать инструкции из первой части.
P.S. Если пишет «Не удается найти указанный файл», то фиг его знает как с этим бороться. Если вдруг кто-нибудь найдет решение проблемы, буду признателен за комментарий.
Надеюсь, статья «Ошибка 126 не найден указанный модуль – как исправить» была вам полезна.
loading failed 126 не найден указанный модуль
Автор: Юрий Белоусов · Опубликовано 22.03.2017 · Обновлено 13.04.2017
Ошибка 126 не найден указанный модуль – как исправить
Если при загрузке операционной системы Windows 7 или XP или при запуске некоторых приложений на этой ОС появляется ошибка « System Error. Code: 126. Не найден указанный модуль » или же « LoadLibrary failed with error 126: Не найден указанный модуль », то вам следует сделать ознакомиться с инструкцией.
Устранение системной ошибки 126 в установщике модулей Windows
Для исправления ошибки следует:
- Запустить командную строку от имени администратора. Для этого нужно зайти в меню «Пуск» и вписать команду cmd . Потом правой кнопкой мыши вызвать контекстное меню и нажать «Запуск от имени администратора».
- Затем в появившемся окне с командной строкой следует написать следующую команду:
Для Windows x64: COPY atio6axx.dll .dll
Для Windows x32: COPY atioglxx.dll .dll
(Стоит отметить, что в командной строке не работают клавиши Ctrl+C и Ctrl+V. Поэтому следует вставлять с помощью правой кнопкой мыши, если вы конечно скопировали код, а не прописали вручную).
Затем следует нажать Enter. - Когда запросит подтверждение копирования файла нужно будет написать Yes ;
- Затем прописать или скопировать:
Для Windows x64: copy atio6axx.dll atiogl64.dll
Для Windows x32: copy atioglxx.dll atiogl32.dll - В завершении – перезагрузить компьютер.
Обязательно обратите внимание, что перед вводом команды путь должен быть таким:
Если вдруг пусть указан другой, то нужно сделать следующее:
- Убедиться, что вы запустили командную строку от имени администратора;
- Если путь по-прежнему неправильный, то прописать следующее:
CD /d C:Windowssystem32
И нажать Enter.
А потом следовать инструкции из первой части.
P.S. Если пишет «Не удается найти указанный файл», то фиг его знает как с этим бороться. Если вдруг кто-нибудь найдет решение проблемы, буду признателен за комментарий.
Надеюсь, статья «Ошибка 126 не найден указанный модуль – как исправить» была вам полезна.
Знания
Изучите основы и оттачивайте навыки для повышения эффективности работы в AutoCAD
Support
Проблема
При открытии AutoCAD отображается следующее сообщение:
Ошибка LoadLibrary при ошибке 126: «Указанный модуль не найден»
Примечание. При нажатии кнопки «ОК» в диалоговом окне ошибки этот модуль закрывается вниз AutoCAD.
Решение этой проблемы довольно простое. Для этого нам необходимо запустить командную строку и выполнить определенные команды.
Пуск -> Все программы -> Стандартные -> Командная строка
И запускаем ее от имени администратора:
В ней вводим «CD /d C:/Windows/System32» без кавычек и нажимаем Enter.
Затем для десктопных видеокарт мы вводим:
64-bit «copy atio6axx.dll .dll» без кавычек.
32-bit «copy atioglxx.dll .dll» без кавычек.
Для мобильных видеокарт (ноутбук):
«copy atio6axx.dll atiogl64.dll» без кавычек.
После ввода команды обязательно надо нажимать Enter. Если Вы сделали все правильно, то командную строку можно закрывать, после этого все программы должны заработать.
Ошибка 126 «Не найден указанный модуль»: как исправить?
Многие пользователи компьютерных систем на основе Windows зачастую сталкиваются с проблемой, когда выдается сообщение о том, что не найден указанный модуль (126-я ошибка). Как его интерпретировать, знают далеко не все, да и вопрос о том, со сбоем какого именно устройства связана такая неполадка, часто вызывает недоумение. Разберемся, что к чему.
Причины и устройства, вызывающие ошибку «Не найден указанный модуль»
Сам сбой с означенной ошибкой, в общем-то, ничего особо серьезного в плане последствий для работы операционных систем Windows не представляет.
Такая ошибка может возникать в самых разных ситуациях, но, как показывает практика, в большинстве случаев это может сводиться к неправильному опознаванию поврежденных динамических библиотек, отключенных устройств HID (например, USB-мыши) или служб, интерпретирующих корректный доступ к серверным функциям ОС.
Ошибка «Не найден указанный модуль»: решение проблемы для видеокарт Radeon
К великому сожалению поклонников графических чипсетов от компании Radeon, именно эти видеоадаптеры в наибольшей степени подвержены сбоям такого рода. Даже при корректно установленных драйверах может наблюдаться конфликт с использованием функций OpenGL.
В случае, когда система выдает уведомление о том, что не найден указанный модуль dll, может быть три пути решения этой проблемы: либо обновление драйверов видеокарты до последней версии, либо установка наиболее актуальных версий DirectX, либо непосредственное вмешательство в систему при помощи командной строки и выполнения нескольких последующих действий.
С первыми двумя способами, думается, и так все понятно, так что на них останавливаться мы не будем. Но вот о ручном исправлении проблемы стоит поговорить отдельно. Сейчас объяснять, как будут действовать нижеприведенные команды, не стоит (особенно с программной или технической точки зрения). Достаточно того, что они просто работают.
Итак, для графических интегрированных адаптеров (те, которые встраиваются непосредственно в материнскую плату) типа Intel HD Graphics или для аналогичных чипов Radeon, nVIDIA и т. д. в командной строке нужно прописать сначала CD /d C:/Windows/System32, а затем — copy atio6axx.dll atiogl64.dll (с нажатием клавиши ввода после каждой команды). Для десктопных (не встраиваемых) моделей команда выглядит несколько иначе: copy atio6axx.dll .dll (опять же. с последующим «Ентером». По идее, после этого все должно работать нормально.
Устройства HID
Так называемые интеллектуальные устройства HID тоже могут вызывать ошибки вроде «Не найден указанный модуль». С ними ситуация в некотором смысле складывается так же, как и с графическим оборудованием, однако в большинстве случаев проблема сводится только к тому, что по каким-либо причинам были повреждены или удалены файлы драйвера.
В такой ситуации, например, для Windows XP, необходимо загрузиться с установочного или восстановительного диска (например, Live CD), найти в инсталляционном дистрибутиве файл с названием Drivers.cab, который обычно располагается в папке i386, и извлечь из него три основных компонента: mouclass.sys, mouhid.sys и hidserv.dll.
После этого нужно обязательно перезагрузить компьютер в безопасном режиме (клавиша F8 при старте Windows), затем скопировать указанные файлы в директорию System32 корневой папки Windows. Далее – еще одна перезагрузка ОС, но уже в обычном режиме. Как правило, после этого система работает стабильно в нормальном режиме и без всяких сбоев.
Серверные ошибки
С доступом к серверам тоже могут возникать непредвиденные сложности. В этом случае (аналогично предыдущим ситуациям) появляется ошибка «Не найден указанный модуль». Бороться с ней придется через редактор системного реестра, который вызывается командой regidit в меню «Выполнить» (сочетание Win + R).
Здесь нам понадобится зайти в ветку HKEY_LOCAL_MACHINE\SYSTEM, далее – CurrentControlSet, затем по «дереву» — Services, а в заключение – раздел parameters, расположенный в ветке lanmanserver. Здесь необходимо ввести значение «%SystemRoot%\System32\srvsvc.dll», конечно, если указано любое другое. Тут дело в том, что сама ОС Windows воспринимает любой — что внутренний, что внешний — сервер именно как общее понятие «сервер» и не делает особой разницы даже при условии разных параметров доступа.
В итоге, как уже понятно, если и возникает ошибка, связанная с тем, что почему-то не найден указанный модуль, решить проблемы все же можно, причем делается это довольно просто, и никаких критических сбоев в системе в дальнейшем не предвидится. Но сначала желательно определить природу ошибки, и только потом уже принимать решение в пользу ее исправления. Каким оно станет, зависит только от того, в каком компоненте наблюдается сбой: в программном или в железном.
Конечно, здесь описаны далеко не все проблемы, которые могут возникать в связи с такими ошибками. Однако в нашем случае это наиболее распространенные виды сбоев и самые практичные методы их исправления. Нельзя исключать и вариант, когда неполадки могут быть связаны и с самим «железом», то есть драйвера и вовсе ни при чем, а вот именно «железо» придется менять. Впрочем, это, как говорится, самые крайние случаи, к которым следует прибегать, когда уже ничего не помогает (да и от самого пользователя или операционной системы не зависит). Но это уже совсем другая история.
Системная ошибка 126 при запуске службы установщика модулей Windows (TrustedInstaller): не удалось найти определенный модуль
Эта статья поможет устранить системную ошибку 126, которая возникает при запуске службы установщика модулей Windows.
Исходная версия продукта: Windows 7 Пакет обновления 1, Windows Server 2008 R2 Пакет обновления 1
Исходный номер КБ: 959077
Симптомы
При запуске службы установщика модулей Windows вы получите следующее сообщение об ошибке:
Вы также получите сообщение об ошибке в командной подсказке:
Причина
Эта проблема возникает при следующих изменениях поднажатия реестра:
HKEY_LOCAL_MACHINE\SOFTWARE\Microsoft\Windows\CurrentVersion\Component Based Servicing\Version
Решение
Чтобы устранить эту проблему, необходимо повторно создать значение расширяемой строки подмека реестра, упомянутое в разделе «Причина».
Сначала необходимо проверить, существует ли подмайс реестра. Для этого запустите редактор реестра и перейдите к поднайму, упомянутому в разделе «Причина». Если подмайка не существует, его необходимо создать. Для этого выполните следующие действия:
Найдите каталог и обратите внимание на имя в подкамеру C:\Windows\Servicing\Version в этом каталоге. Он будет называться как 6.1.7600.16385. Это ваш ИД TrustedInstaller.
Скопируйте имя в подкамеру в буфер обмена, а затем в paste it into Notepad for safekeeping.
В этом примере ид TrustedInstaller — 6.1.7601.17592.
В каталоге найдите вустановку, имя которой начинается с одной C:\Windows\WinSxS из следующих строк. (В следующих именах подкапоток замещение TrustedInstaller ID представляет ваш ИД TrustedInstaller.)
Для 32-bit Windows: x86_microsoft-windows-servicingstack_31bf3856ad364e35_ TrustedInstaller ID _none
Для 64-bit Windows: amd64_microsoft-windows-servicingstack_31bf3856ad364e35_ TrustedInstaller ID _none
Скопируйте имя в подкамеру в буфер обмена, а затем в paste it into Notepad for safekeeping.
Создайте подмайк HKLM\Software\Microsoft\Windows\CurrentVersion\Component Based Servicing\Version реестра.
Чтобы создать этот ключ, необходимо быть владельцем ключа обслуживания на основе компонентов. Затем необходимо предоставить себе разрешения на полный доступ.
В ключе версии, созданном на шаге 5, создайте расширяемое строковое значение (или отредактируем его, если оно уже существует). Для этого используйте в качестве имени ИД TrustedInstaller и полный путь к папке, которую вы определили в шаге 3 в качестве значения.
В полном пути необходимо использовать вместо %SystemRoot%\WinSxS\folder_name C:\Windows\WinSxS\folder_name .
Нажмите кнопку «ОК» и зайдите из редактора реестра.
Теперь можно запустить службу установщика модулей Windows (TrustedInstaller) обычным образом.