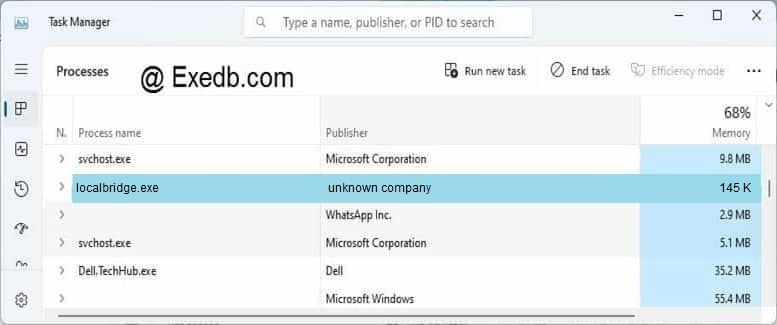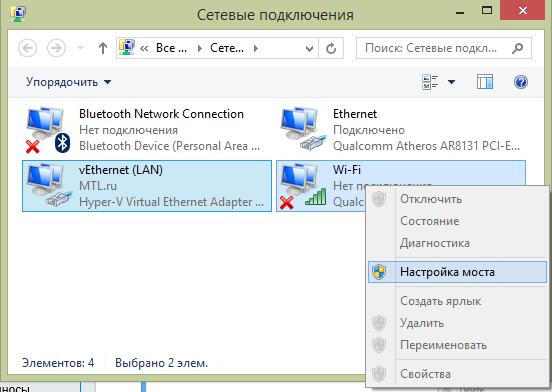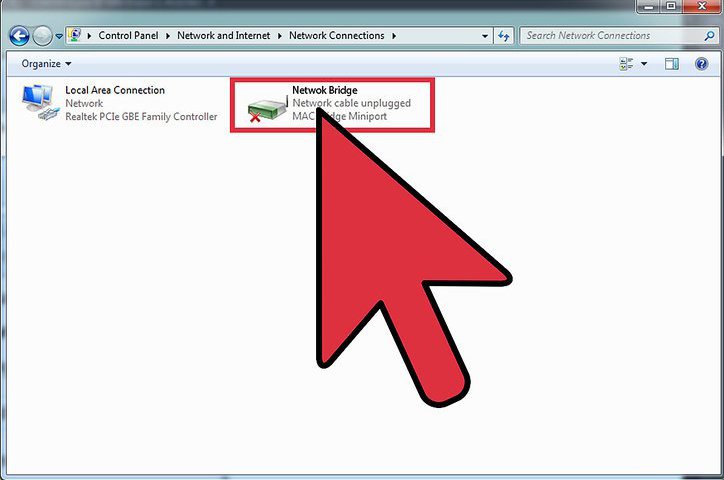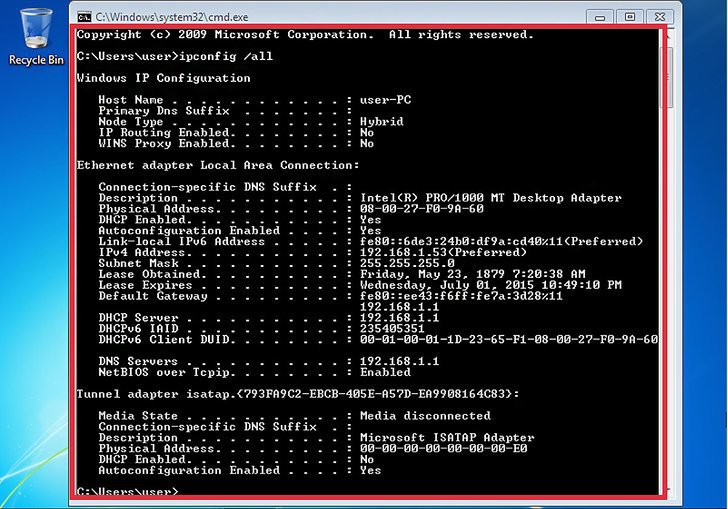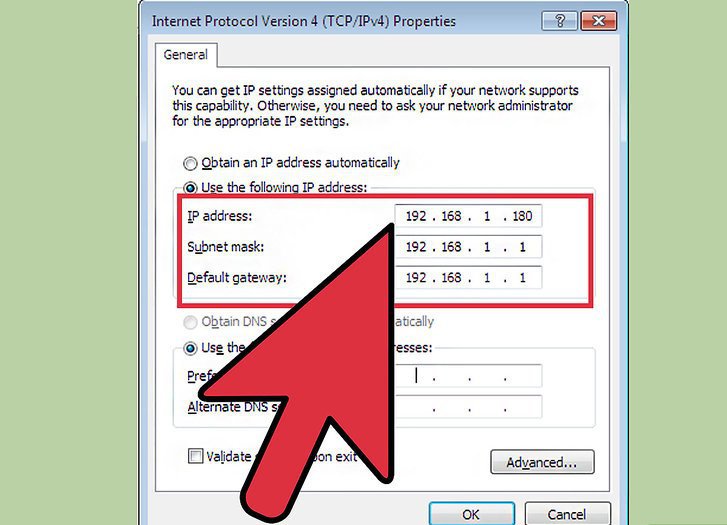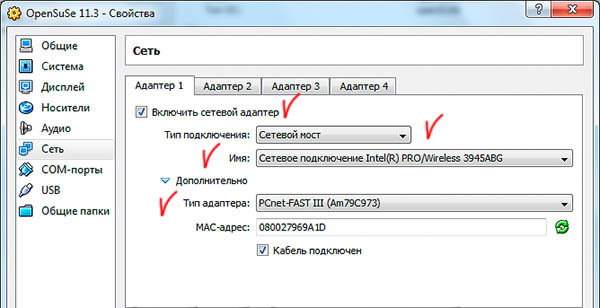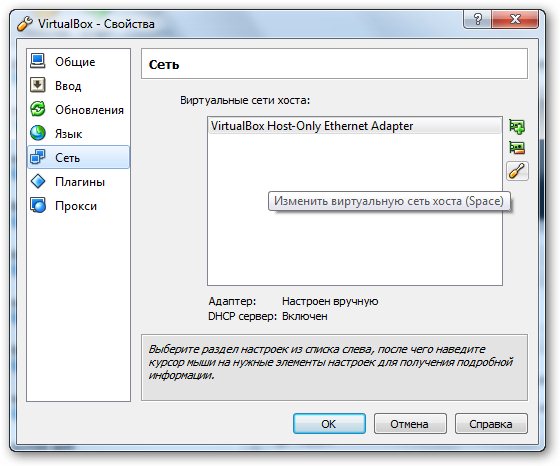- 3 простых шага по исправлению ошибок LOCALBRIDGE.EXE
- 1- Очистите мусорные файлы, чтобы исправить localbridge.exe, которое перестало работать из-за ошибки.
- 2- Очистите реестр, чтобы исправить localbridge.exe, которое перестало работать из-за ошибки.
- 3- Настройка Windows для исправления критических ошибок localbridge.exe:
- Как вы поступите с файлом localbridge.exe?
- Некоторые сообщения об ошибках, которые вы можете получить в связи с localbridge.exe файлом
- LOCALBRIDGE.EXE
- процессов:
- filecheck .ru
- Вот так, вы сможете исправить ошибки, связанные с bridge.exe
- Информация о файле bridge.exe
- Комментарий пользователя
- Лучшие практики для исправления проблем с bridge
- bridge сканер
- Сетевой мост: подключение и настройка
- Что такое сетевой мост, и для чего он нужен
- Создание моста на хост-терминале
- Проверка адресов
- Параметры протокола IPv4 на клиентской машине
- Опции DNS
- Настройка сетевого моста в виртуальной машине VirtualBox
- Краткие итоги
3 простых шага по исправлению ошибок LOCALBRIDGE.EXE
Файл localbridge.exe из unknown company является частью LocalBridge. localbridge.exe, расположенный в c:>program files>windowsapps>microsoft .microsoftofficehub_18 .2002 .1101 .0_x64__8wekyb3d8bbwe>\ localbridge .exe с размером файла 148856 байт, версия файла 18.2002.1101.0, подпись 405958774eeef0ec5774764676fe94c4.
В вашей системе запущено много процессов, которые потребляют ресурсы процессора и памяти. Некоторые из этих процессов, кажется, являются вредоносными файлами, атакующими ваш компьютер.
Чтобы исправить критические ошибки localbridge.exe,скачайте программу Asmwsoft PC Optimizer и установите ее на своем компьютере
1- Очистите мусорные файлы, чтобы исправить localbridge.exe, которое перестало работать из-за ошибки.
- Запустите приложение Asmwsoft Pc Optimizer.
- Потом из главного окна выберите пункт «Clean Junk Files».
- Когда появится новое окно, нажмите на кнопку «start» и дождитесь окончания поиска.
- потом нажмите на кнопку «Select All».
- нажмите на кнопку «start cleaning».
2- Очистите реестр, чтобы исправить localbridge.exe, которое перестало работать из-за ошибки.
3- Настройка Windows для исправления критических ошибок localbridge.exe:
- Нажмите правой кнопкой мыши на «Мой компьютер» на рабочем столе и выберите пункт «Свойства».
- В меню слева выберите » Advanced system settings».
- В разделе «Быстродействие» нажмите на кнопку «Параметры».
- Нажмите на вкладку «data Execution prevention».
- Выберите опцию » Turn on DEP for all programs and services . » .
- Нажмите на кнопку «add» и выберите файл localbridge.exe, а затем нажмите на кнопку «open».
- Нажмите на кнопку «ok» и перезагрузите свой компьютер.
Всего голосов ( 21 ), 8 говорят, что не будут удалять, а 13 говорят, что удалят его с компьютера.
Как вы поступите с файлом localbridge.exe?
Некоторые сообщения об ошибках, которые вы можете получить в связи с localbridge.exe файлом
(localbridge.exe) столкнулся с проблемой и должен быть закрыт. Просим прощения за неудобство.
(localbridge.exe) перестал работать.
localbridge.exe. Эта программа не отвечает.
(localbridge.exe) — Ошибка приложения: the instruction at 0xXXXXXX referenced memory error, the memory could not be read. Нажмитие OK, чтобы завершить программу.
(localbridge.exe) не является ошибкой действительного windows-приложения.
(localbridge.exe) отсутствует или не обнаружен.
LOCALBRIDGE.EXE
Проверьте процессы, запущенные на вашем ПК, используя базу данных онлайн-безопасности. Можно использовать любой тип сканирования для проверки вашего ПК на вирусы, трояны, шпионские и другие вредоносные программы.
процессов:
Cookies help us deliver our services. By using our services, you agree to our use of cookies.
filecheck .ru
Подлинный файл является одним из компонентов программного обеспечения Adobe Creative Suite, разработанного Adobe Systems .
Bridge.exe — это исполняемый файл (программа) для Windows. Расширение имени файла .exe — это аббревиатура от англ. слова executable — исполнимый. Необходимо запускать исполняемые файлы от проверенных производителей программ, потому что исполняемые файлы могут потенциально изменить настройки компьютера или нанести вред вашему компьютеру. Бесплатный форум с информацией о файлах может помочь вам разобраться является ли bridge.exe вирусом, трояном, программой-шпионом, рекламой, которую вы можете удалить, или файл принадлежит системе Windows или приложению, которому можно доверять.
Вот так, вы сможете исправить ошибки, связанные с bridge.exe
- Используйте программу Настройщик Windows, чтобы найти причину проблем, в том числе и медленной работы компьютера.
- Обновите программу Adobe Bridge. Обновление можно найти на сайте производителя (ссылка приведена ниже).
- В следующих пунктах предоставлено описание работы bridge.exe.
Информация о файле bridge.exe
Процесс Adobe Bridge (версия CS5, CS5.1) или Adobe Bridge CC принадлежит программе Adobe Creative Suite (версия 5 Master, 5 Master Collection) или Adobe Photoshop (версия CS5, CS6) или Adobe Bridge CC или Adobe Flash Professional (версия CS5) от Adobe Systems (www.adobe.com) или NumWorks.
Описание: bridge.exe не является необходимым для Windows. Bridge.exe находится в подпапках «C:\Program Files». Известны следующие размеры файла для Windows 10/8/7/XP 11,989,960 байт (57% всех случаев), 13,179,660 байт, 12,008,296 байт или 11,855,472 байт. 
Сертифицировано надежной компанией. Это не системный процесс Windows. Это файл, подписанный Verisign. Процесс начинает работу при запуске Windows (Смотрите ключ реестра: Run ). Приложение не видно пользователям. Bridge.exe способен записывать ввод данных и мониторить приложения. Поэтому технический рейтинг надежности 36% опасности.
Издатель программного обеспечения Adobe обеспечивает прямую поддержку (www.adobe.com/go/support или numworks.com). В случае проблем с bridge.exe, Вы можете удалить всю программу Adobe Creative Suite или Bridge, используя Панель управления Windows, или проверьте существует ли более новая версия.
Важно: Некоторые вредоносные программы маскируют себя как bridge.exe, особенно, если они расположены в каталоге c:\windows или c:\windows\system32. Таким образом, вы должны проверить файл bridge.exe на вашем ПК, чтобы убедиться, что это угроза. Мы рекомендуем Security Task Manager для проверки безопасности вашего компьютера.
Комментарий пользователя
Лучшие практики для исправления проблем с bridge
Аккуратный и опрятный компьютер — это главное требование для избежания проблем с bridge. Для этого требуется регулярная проверка компьютера на вирусы, очистка жесткого диска, используя cleanmgr и sfc /scannow, удаление программ, которые больше не нужны, проверка программ, которые запускаются при старте Windows (используя msconfig) и активация Автоматическое обновление Windows. Всегда помните о создании периодических бэкапов, или в крайнем случае о создании точек восстановления.
Если у вас актуальные проблемы, попробуйте вспомнить, что вы делали в последнее время, или последнюю программу, которую вы устанавливали перед тем, как появилась впервые проблема. Используйте команду resmon, чтобы определить процесс, который вызывает проблемы. Даже если у вас серьезные проблемы с компьютером, прежде чем переустанавливать Windows, лучше попробуйте восстановить целостность установки ОС или для Windows 8 и более поздних версий Windows выполнить команду DISM.exe /Online /Cleanup-image /Restorehealth. Это позволит восстановить операционную систему без потери данных.
Следующие программы могут вам помочь для анализа процесса bridge.exe на вашем компьютере: Security Task Manager отображает все запущенные задания Windows, включая встроенные скрытые процессы, такие как мониторинг клавиатуры и браузера или записей автозагрузки. Уникальная оценка рисков безопасности указывает на вероятность процесса быть потенциально опасным — шпионской программой, вирусом или трояном. Malwarebytes Anti-Malware определяет и удаляет бездействующие программы-шпионы, рекламное ПО, трояны, кейлоггеры, вредоносные программы и трекеры с вашего жесткого диска.
bridge сканер
Security Task Manager показывает все запущенные сервисы Windows, включая внедренные скрытые приложения (например, мониторинг клавиатуры или браузера, авто вход). Уникальный рейтинг надежности указывает на вероятность того, что процесс потенциально может быть вредоносной программой-шпионом, кейлоггером или трояном.
Бесплатный aнтивирус находит и удаляет неактивные программы-шпионы, рекламу, трояны, кейлоггеры, вредоносные и следящие программы с вашего жесткого диска. Идеальное дополнение к Security Task Manager.
Reimage бесплатное сканирование, очистка, восстановление и оптимизация вашей системы.
Сетевой мост: подключение и настройка



Среди рядовых пользователей найдется не так много тех, кто знает о том, что установленное сетевое оборудование (сетевые карты на компьютерах и маршрутизаторы) позволяет создавать подключения типа «мост». Что это такое, для чего нужно, и как его настроить, далее и будет рассмотрено. И начнем с того, какой смысл в создании и настройке такого подключения.
Что такое сетевой мост, и для чего он нужен
Как известно, для создания сетевых подключений и доступа в интернет может использоваться два типа соединения – проводное и беспроводное. Первый тип обеспечивает более стабильную связь для каждого терминала, подключенного к сети. Зато второй предполагает подключение сразу нескольких машин посредством объединения компьютеров в сеть через Wi-Fi (можно даже создать виртуальную сеть через интернет).
Сетевой мост (Network Bridge), по сути, является инструментом, позволяющим объединить оба подключения в одно целое. Для чего это нужно? Предположим, пользовательский компьютер к одной сети подключен через сетевую карту Ethernet, а ко второй – через Wi-Fi. Понятное дело, что между собой сети не соприкасаются (в проводной сети при попытке идентификации терминала с беспроводным подключением можно будет увидеть разве что только роутер). При создании моста эта проблема устраняется совершенно элементарно, плюс – повышается стабильность подключения.
То же самое касается и случаев, когда в качестве сетевого оборудования используется однопортовый модем, к которому можно подключить только один компьютер. А что делать с остальными терминалами? В этом случае их необходимо подключать через основной компьютер, который будет выполнять роль хостовой машины. Ниже будут рассмотрены действия, выполняемые для двух компьютеров. Если их больше, соответственно, производить настройку нужно будет на всех клиентских машинах.
Создание моста на хост-терминале
Теперь перейдем к практическим действиям. Сразу хочется обрадовать всех пользователей, которые особо не разбираются в настройках сети, что ничего особо сложного тут нет, а создание и настройка сетевого моста производятся в течение пары минут. Если используется два компьютера, они должны быть соединены кроссоверным кабелем с разъемами RJ-45, которые вставляются в сетевые карты.
Итак, в Windows сетевой мост можно настроить через стандартный раздел сетей и интернета («центра управления сетями»), который находится в «Панели управления». В нем необходимо перейти по гиперссылке изменения свойств адаптера, после чего в окне отобразится два типа подключений, которые были указаны выше.
Теперь обе иконки необходимо выделить (например, обычным кликом при зажатой клавише Shift) и через ПКМ выбрать пункт «Настройки моста».
Буквально через секунду в сетевых подключениях появится значок Network Bridge. По идее, на клиентской машине в системной трее появится иконка со штепсельной вилкой, но только в том случае, если в системе предусмотрено автоматическое назначение параметров. В противном случае на значке моста будет стоять крестик, что свидетельствует о том, что сетевой мост необходимо будет настроить вручную.
Проверка адресов
Мост создан и, по идее, работает, но компьютеры пока еще между собой взаимодействовать не могут. На хост-терминале вызовите командную строку и введите команду ipconfig/all. Появится окно с кучей информации.
В представленных параметрах найдите и запишите адреса IP и DNS. Шлюз (Default Gateway) запоминать необязательно, поскольку он всегда имеет одно и то же значение (255.255.255.0).
Параметры протокола IPv4 на клиентской машине
На следующем этапе для подключения сетевого моста на клиентском терминале необходимо настроить опции протокола IPv4.
Для этого через свойства подключения войдите в параметры протокола и пропишите статический IP, который вы узнали на основной машине, увеличив последнюю цифру или число на единицу. Иными словами, если в адресе в конце стояла, например, двойка, впишите тройку.
Опции DNS
Использующие мосты сетевые устройства не будут работать без указания адресов серверов DNS.
Если указано автоматическое получение адресов, деактивируйте его и для предпочитаемого сервера пропишите комбинацию, полученную на хост-терминале, а для альтернативного – тот же адрес, но с увеличением последнего числа или цифры на единицу, как это делалось для IP-адреса. По завершении настройки установите галочку напротив пункта подтверждения параметров при выходе и нажмите «ОК». На этом создание моста можно считать завершенным.
Примечание: обратите внимание, что в случае неработоспособности подключения для адресов DNS использование бесплатных конфигураций, например, от Google не предусмотрено, поскольку при создании такого подключения должны быть использованы только строго определенные комбинации.
Настройка сетевого моста в виртуальной машине VirtualBox
В случае использования виртуальных машин создание и настройка моста выглядит еще более простой. При этом можно использовать несколько виртуальных адаптеров. В самой программе сначала необходимо выделить созданную виртуальную машину (меню слева), а в правом окне нажать на раздел сети.
В окне свойств первым делом необходимо указать тип адаптера (лучше всего выбрать PCnet-Fast III, поскольку с ним будет меньше проблем в настройке). Также в обязательном порядке нужно активировать поля включения самого адаптера и подключения кабеля.
Теперь в сетевых подключениях «Панели управления» через ПКМ на беспроводном подключении переходим к свойствам и убеждаемся, что в списке появился адаптер VirtualBox Bridged Networking Driver. На вкладке доступа необходимо активировать оба поля (разрешение подключения к интернету и управление общим доступом для других компьютеров). В предупреждении запоминаем адрес IP и жмем «ОК». Теперь через ПКМ на подключении VirtualBox выбираем строку состояния и сравниваем исходный и имеющийся IP. Если они совпадают, значит все сделано правильно и мост работает в штатном режиме.
Теперь необходимо в самой программе перейти к настройкам (при деактивированной виртуальной машине) в меню адаптера, кликнув на кнопке помеченной значком отвертки, еще раз убедиться в правильности настроек. Далее при статическом IP на вкладке DHCP убеждаемся, что сервер отключен. По завершении на всякий случай можно проверить пинг, введя в командной строке ping и через пробел IP виртуальной машины. Если обмен пакетами начался, значит все в порядке. По идее, адрес гостевого терминала в последних числах будет иметь значение из диапазона 1-254 и соответствовать реальному адресу сетевого адаптера.
Краткие итоги
Вот, собственно, и все, что касается создания и настройки подключения типа «мост». В качестве послесловия хочется посоветовать быть максимально внимательным при вводе адресов, поскольку одна только неверно вписанная цифра сведет на нет все ваши усилия. В остальном же особых проблем быть не должно. Если по каким-то причинам понадобится избавиться от созданного подключения, в разделе свойств адаптера его можно либо деактивировать, либо полностью удалить, используя для этого пункты меню ПКМ.