- Использование накопителей Backup Plus и GoFlex с компьютерами Mac OS
- Сообщение Disk Not Ejected Properly (Диск не извлечен должным образом) на компьютерах Mac
- Порядок устранения неполадки
- Способы предотвращения самопроизвольного извлечения внешнего диска
- Безопасное извлечение внешнего диска, если он не используется
- Запрет перехода компьютера и внешнего диска в режим сна
- Изменение параметров в области «Экономия энергии» на компьютере MacBook
- Помощник по устранению неполадок внешних USB-накопителей
Использование накопителей Backup Plus и GoFlex с компьютерами Mac OS
Как вы планируете использовать жесткий диск?
- С ПК (Windows) и компьютером Mac
- С компьютером Mac, только для хранения данных
- С компьютером Mac для резервного копирования с помощью Time Machine
- Примечание. В этой конфигурации приложение Seagate Mobile Backup недоступно.
Другие статьи, связанные с компьютерами Mac
- Параметры спящего режима
- Загрузка с USB-диска в macOS
- Time Machine и Mobile Backup
1. Настройка для macOS и Windows
Иногда на жесткий диск, подключенный к компьютеру Mac, файлы нельзя просто перетащить мышью или скопировать. В таких случаях экран обычно выглядит, как на иллюстрации ниже. Подобные проблемы возникают из-за того, что жесткий диск отформатирован для использования с ОС Windows. На компьютерах Mac такие диски доступны только для чтения. Это значит, что файлы можно просматривать и открывать, но нельзя редактировать и записать на диск новые файлы.
Для устранения данной проблемы установите драйвер Paragon. Тогда вы сможете записывать данные на жесткий диск (т. е. добавлять новые файлы и редактировать уже имеющиеся) и на компьютерах Mac, и на ПК с ОС Windows.
- Подключите диск.
- Загрузите нужную версию драйвера Paragon для macOS.
- Дважды щелкните значок загруженного файла.
- После установки ПО система macOS выполнит перезагрузку, и функция записи на внешний жесткий диск станет доступной.
- Примечание. После выполнения приведенных выше инструкций жесткий диск больше нельзя будет использовать с Time Machine.
2. Настройка только для хранения данных с компьютера Mac (без резервного копирования с помощью Time Machine)
Чтобы использовать накопитель только для хранения данных с компьютера Mac, отформатируйте диск в файловой системе macOS Extended (Journaled). Она также называется HFS+. После этого на диск можно будет копировать данные точно так же, как на флеш-накопитель. Если вам понадобится перенести на него файлы из iPhoto, программы «Фото» или библиотеки iTunes, обратитесь в службу технической поддержки Apple. Инструкции по форматированию приведены в следующих статьях.
Примечание. Если при форматировании отображается сообщение об ошибке, перезапустите компьютер и повторите попытку.
3. Настройка резервного копирования данных с помощью Time Machine
На компьютерах с macOS предустановлено программное обеспечение для автоматического резервного копирования данных Time Machine компании Apple. Если вы хотите пользоваться этой функцией, рекомендуем использовать диск только с Time Machine и хранить на нем только резервные копии. За дополнительными сведениями обращайтесь в службу технической поддержки Apple.
Большинство дисков поставляются отформатированными для ОС Windows. Однако для работы с Time Machine накопитель должен быть отформатирован в файловой системе macOS Extended (Journaled), которая также называется HFS+. В противном случае резервное копирование будет невозможно, и на экране появится сообщение о том, что диск отформатирован в системе, отличной от требуемой. Инструкции по форматированию приведены в следующих статьях.
Выбор жесткого диска для сохранения резервных копий в Time Machine
- Щелкните значок Apple в верхней левой части экрана и нажмите System Preferences (Системные настройки).
- В этом окне дважды щелкните значок Time Machine.
- Откроется окно настроек программы Time Machine. Выберите команду Select Backup Disk (Указать диск для резервного копирования).
- Щелкните значок диска, который будет использоваться для резервного копирования в Time Machine, и выберите команду Use Disk (Использовать диск).
- Через некоторое время должно начаться резервное копирование.
Устранение неполадок в Time Machine
Перечень доступных мер по устранению неполадок в программе Apple Time Machine весьма ограничен. Если при резервном копировании произошел сбой, выполните указанные ниже действия.
- Попробуйте вручную перетащить мышью или скопировать файл (папку) на внешний жесткий диск, чтобы проверить, работает ли данная функция.
- Если это действие выполнено успешно, попробуйте еще раз отформатировать диск и вновь выбрать его в Time Machine. Инструкции по форматированию приведены в следующих статьях.
- Форматирование накопителя в macOS 10.11
- Форматирование накопителя в macOS 10.6–10.10
- Если устранить проблему не удается, обратитесь в службу технической поддержки Apple.
Дополнительные сведения о Time Machine см. в этой статье.
4. Параметры спящего режима
Современные модели жестких дисков Backup Plus и GoFlex поставляются с отключенным таймером перехода в спящий режим. Эту функцию выполняет компьютер. На компьютерах Mac настройка этого параметра невозможна, а в ОС Windows — доступна. Таймер перехода в спящий режим настраивается на уровне накопителя, поэтому настройки будут действовать на любом компьютере.
- Загрузите, установите и запустите ПО Seagate Dashboard для Windows.
- Выберите в левой части окна диск, для которого необходимо настроить переход в спящий режим.
- Перейдите на вкладку Manage (Управление).
- В разделе Power (Питание) выберите в раскрывающемся списке требуемое значение параметра перехода в спящий режим.
- Установите и запустите программу Seagate Dashboard, которая поставляется в комплекте с диском.
- Выберите диск в раскрывающемся списке и нажмите Drive Settings (Параметры диска).
- Нажмите Power Settings (Параметры питания), в раскрывающемся списке задайте требуемое значение и нажмите Save (Сохранить).
5. Загрузка с USB-диска в macOS
Компьютер можно загружать с внешнего жесткого диска, однако компания Seagate не осуществляет поддержку этой функции.
В качестве загрузочных дисков на компьютерах Mac с процессором Intel тестировались только диски для Mac. Поэтому при установке или клонировании операционной системы на внешний диск рекомендуется использовать только эти диски.
6. Time Machine и Mobile Backup
При использовании диска с Time Machine на компьютерах с macOS 10.9.5 и более поздних версий запустить функцию мобильного резервного копирования на накопитель Seagate в программе Seagate Dashboard невозможно. Это связано с ограничением прав доступа к диску Time Machine в macOS 10.9.5 и более поздних версий.
Источник
Сообщение Disk Not Ejected Properly (Диск не извлечен должным образом) на компьютерах Mac
В этой статье рассказывается, как предотвратить самопроизвольное извлечение внешних дисков на компьютерах Mac.
Обычно сообщение Disk Not Ejected Properly (Диск не извлечен должным образом) появляется, если отключить внешний диск от компьютера, не выполнив перед этим безопасное извлечение. Некоторые пользователи сообщали о том, что после обновления macOS иногда происходит самопроизвольное извлечение накопителей. В большинстве сообщений говорится, что эта проблема наблюдается, когда как компьютер переходит в режим сна. См. пример ниже.
Кроме того, самопроизвольное извлечение внешнего диска может произойти еще в некоторых случаях:
- Неисправный кабель внешнего диска.
- Неисправный блок питания внешнего диска для настольных компьютеров.
- Неисправный порт USB или Thunderbolt в компьютере.
- Сбой внешнего диска.
- Проблема, связанная с обновлением macOS или процессом обновления.
Порядок устранения неполадки
- Попробуйте использовать другой кабель
- Попробуйте использовать другой блок питания (в случае с внешним диском для настольных компьютеров)
- Подключите внешний диск к другому порту USB или Thunderbolt на компьютере
- Выполните диагностику внешнего диска с помощью программы First Aid. Инструкции
- Выполните сброс NVRA или PRAM на своем компьютере Mac
Способы предотвращения самопроизвольного извлечения внешнего диска
Безопасное извлечение внешнего диска, если он не используется
Лучший метод избежать внезапного извлечения внешнего диска — выполнить его безопасное извлечение, когда он не используется. Для этого воспользуйтесь одним из следующих способов:
- на рабочем столе щелкните накопитель правой кнопкой мыши и выберите пункт Eject «Имя диска» (Извлечь «Имя диска»);
- на рабочем столе перетащите внешний диск в корзину;
- в Finder нажмите кнопку Eject (Извлечь) рядом с внешним диском.
Запрет перехода компьютера и внешнего диска в режим сна
Если накопитель работает нормально, а самопроизвольное извлечение начинается после обновления macOS, то проблема может заключаться в macOS. В этом случае, чтобы предотвратить самопроизвольное извлечение внешнего диска, можно запретить переход компьютера и внешнего диска в режим сна. См. действия ниже.
Изменение параметров в области «Экономия энергии» на компьютере MacBook
- Перейдите в меню Apple и выберите Системные настройки
- Выберите Экономия энергии
- Выберите Сетевой адаптер
- Установите флажок Предотвращать автопереход компьютера в режим сна при выключенном дисплее
- Снимите флажок По возможности переводить диски в режим сна
Примечание. Этот способ не работает, если компьютер Mac питается от аккумулятора. Компьютер Mac должен быть подключен к сети питания, а его крышка должна быть открыта.
«Экономия энергии» на компьютерах MacBook Pro
Изменение параметров в области «Экономия энергии» на компьютерах iMac and Mac Mini
- Перейдите в меню Apple и выберите Системные настройки
- Выберите Экономия энергии
- Установите флажок Предотвращать автопереход компьютера в режим сна при выключенном дисплее
- Снимите флажок По возможности переводить диски в режим сна
«Экономия энергии» на компьютерах iMac
«Экономия энергии» на компьютерах Mac Mini
Примечание. Даже после изменения этих параметров самопроизвольное извлечение внешнего диска может произойти, если вручную перевести компьютер в режим сна. В этом случае лучше всего выполнить безопасное извлечение накопителя, а затем уже переводить компьютер Mac в режим сна.
Источник
Помощник по устранению неполадок внешних USB-накопителей
Иногда внешний жесткий диск, подключенный к компьютеру, не определяется или недоступен. Такое бывает по нескольким причинам.
На некоторые внешние жесткие диски предустановлено программное обеспечение, несовместимое с новыми версиями операционных систем, но обычно дело не в нем, потому что диск способен работать и без этого ПО.
Операционная система должна обнаруживать жесткие диски без установки дополнительных драйверов, обновлений микропрограмм и ПО.
Если внешний жесткий диск все же недоступен, попробуйте выполнить перечисленные далее действия.
Базовые инструкции по устранению неполадок аппаратного обеспечения
- Попробуйте подключить накопитель к другому порту компьютера.
- Если у вас есть другой кабель, попробуйте использовать его.
- Попробуйте подключить накопитель к другому компьютеру.
- Проверьте, горит ли индикатор на накопителе. Диски для настольных ПК обычно используются с адаптером питания. Если индикатор не горит, возможно, адаптер не подключен к сети.
- Если у вас диск для настольного ПК, попробуйте использовать другую розетку.
- Если диск для настольного ПК подключен через удлинитель или стабилизатор напряжения, попробуйте подключить адаптер напрямуюк розетке.
Если все это не помогло, выберите здесь свою операционную систему:
Windows
Проверьте Диспетчер устройств и Управление дисками на консоли Управление компьютером:
Инструкции
- Удерживая клавишу Windows (
) на клавиатуре, нажмите R.
- Введите название файла compmgmt.msc.
- Выберите слева Диспетчер устройств.
- Дважды щелкните по разделу «Дисковые устройства» в центральном окне.
- Найдите в этом разделе имя своего накопителя. Если оно есть, продолжайте следовать этим инструкциям. Если накопителя в списке нет, щелкните здесь.
- Щелкните правой кнопкой мыши по внешнему диску в списке Дисковые устройства.
- Выберите Свойства.
- Откройте вкладку Тома.
- Нажмите кнопку Заполнить.
- Запомните или запишите номер диска, указанный в этом окне («Диск 1», «Диск 2» и т. д.).
- Выберите слева Управление дисками, чтобы проверить работоспособность накопителя.
- Снизу в центре найдите нужный номер диска.
Если для накопителя указан статус RAW или Не распределено, это может означать проблемы с форматированием.
Если на диске хранится важная информация, но он имеет статус RAW или Не распределено, и вы уже пробовали подключать его с использованием другого порта, кабеля и компьютера, придется прибегнуть к восстановлению данных.
А если информацией с накопителя можно пожертвовать, просто отформатируйте его. ВНИМАНИЕ! При форматировании все данные на накопителе будут удалены.
Если накопитель корректно отформатирован для Windows, должна отображаться следующая информация:
- NTFS — если вы не видите этой аббревиатуры, файловая система накопителя повреждена. Если данные вам не нужны, можно отформатировать накопитель.
- Емкость — проверьте правильность значения (например, для накопителя емкостью 1 ТБ должно отображаться значение 931 ГБ).
- Буква диска — если ее нет, проверьте, назначены ли буквы другим дискам. Если да, щелкните по внешнему диску правой кнопкой мыши и выберите в меню пункт «Изменить букву диска или путь к диску».
- Щелкните Добавить, назначьте букву и нажмите OK.
Что делать, если накопитель не обнаружен
Если накопителя нет в разделе Дисковые устройства, проверьте следующее:
- Посмотрите, есть ли в Диспетчере устройств пункт неизвестное устройство, другое устройство или запоминающее устройство с желтым значком «!». Важно! Нужное устройство может оказаться в списке контроллеров USB, поэтому разверните этот раздел.
- Если вы нашли неизвестное устройство или другое устройство, щелкните по нему правой кнопкой мыши и выберите свойства.
- На вкладке «Общие» проверьте, не указан ли в разделе «Состояние устройства» код ошибки.
- Это может быть код от 10 до 28.
Если указан Код 10, и вы уже пробовали использовать другой кабель и компьютер, то случился сбой накопителя.
Если на нем хранятся важные сведения, рекомендуем прибегнуть к восстановлению данных.
Если накопитель еще на гарантии, а данные на нем не особо ценны для вас, его можно заменить. Подробности см. на сайте Seagate.com в разделе Гарантия и замена.
Если указан Код 28 или другие коды (например, Код 43), попробуйте следующее:
- Закройте окно с кодом.
- Щелкните правой кнопкой мыши по проблемному устройству и выберите Удалить.
- Выключите компьютер и отключите накопитель.
- Перезагрузите компьютер, не подключая накопитель.
- Когда компьютер запустится, подключите накопитель к другому порту.
- Должна начаться установка драйверов устройства.
- После загрузки драйвера проверьте, выдается ли тот же самый код.
Примечание. Если это не поможет, перезагрузите драйверы USB для операционной системы. Для этого вставьте установочный носитель Windows, перезагрузите компьютер и попытайтесь исправить или восстановить систему.
Внимание! Это может повредить данные, поэтому сначала отключите внешний диск.
Macintosh
Если накопитель не виден на рабочем столе и в Finder, проверьте Дисковую утилиту.
Выберите Finder > Программы > Утилиты > Дисковая утилита
Если накопителя нет в Дисковой утилите, проверьте раздел Информация о системе / System Profiler.
Если у вас macOS 10.13 или более поздней версии, щелкните «Вид» вверху слева и выберите Показывать все устройства. На экране появятся все диски и тома.
Записи без отступов — это физические диски. Если по ним щелкнуть, имя выделенного диска будет включать слово «носитель» (в Mac OS X 10.6–10.10 вместо этого слова будет указана емкость накопителя). Записи с отступами — это связанные с физическими дисками тома или контейнеры (в зависимости от форматирования).
Выберите запись с отступом, соответствующую вашему накопителю, и нажмите вверху окна Дисковая утилита кнопку Подключить. Если это не сработает, файловая система повреждена.
Выберите запись с отступом, соответствующую вашему накопителю, и нажмите Первая помощь.
- В Mac OS X 10.6–10.10 выберите Проверить диск.
- Система продиагностирует его и покажет, требуется ли восстановление.
- Если на накопителе нетважных данных или у вас есть резервные копии, нажмите Восстановить диск, и система попробует исправить повреждения.
- Если на накопителе хранится единственная копия важных данных, рекомендуем запустить ПО для восстановления файлов.
- Если восстановление накопителя не поможет, отформатируйте его и проверьте, на каком уровне возникла ошибка — физическом или логическом. ВНИМАНИЕ! При форматировании все данные на накопителе будут удалены.
- Если в списке нет записи с отступом, соответствующей вашему накопителю, отформатируйте его или попробуйте извлечь файлы с помощью ПО для восстановления данных.
Если накопителя нет в Дисковой утилите, проверьте раздел Информация о системе / System Profiler.
Удерживая клавишу Option, щелкните по значку Apple. Появится список, первым пунктом в котором будет «Информация о системе / System Profiler». Если вместо него стоит пункт «Об этом Mac», вновь нажмите и удерживайте клавишу Option.
В разделе Информация о системе / System Profiler:
- Слева выберите «Устройства».
- Выберите интерфейс накопителя (USB, FireWire, Thunderbolt и т. д.).
- В центральном окне выберите нужный накопитель.
- Снизу в центре появятся сведения о накопителе.
- Там же будет указан номер модели и/или серийный номер.
Если накопителя нет ни в разделе Информация о системе / System Profiler, ни в Дисковой утилите, попробуйте подключить его к другому компьютеру Mac. Если он определится, следуйте инструкциям по устранению неполадок от Apple (см. ниже).
Для решения проблемы можно воспользоваться инструкциями по устранению неполадок от Apple.
Перезапустите компьютер в безопасном режиме и проверьте, определяется ли накопитель. Если да, то перезапустите компьютер в нормальном режиме и вновь посмотрите, определяется ли накопитель.
Безопасный режим на компьютерах Apple: https://support.apple.com/ru-ru/HT201262
Если это не поможет, попробуйте сбросить параметры, следуя инструкциям ниже. Иногда, чтобы добиться результата, сброс нужно выполнить несколько раз.
Сброс памяти NVRAM на компьютерах Apple: https://support.apple.com/ru-ru/HT204063
Сброс параметров контроллера управления системой (SMC) на компьютере Apple: https://support.apple.com/ru-ru/HT201295
Если вы выполнили все инструкции по устранению неполадок для своей ОС, но внешний жесткий диск все равно не определяется или недоступен, обратитесь в службу поддержки Seagate.
Источник


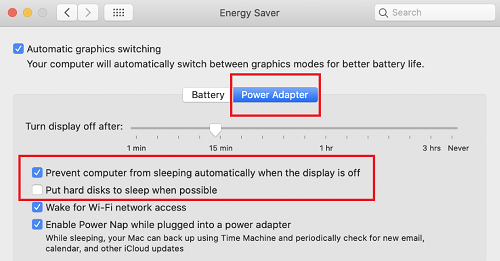
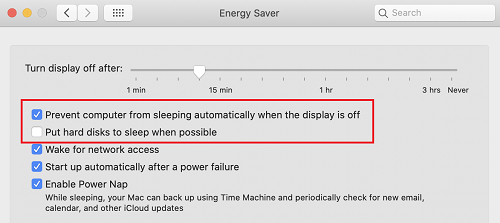
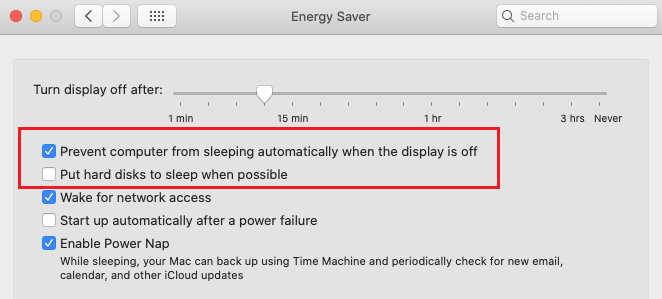
 ) на клавиатуре, нажмите R.
) на клавиатуре, нажмите R.








