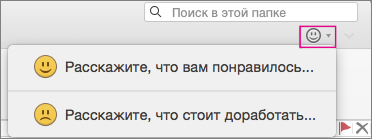- Устранение и обходные пути решения недавних проблем в Excel для Mac
- Excel для Mac завершает работу с ошибкой или работает медленно
- Известные проблемы, а также измененные, заблокированные и удаленные функции
- Дополнительные сведения
- Предложение функции
- Как включить анализ данных в Excel на Mac?
- Как включить анализ данных в Excel?
- Как найти анализ данных в Excel 2010?
- Где находится анализ данных в Excel?
- Как добавить надстройку в Excel на мак?
- Как сделать генератор случайных чисел в Excel?
- Как найти регрессию в Excel 2010?
- Как найти стандартную ошибку в Excel?
- Где найти поиск решений в Эксель?
- Как установить Анализ данных в Excel 2003?
- Как рассчитать скользящее среднее в Excel?
- Как сделать карманы в Excel?
- Как установить надстройку в Excel?
- Как включить поиск решения в Excel на Маке?
- Как включить поиск решения в Excel на Mac?
- Исправление ошибок в формулах в Excel для Mac
- Ошибки #BUSY!
- #ИМЯ? #BUSY!
- #ЧИСЛО! #BUSY!
- Ошибка #Н/Д
- Ошибка #ССЫЛКА! #BUSY!
- #ДЕЛ/0! #BUSY!
- Ссылки на другие листы и книги
- Другие простые способы устранения проблем
- «Microsoft Excel столкнулась с проблемой и должна закрыться» при запуске Excel для Mac
- Симптомы
- Причина
- Решение
- Способ 1
- Способ 2
- Способ 3
- Способ 4
Устранение и обходные пути решения недавних проблем в Excel для Mac
Последнее обновление: июль 2021 г.
Excel для Mac завершает работу с ошибкой или работает медленно
Известные проблемы, а также измененные, заблокированные и удаленные функции
Дополнительные сведения
Обратитесь в службу поддержки.
Если у вас подписка на Microsoft 365 для домашнего использования или единовременно приобретенный набор Office 2016, щелкните ссылку Свяжитесь с нами внизу этой страницы.
Задайте вопрос в сообществе
Проконсультируйтесь с экспертами на наших форумах:
Сообщество пользователей Office для Mac для пользователей компьютеров Mac.
Оставьте отзыв через приложение Office
Вы можете направить свой отзыв прямо нашим командам Office.
В Office 2016 для Mac: щелкните значок с улыбающимся лицом в правом верхнем углу экрана.
Предложение функции
Мы ценим ваши предложения новых возможностей и отзывы о работе наших продуктов. Дополнительные сведения см. в статье Как оставить отзыв о Microsoft Office? С нетерпением ждем ваши предложения!
Источник
Как включить анализ данных в Excel на Mac?
В меню Инструменты выберите пункт Надстройки Excel. В окне Доступные надстройки установите флажок Пакет анализа, а затем нажмите кнопку ОК.
Как включить анализ данных в Excel?
Загрузка и активация пакета анализа
- Откройте вкладку Файл, нажмите кнопку Параметры и выберите категорию Надстройки. …
- В раскрывающемся списке Управление выберите пункт Надстройки Excel и нажмите кнопку Перейти. …
- В диалоговом окне Надстройки установите флажок Пакет анализа, а затем нажмите кнопку ОК.
Как найти анализ данных в Excel 2010?
Загрузка пакета анализа Microsoft Excel 2010
- Откройте вкладку Файл и выберите пункт Параметры.
- Выберите команду Надстройки, а затем в поле Управление выберите пункт Надстройки Excel.
- Нажмите кнопку Перейти.
- В окне Доступные надстройки установите флажок Пакет анализа, а затем нажмите кнопку ОК.
Где находится анализ данных в Excel?
Делается это следующим образом. Перейдите на вкладку «Файл» и нажмите «Параметры», затем выберите раздел «Надстройки». Далее, отыщите «Надстройки Excel» и кликните по кнопке «Перейти». В открывшемся окне доступных надстроек отметьте пункт «Пакет анализа» и подтвердите выбор, нажав «ОК».
Как добавить надстройку в Excel на мак?
Если вы используете Excel для Mac, в строке меню откройте вкладку Средства и в раскрывающемся списке выберите пункт Надстройки для Excel . В диалоговом окне Надстройки установите флажок Пакет анализа , а затем нажмите кнопку ОК .
Как сделать генератор случайных чисел в Excel?
Чтобы сгенерировать случайное вещественное число в диапазоне от 1 до 5, например, применяем следующую формулу: =СЛЧИС()*(5-1)+1. Возвращаемое случайное число распределено равномерно на интервале [1,10]. При каждом вычислении листа или при изменении значения в любой ячейке листа возвращается новое случайное число.
Как найти регрессию в Excel 2010?
Перейдите во вкладку Данные, в группе Анализ щелкните Анализ данных. В появившемся окне Анализ данных выберите Регрессия, как показано на рисунке, и щелкните ОК.
Как найти стандартную ошибку в Excel?
Вычислить стандартную ошибку среднего в Excel
Как вы знаете, стандартная ошибка = стандартное отклонение / квадратный корень из общего количества образцов, поэтому мы можем перевести его в формулу Excel как Стандартная ошибка = STDEV (диапазон выборки) / SQRT (COUNT (диапазон выборки)).
Где найти поиск решений в Эксель?
1) Чтобы включить «Поиск решений», выполните следующие шаги:
- нажмите «Параметры Excel», а затем выберите категорию «Надстройки»;
- в поле «Управление» выберите значение «Надстройки Excel» и нажмите кнопку «Перейти»;
- в поле «Доступные надстройки» установите флажок рядом с пунктом «Поиск решения» и нажмите кнопку ОК.
Как установить Анализ данных в Excel 2003?
Загрузка и активация пакета анализа
- Откройте вкладку Файл , нажмите кнопку Параметры и выберите категорию Надстройки . …
- В раскрывающемся списке Управление выберите пункт Надстройки Excel и нажмите кнопку Перейти . …
- В диалоговом окне Надстройки установите флажок Пакет анализа , а затем нажмите кнопку ОК .
Как рассчитать скользящее среднее в Excel?
Переходим во вкладку «Данные» и жмем на кнопку «Анализ данных», которая размещена на ленте инструментов в блоке «Анализ». Открывается перечень инструментов, которые доступны в Пакете анализа. Выбираем из них наименование «Скользящее среднее» и жмем на кнопку «OK».
Как сделать карманы в Excel?
Способ 1-ый. Халявный.
- Идем во вкладку «Анализ данных» и выбираем «Гистограмма».
- Выбираем входной интервал.
- Здесь же предлагается задать интервал карманов, т. …
- Если хотим сразу же вывести график,то ставим галочку напротив «Вывод графика».
- Нажимаем «ОК».
- Вот, вроде бы, и все: гистограмма готова.
Как установить надстройку в Excel?
На вкладке Файл выберите команду Параметры, а затем — категорию Надстройки. В поле Управление выберите элемент Надстройки Excel и нажмите кнопку Перейти. Откроется диалоговое окно Надстройки. В поле Доступные надстройки установите флажок той надстройки, которую необходимо активировать, а затем нажмите кнопку ОК .
Как включить поиск решения в Excel на Маке?
- На вкладке Файл выберите команду Параметры , а затем — категорию Надстройки ;
- В поле Управление выберите значение Надстройки Excel и нажмите кнопку Перейти;
- В поле Доступные надстройки установите флажок рядом с пунктом Поиск решения и нажмите кнопку ОК.
Как включить поиск решения в Excel на Mac?
Изменение способа поиска решения
- В Excel 2016 для Mac: выберите пункты Данные > Поиск решения. …
- Нажмите кнопку Параметры, а затем в диалоговом окне Параметры или Поиск решения выберите один или несколько из следующих вариантов: …
- Нажмите кнопку ОК.
Источник
Исправление ошибок в формулах в Excel для Mac
Будь то ошибки #ЗНАЧ!, #ИМЯ! или проблема с функцией ВПР, указанные ниже сведения помогут вам устранить неполадки.
Если при использовании функции ВПР возникают ошибки или неожиданные результаты, скачайте краткий справочник по устранению неполадок с функцией ВПР.
Ошибки #BUSY!
Как правило, эта проблема связана с сочетанием числового и текстового значений. Дополнительные сведения см. в этой #VALUE!.
#ИМЯ? #BUSY!
Убедитесь, что вы правильно введите имена, заключив любой текст в кавычках или заключив имена листов в одинаграммы (‘). Другие причины и решения см. в #NAME?.
#ЧИСЛО! #BUSY!
Это может произойти, если в формуле ввести лишние символы. Например, не введите в формулу 1000 рублей. Вместо этого введите 1000. Другие причины и решения этой проблемы см. в #NUM!.
Ошибка #Н/Д
Когда формула не может найти значение, на которую указывает ссылка, возвращается ошибка #Н/Д. Дополнительные сведения см. в разделе Исправление ошибки #Н/Д.
Ошибка #ССЫЛКА! #BUSY!
Excel эта ошибка появляется, если формула содержит неверную ссылку на ячейку. Дополнительные сведения см. в этой #REF!.
#ДЕЛ/0! #BUSY!
Это происходит, когда число делится на ноль (0) или формула ссылается на ячейку, которая содержит 0 или пустую ячейку. Дополнительные сведения см. в #DIV/0!..
Ссылки на другие листы и книги
Если вы ссылаетесь на другой таблицу введите ! после имени, а затем введите ячейку или диапазон. Если имя листа содержит пробелы, заключите его в апострофы. Например: =СУММ(‘отчет о продажах’!A1:A8).
Если вы указываете ссылку на другую внешнюю книгу,
заключите имя книги в квадратные скобки ([]).
Затем введите полный путь к файлу.
Заключите его в апострофы (в начале пути и после имени листа перед восклицательным знаком).
Например: =СУММ(‘/Пользователи/ваше_имя/Рабочий_стол/[Q2 Operations.xlsx]Продажи’!A1:A8).
Другие простые способы устранения проблем
Начинайте ввод формул со знака равенства (=). Пример: =СУММ(A1:A8)
Для умножения чисел используйте символ *, а не X. Пример: =A1*A8
Следите за соответствием открывающих и закрывающих скобок, чтобы они были парными. В этом примере две пары: =ЕСЛИ(40>50;СУММ(G2:G5);0)
Введите все обязательные аргументы. В этом вам поможет построитель формул. Начните вводить формулу с имени функции и нажмите сочетание клавиш CONTROL+A, чтобы открыть построитель формул.
Текст в формулах следует заключать в кавычки. Пример: =ЕСЛИ(A2>B2;»Превышение бюджета»;»ОК»)
Измените тип данных для ячейки, на которую дана ссылка. Нажмите 
Источник
«Microsoft Excel столкнулась с проблемой и должна закрыться» при запуске Excel для Mac
Office 365 ProPlus переименован в Майкрософт 365 корпоративные приложения. Для получения дополнительной информации об этом изменении прочитайте этот блог.
Симптомы
При попытке начать Microsoft Excel для Mac вы получите следующее сообщение об ошибке:
Microsoft Excel столкнулась с проблемой и должна закрыться. Приносим извинения за доставленные неудобства.
Причина
Эта ошибка может возникнуть, если одно из следующих условий является верным:
- Параметры Excel повреждены.
- Программы, работающие в фоновом режиме, вмешиваются в Excel для Mac.
- Файлы приложений повреждены.
- Профиль учетной записи пользователя поврежден.
Решение
Чтобы устранить эту проблему, попробуйте следующие методы, чтобы устранить проблему.
Способ 1
Шаг 1. Отказ от всех программ
Перед продолжением необходимо выйти из всех программ. Чтобы выйти из приложения, выберите приложение на панели инструментов (сверху), а затем выберите Quit. Если вы не можете выйти из приложения или не знаете, удерживайте клавиши Command и Option и нажмите кнопку Esc на клавиатуре. Выберите приложение в окне «Принудительное выходное приложение», а затем выберите Force Quit. Нажмите кнопку Force Quit, чтобы выйти из приложения.
Вы не можете выйти из Finder.
По завершению щелкните красную кнопку в левом верхнем углу и перейдите к шагу 2.
Шаг 2. Удаление Excel личных предпочтений
Выход всех Microsoft Office для Mac приложений.
В меню Go нажмите кнопку Главная.
Открытая библиотека. Примечание Папка Library скрыта в Mac OS X Lion. Чтобы отобразить эту папку, удерживайте клавишу OPTION при нажатии меню Go.
Open Preferences.
Перетаскивать список com.microsoft.Excel.plist на рабочий стол. Если вы не можете найти файл, Excel использует параметры по умолчанию. Перейдите к шагу 7.
Откройте Excel и проверьте, не возникла ли проблема. Если проблема все еще возникает, Excel, восстанови файл в исходное расположение и перейдите к следующему шагу. Если проблема устранена, перетащите com.microsoft.Excel.plist в корзину.
Выход всех Office для Mac приложений.
В меню Go нажмите кнопку Главная.
Открытая библиотека.
Папка Library скрыта в Mac OS X Lion. Чтобы отобразить эту папку, удерживайте клавишу OPTION при нажатии меню Go.
Open Preferences.
Откройте Microsoft и перетащите com.microsoft.Excel.prefs.plist на рабочий стол. Если вы не можете найти файл, Excel использует параметры по умолчанию. Перейдите к методу 2.
Откройте Excel и проверьте, не возникла ли проблема. Если проблема все еще возникает, Excel, восстанови файл в исходное расположение и перейдите в Метод 2. Если проблема устранена, перетащите в корзину com.microsoft.Excel,prefs.plist.
Способ 2
Используйте параметр «Разрешения на ремонт диска»
Вы можете использовать параметр Разрешения на ремонт диска для устранения проблем с разрешениями в Mac OS X 10.2 или более поздних версиях. Чтобы использовать параметр Repair Disk Permissions, выполните следующие действия:
- В меню Go щелкните Утилиты.
- Запустите программу «Утилита диска».
- Щелкните основной жесткий диск для компьютера.
- Щелкните вкладку «Первая помощь».
- Щелкните Разрешения на ремонт диска.
Программа Disk Utility только ремонтирует программное обеспечение, установленное Apple. Эта утилита также ремонтирует папки, например папку Applications. Однако эта утилита не ремонтирует программное обеспечение, которое находится в вашей домашней папке.
Откройте Excel и проверьте, устранена ли проблема. Если это не так, продолжайте метод 3.
Способ 3
Создание и использование новой учетной записи пользователя
Чтобы создать новую учетную запись пользователя, используйте следующую процедуру.
Многие из них должны переустановить Office, если вы войдите в новую учетную запись.
Щелкните значок Apple, а затем щелкните Параметры системы.
Щелкните учетные записи.
Щелкните знак плюс («+») в левом нижнем углу, чтобы открыть новое окно учетной записи.
Если вы не администратор компьютера, щелкните блокировку, чтобы внести изменения. Войдите в систему, используя имя пользователя и пароль администратора, а затем нажмите кнопку ОК.
Введите слово Test для имени пользователя и оставьте поле паролей пустым. Нажмите кнопку Создать учетную запись. Когда вы получаете предупреждение, нажмите кнопку ОК.
Щелкните, чтобы выбрать Разрешить пользователю управлять этим компьютером. (Если этот параметр не доступен, просто перейдите к следующему шагу).
Щелкните значок Apple и нажмите кнопку Log Out name*.
Войдите в систему в тестовой учетной записи.
Откройте Excel и проверьте, устранена ли проблема. Если вы можете сэкономить при использовании новой учетной записи пользователя, обратитесь в службу поддержки Apple для устранения неполадок существующей учетной записи. Если вы не хотите сохранить существующую учетную запись, можно переименовать учетную запись «Test», создающуюся в следующей процедуре, и продолжить использовать эту учетную запись. Если это не так, продолжайте метод 4.
Способ 4
Удаление и переустановка Office
Сведения о том, как удалить и Office, см. в следующей статье:
Заявление об отказе от ответственности за сведения о продуктах сторонних производителей
В этой статье упомянуты программные продукты независимых производителей. Корпорация Майкрософт не дает никаких гарантий, подразумеваемых и прочих, относительно производительности и надежности этих продуктов.
Заявление об отказе от ответственности за контактные данные сторонней организации
Контактные данные сторонних организаций предоставлены в этой статье с целью помочь пользователям получить необходимую техническую поддержку. Эти данные могут быть изменены без предварительного уведомления. Корпорация Майкрософт не дает гарантий относительно правильности приведенных контактных данных сторонних производителей.
Источник