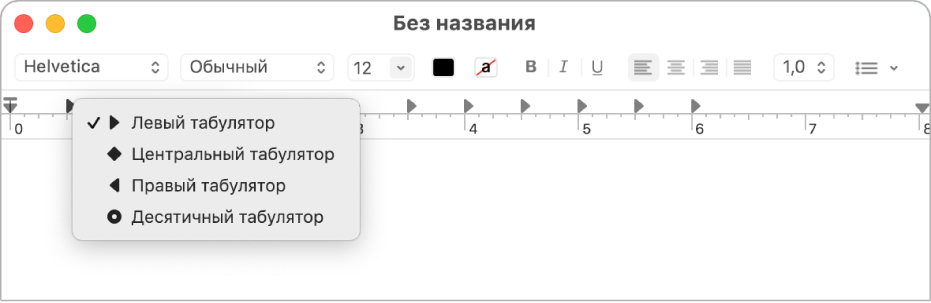- Настройка направления и положения текста в текстовом поле или фигуре Office для Mac
- Задание направления текста в фигуре или надписи
- Расположение текста по горизонтали в фигуре или надписи
- Автоматическая подгонка размеров фигуры под текст
- Изменение параметра обтекания текстом по умолчанию
- См. также
- Указание направления текста в фигуре, текстовом поле или ячейке таблицы
- Расположение текста по горизонтали в фигуре или текстовом поле
- Расположение текста по вертикали в фигуре или текстовом поле
- Перенос текста в фигуре или текстовом поле
- Подгонять размер фигуры под текст
- Устранение проблем с печатью в Office для Mac
- Убедитесь, что установлены все обновления программного обеспечения Apple
- Убедитесь, что принтер не приостановлен
- Попробуйте распечатать другой документ
- Попробуйте выполнить печать из другой программы
- Удалите принтер, а затем переустановите его в OS X.
- Удалите и повторно установите файлы драйвера печати
- Замените файлы настроек принтера
- Настройка полей и абзацев в TextEdit на Mac
- Показать линейку
- Настройка выравнивания абзацев
- Настройка отступов абзацев
- Настройка табуляторов
- Копирование линейки
Настройка направления и положения текста в текстовом поле или фигуре Office для Mac
Текстовые поля и большинство фигур (кроме линий и соединитечек) могут включать текст, а также его расположение или перенос. Кроме того, можно изменить размер фигуры таким образом, чтобы текст лучше помещался в ней, либо изменить его направление.
Задание направления текста в фигуре или надписи
Удерживая нажатой клавишу CTRL, щелкните границу фигуры или надписи, которая содержит текст, и выберите пункт Формат фигуры.
В области Формат фигуры справа щелкните Параметры текста.
Щелкните третий значок Текстовое сообщение и выберите нужный параметр в списке Направление текста.
Расположение текста по горизонтали в фигуре или надписи
Настройка выравнивания по горизонтали для отдельного абзаца или строки
В фигуре или надписи щелкните абзац или строку, которые вы хотите изменить.
На вкладке Главная в группе Абзац выберите нужный вариант горизонтального выравнивания.
Настройка выравнивания по горизонтали для всего текста в надписи или фигуре
Щелкните границу нужной фигуры или текстового поля.
На вкладке Главная в группе Абзац выберите нужный вариант горизонтального выравнивания.
Автоматическая подгонка размеров фигуры под текст
Вы можете автоматически увеличивать размер фигуры или надписи по вертикали, чтобы текст помещался внутри нее.
Удерживая нажатой клавишу CTRL, щелкните границу фигуры или надписи, размер которой хотите изменить, и выберите пункт Формат фигуры.
В области Формат фигуры справа щелкните Параметры текста.
Выберите Макет и свойства, а затем установите флажок Подгонять размер фигуры под текст.
Изменение параметра обтекания текстом по умолчанию
По умолчанию текст автоматически переносится по мере ввода в надпись или фигуру. Чтобы этого не происходило, выполните указанные ниже действия.
Удерживая нажатой клавишу CTRL, щелкните фигуру, которая содержит текст, и выберите пункт Формат фигуры.
В области Формат фигуры справа щелкните Параметры текста.
Выберите Макет и свойства, а затем снимите флажок Переносить текст в фигуре по словам.
См. также
Указание направления текста в фигуре, текстовом поле или ячейке таблицы
Введите текст в фигуру, текстовое поле или ячейку таблицы, а затем выведите текст.
Щелкните выбранный текст, нажав CTRL, и выберите формат фигуры. На вкладке Текстовое поле в диалоговом окне выберите направление в поле Направление текста.
Расположение текста по горизонтали в фигуре или текстовом поле
Вы выберите текст в фигуре или текстовом поле.
На вкладке Главная в области Абзацнажмите кнопку горизонтального выравнивания.
( Выровнять по левому, поцентру , Выровнять по правому,По правомуили Распределить текст)
Расположение текста по вертикали в фигуре или текстовом поле
Вы выберите текст в фигуре или текстовом поле.
На вкладке Главная в области Абзацнажмите 
Перенос текста в фигуре или текстовом поле
По умолчанию текст автоматически переносится по мере ввода в надпись или фигуру. Чтобы этого не происходило, выполните указанные ниже действия.
Вы выберите текст в фигуре или текстовом поле.
В меню Формат выберите пункт Фигура.
В левой части диалогового окна нажмите кнопку Текстовое поле.
В поле Внутреннее поле, чтобы отобразить текст в фигуре, разверните его.
Подгонять размер фигуры под текст
Вы выберите текст в фигуре или текстовом поле.
В меню Формат выберите пункт Фигура.
В левой части диалогового окна нажмите кнопку Текстовое поле.
В области Автофидень щелкните Размер фигуры в соответствии с текстом.
Источник
Устранение проблем с печатью в Office для Mac
Ваш документ готов, но почему-то не удается его распечатать? В этой статье вы найдете инструкции по устранению проблем с печатью из Microsoft Office для Mac.
В этой статье предполагается, что вы уже проверили несколько очевидных моментов, например:
Включен ли принтер?
Есть ли в нем бумага, чернила или тонер?
Все ли кабели надежно подключены к принтеру и компьютеру?
Примечание: Если принтер выводит сообщение об ошибке, обратитесь в службу поддержки его изготовителя.
Эта статья посвящена проблемам с печатью. Если у вас есть вопросы о том, как распечатать документ в Office для Mac или сделать особые вещи, такие как печать на обеих сторонах страницы (двуплексная печать), см. страницу Печать документа в Word для Mac.
Убедитесь, что установлены все обновления программного обеспечения Apple
Прежде всего нужно убедиться в том, что установлены все обновления программного обеспечения Apple. Для этого нажмите кнопку Apple в левом верхнем углу и выберите команду Обновление ПО. Следуйте инструкциям мастера обновления программного обеспечения и установите все нужные обновления.
После завершения обновления перезагрузите компьютер, а затем повторите попытку печати. Если проблема не устранилась, возможно, принтер приостановлен или в очереди находится другое задание печати.
Убедитесь, что принтер не приостановлен
Щелкните значок принтера на панели Dock, чтобы открыть окно очереди печати 
Если на панели инструментов есть 
Если принтер не приостановлен, но документы не отправляются на печать, возможно, в очереди есть другое задание с ошибкой. Чтобы удалить такое задание, выберите его, а затем нажмите кнопку Удалить задание справа 
Попробуйте распечатать другой документ
Возможно, проблема заключается в самом документе, поэтому попробуйте распечатать что-либо другое.
Создайте новый файл в программе Office (Word, Excel, PowerPoint и т. д.), из которой не удается выполнить печать. Для этого выберите Файл > Создать.
Введите несколько любых слов.
Попробуйте распечатать документ.
Если печать будет успешно распечатана, это говорит о том, что проблема возникла в существующем документе. Узнайте, как восстановить файлы и документы Word.
Если документ не удается распечатать, попробуйте изменить шрифт текста, выделив его фрагмент и выбрав другое значение в раскрывающемся списке Шрифт. Повторите попытку печати. Если печать пройдет успешно, значит проблема заключается в шрифте. Проще всего заменить шрифт, используемый в тексте.
Попробуйте выполнить печать из другой программы
Чтобы проверить, может ли другая программа подключиться к принтеру и работает ли его драйвер, попробуйте выполнить печать из другой программы, например Заметок. Запустите приложение «Заметки» на Mac, откройте существующую заметку или создайте новую, а затем щелкните Файл > Печать.
Если печать будет успешно распечатана из заметок, о том, что у вас возникла проблема с установкой Microsoft Office. В этом случае может потребоваться удалить Office 2016 с Mac, а затем переустановить его. См. Office 2016 для Mac устранения неполадок путем полного устранения перед переустановлением.
Если печать также не выполняется из других программ, возможно, возникла проблема с драйверами принтера или конфигурацией.
Удалите принтер, а затем переустановите его в OS X.
Чтобы удалить и добавить принтер, сделайте следующее:
Щелкните логотип Apple в левом верхнем углу экрана.
Выберите Системные настройки.
Щелкните Принтеры и сканеры.
Выберите принтер, который нужно удалить.
Нажмите кнопку Удалить (-)
Чтобы добавить и протестировать новый принтер, нажмите кнопку Добавить (+).
В списке Способ подключения выберите способ подключения, используемый принтером.
В списке Принтер выберите нужный принтер, а затем нажмите кнопку Добавить.
Вернитесь к приложению Microsoft Office и попробуйте снова выполнить печать. Если это не помогло, возможно, необходимо заменить файлы драйвера печати.
Удалите и повторно установите файлы драйвера печати
При удалении и повторной установке принтера сбрасываются его параметры, но файлы драйвера печати заменяются не всегда. Чтобы заменить их, сделайте следующее:
Щелкните логотип Apple в левом верхнем углу экрана.
Выберите Системные настройки.
Щелкните Принтеры и сканеры.
Нажмите клавишу CONTROL и щелкните в списке устройств. Выберите Сбросить систему печати в контекстном меню.
В Finder выберите Перейти > Переход к папке и выберите папку /Library/Printers/.
В папке Принтеры щелкните Изменить > Выберите все, а затем выберите Файл > Создать папку с выделением, чтобы создать новую папку с этими драйверами. По умолчанию папка будет называться «Новая папка с элементами», и это вполне нормально. Когда все будет готово, вы можете удалить эту папку, чтобы сэкономить место.
Удалите и повторно установите принтер, как описано выше. На этот раз система также скачает и установит новые драйверы для принтера.
Снова откройте приложение Office и протестируйте печать. Если проблема не устранена, возможно, она связана с файлами настроек принтера.
Замените файлы настроек принтера
Проблемы с печатью могут быть вызваны поврежденными файлами настроек принтера. Чтобы заменить такие файлы, выполните следующие действия:
На рабочем столе щелкните Файл, выберите команду Новая папка, введите Настройки печати и нажмите клавишу RETURN.
В меню Перейти выберите пункт Личное.
Откройте папку Библиотека.
Примечание: В MAC OS X Lion эта папка скрыта. Чтобы отобразить ее, щелкните меню Перейти, удерживая нажатой клавишу OPTION.
Удерживая нажатой клавишу APPLE или COMMAND, щелкните каждый файл com.apple.print.*.plist. Например, удерживайте нажатой клавишу APPLE и щелкните com.apple.print.PrintCenter.plist, а затем com.apple.print.PrintingPrefs.plist. Файлы com.apple.print.PrintCenter.plist и com.apple.print.PrintingPrefs.plist будут выделены.
Перетащите выделенные файлы в папку «Настройки печати», созданную в действии 1.
Перезагрузите компьютер Mac.
Снова попробуйте распечатать документ из Microsoft Office для Mac.
Источник
Настройка полей и абзацев в TextEdit на Mac
Вы можете настроить отступ и выравнивание текста в документах TextEdit.
Показать линейку
В приложении TextEdit 
Для отображения линейки во всех новых документах выберите «TextEdit» > «Настройки», нажмите «Новый документ», затем в разделе «Параметры» выберите «Показать линейку».
Настройка выравнивания абзацев
В приложении TextEdit 
Нажмите кнопку выравнивания 
Настройка отступов абзацев
Вы можете использовать линейку для выравнивания элементов управления отступами абзацев.
В приложении TextEdit 
Перетяните в нужное место горизонтальный прямоугольник и треугольники вершиной вниз.
Горизонтальный прямоугольник. Настройка отступа первых строк в абзацах.
Треугольники, указывающие вниз. Настройка отступа для всего абзаца (слева или справа).
Настройка табуляторов
Вы можете использовать табуляторы на линейке для выравнивания текста.
В приложении TextEdit 
Добавление табулятора. Нажмите в той точке линейки, где Вы хотите установить табулятор.
Изменение типа табулятора. Нажмите табулятор, удерживая клавишу Control, затем выберите один из следующих типов табуляторов.
Левый табулятор. Выравнивание текста по левому краю.
Центральный табулятор. Выравнивание текста по центру.
Правый табулятор. Выравнивание текста по правому краю.
Десятичный табулятор. Выравнивание чисел относительно десятичного разделителя.
Перемещение табулятора. Перетяните табулятор влево или вправо по линейке.
Удаление табулятора. Перетяните его значок за пределы линейки.
Примечание. Добавить табуляторы в ячейках таблицы невозможно. О выравнивании текста в ячейках таблиц см. в разделе Добавление таблиц и списков в документы.
Копирование линейки
Настроив отступы и выравнивание текста в одном документе, Вы можете применить их к другому документу, скопировав линейку.
В приложении TextEdit 
Создайте или откройте другой документ, который должен иметь такие же настройки.
Выберите «Формат» > «Текст» > «Вставить линейку».
Примечание. При печати документа из TextEdit настроить его поля невозможно. Чтобы настроить поля документа при печати, откройте его в Pages.
Источник