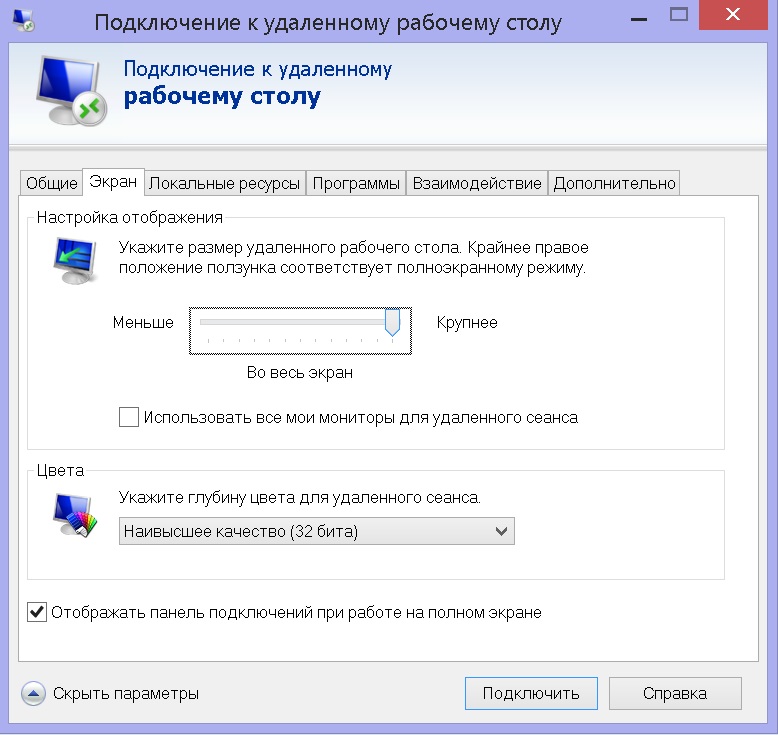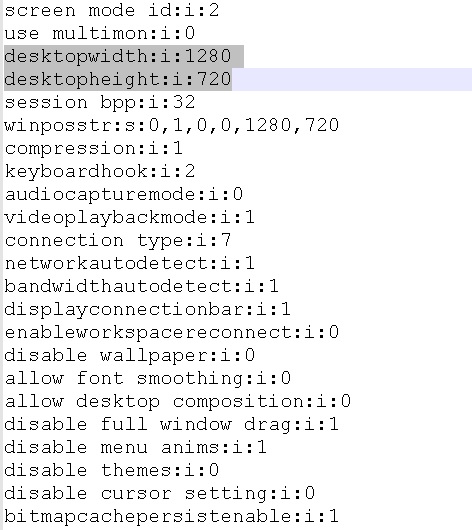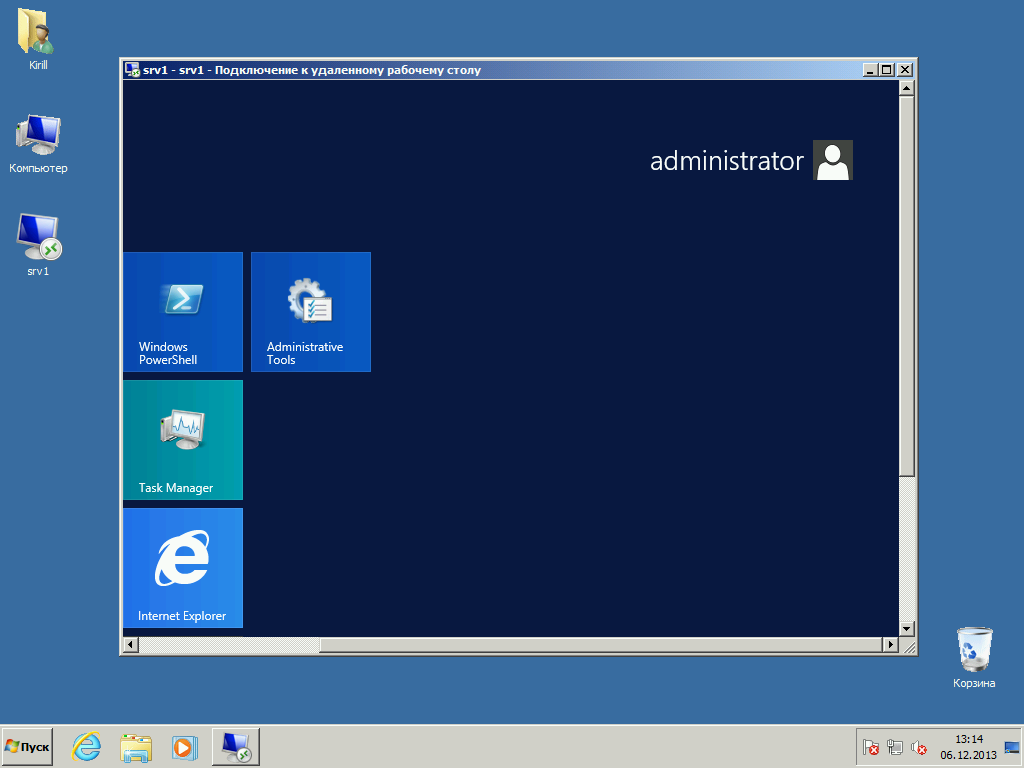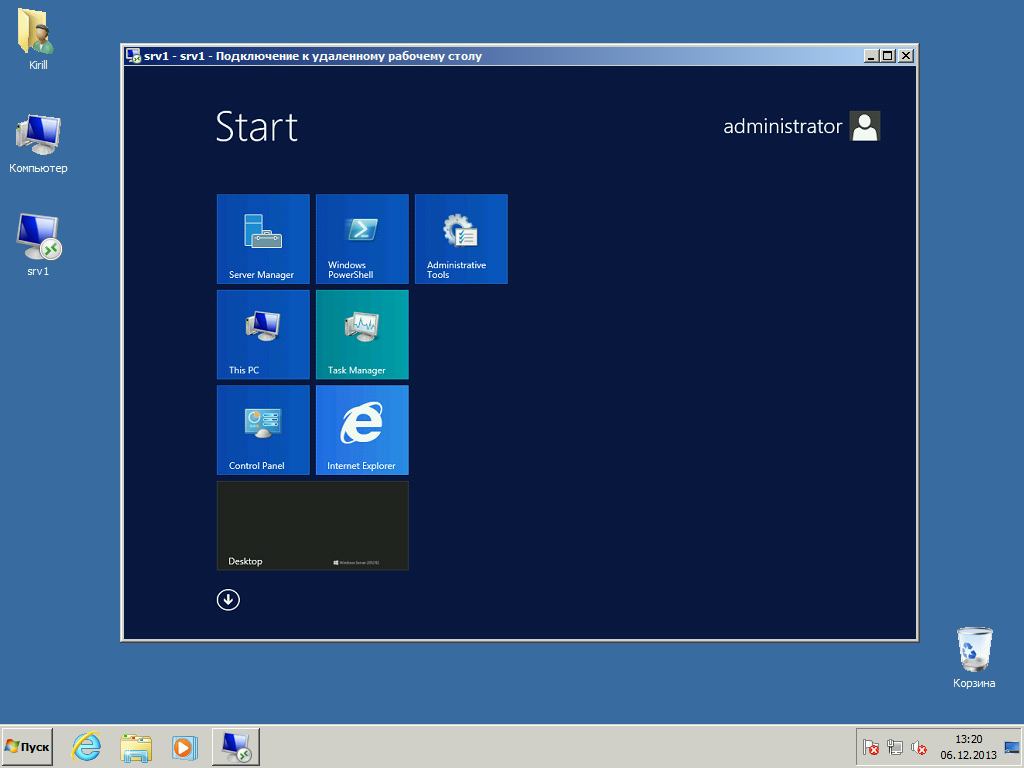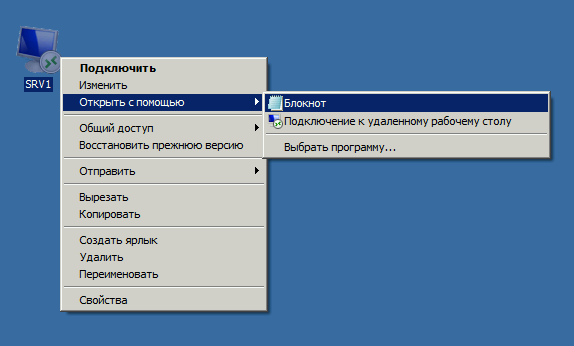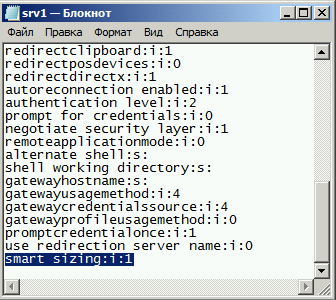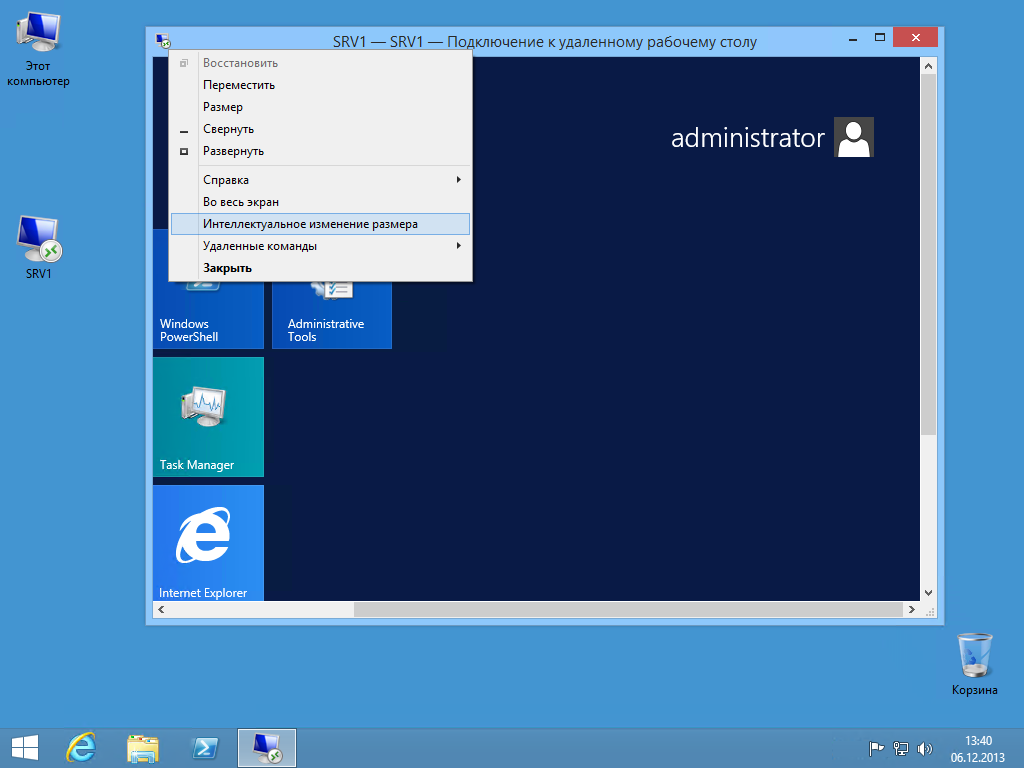- Проблема масштабирования RDP в Windows 10 на мониторах с высоким разрешением
- Удаленный рабочий стол: масштабирование и полный экран-как? (Win10 remote, Win7, 2008 & 2003 хосты)
- 6 ответов
- Настриваем корректное масштабирование удаленного рабочего стола RDP на 4K HiDPI мониторах
- Разрешение экрана удаленного рабочего стола на windows server при подключении по протоколу RDP
- Масштабирование экрана при подключении по RDP
Проблема масштабирования RDP в Windows 10 на мониторах с высоким разрешением
При использовании мониторов с высоким разрешением (4k DPI) в Windows 10 пользователи часто сталкиваются с тем, что текст, значки и другие элементы устаревших программ, несовместимых с экранными режимами HiDPI, становится слишком мелким, размытыми и нечитаемыми.
Частично эта проблема была исправлена в обновлении Fall Creators Update за счет внедрения дополнительной поддержки динамического масштабирования DPI, однако при подключении к рабочему столу удаленного компьютера по RDP, проблема масштабирования все еще сохраняется (все также отсутствует поддержка нормального масштабирование для клиента mstsc.exe).
В Windows 8.1 и Windows 10 по-умолчанию локальный DPI передается в RDP подключение, в результате все значки и текст в таком окне становятся очень мелкими и плохо читаемыми.
В качестве обходного пути можно использовать для RDP подключений приложение RDCMan, но есть решение и для родного клиента mstsc.exe.
Смысл в том, что для конкретных приложений можно создать отдельный файл манифеста (.manifest).
Чтобы этот функционал заработал, чтобы Windows при запуске приложения пыталась сначала получить данный из файла манифеста приложения. Для этого в ветке реестра HKLM\SOFTWARE\Microsoft\Windows\CurrentVersion\SideBySide создать ключ типа DWORD (32 бит) со именем PreferExternalManifest и десятичным значением 1.
Затем в каталоге %SystemRoot%\System32\ (в нем хранится клиент mstsc.exe) нужно создать файл mstsc.exe.manifest со следующим текстом:
Перезагрузите Windows, и попробуйте удаленно подключиться к другому компьютеру/серверу с помощью mstsc.exe. Как вы видите, содержимое RDP окна теперь отображается нормально.
Аналогичным образом можно создать файл манифеста для любого приложения, который не поддерживает нативное масштабирование.
Удаленный рабочий стол: масштабирование и полный экран-как? (Win10 remote, Win7, 2008 & 2003 хосты)
проблема: когда я использую удаленный рабочий стол с Surface Pro 4, под управлением Win 10, в системе Win7 или Win2003, высокое разрешение поверхности приводит к тому, что удаленный рабочий стол слишком мал, чтобы видеть. В этом случае, пульт на поверхности (с высоким разрешением), и низкий (легаси 92 Т / Д) разрешение дисплея.
этот вопрос обсуждается и демонстрируется в MS блогах здесь и здесь на SU
однако, проблема я испытываю следующее:
да, в клиенте rdp есть функция масштабирования. Однако, когда я использую его, я теряю возможность перейти на полный экран на клиенте (использовать всю клиентскую недвижимость, а также получить alt-tab и другие ключи, переданные хосту). После 30 минут использования я могу четко сказать, что функция масштабирования в клиенте win10 RDP не полезна для реальной работы.
мы убедились, что хосты Win7 уже находятся на Win7-SP1 с установленным kb2923545. Это не имеет значения, что мы можем видеть.
Я пробовал использовать Диспетчер Соединений С Удаленным Рабочим Столом,как предлагается здесь, но, похоже, не хватает способности дать мне увеличенный, полный экран (возможно, я не смог его найти, но я много ткнул! Есть сообщение, что текущая версия 2.7 не имеет необходимой функциональности, и что более старая версия 2.2 должна работать, но мы не нашли версию 2.2 для загрузки).
Так. мой старый ноутбук Vaio отлично подходит для удаленного рабочий стол, а мой новая поверхность Win10, в настоящее время, непригодны для использования в качестве удаленного рабочего стола клиента.
Как получить новый Surface таким же удобным, как старый Vaio?
Примечание: мы смотрят, что используем поверхность Win10 как реальный клиент rdp к хозяевам Win7, 2008 и Win2003. Прямо сейчас, от нашей работы до сих пор, это просто не хватает. (И мы страдаем!)
Примечание: пожалуйста, не говорите нам «выйти из системы и начать новую сессию» на хосте: это побеждает цель, не полезен, и это огромный регресс от функциональности, которую мы имели, прежде чем пытаться поверхности. Также, пожалуйста, не говорите нам, что только win10-win10 дает правильный опыт. У нас был прекрасный опыт использования устаревших удаленных систем dpi. Проблема заключается в поверхности с высоким разрешением.
6 ответов
Я должен сказать, это было очень неприятно. Клиенту Microsoft RDP просто не хватает функциональности, которая требуется в этом новом мире с несколькими DPI .
Я нашел решение и проверил его как на Surface 4 Pro, так и на мониторах ASUS PB279Q 27 » 4K / UHD 3840×2160 при полном DPI, и на Dell XPS 13 (работает UltraSharp™ QHD+ разрешение (3200×1800)!)- Я ожидаю, что этот подход будет работать для любого пульта дистанционного управления с высоким разрешением.
далее, я проверил его, когда хозяин машина имеет» обычный «DPI и высокий DPI (в частности ASUS PB279Q 27» 4K/ UHD 3840×2160 при родном разрешении).
во-первых, я должен отметить, что путь Microsoft Remote connection manager (упомянутые здесь) у меня не получилось. Если он работает на всех, казалось бы, что только v2.2 из этого инструмента могут сделать что необходимо. Текущая версия на этой записи-2.7, и она не сократила ее, несмотря на много переделок. (Но я повторяю, клиент удаленного рабочего стола акций должен решить для этот. )
Я не нашел рабочего решения ни в одном потоке здесь на Stack Exchange. Но потом я обнаружил этой теме на форумах Microsoft. Он упоминает клиент RDP, я никогда не слышал: mRemoteNG я попробовал, и бинго.
Рабочее Решение
mRemoteNG работает %100. Как по волшебству. Я получаю клиент RDP, полный экран, с alt-tab и другими ключами, переданными хосту (так же, как в клиенте Microsoft RDP, mstsc.exe), и это выглядит великолепно. Он обрабатывает разницу в разрешении автоматически и просто работает!
У меня часов с ним, и он летает. Это первый раз с момента получения этого нового Surface 4 Pro, который у меня был пригодный для использования удаленный рабочий стол.
Так что я счастлив!
дополнительное решение (ну, band aid) в обновленной Windows 10 (июнь 2016)
клиент удаленного рабочего стола, в обновленной Windows 10, имеет опцию масштабирования в системное меню, которое работает, по крайней мере, с Win2008-R2 и выше целевых машин. Качество рендеринга отсутствует, но этот вариант работает. (Очень полезно после обновления рабочего стола с высоким DPI.)
этот клиент не помнит уровень масштабирования, поэтому вам придется устанавливать его каждый раз при подключении (yuck). Этот путь-лейкопластырь, а не решение.
Сообщено Дополнительное Решение
Настриваем корректное масштабирование удаленного рабочего стола RDP на 4K HiDPI мониторах
При использовании мониторов с высоким разрешением (4k DPI) в Windows 10 пользователи часто сталкиваются с тем, что текст, значки и другие элементы устаревших программ, несовместимых с экранными режимами HiDPI, становится слишком мелким, размытыми и нечитаемыми.
Частично эта проблема была исправлена в обновлении Fall Creators Update за счет внедрения дополнительной поддержки динамического масштабирования DPI, однако при подключении к рабочему столу удаленного компьютера по RDP, проблема масштабирования все еще сохраняется (все также отсутствует поддержка нормального масштабирование для клиента mstsc.exe).
В Windows 8.1 и Windows 10 по-умолчанию локальный DPI передается в RDP подключение, в результате все значки и текст в таком окне становятся очень мелкими и плохо читаемыми.
В качестве обходного пути можно использовать для RDP подключений приложение RDCMan , но есть решение и для родного клиента mstsc.exe .
Смысл в том, что для конкретных приложений можно создать отдельный файл манифеста (.manifest).
Чтобы этот функционал заработал, чтобы Windows при запуске приложения пыталась сначала получить данный из файла манифеста приложения. Для этого в ветке реестра HKLM\SOFTWARE\Microsoft\Windows\CurrentVersion\SideBySide создать ключ типа DWORD (32 бит) со именем PreferExternalManifest и десятичным значением 1 .
Разрешение экрана удаленного рабочего стола на windows server при подключении по протоколу RDP
Бывает, что нужно подключаться к удаленному рабочему столу с ноутбука, у которого размер экрана не очень большой. Часто на самом сервере выставлено максимальное разрешение экрана для «удаленки», которое хорошо подходит для стационарного монитора с большой диагональю, но для ноутбука получается слишком мелко. А изменение параметров удаленного рабочего стола может заблокировано настройкой прав пользователя.
В настройках подключения выбор разрешения экрана отсутствует:
Я пробовал изменить настройки подключения, открыв файл «.rdp» в редакторе, но этот маневр результата также не принес (экспериментировал с параметрами desktopwidth, desktopheight и winposstr):
desktopwidth:i: — ширина рабочего стола. Выбирается на вкладке ”Экран” окна ”Параметры” средства ”Подключение к удаленному рабочему столу”.
desktopheight:i: — высота рабочего стола. Выбирается на вкладке ”Экран” окна ”Параметры” средства ”Подключение к удаленному рабочему столу”.
winposstr:s: — позиция и размеры окна в формате WINDOWPOS
Нашел выход из положения следующим способом: Подключение RDP устроено таким образом, что разрешение удаленного рабочего стола не может быть больше разрешения экрана компьютера, с которого осуществляется подключение. Скорее всего, эта системная настройка, которую нельзя изменить политиками на сервере. Таким образом, чтобы уменьшить разрешение на «удаленке» можно выставить нужное разрешение экрана на вашем компьютере до требуемого перед запуском подключения. При этом не требуется менять настройки самого подключения.
Масштабирование экрана при подключении по RDP
Если подключаясь к удаленному компьютеру по RDP вы хотите видеть весь удаленный рабочий стол целиком, то необходимо сделать так, чтобы разрешение экрана клиента совпадало с разрешением удаленного компьютера. Однако в некоторых случаях это может быть неудобно или невозможно. К примеру, физическое разрешение локального компьютера может быть меньше, чем удаленного, либо требуется открыть несколько удаленных сессий одновременно.
В этом случае в окне RDP-клиента поместится лишь часть удаленного экрана и для работы придется использовать прокрутку, что крайне неудобно.
Выходом из данной ситуации может быть режим динамического масштабирования. В этом режиме размер удаленного рабочего стола изменяется таким образом, чтобы целиком поместиться в окне RDP-клиента без использования полос прокрутки. При изменении размеров окна изображение также изменяется, автоматически подстраиваясь под нужный размер.
Динамическое масштабирование появилось еще в Windows XP, однако включить режим масштабирования можно было только отредактировав файл подключения. Для этого надо открыть файл с расширением .rdp в Блокноте (или другом текстовом редакторе)
и добавить в него такую строку:
smart sizing:i:1
После внесения изменений файл надо сохранить, и при следующем подключении RDP-клиент будет запущен в режиме масштабирования.
В восьмой версии RDP клиента в Windows Server 2012 и Windows 8 появилась возможность управлять масштабированием на лету, прямо из графического интерфейса. Для включения масштабирования достаточно кликнуть правой клавишей мыши в левом верхнем углу окна RDP и отметить в контекстном меню пункт Интеллектуальное изменение размера (Smart sizing).
Примечание. Для Windows Server 2008 R2 и Windows 7 RDP 8.0 можно установить отдельно, в виде обновления.