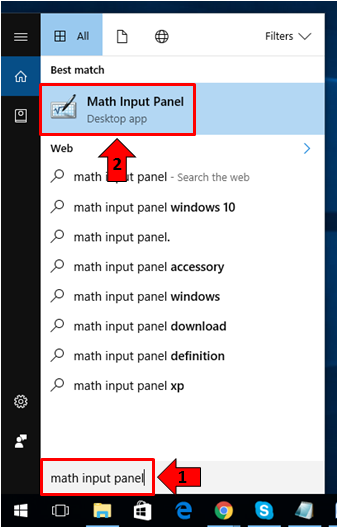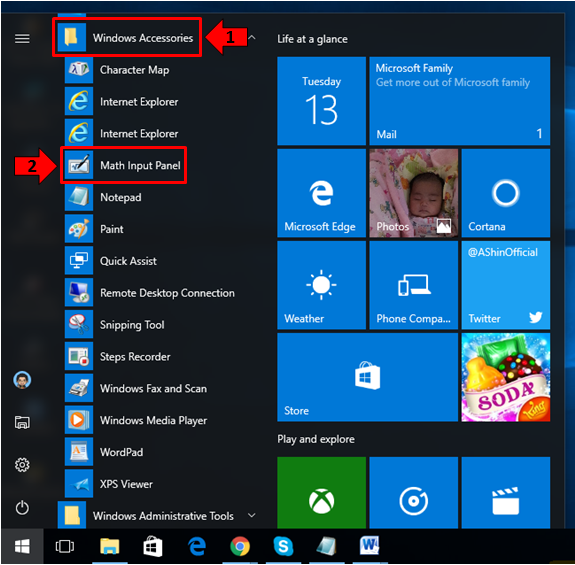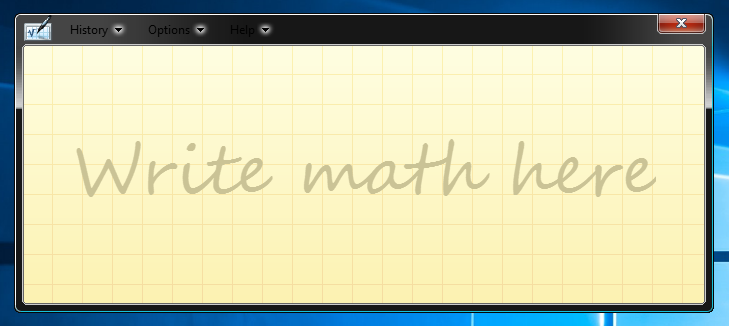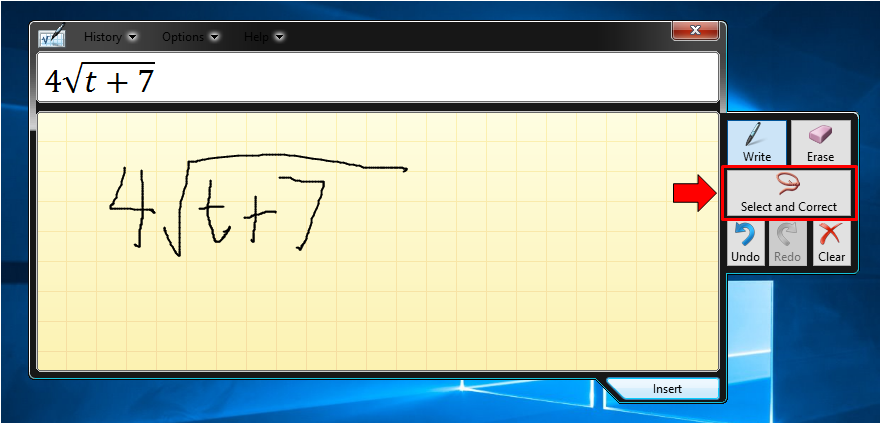- Панель математического ввода – что это такое, и зачем это нужно
- Как работать с панелью математического ввода
- Похожие статьи:
- Working with the Math Input Panel Tool in Windows 10
- What Exactly is the Math Input Panel Tool?
- Accessing Math Input Panel in Windows 10
- Launching the Math Input Panel Tool from the Start Menu
- How to Open the Math Input Panel Tool Using the Run Box
- How to Launch Math Input Panel in Windows 8.1
- Launching the Math Input Panel Tool in Windows 7
- How to Input Math Formula into Math Input Panel
- How to Insert Formula into a Document or Presentation
- Correcting Certain Characters in a Formula
- Configuring the Math Input Panel Tool
- Types of Math Supported by Math Input Panel
- Which Applications Recognize and Support the Math Input Panel Tool
- Inputting Math Formulas Made Easy with the Math Input Panel Tool
Панель математического ввода – что это такое, и зачем это нужно
Панель математического ввода – это маленькая программа, встроенная в стандартный набор Windows 7. Использовать её можно для того, что бы легко записывать (только записывать, но не считать) математические формулы с любыми символами и любой сложности, и переносить их в какие-либо редакторы, например в Word.
Панель математического ввода – программа, несомненно, очень нужная для тех, кто часто работает с формулами. Справедливости ради нужно заметить, что она не совсем ещё совершенная, имеет некоторые неудобства, и хочется больше функционала и точности. Однако она незаменима во многих случаях.
Как работать с панелью математического ввода
Для начала нужно открыть панель математического ввода. Делается это нажатием на кнопку «Пуск», затем нужно найти раздел «Все программы», в нём – стандартные и наконец «Панель математического ввода». Кликаем, и видим небольшое окошко.
Как открыть панель математического ввода
Ввод математических формул происходит элементарно. Просто, удерживая левую кнопку мышки, веди по клетчатому полю, выписывая цифры, буквы и любые другие знаки. Панель математического ввода будет распознавать эти движения, и выводить их в верхнем белом поле.
Как пользоваться панелью математического ввода
Чтобы вставить математическое выражение в Word или другую программу, нужно просто поставить курсор на место, куда надо поместить формулу, и нажать на «Вставить» внизу панели математического ввода.
Как вставить формулу из панели математического ввода
Панель математического ввода на Windows 7 имеет ряд удобных операций, кнопки для которых располагаются сбоку:
- «Записать» — включает карандаш и позволяет начать записывать математическое выражение;
- «Стереть» — включает ластик и позволяет удалить необходимую часть на клетчатом поле.
- «Выбрать и исправить» — включает инструмент лассо и позволяет выделить нужный фрагмент на клетчатом поле и отредактировать его, если вдруг он не правильно распознался;
- «Отменить» и «Вернуть» — отменяют сделанные операции или возвращают отменённые.
Кроме того в панели математического ввода есть ряд настроек, доступ к которым открывается через верхнее меню в программе. Они касаются внешнего вида этой программы, а также позволяют просмотреть журнал событий.
Похожие статьи:
Бесплатная и простая в использовании программа Resource Hacker предназначена для того, что бы просматривать, редактировать…
В создании сети между Windows 7 нет ничего сложного. Вам не нужно приглашать мастера домой,…
В создании сети между Windows 7 нет ничего сложного. Вам не нужно приглашать мастера домой,…
Working with the Math Input Panel Tool in Windows 10
The Windows operating system has never ceased to surprise us through the years. This fact has continued through the different versions of the operating system that has been released one after the other and though there are features in it that still looks the same, it is an undeniable fact that the modern editions of the OS starting in Windows 8 down to Windows 8.1 and now Windows 10 itself has brought so much change!
However, as we have mentioned earlier, most of the tools and features that were introduced in the past are still found even in the most modern editions of Windows and one of them is called the “Math Input Panel” tool. Have you ever worked on a document that needed so much math formulas to be typed in but you don’t know where to find those varied symbols in the Microsoft Office application that you are using? That’s exactly what the Math Input Panel is intended for and in this tutorial, we will be showing you how to access it, use it and even introduce some other apps that work in conjunction with the Math Input Panel tool.
If you want to learn more about this built-in feature found in your Windows 10 computer then be sure to get your computer started up and follow the steps that we are going to show below.
What Exactly is the Math Input Panel Tool?
Math Input Panel is a tiny application that is found in the Windows operating system and it lets you use input devices such as external digitizers, touchscreens and even your simply mouse to write mathematical problems in the form of formulas.
The formulas are then made recognizable so they can be inserted into different document types using Microsoft Word, Excel and others. The good thing about the formulas that you create with the Math Input Panel tool is that they are completely editable which means that you can tweak the output formula as if you are editing a normal text.
This handy tool can improve your productivity especially if you are working on documents or presentations that need a lot of mathematical formulas to be typed in and now that you know what the Math Input Panel tool is all about, it is time to learn how you can launch it in different Windows OS versions and we’ll start with Windows 10
Accessing Math Input Panel in Windows 10
There are many different ways in accessing the Math Input Panel tool in Windows 10 just like some other tools that are built within the operating system itself. If you are fond of using shortcuts then you can access this tool in your computer by using the Search feature. To launch Search in your Window 10 machine, all you need to do is press the Windows + S keyboard shortcut combination.
After these keys are pressed, the Search feature should launch instantly on the bottom-left portion of your computer screen. From here, all you need to do is type the words “math input panel” into the search box that is found at the bottom of the Search feature. After you do this, all you need to do is click on the “Math Input Panel” shortcut link that is found just above the search input box as you can see on the screenshot below.
Right after clicking on the shortcut link, the Math Input Panel tool should launch in an instant and it would then be ready for you to use as you create a document or presentation that needs some mathematical formulas in it.
Launching the Math Input Panel Tool from the Start Menu
Another easy method that you can use in launching the Math Input Panel tool on your Windows 10 machine is done from the Start Menu. To do this, you must first open the Start Menu simply by clicking on the Start Button or pressing the Windows key. Once the Start Menu launches, you will need to scroll down on the “All apps” section of the Start Menu until you reach the “W” section and once you are on it, simply click on the folder that is labeled “Windows Accessories” as you can see below.
The Windows Accessories folder will then expand and under its contents, all you need to do is click on the shortcut link that is labeled “Math Input Panel” as highlighted above. Doing this will launch the Math Input Panel Tool in an instant.
How to Open the Math Input Panel Tool Using the Run Box
If you want to be more geeky in terms of launching the Math Input Panel tool then you can do so by using the Run box. To launch this simply tool in your Windows 10 machine, all you need to do is press the Windows + R keys and the Run tool should appear at the bottom-left portion of your computer screen.
On the Run box tool, you should be able to see a text input box that is labeled “Open” and from here, all you need to do is enter the word “mip” (excluding the quotation marks) and after doing this, just click on the button that is found at the bottom of the Run box which says “OK” in order to open the Math Input Panel tool right away.
So these are the three quick methods that you can use in launching the Math Input Panel tool in your Windows 10 machine and you can freely choose the one which fits your taste.
How to Launch Math Input Panel in Windows 8.1
While it is a fact that most are now using Windows 10, it is also an undeniable fact that there are still others who are using Windows 8.1 and so we’re going to show the simplest way in launching the Math Input Panel tool in this Windows operating system version.
As usual, the quickest way in doing this is accomplished with the use of the Search feature so just go ahead and launch the Start Screen by pressing the Windows key then once it opens, you can start typing the words “math input panel” on your computer’s keyboard and while you are doing so, the Search screen should slide-in from the right edge. The words that you typed will now be in the search input box and the shortcut link for the Math Input Panel tool which you will need to click will be located just below the input box as you can see on the screenshot below.
After the Math Input Panel shortcut link is clicked, the tool’s Window should launch in an instant and you can now start inputting formulas to it. If you don’t have a clue on how this is done, you’ll need to follow the instructions that we’re going to show below as we move through in this tutorial.
Launching the Math Input Panel Tool in Windows 7
Finally, if you have a computer in your office which still runs on Windows 7 and you need to use it in creating a document or presentation that contains a bunch of mathematical formulas, you can launch the Math Input Panel tool in it so you can have a handy tool that will help inputting mathematical stuff easier. To launch this tool in Windows 7, here’s what you need to do.
First, you will need to launch the Start Menu by pressing the Windows key or clicking on the Start Button. Once the menu launches, simply click on the “All Programs” link then from the list of Programs that will appear, just expand the folder which is labeled “Accessories” and under it, click on the shortcut link that says “Math Input Panel” as highlighted on the screenshot below.
And that’s one of the quickest method in launching the Math Input Panel tool in your Windows 7 machine. Now that you have the tool opened in your Windows 10, Windows 8.1 or Windows 7 computer, let’s start working with it so we can insert some mathematical formulas into a document or presentation.
The Math Input Panel may loo quite different in these three Windows operating system versions that we’ve talked about above but it generally works the same. The menus, options and others are the same and the only difference is the appearance of the Window. Since the tool works the same in all operating system versions, you can follow the steps that are going to be shown next without being worried that they are actually taken from Windows 10.
How to Input Math Formula into Math Input Panel
After you open the Math Input Panel tool, you should be able to see a wide space that has grids on it with a message that says “Write math here” as you can see on the screenshot below. This is the area where you need to enter the formula which you want to input into a document or presentation so just go ahead and write using your mouse or any other digitizing hardware. If your computer has a touchscreen monitor, you can use your finger in writing the formula yourself.
When you start writing a formula, the tool and formatting buttons will appear at the right edge of the Math Input Panel Window as you can see on the screenshot below. Now, if you notice that the tool does not correctly recognize the stuff that you are writing, just finish the formula and it will eventually read what you wrote correctly.
If you are the meticulous type of person, you might write the formula many times the just erase it after seeing that your didn’t have a good handwriting but don’t worry because the tool will automatically convert it into the font style that is used in the document or presentation that you are working on so good handwriting doesn’t really matter. What matters is making it clear enough for the tool to recognize it correctly.
How to Insert Formula into a Document or Presentation
After you are done writing the formula, all you need to do is click on the “Insert” button that is found at the bottom-right portion of the Math Input Panel tool and voila! the formula will automatically be inserted/pasted into the document/presentation that you are making.
As you can see on the screenshot above, the formula that was written on the Math Input Panel tool has been instantly pasted into a document and this happened quickly after the “Insert” button is clicked.
Now, if the formula that you wrote into the Math Input Panel tool is not automatically pasted into a document or presentation after clicking on the “Insert” button, you don’t need to panic because the formula which you typed are automatically saved into the clipboard after you hit the “Insert” button so you can just open the document that you are working on then press the “CTRL + V” keys which is the keyboard shortcut combination for “Paste” in order to insert the formula.
Correcting Certain Characters in a Formula
Now, even if you wrote the characters very well, there will still be rare instances that the Math Input Panel tool would not recognize certain characters very well. If this is the case for a formula that you have written, you can correct a single mistaken character in it by first clicking on the “Select and Correct” button that is found at the right portion of the Math Input Panel tool as shown on the screenshot below.
After the tool is clicked, all you need to do is select the character that you want to correct and after you do so, a drop-down options box will appear which allows you to select the correct character that you want to actually use on the formula that you wrote into the tool.
If the correct character does not appear on the drop-down options box, you can choose to erase the character by clicking on the “Erase” option on the right then just select the character that you want to delete. If you are ready to continue writing, simply click on the “Write” option and if you want to go back one step in your writing, just hit “Undo” or go forward by hitting “Redo”. To clear the screen, just hit the “Clear” option and the Math Input Panel screen will automatically be empty and ready for new formulas to be written to it once again.
Configuring the Math Input Panel Tool
Because of its simplicity yet unequaled usefulness, the Math Input Panel tool only offers very few options for configuring how it works. In order to access these options, all you need to do is click on the “Options” tab on top of the tool Window as you can see on the screenshot below.
The options that will appear are pretty simple and self-explanatory so you should be able to know what each one of them are used for but if the Math Input Panel tool already works great for you then just leave it as is and don’t enable or disable anything in it.
Types of Math Supported by Math Input Panel
Microsoft has made sure that the Math Input Panel tool is useful to the general public so what they did is to make sure that it supports US high school and college level mathematics. This includes algebra, arithmetic, functions, calculus, sets, set theory, combinatorics, geometry, definitions and applied mathematics, theorems, axioms, mathematical logic, vectors, probability and statistics and 3D analytic geometry. The tool does not support other math aside from what was mentioned above so if you are working with other formulas that are related to chemistry, the tool will not be able to work with it.
Which Applications Recognize and Support the Math Input Panel Tool
Finally, in order to really use the Math Input Panel tool to its fullest, you will need to use it in conjunction with applications that work with the Mathematical Markup Language also known as MathML. This language is supported by the major Microsoft Office applications starting version 2007 down to the latest which is Office 365. It also works with other office products such as LibreOffice and OpenOffice and even by other mathematical software application products like Mathematica and others.
Inputting Math Formulas Made Easy with the Math Input Panel Tool
As you can see, Windows actually has a tool that will help you become more productive especially if you’re working with some math on the documents or presentations that you are creating. If you’ve been struggling with math-related stuff before then you should be able to deal with it now that you already know about this handy tool that is a available on your Windows machine.
How did the Math Input Panel help you? How did it make your work become easier? We’d like to hear your experience using the tool and if you want to share them, please feel free to post them on the comments section below.