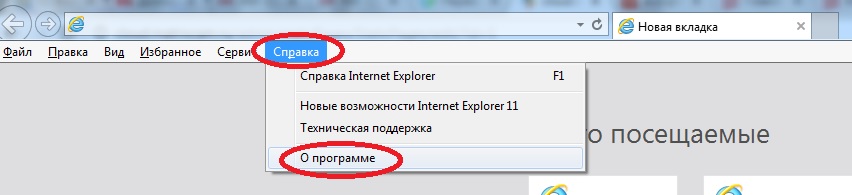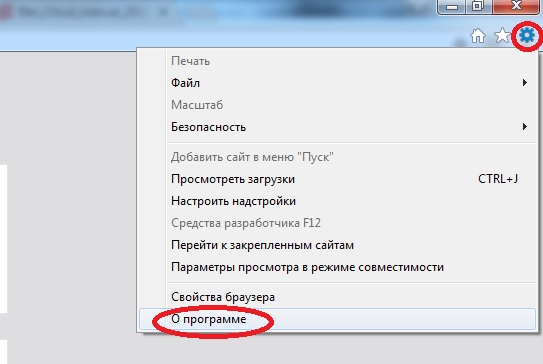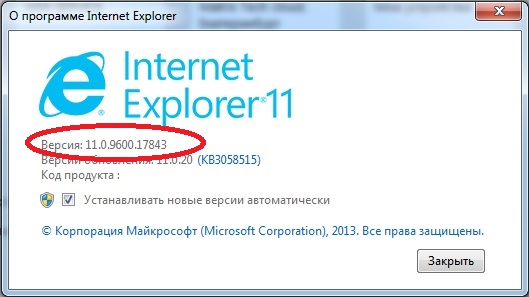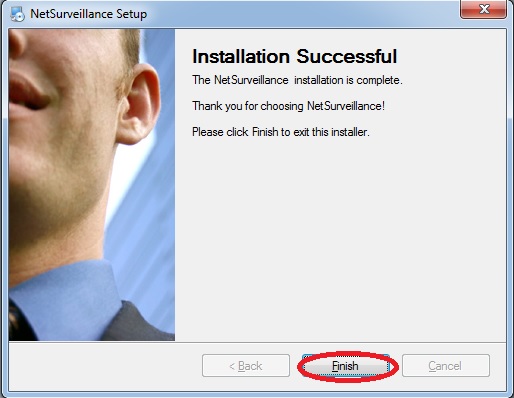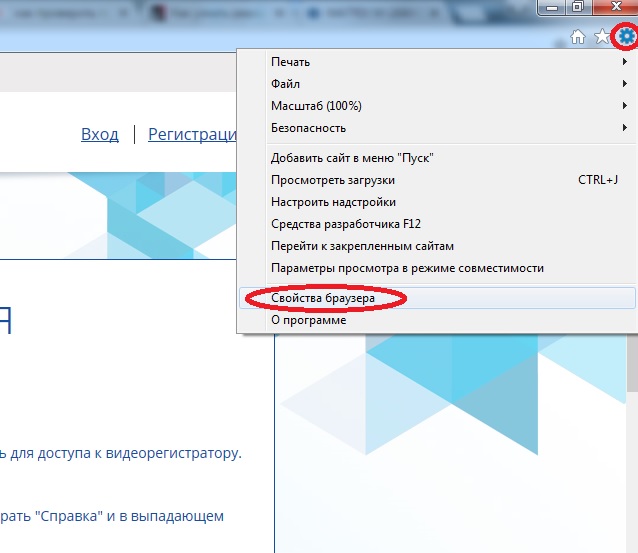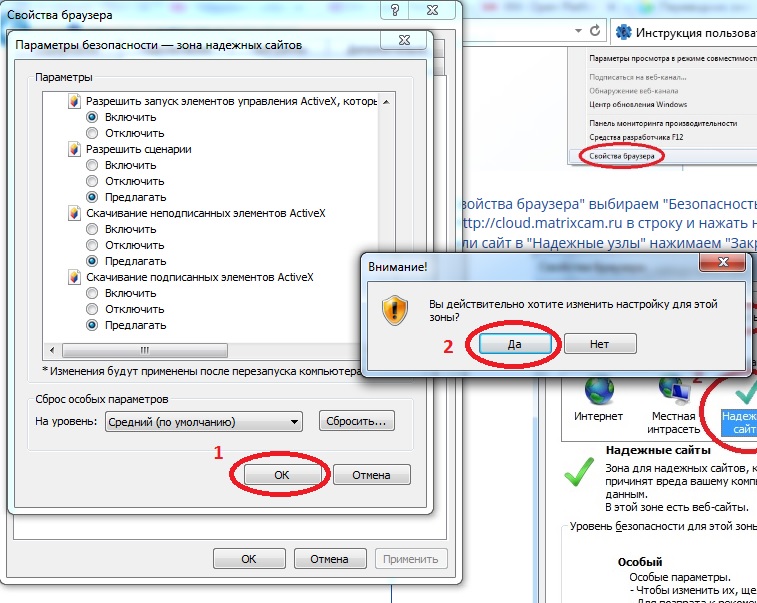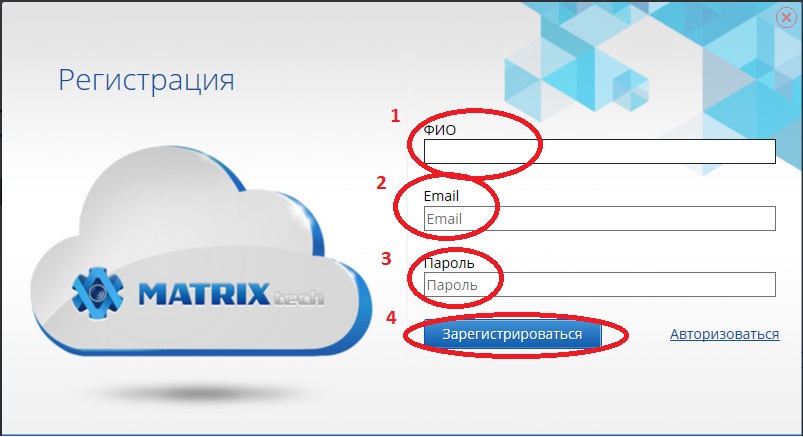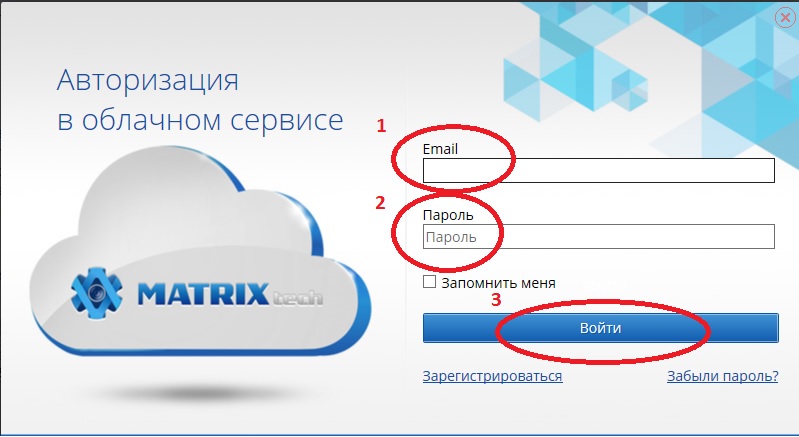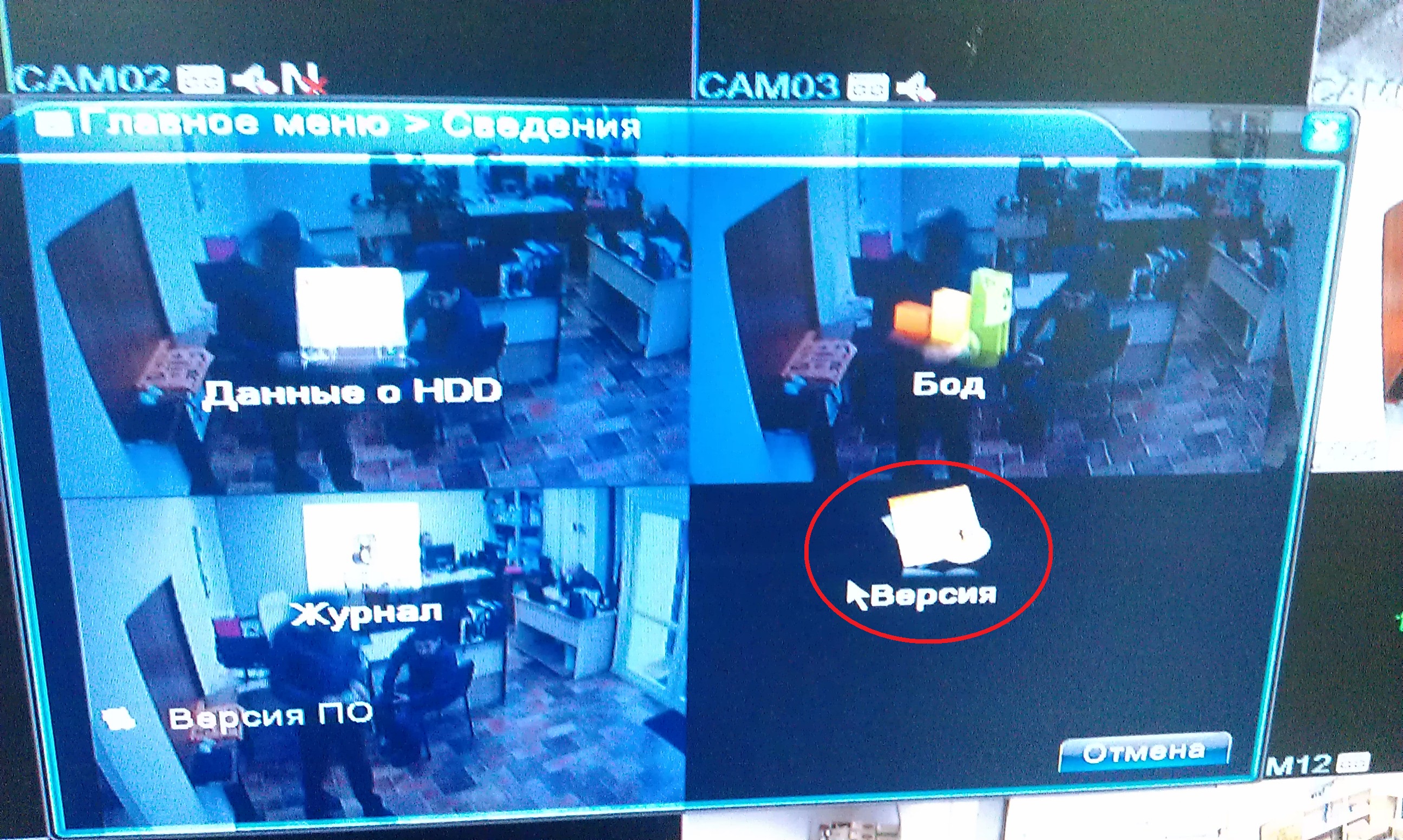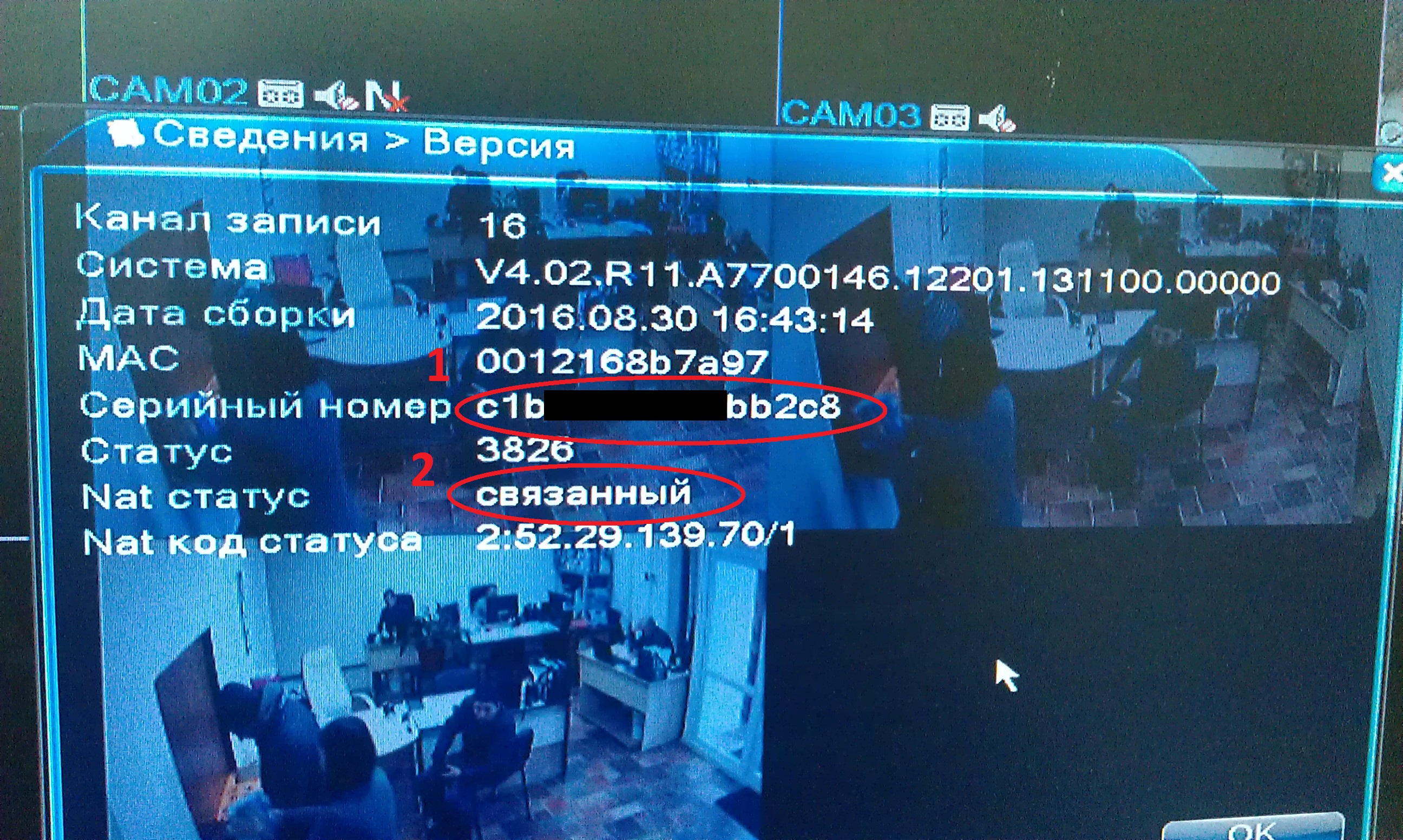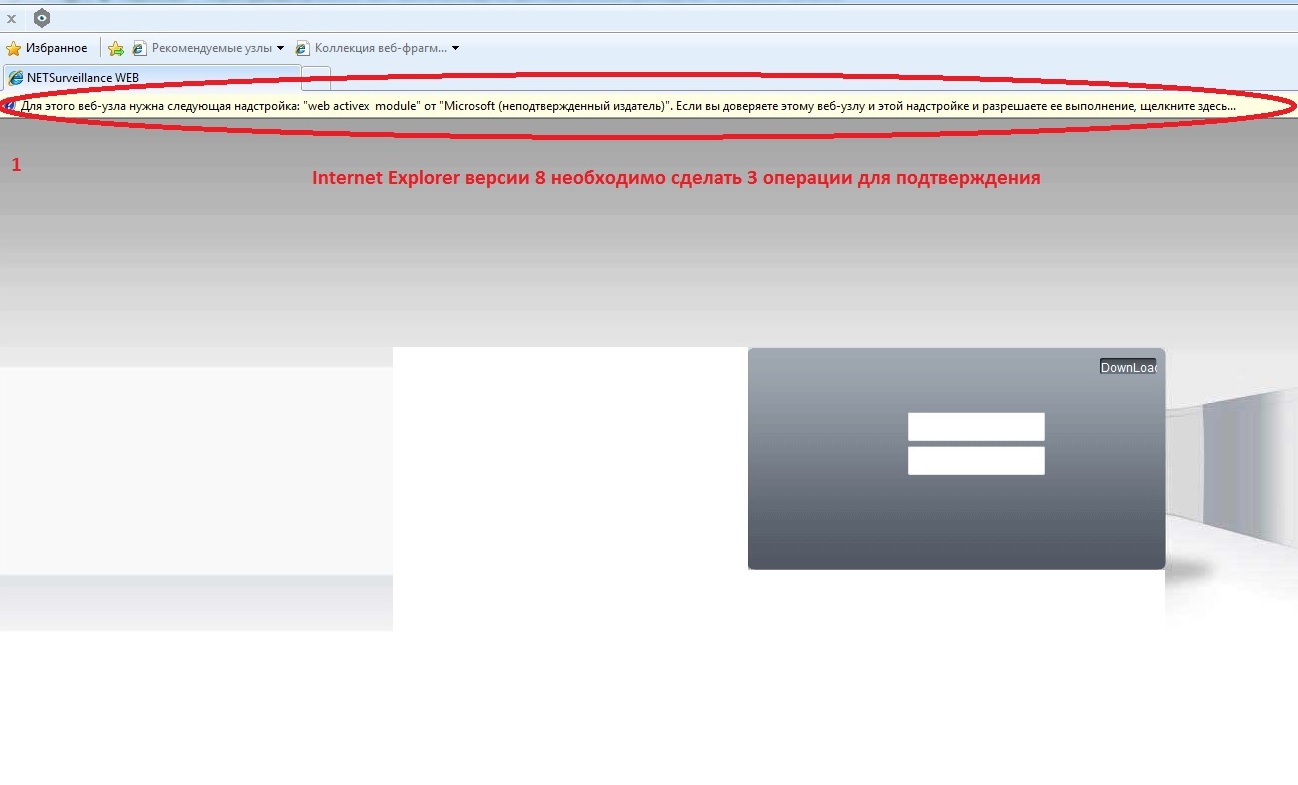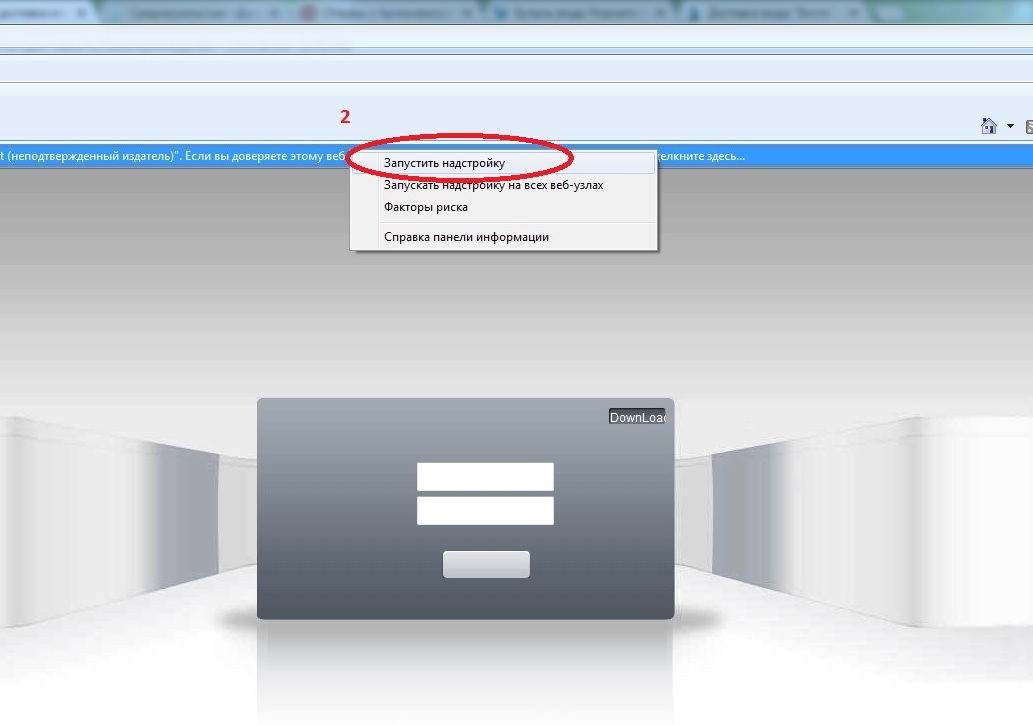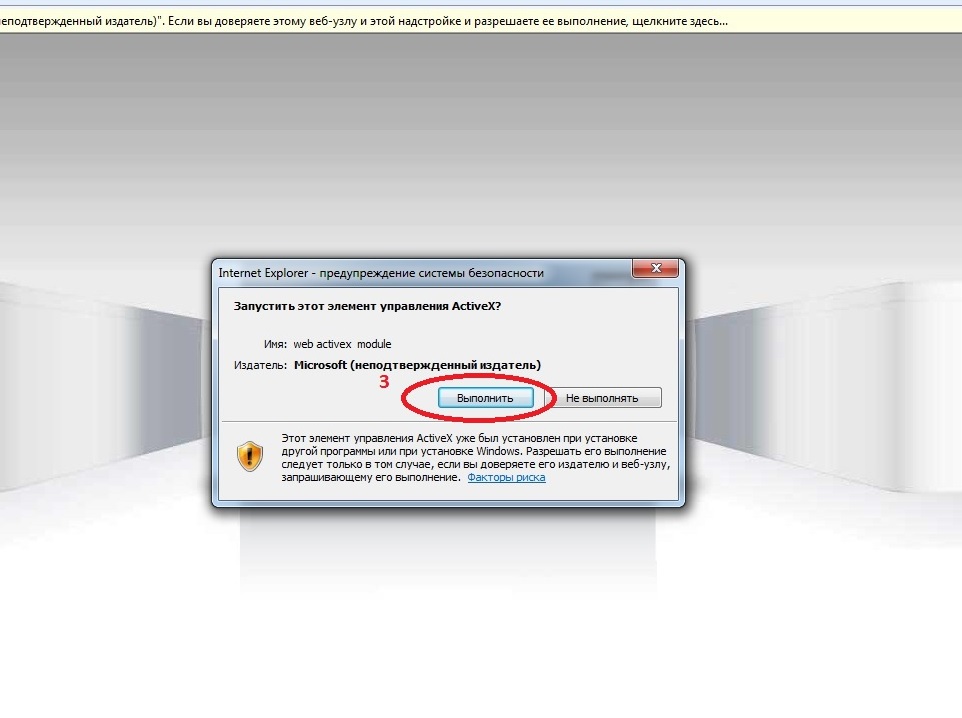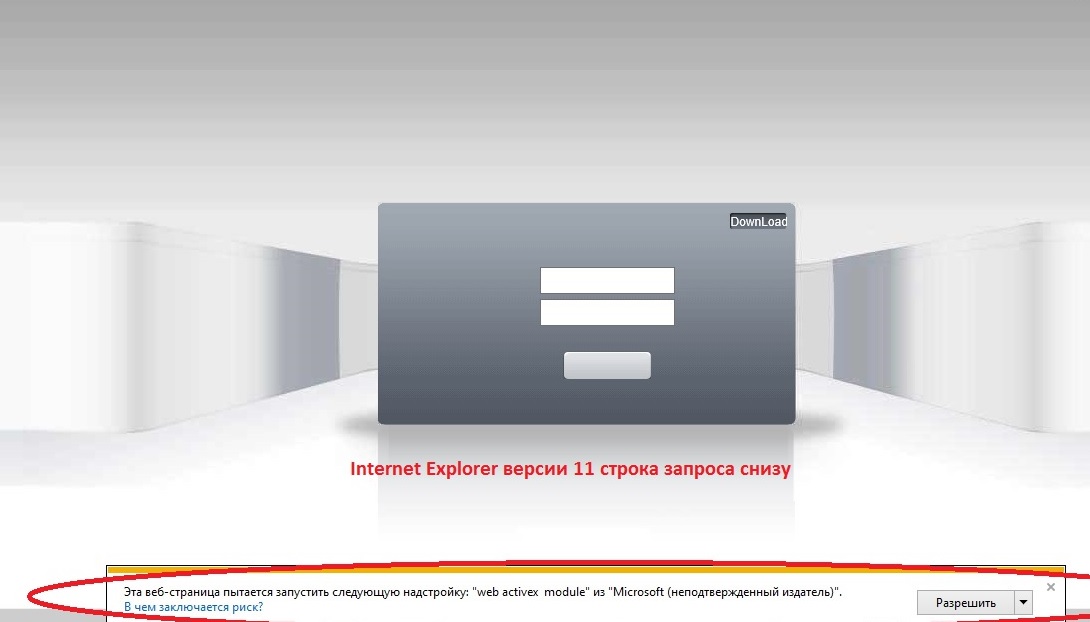- Инструкция пользователя
- 1. Internet Explorer не ниже 8 версии.
- 2. Установка модуля ActiveX для корректной работы.
- 3. Настройка вашего Internet Explorer.
- 4. Регистрация и добавление вашего устройства
- MATRIXcloud на компьютер
- Информация
- Инструкции по установке
- Cкачать и установить MATRIXcloud на компьютер бесплатно.
- Установка MATRIXcloud на компьютер с помощью Bluestacks
- Установка MATRIXcloud на компьютер с помощью NoxPlayer
- MATRIXcloud on Windows Pc
- App Details
- App preview ([see all 18 screenshots])
- About this app
- How to install MATRIXcloud on Windows?
- Step By Step Guide To Install MATRIXcloud using BlueStacks
- How to install MATRIXcloud on Windows PC using NoxPlayer
- Discussion
- Download older versions
- You Might Also Like
- More Apps By This Developer
- Most Popular Apps
Инструкция пользователя
Рекомендация: Перед настройкой Internet Explorer рекомендуем открыть инструкцию в другом браузере, чтобы вам было удобно просматривать описание настроек.
Для того чтобы воспользоваться нашим сервисом вам необходимо:
1. Internet Explorer не ниже 8 версии.
2. Установить модуль ActiveX для корректной работы.
3. Произвести настройку вашего Internet Explorer.
4. Зарегистрироваться в личном кабинете, добавить id (серийный номер) вашего регистратора, указать логин и пароль для доступа к видеорегистратору.
1. Internet Explorer не ниже 8 версии.
Для того чтобы убедиться, что ваша версия подходит для работы сервиса, вам необходимо запустить Internet Explorer выбрать «Справка» и в выпадающем меню «О программе».
Если у вас нет такого меню версию программы можно посмотреть через кнопку «Сервис», расположенную в правом верхнем углу, и выбрать «О программе».
В итоге вы увидете версию вашего Internet Explorer на примере отображена версия 11.0.9600.17843.
2. Установка модуля ActiveX для корректной работы.
Для того чтобы установить модуль ActiveX необходимо его скачать по этой ссылке (скачать) и действовать как указано в примере.
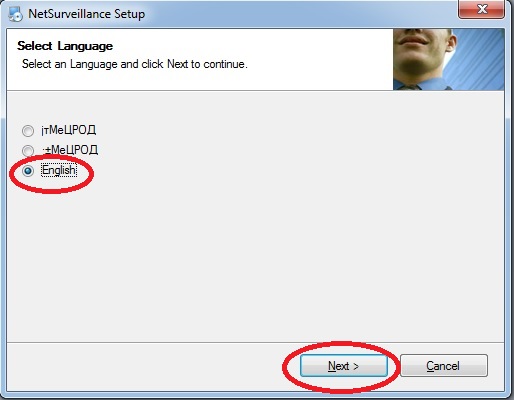

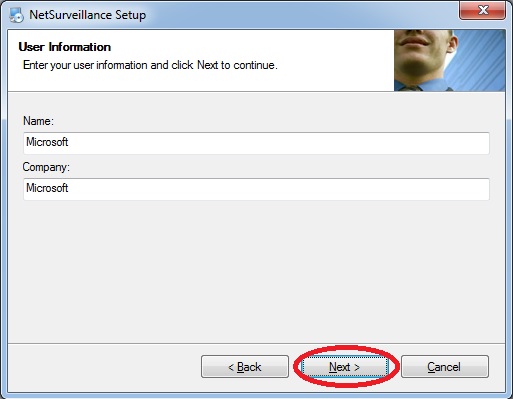
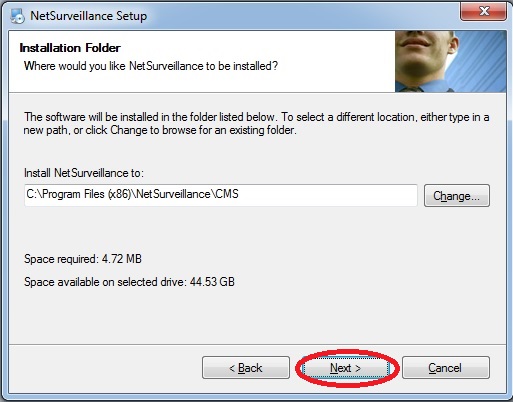
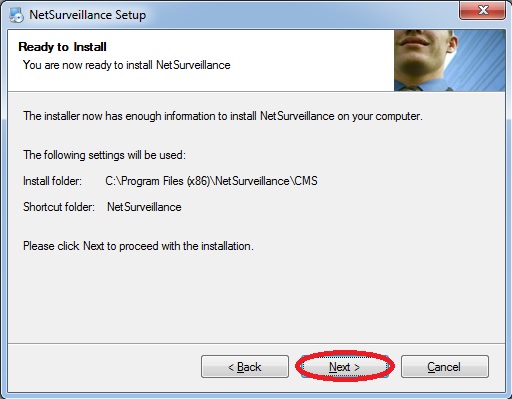
3. Настройка вашего Internet Explorer.
После того как вы удачно установили модуль ActiveX необходимо произвести финальную настройку вашего Internet Explorer. Для удобства настройки рекомендуется открывать инструкцию в другом браузере.
Открываем Internet Explorer и заходим в «Свойства браузера» — в открытом Internet Explorer необходимо нажать «Сервис» и выбрать «Свойства браузера (обозревателя)» ниже приведены два варианта.
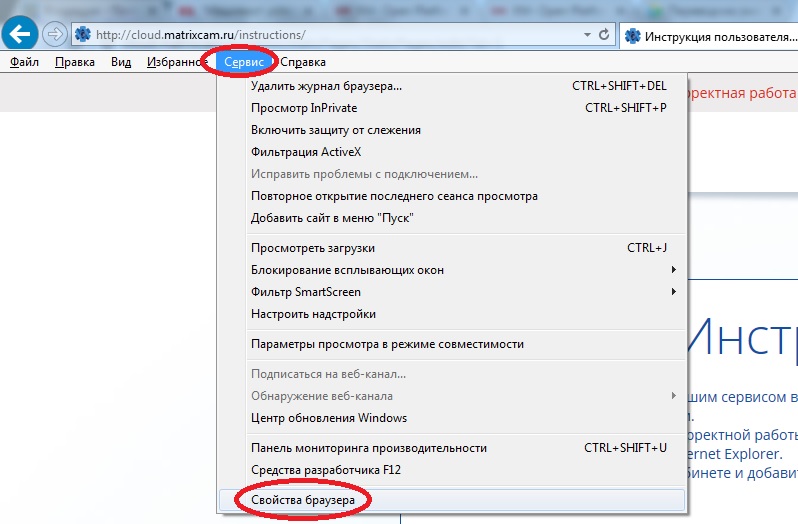
В «Свойства браузера» выбираем «Безопасность» — «Надежные сайты (узлы)» — «Сайты (узлы)» в окне сайты необходимо снять галочку «Для всех сайтов . «, ввести адрес http://cloud2.matrixcam.ru в строку и нажать на кнопку «Добавить» после чего адрес http://cloud2.matrixcam.ru должен появиться в поле внизу. После того как добавили сайт в «Надежные узлы» нажимаем «Закрыть» и продолжаем настройку.
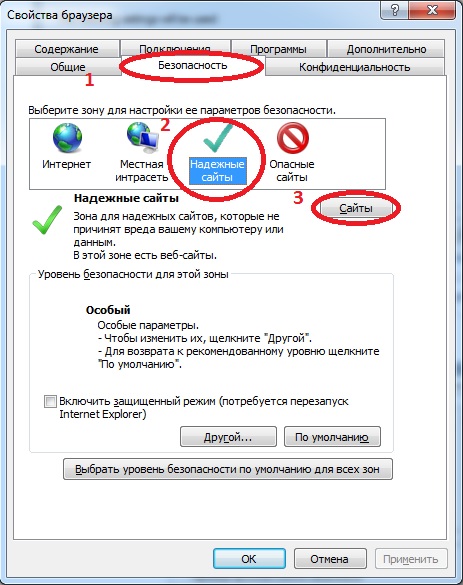
Теперь необходимо произвести настройку уровня безопасности для надежных сайтов. После нажатия на кнопку «Закрыть» перед нами снова отобразится окно «Свойства браузера» в этом окне необходимо убрать галочку «Включить защищенный режим» и нажать на кнопку «Другой» после нажатия отобразится окно настроек уровня безопасности. С помощью бегунка расположенного справа с боку прокручиваем окно настроек до надписи «Элементы ActiveX и модули подключения» и выставляем все значения как указаны в примере.
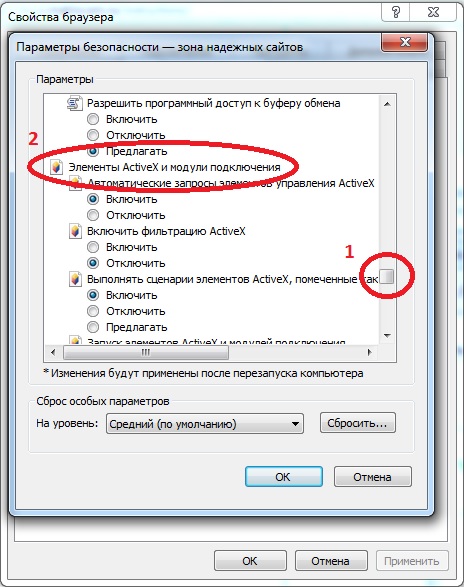
Установив все значения нажимаем на кнопку «ОК» и подтверждаем внесение изменений нажав на кнопку «Да». Отобразится окно «Свойства браузера» в этом окне необходимо нажать кнопку «ОК» после чего браузер Internet Explorer следует закрыть для применения настроек. Ваш Internet Explorer настроен. Теперь можно зарегистрироваться и добавить ваш видеорегистратор в личный кабинет.
4. Регистрация и добавление вашего устройства
Для того чтобы воспользоваться нашим сервисом необходимо зарегистрироваться в личном кабинете. Процедура довольно проста и не требует лишних усилий — вам достаточно нажать надпись «Регистрация» и перед вами откроется окно в котором нужно ввести ваши данные, почту, пароль и нажать на кнопку «Зарегистрироваться». После вам на почту будет выслано письмо для активации вашего аккаунта — оно необходимо для подтверждения регистрации, а так же является защитой от роботов.
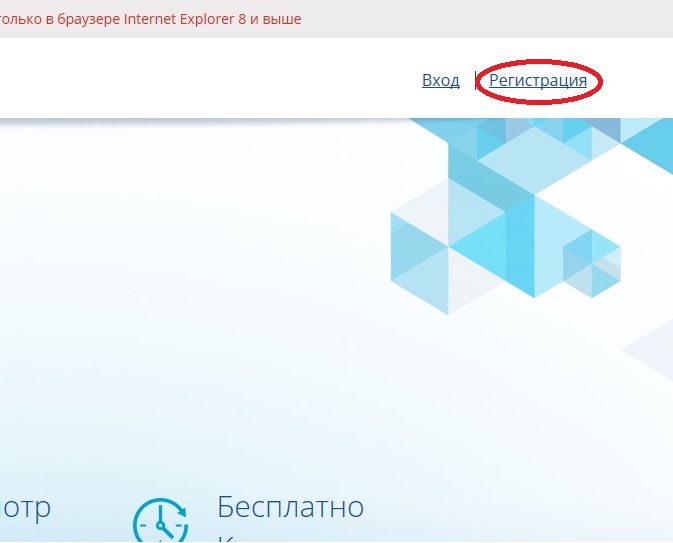
По окончании процедуры вы можете войти в свой личный кабинет используя данные введенные при регистрации.
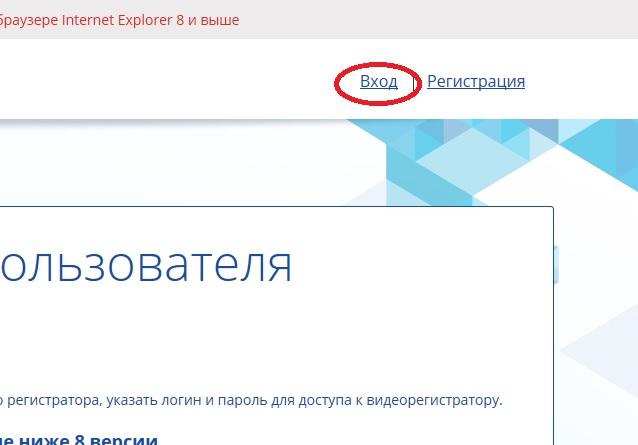
Находясь в личным кабинете вы можете добавить или удалить ваше устройство, отредактировать личные данные, подключиться и управлять вашим устройством, сохранять и просматривать архивы, изменять настройки.
Для того чтобы добавить устройство вам необходимо узнать id (серйиный номер) вашего устройства. Чтобы узнать id, необходимо на регистраторе щелкнуть правой кнопкой мыши и зайти в «Главное меню» — «Сведения» — «Версия» — «Серийный номер». Так же следует обратить внимание на статус работы вашего P2P сервиса «Nat статус», он должен иметь значение «связаный», если в статусе высвечивается ошибка следует проверить ваши сетевые настройки и доступность интернета.
Если у вас возникли вопросы вы всегда можете обратится в службу тех. поддержки по телефонам указанным на нашем сайте.
Серийный номер имеет набор букв и цифр и является индивидуальным для каждого устройства. Теперь когда вы узнали ваш серийный номер его можно добавить в ваш личный кабинет. Слева сбоку, в панеле управления устройствами, необходимо нажать кнопку «Добавить» и в появившемся окне ввести необходимые данные:
1) Название — придумайте имя вашего устройства, для того чтобы в дальнейшем вам было удобно пользоваться и понимать где ваше устройство расположено (имя может быть любым).
2) ИД устройства — серийный номер вашего регистратора (как его узнать указано выше).
3) Имя пользователя — имя пользователя вашего регистратора (по умолчанию admin).
4) Пароль — пароль который вы установили на вашем регистраторе (по умолчанию пароля нет).
После того как все данные указаны необходимо нажать кнопку «Применить» и ваше устройство отобразится в панеле управления. Очень важно указать верные данные иначе добавить ваше устройство не получится.
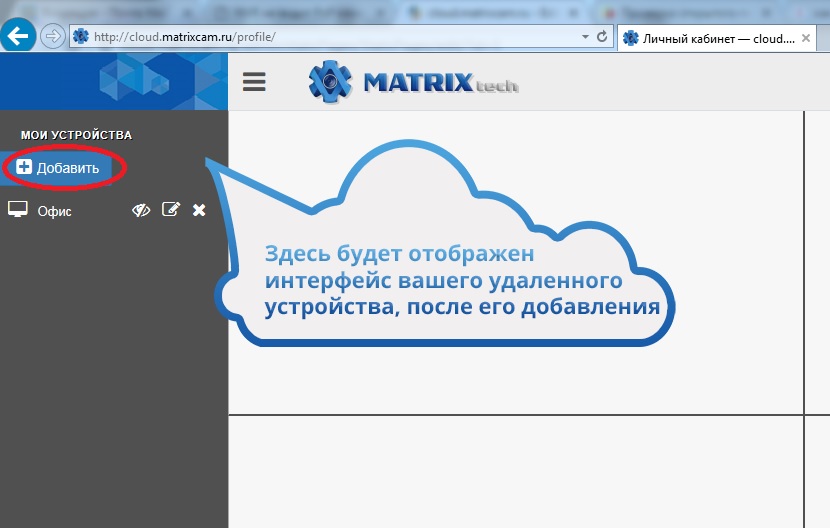
Обратите внимание на то, что при подключении к устройству Internet Explorer будет запрашивать разрешение на запуск элементов ActiveX, для того чтобы ActiveX начал работать необходимо разрешить его использование. На разных версиях Internet Explorer возможны разные виды запросов.
Теперь вы можете подключиться к вашему устройству и управлять им. Можно так же редактировать ваши устройства или удалить их из панели, для этого справа расположены кнопки управления:
1) Просмотр — позволяет подключиться к вашему устройству.
2) Редактировать — дает возможность изменить данные введенные неверно или ошибочно.
3) Удалить — удаляет устройство из личного кабинета.
MATRIXcloud на компьютер
Информация
MATRIXcloud мобильный клиент для Android c поддержкой Российского сервиса P2P.
Поддержка H.265 и H.265+.
Поддержка удаленного воспроизведения архива.
Поддержка PTZ.
Поддержка аудио.
Поддержка ZOOM.
Возможность просмотра архива на весь экран мобильного устройства.
Возможность сохранения скриншотов на телефон.
Возможность сохранения видеозаписи на телефон.
Возможность автоматического поиска оборудования.
Возможность добавления устройства по серийному номеру, IP адресу и домену.
Возможность сохранения удаленного архива по временным отрезкам.
Возможность подключения по P2P.
Если вы столкнулись с проблемой обращайтесь в нашу службу технической поддержки.
E-mail: matrixcam.ru@mail.ru
Сайт: http://matrixcam.ru/
Инструкции по установке
Cкачать и установить MATRIXcloud на компьютер бесплатно.
Многие из нас стали задавать простой вопрос: как скачать, установить и сыграть в нашу любимую игру прямо на компьютере?
Если вы не любите маленькие экраны смартфона или планшета, то сделать это можно с помощью программы-эмулятора. С ее помощью можно создать на своем компьютере среду Android и через нее запустить приложение. На данный момент самыми популярными утилитами для этого являются: Bluestacks и NoxPlayer.
Установка MATRIXcloud на компьютер с помощью Bluestacks
Bluestacks считается самым популярным эмулятором для компьютеров под управлением Windows. Кроме того, есть версия этой программы для Mac OS. Для того, чтобы установить этот эмулятор на ПК нужно, чтобы на нем была установлена Windows 7 (или выше) и имелось минимум 2 Гб оперативной памяти.
Установите и настройте Bluestacks. Если на компьютере нет Bluestacks, перейдите на страницу https://www.bluestacks.com/ru/index.html и нажмите зеленую кнопку «Скачать Bluestacks» посередине страницы. Щелкните по зеленой кнопке «Скачать» в верхней части следующей страницы, а затем установите эмулятор:
+ Windows: дважды щелкните по скачанному EXE-файлу, нажмите «Да», когда появится запрос, щелкните по «Установить», нажмите «Завершить», когда эта опция станет активной. Откройте Bluestacks, если он не запустился автоматически, а затем следуйте инструкциям на экране, чтобы войти в свою учетную запись Google.
+ Mac: дважды щелкните по скачанному файлу DMG, дважды щелкните по значку Bluestacks, нажмите «Установить», когда будет предложено, разрешите устанавливать программы сторонних разработчиков (если понадобится) и нажмите «Продолжить». Откройте Bluestacks, если он не запустился автоматически, и следуйте инструкциям на экране, чтобы войти в свою учетную запись Google.
Скачайте файл APK на компьютер. APK-файлы являются установщиками приложений. Вы можете скачать apk-файл с нашего сайта.
Щелкните по вкладке «Мои приложения». Она находится в верхней левой части окна Bluestacks.
Нажмите «Установить APK». Эта опция находится в нижнем правом углу окна. Откроется окно Проводника (Windows) или Finder (Mac).
Выберите скачанный файл APK. Перейдите в папку со скачанным файлом APK и щелкните по нему, чтобы выбрать.
Нажмите «Открыть». Эта опция находится в нижнем правом углу окна. Файл APK откроется в Bluestacks, то есть начнется установка приложения.
Запустите приложение. Когда значок приложения отобразится на вкладке «Мои приложения», щелкните по нему, чтобы открыть приложение.
Ты можешь использовать MATRIXcloud на компьютере уже сейчас — просто скачай MATRIXcloud для Windows и Mac прямо с этой страницы и установи приложение и ты останешься доволен.
Установка MATRIXcloud на компьютер с помощью NoxPlayer
Nox App Player бесплатна и не имеет никакой навязчивой всплывающей рекламы. Работает на Андроиде версии 4.4.2, позволяя открывать множество игр, будь то большой симулятор, требовательный шутер или любое другое приложение.
+ Перейти на официальный сайт разработчика https://www.bignox.com/
+ Для того чтобы установить эмулятор Nox App Player, нажимаем на кнопку «СКАЧАТЬ».
+ Далее начнется автоматическая загрузка, по завершении которой необходимо будет перейти в папку «Загрузки» и нажать на установочный файл скачанной программы.
Установка и запуск программы:
+ Для продолжения установки необходимо в открывшемся окне нажать на кнопку «Установить». Выберите дополнительные параметры инсталляции, нажав на кнопку «Настроить», если вам это необходимо. Не снимайте галочку с пункта «Принять «Соглашение»», иначе вы не сможете продолжить.
+ После того как эмулятор будет установлен на компьютер, вы увидите на экране окно запуска, где необходимо будет нажать на кнопку «Пуск».
+ Все, на этом этапе установка эмулятора Nox App Player завершена. Для полноценной работы программы вам необходимо будет зайти в свой аккаунт Play Market — нажмите на иконку приложения в папке Google, введите логин и пароль от вашей учетной записи.
Загрузка и установка приложений: Для этого вам необходимо скачать файл приложения в формате APK и просто перетащить его на рабочий стол Nox App Player. После этого сразу начнется установка, по окончании которой вы увидите значок этого приложения на главном экране.
MATRIXcloud on Windows Pc
Developed By: MATRIXtech
Rating: 3,6/5 — 64 votes
Last Updated: October 09, 2020
Compatible with Windows 7/8/10 Pc & Laptop
App Details
| Version | 1.1.3 |
| Size | 40 MB |
| Release Date | July 14, 20 |
| Category | Tools Apps |