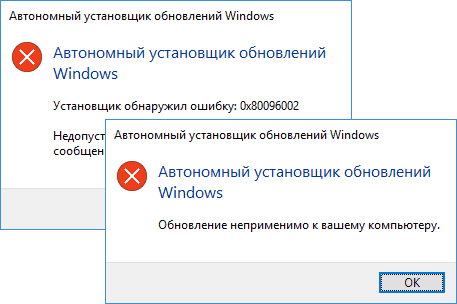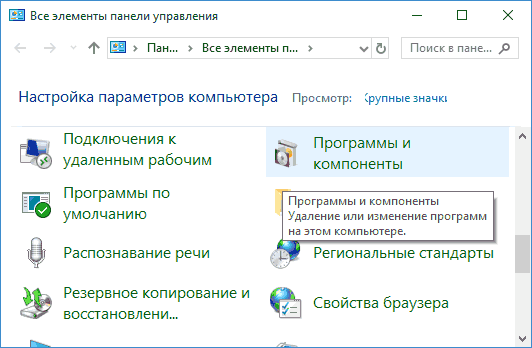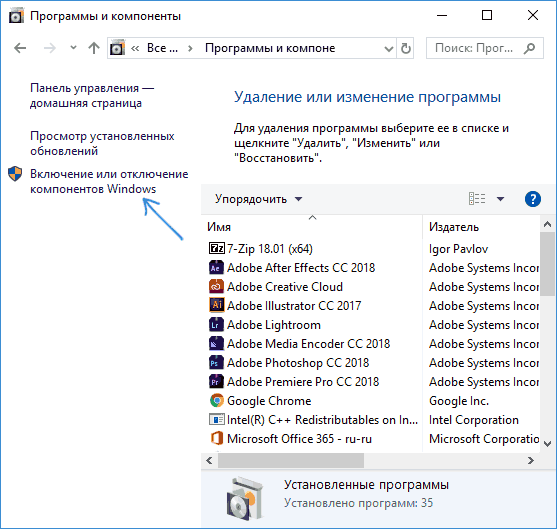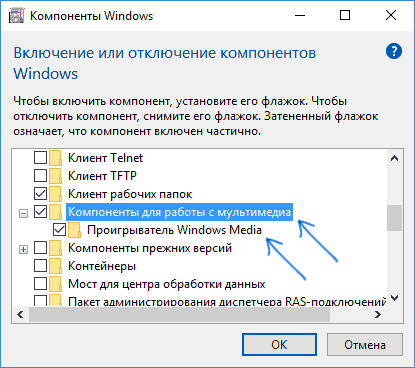- Устранение ошибки с кодом 0x80004005 в Windows 10
- Исправляем ошибку с кодом 0x80004005
- Способ 1: Очистка содержимого каталога с обновлениями
- Способ 2: Ручная загрузка обновлений
- Способ 3: Проверка целостности системных файлов
- Другие ошибки с рассматриваемым кодом и их устранение
- Заключение
- Как скачать Media Feature Pack
- Как скачать установщик Media Feature Pack и почему он не устанавливается
- Как включить Media Feature Pack в Windows 10, 8.1 и Windows 7
- Media feature pack windows 10 не устанавливается ошибка 0x80004005
- Код ошибки 0x80004005 в Windows 10
- Как исправить ошибку 0x80004005 в Windows 10
- 1. Ошибка 0x80004005 при попытке доступа к общим папкам и дискам
- 2. Ошибка E_FAIL (0x80004005) Virtual Box
- 3. Ошибка 0x80004005 Центра обновления Windows
- Почему не устанавливается Media Feature Pack, а также немного о том, что такое Windows N
- Как исправить “Windows не может получить доступ к компьютеру” код ошибки 0x80004005
- ИСПРАВИТЬ ОШИБКУ ” WINDOWS НЕ МОЖЕТ ПОЛУЧИТЬ ДОСТУП К КОМПЬЮТЕРУ
- БЫСТРОЕ ИСПРАВЛЕНИЕ 1: ОТКЛЮЧИТЬ IPV6
- БЫСТРОЕ ИСПРАВЛЕНИЕ 2: ПРОВЕРЬТЕ NETBIOS
- БЫСТРОЕ ИСПРАВЛЕНИЕ 3: ПРОВЕРЬТЕ ПАРАМЕТРЫ ОБЩЕГО ДОСТУПА
- БЫСТРОЕ ИСПРАВЛЕНИЕ 4: ПРОВЕРЬТЕ РАЗРЕШЕНИЯ
- БЫСТРОЕ ИСПРАВЛЕНИЕ 5: ПОВТОРНО ЗАГРУЗИТЕ WINDOWS 10 UPDATE
- БЫСТРОЕ ИСПРАВЛЕНИЕ 6: ВКЛЮЧИТЕ ПОДДЕРЖКУ ОБЩЕГО ДОСТУПА К ФАЙЛАМ SMB 1.0/CIFS
- ПОСЛЕДНЯЯ МЫСЛЬ
Устранение ошибки с кодом 0x80004005 в Windows 10
Исправляем ошибку с кодом 0x80004005
Причина проявления этого сбоя тривиальна – «Центр обновлений» не смог либо загрузить, либо установить то или иное обновление. А вот источник самой проблемы может быть разным: неполадки с системными файлами или же проблемы с самим инсталлятором обновлений. Устранить ошибку можно тремя разными методами, начнём с самого эффективного.
Если же у вас возникла ошибка 0x80004005, но она не касается обновлений, обратитесь к разделу «Другие ошибки с рассматриваемым кодом и их устранение».
Способ 1: Очистка содержимого каталога с обновлениями
Все системные апдейты устанавливаются на компьютер только после полной загрузки. Файлы обновлений загружаются в специальную временную папку и удаляются оттуда после инсталляции. В случае проблемного пакета он пытается установиться, но процесс завершается с ошибкой, и так до бесконечности. Следовательно, очистка содержимого временного каталога поможет в решении проблемы.
- Воспользуйтесь сочетанием клавиш Win+R для вызова оснастки «Выполнить». Пропишите в поле ввода следующий адрес и нажмите «ОК».
Откроется «Проводник» с каталогом всех локально загруженных обновлений. Выделите все имеющиеся файлы (с помощью мыши или клавиш Ctrl+A) и удалите их любым подходящим способом – например, через контекстное меню папки.
После загрузки компьютера проверьте наличие ошибки – скорее всего, она исчезнет, поскольку «Центр обновлений» загрузит на этот раз корректную версию апдейта.
Способ 2: Ручная загрузка обновлений
Чуть менее эффективный вариант устранения рассматриваемого сбоя заключается в ручной загрузке обновления и его установке на компьютер. Подробности процедуры освещены в отдельном руководстве, ссылка на которое находится ниже.
Способ 3: Проверка целостности системных файлов
В некоторых случаях проблемы с обновлениями вызваны повреждением того или иного системного компонента. Решение заключается в проверке целостности системных файлов и их восстановлении, если таковое потребуется.
Другие ошибки с рассматриваемым кодом и их устранение
Ошибка с кодом 0x80004005 возникает также по иным причинам. Рассмотрим самые частые из них, а также методы устранения.
Ошибка 0x80004005 при попытке доступа к сетевой папке
Эта ошибка возникает вследствие особенностей работы новейших версий «десятки»: из соображений безопасности по умолчанию отключены несколько устаревших протоколов соединения, а также некоторые компоненты, которые отвечают за сетевые возможности. Решением проблемы в этом случае будет правильная настройка сетевого доступа и протокола SMB.
Ошибка 0x80004005 при попытке доступа к Microsoft Store
Довольно редкий сбой, причина которого заключается в ошибках взаимодействия брандмауэра Windows 10 и Магазина приложений. Устранить эту неисправность достаточно просто:
- Вызовите «Параметры» — легче всего это проделать с помощью сочетания клавиш Win+I. Найдите пункт «Обновления и безопасность» и кликните по нему.
Воспользуйтесь меню, в котором щёлкните по позиции «Безопасность Windows».
Далее выберите «Брандмауэр и защита сети».
Прокрутите страницу чуть вниз и воспользуйтесь ссылкой «Разрешить работу с приложением через брандмауэр».
Откроется список программ и компонентов, которые так или иначе задействуют системный файервол. Для внесения изменений в этот список воспользуйтесь кнопкой «Изменить параметры». Обратите внимание, что для этого требуется учётная запись с полномочиями администратора.
Урок: Управление правами учетной записи в Windows 10
Перезагрузите машину и попробуйте зайти в «Магазин» — проблема должна быть решена.
Заключение
Мы убедились, что ошибка с кодом 0x80004005 наиболее характерна для некорректного обновления Windows, однако может возникать и по другим причинам. Также мы познакомились с методами устранения этой неисправности.
Как скачать Media Feature Pack

Для чего это нужно? — Некоторые игры (например, GTA 5) или программы (iCloud и другие) при установке или запуске могут сообщить о необходимости установить Media Feature Pack и без наличия этих компонентов в Windows не будут работать.
Как скачать установщик Media Feature Pack и почему он не устанавливается
Большинство пользователей, столкнувшись с ошибками и необходимостью установки мультимедийных компонентов Media Feature Pack быстро находят необходимые установщики на стороннем сайте или на официальном сайте Майкрософт. Скачать Media Feature Pack можно здесь (не загружайте, пока не прочитаете дальше):
Однако, в большинстве случаев Media Feature Pack не устанавливается на компьютер, а при установке вы получите сообщение о том, что «Обновление неприменимо к вашему компьютеру» или ошибку Автономного установщика обновлений «Установщик обнаружил ошибку 0x80096002» (возможны и другие коды ошибки, например 0x80004005).
Дело в том, что эти установщики предназначены только для редакций Windows N и KN (а у нас мало у кого есть такая система). На обычных же Домашней, Профессиональной или Корпоративной версии Windows 10, 8.1 и Windows 7 Media Feature Pack встроен, просто отключен. И его можно включить без загрузки каких-либо дополнительных файлов.
Как включить Media Feature Pack в Windows 10, 8.1 и Windows 7
Если какая-то программа или игра требует установить Media Feature Pack в обычной редакции Windows, это почти всегда означает, что у вас отключены Мультимедиа компоненты и (или) Проигрыватель Windows Media.
Чтобы включить их, проделайте следующие простые шаги:
- Откройте панель управления (во всех версиях Windows это можно сделать через поиск, или нажав клавиши Win+R, введя control и нажав Enter).
- Откройте пункт «Программы и компоненты».
- Слева выберите пункт «Включение или отключение компонентов Windows».
- Включите «Компоненты для работы с мультимедиа» и «Проигрыватель Windows Media».
- Нажмите кнопку «Ок» и дождитесь завершения установки компонентов.
После этого Media Feature Pack будет установлен на вашем компьютере или ноутбуке и GTA 5, iCloud, другая игра или программа больше его не потребуют.
А вдруг и это будет интересно:
Почему бы не подписаться?
Рассылка новых, иногда интересных и полезных, материалов сайта remontka.pro. Никакой рекламы и бесплатная компьютерная помощь подписчикам от автора. Другие способы подписки (ВК, Одноклассники, Телеграм, Facebook, Twitter, Youtube, Яндекс.Дзен)
08.08.2018 в 10:16
Я так понял это нужно только Геймерам и владельцам огрызков Айфонов (ведь iCloud необходим только им) ? Какие ещё причины установить Media Feature Pack обозначите? Благодарю.
08.08.2018 в 10:20
Это может пригодиться любому, кто столкнется с тем, что его программа не устанавливается и не запускается, а требует Media Feature Pack. По факту это может быть любая программа, которая использует стандартные функции Windows для работы с мультимедиа, я привел лишь два самых частых случая.
26.12.2018 в 21:34
Запросила программа Cyberlink Power DVD
18.11.2018 в 08:10
Не устанавливается на win 7 embeded standart…
обновление не применимо для вашего пк (
26.11.2018 в 15:53
5 баллов. Лучшее решение. В процессе, было предложено отказаться от установки — ничего не нажимайте, ждите!
04.12.2018 в 10:23
17.12.2018 в 21:25
не помогло. Icloud так и не установливается…
18.12.2018 в 13:41
И сообщает то же самое?
21.12.2018 в 21:46
Все сделал по вашему туториалу, открыл и все дела до галочек но все равно прога требует
11.01.2019 в 00:03
Отсутствует «Компоненты для работы с мультимедиа», дальше ничего не могу сделать, где её искать?
12.01.2019 в 15:39
А что у вас за редакция Windows? Возможно, вам по ссылке нужно просто скачать, которая тоже в статье есть.
02.04.2019 в 18:48
Windows 7 не помогло( Adobe Premiere Pro CC всё так же требует установку этого пакета (
11.04.2019 в 05:35
Здравствуйте. Эту ошибку выдает программа Adobe Premiere Pro, но только при работе с форматом MTS. Приведенные выше способы решения проблемы не работают, есть ли еще какие ни будь варианты?
11.04.2019 в 08:38
Здравствуйте. Возможно, просто кодека ему не хватает конкретно под этот формат?
И обратите внимание на 8-й пункт отсюда: helpx.adobe.com/ru/premiere-pro/kb/troubleshoot-MTS-files.html
Если предположить, что у вас пробная версия, или «не пробная, сделанная из пробной», то в этом может быть дело.
02.12.2019 в 18:07
Такая ситуация, решил менять винду и друг подсказал с одной из них. В итоге винда только на английском языке (в том числе раскладка, смог поставить башкирскую) и еще множеством маленьких траблов)
Пункт «4. Включите «Компоненты для работы с мультимедиа» и «Проигрыватель Windows Media».» отсутствует, что подскажите делать ?
03.12.2019 в 14:38
А просто по ссылке в начале статьи не ставится? Это как раз для систем, где по умолчанию нет этих опций.
24.01.2020 в 16:22
Может быть такое, что в сборке 10 винды вырезан ее медиаплеер и из-за этого данный способ не сработал, так как отметку можно ставить только на компоненты, а на плеер нет ?
24.01.2020 в 17:31
Решено путем нужной опции в самом гаджете. Была проблема в копировании именно видеофайлов.
То есть решено без установки айклауд.
24.03.2020 в 10:46
Здравствуйте, Дмитрий у меня фаирфокс при открытие видео из вк требует media feature pack, хотя он включен в разделе компоненты при работе с мультимедиа. Из маикрософт его скачать не могу, т.к ссылка на скачку media feature pack для 1607 версии удалена. Есть другие способы скачать его?
24.03.2020 в 13:34
Здравствуйте.
У меня две идеи:
1. Попробовать отключить компонент в списке компонентов, перезапустить Firefox и посмотреть, будет ли теперь сообщать. Если да — снова включить.
2. Попробовать скачать с оф. сайта под другую версию (1709)
24.03.2020 в 16:54
Дмитрий скачал и открыл, у меня вылезло такое окошка как на снимке, но с другой надписью, такой «Указанное служба не может быть запущено,т.к отключено либо она сама, либо связанные с ней устройства.»
Media feature pack windows 10 не устанавливается ошибка 0x80004005
Код ошибки 0x80004005 в Windows 10
Печальный код ошибки 0x80004005 в Windows 10 может появляться в нескольких вариациях, и в основном классифицируется как “Неопределенная ошибка”, что затрудняет понять источник возникновения данной ошибки. Ошибка 0x80004005 может возникать, когда пользователь не может получить доступ к общим папкам или дискам по сети, виртуальным машинам, как Virtual Box. Но это не все, эта ошибка также появляется при установки обновлений Windows в “центре обновления”. Давайте посмотрим, как исправить код ошибки 0x80004005 в Windows 10.
Как исправить ошибку 0x80004005 в Windows 10
Я буду приводить решение данной ошибки для различных ситуаций, будь то ошибка в Virtual box, ошибка сети доступа или в центре обновления Windows. Вы можете сразу выбрать, где у вас ошибка и приступить к исправлению:
1. Ошибка 0x80004005 при попытке доступа к общим папкам и дискам
Эта ошибка возникает, когда пытаемся зайти на другой локальный компьютер по сети. В других случаях когда вы пытаетесь удалить, переместить или переименовать какой-либо файл, то возможно этот файл в момент перемещения используется системой.
Способ 1. Нажмите сочетание кнопок Win + R и введите regedit, чтобы открыть редактор реестра. В редакторе реестра перейдите по следующему пути:
- HKLM\SOFTWARE\Microsoft\Windows\CurrentVersion\Policies\System
Нажмите справа на пустом поле правой кнопкой мыши и “Создать” > “Параметр DWORD (32 бита)“. Далее задайте имя LocalAccountTokenFilterPolicy и значение 1. Если у вас система 64-bit, то нужно создать параметр QWORD (64 бита).
Способ 2.
Нажмите сочетание кнопок Win + R и введите hdwwiz.cpl, чтобы открыть диспетчер устройств. Далее разверните графу “Сетевые адаптеры“, нажмите на вкладку сверху “Вид” и выберите “Показать скрытые устройства“. Если у вас появятся сетевые адаптеры Microsoft 6to4, то щелкните по ним правой кнопкой мыши и выберите удалить устройство. Перезагрузите ПК и проверьте устранена ли ошибка 0x80004005 при сетевом доступе.
Если ошибка не усnранена, то рекомендую проверить SMB протокол. Обратитесь к этому руководству Шаг 6.
2. Ошибка E_FAIL (0x80004005) Virtual Box
Разберем когда эта ошибка появляется в виртуальной машине. Хочу заметить, что в версии 6.0 Virtual box нет поддержки 32-bit. По этому, если вы ставите Virtual box на более поздние версии Windows 7, XP, то устанавливайте до версии 6.0. Может быть и так, что нужно наоборот обновить программу до последней версии. Это решит множество ошибок в дальнейшим. Также хочу подсказать, что в Windows, есть своя виртуальная машина Hyper-V , ничем не уступающая остальным.
Способ 1. Нажмите сочетание кнопок Win + R и введите regedit, чтобы открыть редактор реестра. В редакторе реестра перейдите по следующему пути:
- HKEY_LOCAL_MACHINE\SOFTWARE\Microsoft\Windows NT\CurrentVersion\AppCompatFlags\Layers
Если справа у вас есть подобный ключ C:\Program Files\Oracle\VirtualBox\VirtualBox.exe со значением DisableUserCallbackException, то удалите его и проверьте решена ли проблема. Если вы используете антивирусный продукт, то отключите его на время и повторите момент с реестром.
Способ 2. Нужно попробовать переименовать файлы, тем самым задействовать файл-бэкап копии. Для начало вы должны знать путь установленной системы при которой вылетает ошибка. Путь можно посмотреть в самом Virtual Box нажав на “Файл” > “Настройки”. Когда узнали путь переходим по нему, по умолчанию у всех он C:\Users\ваше имя\VirtualBox VMs выбираем ОС, в мое случае это папка 7 (Win7). В папке нас интересуют два файла с расширением .vbox и .vbox-prev:
- Вырежьте и вставьте файл .vbox в другое место для резервной копии на всякий пожарный. Потом его можно будет удалить, если ошибка разрешиться.
- Далее переименуйте файл .vbox-prev в расширение .vbox убрав приставку-prev.
Теперь перейдите в папку C:\Users\ваше имя\.VirtualBox, нужно проделать тоже самое:
- Вырежьте файл VirtualBox.xml и вставьте его в безопасное место для резервной копии.
- Переименуйте VirtualBox.xml-prev в обычный VirtualBox.xml, убрав приставку -prev.
3. Ошибка 0x80004005 Центра обновления Windows
Разберем, как исправить ошибку 0x80004005 в Windows 10 при установке обновлений.
Способ 1. Нужно заменить системный файл dpcdll.dll. Для этого вам потребуется взять и скопировать на флешку копию этого файла из другого надежного компьютера. Далее вам нужно будет загрузиться в безопасном режиме , чтобы система дала возможность заменить системный файл. Когда вы все подготовили и загрузились в безопасном режиме, то перейдите по пути и замените файл dpcdll.dll:
- Для x86: C:\Windows\System32.
- Для x64: C:\Windows\SysWOW64.
После этого откройте командную строку от имени администратора и введите команду regsvr32 dpcdll.dll , чтобы зарегистрировать этот файл в системе.
Способ 2. Если это не обновление функции, а только накопительное обновление, вы можете вручную скачать и установить обновления Windows из официального каталога Microsoft. Откройте “Параметры” > “Обновление и безопасность” > “Центр обновления Windows” > справа “Просмотр журнала обновлений“. Посмотрите в журнале, какое именно обновление не удалось. Далее перейдите в каталог обновлений Windows введите номер KB обновления, которое не удалось установить, скачайте его и установите.
Если выше не помогло, то я собрал отличное руководство в котором написаны самые решаемые способы по устранению различных ошибок в “Центре обновления Windows”.
Почему не устанавливается Media Feature Pack, а также немного о том, что такое Windows N
При установке некоторых программ или игр иногда приходится сталкиваться с необходимостью инсталляции дополнительных компонентов вроде Net Framework или Visual С++ . Также приложение или игра могут затребовать Media Feature Pack — компонент от Microsoft, отвечающий за обработку в Windows мультимедийного контента. Но когда пользователь скачивает пакет с официального сайта и запускает его на своем компьютере, то получает ошибку «Обновление неприменимо к вашему компьютеру» или «Установщик обнаружил ошибку…» .
Код ошибки обычно 0x80096002, но не исключены и другие варианты.
Решение этой проблемы очень простое, поскольку причиной ошибки почти во всех случаях становится отключенный Windows Media Player или вообще компонент Media Features , который во всех за небольшим исключением версиях и редакциях Windows является встроенным.
Откройте командой optionalfeatures в окошке «Выполнить» апплет «Компоненты Windows» и убедитесь, что в пунктах «Компоненты для работы с мультимедиа» (Media Features) и «Проигрыватель Windows Media» у вас установлены галочки.
Если нет, установите и примените новые настройки. После этого программа, которая до этого требовала Media Feature Pack, должна установиться, не создавая дополнительных проблем. То есть устанавливать вам компонент не придется.
Есть, однако, одно исключение.
Если у вас Windows редакций N или KN, что очень маловероятно, установить Media Feature Pack таки придется, так как в этих редакциях он по умолчанию отсутствует, равно как и приложения Groove Music , Movies & TV и Voice Recorder . В Windows N или KN также может отсутствовать мессенджер Skype . Причины, по которым Microsoft была вынуждена создать эти редакции, носят исключительно юридический характер. Проиграв дело об обвинении в нарушении антимонопольного закона, в 2004 Microsoft была оштрафована Европейской комиссией на 500 млн евро, кроме того, на компанию было наложено обязательство предлагать Windows в Европе без Media Player.
Так на свет появилась Windows N. С аналогичными проблемами в 2005 году пришлось столкнуться Microsoft в Южной Корее. Тогда компания потеряла 32 млн долларов, не считая обязательства предлагать операционную систему без Media Player и MSN Messenger. Поэтому обе эти редакции, и N, и KN доступны только в Европе и Корее. Кроме отсутствия в них мультимедийных компонентов, которые устанавливаются отдельно, ничем другим от прочих редакций Windows они не отличаются.
Как исправить “Windows не может получить доступ к компьютеру” код ошибки 0x80004005
Windows позиционируется как корпоративная операционная система с различными функциями для поддержки рабочих групп и совместного использования файлов и физических ресурсов.Несмотря на этот акцент, однако, эта флагманская операционная система, похоже, выходит из своего пути, чтобы генерировать зашифрованные и враждебные пользователю сообщения об ошибках для общих проблем.
Эти сообщения об ошибках всегда делают решение проблем более сложным, чем это должно быть. Кроме того, они, как правило, добавляют слой путаницы и разочарования для интеллектуальных, но не погруженных в компьютер пользователей-людей, которые, вероятно, могли бы решить проблему, если бы знали что — то о ее причине.
Одним из наиболее вопиющих правонарушителей является код ошибки Windows 0x80004005. Эта ошибка обычно появляется во время неудачной попытки использовать общий ресурс по сети, такой как общий сетевой жесткий диск. Обычный синтаксис для этой ошибки обычно что-то вроде “Windows не может получить доступ \\Computer1, проверьте орфографию. код ошибки 0x80004005 неопределенная ошибка.”
Конечно, это супер-полезное сообщение, появляющееся на чьем-то экране, в основном ничего им не говорит. В результате, это может быть очень трудно устранить эту ошибку.
Но ты не волнуйся. Существует несколько методов, которые могут быть использованы для решения этой проблемы. В этой статье я объясню, как диагностировать и устранять основные проблемы, которые может представлять этот код ошибки.
ИСПРАВИТЬ ОШИБКУ ” WINDOWS НЕ МОЖЕТ ПОЛУЧИТЬ ДОСТУП К КОМПЬЮТЕРУ
Есть несколько “быстрых исправлений”, которые стоит попытаться решить эту ошибку. Эти решения часто являются эффективными для решения этой проблемы.
Хотя это не полный список всех возможных решений, есть хороший шанс, что одно из этих исправлений будет работать для вас.
БЫСТРОЕ ИСПРАВЛЕНИЕ 1: ОТКЛЮЧИТЬ IPV6
Одним из исправлений является отключение протокола IPv6 вашего компьютера. Вам все равно не нужен IPv6 прямо сейчас, если вы не используете сеть IPv6.
Просто выполните следующие четыре действия, чтобы попробовать это исправление:
- Щелкните правой кнопкой мыши кнопку Пуск Windows и выберите пункт Сетевые подключения.
- Нажмите кнопку “Изменить параметры адаптера”.
- Щелкните правой кнопкой мыши сетевой адаптер и выберите пункт Свойства.
- Найдите Протокол Интернета версии 6 (TCP / IPv6) в центральной области и снимите флажок.
Большинство сетевых конфигураций все еще используют IPv4 и будут использоваться в обозримом будущем, поэтому вам не понадобится IPv6 на некоторое время, если вы не находитесь в корпоративной сети, которая уже использует IPv6. (В этом случае, это быстрое решение не будет работать для вас в любом случае.)
Нажмите кнопку ” OK ” и перезагрузите компьютер. Если это не поможет устранить ошибку, перейдите к следующему предложенному решению.
БЫСТРОЕ ИСПРАВЛЕНИЕ 2: ПРОВЕРЬТЕ NETBIOS
Следующий шаг – убедиться, что Служба NetBIOS работает. NetBIOS позволяет сетевым компьютерам совместно использовать ресурсы. Если это не работает или не включено, это может быть причиной ошибки.
Выполните следующие действия, чтобы проверить, включена ли служба NetBIOS:
- В том же окне, что и выше, выделите IPv4 и нажмите кнопку Свойства внизу.
- Нажмите кнопку Дополнительно и выберите вкладку WINS.
- Убедитесь, что параметр NetBIOS установлен по умолчанию.
Если NetBIOS работает так, как это должно быть, а затем перейти к следующему возможному решению.
БЫСТРОЕ ИСПРАВЛЕНИЕ 3: ПРОВЕРЬТЕ ПАРАМЕТРЫ ОБЩЕГО ДОСТУПА
Если настройки NetBIOS не были проблемой, давайте посмотрим на расширенные настройки общего доступа.
- Перейдите на панель управления, Сеть и Интернет, Центр управления сетями и общим доступом и дополнительные параметры общего доступа.
- Щелкните частную сеть и убедитесь, что сетевое обнаружение включено, а флажок автоматическая установка включен. Убедитесь,что включен также общий доступ к файлам и принтерам.
- Щелкните все сети и убедитесь, что включен параметр Отключить общий доступ к сети, защищенный паролем.
Если вы внесли изменения в любой из этих параметров, повторно протестируйте свою долю, чтобы увидеть, исправлена ли она ошибка.
БЫСТРОЕ ИСПРАВЛЕНИЕ 4: ПРОВЕРЬТЕ РАЗРЕШЕНИЯ
Если это не исправило его, мы должны далее проверить ваши разрешения.
- Щелкните правой кнопкой мыши на папке или диске, который вы хотите поделиться.
- Выберите общий доступ, а затем расширенный общий доступ.
- Выберите вкладку общий доступ, а затем расширенный общий доступ.
- Необходимо установить флажок рядом с пунктом общий доступ к этой папке. Проверьте его, если это не так. Затем нажмите кнопку разрешения.
- Выделите группу Все, которая должна находиться в верхней панели, и разрешите полный контроль. Если группа ” Все “отсутствует, нажмите кнопку Добавить и введите” все ” в нижней области, а затем выберите ее.
Если это решение не работает для вас, пришло время перейти к быстрому исправлению номер пять.
БЫСТРОЕ ИСПРАВЛЕНИЕ 5: ПОВТОРНО ЗАГРУЗИТЕ WINDOWS 10 UPDATE
Если вы получаете это сообщение об ошибке при попытке обновить Windows 10, проблема может быть вызвана поврежденным файлом установки.
Чтобы исправить это, попробуйте повторно загрузить установщик Windows 10 и начать все сначала. Как бы это ни было неприятно, стоит попробовать, если это является источником проблемы.
БЫСТРОЕ ИСПРАВЛЕНИЕ 6: ВКЛЮЧИТЕ ПОДДЕРЖКУ ОБЩЕГО ДОСТУПА К ФАЙЛАМ SMB 1.0/CIFS
Предложенный TechJunkie reader TFI, несколько пользователей сообщили, что это делает трюк.
- В поле поиска введите “панель управления “и выберите”Программы и компоненты”.
- В левой области задач нажмите кнопку “Включить или выключить Компоненты Windows”.
- В появившемся диалоговом окне прокрутите вниз и найдите “SMB 1.0 / CIFS File Sharing Support”.
- Убедитесь, что рядом с этой опцией установлен флажок.
- нажимать OK.”
ПОСЛЕДНЯЯ МЫСЛЬ
Это может быть неприятно и трудно устранить неполадки Windows 10 ошибок, и сообщения об ошибках редко предоставляют какую-либо полезную информацию.
Надеюсь, что один из этих вариантов поможет вам получить ваш Windows 10 машина снова работает должным образом. Есть ли другие предложения по решению этой проблемы? Поделитесь ими с нами в разделе комментариев ниже!
Это не единственное непрозрачное сообщение об ошибке Windows,и TechJunkie имеет много учебных статей по исправлению некоторых из других, которые появляются.