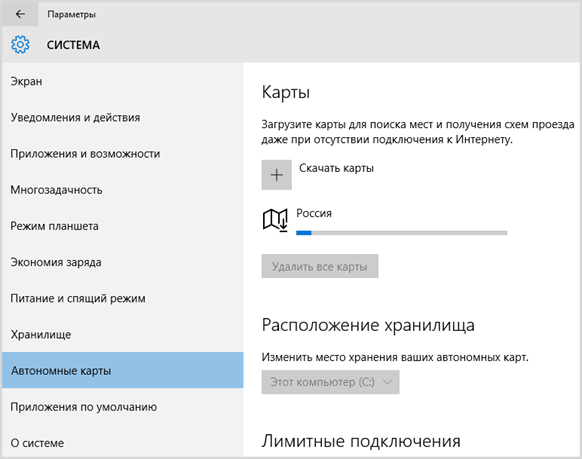- Как скачать оффлайн карты в Windows 10?
- Как настроить местоположение для автономных карт
- Как использовать автономные карты в Windows 10
- Вы готовитесь к следующей поездке?
- Автономные карты для Windows 10
- Как произвести загрузку карт Windows 10
- Где находятся автономные карты Windows 10
- Как запустить автономные карты
- Перемещаем автономные карты на другой диск
- АВТОНОМНЫЕ КАРТЫ
- Перемещаем автономные карты на другой диск
- АВТОНОМНЫЕ КАРТЫ
Как скачать оффлайн карты в Windows 10?
Если вы планируете поездку в какое-нибудь экзотическое место или просто в другой город в вашей стране, вам может понадобиться руководство по карте. В настоящее время почти у каждого есть смартфон или, по крайней мере, какое-то другое устройство с поддержкой GPS, которое может помочь ему/ей убедиться, что он на правильном пути. В некоторых ситуациях вы не можете получить какой-либо сигнал или не можете найти доступное интернет-соединение в тот момент, когда оно вам больше всего нужно. Чтобы помочь вам в такой ситуации, Windows 10 предлагает решение: автономные карты. Это так же просто, как загрузить необходимую карту на свой ноутбук или планшет с Windows 10, прежде чем отправиться в путешествие, и использовать ее в любое время, когда вам не нужно подключение к Интернету. В этой статье мы покажем вам, как загружать автономные карты в Windows 10, чтобы вы могли использовать их, даже если у вас нет подключения к Интернету.
Пример в статье основан на картах для США, но ничто не мешает вам сделать то же самое для города в любой другой стране мира.
Первый шаг — открыть приложение «Настройки», и самый простой способ — нажать клавиши Windows + I на клавиатуре или щелкнуть на ярлыке в меню «Пуск». Когда откроется приложение «Настройки», нажмите «Приложения», а затем «Автономные карты». В правой части окна вы видите настройки и параметры, связанные с картами. Чтобы скачать карту, нажмите кнопку Скачать карты справа.
Далее вас попросят выбрать континент, на котором находится карта, которую вы хотите скачать.
Если на карте вашей страны назначения много данных, она разбивается на регионы, например, Соединенные Штаты Америки. Для этой страны карта включает в себя 3D-данные, которые занимают место.
После выбора страны выберите регион. Для нашего урока предположим, что мы хотим поехать в круг Майами во Флориде, поэтому мы нажимаем на название штата.
После того, как вы сделаете свой выбор, загрузка начнется, и это займет несколько секунд или несколько минут, в зависимости от размера карты и скорости вашего интернет-соединения. Как только это будет сделано, загруженная карта появится в окне настроек.
Загрузка автономных карт сохраняет их на вашем компьютере с Windows 10 или устройстве. Теперь вы можете использовать их в любое время, когда захотите. Давайте посмотрим, как вы можете настроить способ, которым Windows 10 обрабатывает автономные карты.
Как настроить местоположение для автономных карт
Для загружаемых автономных карт Windows 10 позволяет изменить их местоположение. Если щелкнуть раскрывающийся список «Место хранения», вы можете выбрать один из дисков, доступных на вашем компьютере и устройстве с Windows 10, и операционная система переместит все ваши карты на выбранный диск.
Если вы прокрутите список доступных настроек для автономных карт, вы можете указать, будет ли Windows 10 автоматически обновлять карты. Вы также можете установить, будут ли карты загружаться по сотовым данным (лимитированные соединения).
Вы также можете принудительно проверить обновления карт, нажав кнопку «Проверить сейчас». И последнее, но не менее важное: вы также можете просмотреть, когда Windows 10 последний раз проверяла и устанавливала обновления, чтобы вы могли лучше понять, насколько актуальны ваши карты.
Как использовать автономные карты в Windows 10
Теперь, когда автономная карта была загружена, пришло время открыть приложение «Карты» из Windows 10. Один из самых быстрых способов — нажать кнопку «Пуск» и в меню «Пуск» нажать на ярлык в списке приложения под буквой М.
Вы также можете найти слово «карты» в окне поиска на панели задач, а затем нажать на первый результат в списке.
Открыв приложение «Карты» , вы можете начать планировать свой маршрут. Теперь у вас есть руководство, которое вы можете использовать в любое время, без необходимости подключения к интернету, и самое приятное, что оно бесплатное. В нашем примере мы ищем Miami Circle Park, археологическое место, которое вызвало много споров в городе несколько лет назад. Введите название местоположения, которое вы хотите посетить, в поле поиска в правом верхнем углу и нажмите Enter на клавиатуре или нажмите/коснитесь результата поиска, который вас интересует.
Затем вы можете просмотреть информацию об этом месте и перемещаться по карте, как и с любым другим приложением этого типа.
Вы готовитесь к следующей поездке?
Нет ничего более расстраивающего, чем потеряться и не иметь надлежащих инструментов для выхода из этой ситуации. Функция автономных карт в Windows 10 предлагает удобное решение этой проблемы и может избавить ваше путешествие от неприятных, причем совершенно бесплатно. Теперь, когда вы знаете, как загружать автономные карты, загрузите их для своего следующего маршрута и опробуйте их. Перед тем, как отправиться в следующую поездку, обязательно проверьте их, чтобы получить все необходимые карты.
Автономные карты для Windows 10
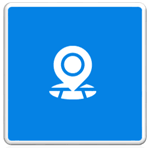
Используя уже на протяжении почти года новую ОС Windows 10 я не разу не пожалел, что перевел на нее все свои компьютеры, если вы этого не сделали, то смею вас уверить вы многое потеряли, работая на своих старых виндовс системах.
Сегодня расскажу вам о такой классной стандартной функции как приложение карты для Windows 10 при помощи которого вы сможете запустить на своем ПК карту любой страны из всех 6 континентов мира!
Мало того карты можно использовать в автономном режиме (без сети Интернет), что может очень пригодится в дороге владельцам ноутбуков тем более имеется возможность прокладки маршрута, которым в последствии можно воспользоваться автономно.
Как произвести загрузку карт Windows 10
Прежде чем начать установку хочу рассказать, что нам предлагают данные карты.
1. Автономный режим;
2. показ вашего месторасположения (если есть подключение интернета);
3. наклон карты вверх или вниз (очень эффектно);
4. функция включения ситуации на дорогах (происшествия, камеры);
5. прокладка маршрута для авто, велосипедов и пешеходов;
6. установка фильтров для автомобиля: платные дороги, паромы, магистрали и другое;
7. гибридный вид (вид со спутника);
8. разворот до 360 градусов;
9. возможность узнать, что находится рядом с искомым объектом: парковки, кафе, банки и т. п с телефонами и интернет-адресами при их наличии.
Вот самые основные возможности, которые присутствуют почти во всех похожих нормальных приложениях, мне очень все понравилось, и я с удовольствием пользуюсь.
Где находятся автономные карты Windows 10
Открываем Параметры выбираем меню Система.
В меню Экран выбираем Автономные карты.
Нажать на крестик Скачать карты.
Находим нужный континент из 6 существующих на планете.
Для больших стран как Россия, Китай или США будет предложен вариант выбора отдельно взятого региона или всех сразу.
После этих действий начнется загрузка время которой зависит от скорости вашего Интернет-соединения и размера скачиваемой страны.
Имея по современным меркам не очень скоростной интернет 70 мб/c карта России была загружена за несколько минут.
После загрузки карт советую в разделе Автономные карты включить два пункта: Личные подключения и Обновления, их назначение можно прочитать там же.
Как запустить автономные карты
Откройте Меню пуск ⇒ Все программы ⇒ Карты ⇒ Запустите их.
При первом запуске откроется окно приветствия, где нужно нажать кнопку Начать.
Описывать как пользоваться автономными картами не вижу смысла все предельно просто и ясно, если вы даже впервые пользуетесь таким приложением трудностей не возникнет.
Кстати посмотрите, как дополнение к статье — это видео из него вы узнаете, что нового появилось после написания этого поста.
Если все же появятся вопросы задавайте их в комментариях буду всегда рад ответить.
Вот собственно все, о чем я сегодня хотел написать, пока до новых встреч!
Перемещаем автономные карты на другой диск
В этой пошаговой инструкции мы с вами узнаем, как можно перенести автономные карты на другой диск в операционной системе Windows 10. Нет ничего сложного, с этим справится даже начинающий пользователь.
В случае, если вы используете десятую версию операционной системы на мобильном устройстве или планшете, то конечно же знаете, что свободное место основного накопителя — на вес золота. К сожалению, сегодня, мобильные накопители не имеют достаточной емкости и их свободное место быстро заполняется разнообразным контентом (фильмами, музыкой, играми и т.д.).
Это в некоторых случаях применимо и к персональным компьютерам. Нередко пользователи сталкиваются с ситуацией, когда на системном диске (обычно на диске «C»), куда по умолчанию устанавливаются приложения и скачиваются все файлы из интернета, очень быстро заканчивается свободное место. Помогает решить проблему только качественная очистка диска и перемещение файлов на другие логические диски.
В Windows 10 не малый объем имеют и загружаемые пользователем автономные карты из встроенного приложения Maps. Кстати, это достойный ответ корпорации Майкрософт на их Google Maps. Они могут быть использованы для быстрого поиска нужного ориентира (населенного пункта, местности, дорог, зданий и др.).
Приложение, с настройками по умолчанию, предсказуемо резервирует под свое автономное место хранения все тот же системный логический раздел. Это удобно, так как офлайновые карты становятся доступны для использования без подключения к Интернету.
Но, как же сэкономить место на системном разделе пропорционально объему загруженных карт? Очень легко, просто читайте дальше.
АВТОНОМНЫЕ КАРТЫ
Перейдите в «Параметры» операционной системы и выберите раздел «Приложения».
Нажмите на соответствующий подраздел в левой половине окна и справа в «Расположение хранилища» укажите новое место хранения (диск), загруженных для автономного использования карт.
Вы все сделали правильно. Подождите немного и готово. Для этих целей вы сможете использовать любой внутренний или внешний накопитель (USB, SD), но не подключаемый сетевой диск. Также при изъятия флешки или отключения внешнего накопителя Карты не будут работать до тех пор, пока он не будет снова подключен.
Спасибо за уделенное внимание! Рекомендую проследовать в Карту блога для просмотра всех компьютерных советов, автоматически размещенных в соответствующих разделах. Также приглашаем Вас посетить наши страницы в социальной сети Фейсбук и Google+!
Перемещаем автономные карты на другой диск
В этой пошаговой инструкции мы с вами узнаем, как можно перенести автономные карты на другой диск в операционной системе Windows 10. Нет ничего сложного, с этим справится даже начинающий пользователь.
В случае, если вы используете десятую версию операционной системы на мобильном устройстве или планшете, то конечно же знаете, что свободное место основного накопителя — на вес золота. К сожалению, сегодня, мобильные накопители не имеют достаточной емкости и их свободное место быстро заполняется разнообразным контентом (фильмами, музыкой, играми и т.д.).
Это в некоторых случаях применимо и к персональным компьютерам. Нередко пользователи сталкиваются с ситуацией, когда на системном диске (обычно на диске «C»), куда по умолчанию устанавливаются приложения и скачиваются все файлы из интернета, очень быстро заканчивается свободное место. Помогает решить проблему только качественная очистка диска и перемещение файлов на другие логические диски.
В Windows 10 не малый объем имеют и загружаемые пользователем автономные карты из встроенного приложения Maps. Кстати, это достойный ответ корпорации Майкрософт на их Google Maps. Они могут быть использованы для быстрого поиска нужного ориентира (населенного пункта, местности, дорог, зданий и др.).
Приложение, с настройками по умолчанию, предсказуемо резервирует под свое автономное место хранения все тот же системный логический раздел. Это удобно, так как офлайновые карты становятся доступны для использования без подключения к Интернету.
Но, как же сэкономить место на системном разделе пропорционально объему загруженных карт? Очень легко, просто читайте дальше.
АВТОНОМНЫЕ КАРТЫ
Перейдите в «Параметры» операционной системы и выберите раздел «Приложения».
Нажмите на соответствующий подраздел в левой половине окна и справа в «Расположение хранилища» укажите новое место хранения (диск), загруженных для автономного использования карт.
Вы все сделали правильно. Подождите немного и готово. Для этих целей вы сможете использовать любой внутренний или внешний накопитель (USB, SD), но не подключаемый сетевой диск. Также при изъятия флешки или отключения внешнего накопителя Карты не будут работать до тех пор, пока он не будет снова подключен.
Спасибо за уделенное внимание! Рекомендую проследовать в Карту блога для просмотра всех компьютерных советов, автоматически размещенных в соответствующих разделах. Также приглашаем Вас посетить наши страницы в социальной сети Фейсбук и Google+!