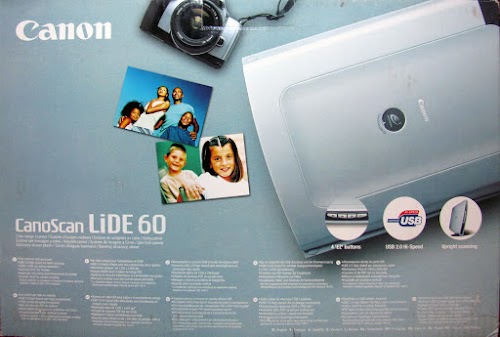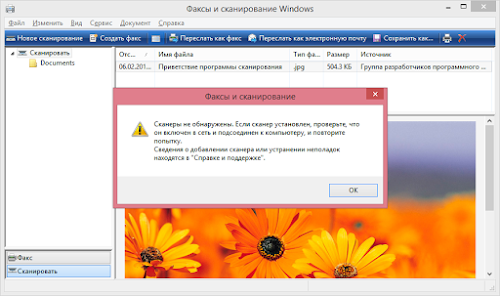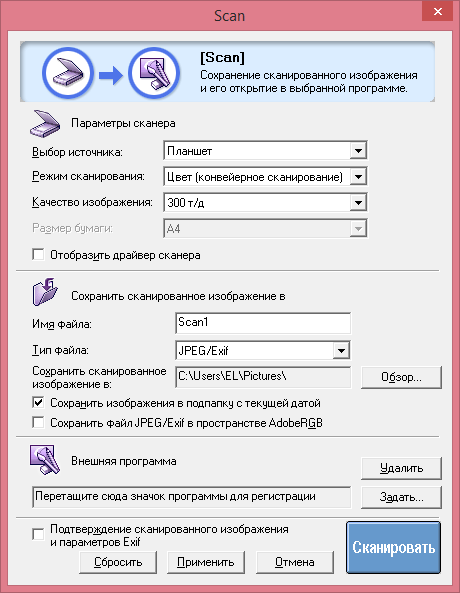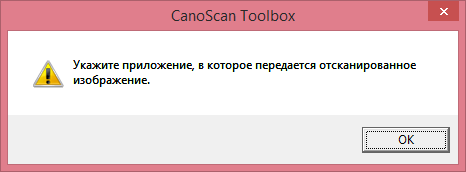Canon toolbox не видит сканер
Многофункциональный принтер Canon MF4018, довольно неплохо себя показывает на рутинном фронте офисной работы, когда нужно регулярно копировать, сканировать и распечатывать различные документы. Из опыта скажу, что он вам может отслужить верой и правдой, как минимум 10 лет при аккуратном обращении. Итак, сейчас, мы с вами рассмотрим, как настроить работу принтера и сканера Canon, модели MF4018 на компьютере и что нужно делать, если он внезапно решил отказаться сканировать.
Устанавливаем драйвера на MF4018
Подключаем кабель к компьютеру, принтеру и ожидаем установки нужных файлов.
Заходим в раздел Устройства и принтеры и выбираем принтер По умолчанию.
Заходим на официальный сайт, автоматически определится операционная система с рекомендацией по скачиванию драйверов, которые мы с вами и Загружаем.
Нажимаем Принять условия и Загрузить.
После скачивания драйверов, открываем папку с загрузками.
Запускаем разархивацию архива и заходим в разархивированную папку.
Заходим в MF4010_MFDrivers_W64_RUDRIVERS
ussianx64 и запускаем Setup.exe.
В окне мастера установки драйверов, нажимаем Далее.
Соглашаемся с лицензионным соглашением.
И после быстрой установки, нажимаем Выход.
После установки драйверов, можно уже пользоваться функциями принтера, а вот для использования сканера, нужно скачать дополнительную программу Toolbox.
Устанавливаем программу ToolBox
Вернемся на официальный сайт, где в разделе Программное обеспечение, загружаем отдельное программное обеспечение Tool Box.
Принимаем условия и начинаем загрузку.
Открываем папку с загруженным архивом программы.
Разархивируем и заходим в новую, разархивированную папку.
Запускаем установочный файл Setup.
В окне мастера установки программы, нажимаем Далее.
Соглашаемся с условиями лицензионного соглашения.
Изменяем или оставляем по умолчанию место установки и нажимаем Далее.
Соглашаемся с добавлением папки и значков, нажатием Далее.
И, наконец, нажимаем Пуск.
После максимально быстрой установки, нажимаем Выход.
После установки программы Toolbox, можно настроить сканирование.
Сканируем документы на Canon MF4018
Запускаем программу MF Toolbox, переносим зеленый значок на первый профиль и нажимаем Сканировать.
На будущее, можно настроить каждый профиль, под определенные потребности.
Здесь, можно изменить, следующие настройки..
- Режим цветного или черно-белого сканирования.
- Изменить стандартное имя файлов по умолчанию.
- Выбрать формат для отсканированных файлов Jpeg, Pdf и т.д.
- Указать папку для сохранения отсканированных файлов по умолчанию.
- Отметить галкой сохранение документов в подкаталоги с текущей датой.
- Проверяем все, Применяем и нажимаем Пуск чтобы начать сканирование.
После нажатия кнопки Пуск, начнется процесс сканирования.
И откроется папка, которую мы указали для сохранения с отсканированным файлом.
Вот в целом и все.
Не сканирует Canon MF4018 — что делать?
Во первых , попробуйте просто вставить USB кабель на компьютере в другой разъем.
Во вторых , можно настроить запуск программы Toolbox от имени Администратора по умолчанию. Для этого, заходим в свойства ярлыка.
В разделе Ярлык, открываем Дополнительно.
Отмечаем галочкой Запуск от имени администратора и нажимаем ОК.
В третьих , можно скачать и установить исправление от самой компании Canon. Для этого, вернемся в раздел Программное обеспечение на официальном сайте, найдем одноименное Исправление для сетевого сканирования, USB- сканирования и нажмем Загрузить.
Принимаем условия и загружаем.
Открываем папку со скачанным архивом.
Разархивируем и заходим в новую, разархивированную папку.
Откроем NetworkUSBScanPatchENUpdateProgram и запустим UpdateProgram2016004.
Программа самостоятельно обновит нужный файл, а мы нажимаем ОК.
В четвертых , можно включить или отключить службу, под названием WIA. Для этого, нажимаем сочетание клавиш Win+R, вводим команду services.msc и нажимаем ОК.
Находим и заходим в службу загрузки изображений Windows (WIA).
В разделе Общие, выбираем Автоматический тип запуска и Запустить службу.
В некоторых случаях, помогает отключение загрузки изображений Windows (WIA).
А в разделе Вход в систему, отметить Разрешить взаимодействие с рабочим столом.
В пятых , если у вас операционная система Windows 10, можно поступить следующим образом. Заходим в Пуск, открываем Параметры и в окне поиска, вводим Компонент и выбираем в результатах Включение или отключение компонентов Windows.
И в Службы печати и документов, убираем отметку с Факсы и сканирование Windows.
Ожидаем применения изменений.
И нажимаем Перезагрузить сейчас.
На этом пожалуй все. Увидимся на следующих страницах блога. А пока.. всем пока.
МФУ Canon i-SENSYS MF4410 сочетает в себе принтер и сканер. Это очень удобно для использования как в офисах, так и дома. Однако часто пользователи Windows 10 сталкиваются с тем, что принтер не сканирует документы по непонятным причинам. Это, как правило, решается несколькими простыми действиями.
Пользователь запускает программу Toolbox (стандартное приложение Canon), жмёт кнопку «Пуск», но после этого машина не начинает сканировать, а выдаёт сообщение системы об ошибке. Иногда помогает нажатие клавиши COPY/SCAN на самом принтере и последующий выбор «удалённого сканера» на мониторе. На Windows 10 — отключение определённой службы через Диспетчер задач (служба с названием WIA (Windows Image Acquisition)). Но многим такие решения не придутся по душе, так как они сильно затрудняют сканирование документов, содержащих, к примеру, сотни страниц.
Сегодня мы поговорим о том, как устранить неполадки в работе МФУ Canon i-SENSYS MF4410
Почему не работает?
Почему Canon MF4410 не сканирует бумаги? Виной тому не само устройство, а программное обеспечение, установленное на компьютере. Сталкиваются с таким восстанием МФУ в основном пользователи, использующие принтер совместно с Windows 10. На более старых системах всё работает исправно. Всему виной стандартная утилита от Microsoft, предназначенная как раз для сканирования. Вот только Кэноны, i-SENSYS MF4410 в том числе, используют своё ПО — Toolbox. Как это обычно бывает с приложениями, выполняющими одну и ту же функцию, Тулбокс и утилита сканирования конфликтуют, что приводит к неработоспособности принтера.
Как исправить?
Всё решается, как правило, простым отключением ненужной утилиты.
- Открываем Панель управления («Параметры» в Win 10).
- Находим пункт «Программы и компоненты», далее «Включение или отключение компонентов Windows».
- Доходим до графы «Факсы и сканирование» и убираем галочку с этого пункта.
- Перезагружаем компьютер.
Эти действия обычно решают проблему с i-SENSYS MF4410 и другими принтерами (МФУ) Canon, использующими Toolbox. А также помогает программа Vuescan, которая проверит, как работает сканер и предложит собственные пути решения.
Сторонние проблемы
Иногда МФУ не работает на ПК с Windows 10 по другим причинам. В их числе — драйверы. Пользователь, приобретая МФУ, в нашем случае Canon MF4410, не устанавливает нужное программное обеспечение. По идее, на современных системах оно загружается самостоятельно, но на деле это происходит далеко не всегда.
Если это как раз ваш случай, загрузите необходимые драйверы и патчи самостоятельно. Сделать это можно через официальный сайт Canon.
- Заходим на веб-сайт canon.ru, находим там раздел загрузок.
- Выбираем свою операционную систему (Windows 10) и её разрядность.
- Скачиваем нужные файлы.
Выберите свою версию ОС и нажмите Загрузить
Без драйвера принтер, а тем более устройство, сочетающее в себе также сканер, вообще не будут функционировать. Поэтому если драйверы почему-то не были установлены автоматически, это обязательно нужно сделать. Патчи для Виндовс 10 исправляют различные неполадки, связанные с конфликтами «родного» ПО для аппаратов фирмы Кэнон.
В конце концов, USB-кабель или дефекты в самом принтере могут мешать нормально сканировать документы. Попробуйте поменять провод или USB-порт на ПК. Возможно, это исправит неполадки.
Теперь вы знаете, какие системные программы Windows 10 могут помешать МФУ Canon i-SENSYS MF4410 сканировать документы. Решить эту проблему, как и другие, не составит труда, если знать, в чём её причина.
Для корректного отображения сайта, используйте один из этих браузеров:
Я являюсь обладателем этого замечательного сканера, но после апгрейда до 8-ки сканер не работал, а на сайте производителя были драйвера только до Windows 7.
Мне нравится этот сканер. Он компактный, питается от USB и имеет хорошее качество.
Но производитель выпустил драйверы только до Windows 7 (включая 64 битную версию).
Первое что я сделал скачал это драйвер для windows 7 и более того сканер нормально установился.
Но ни одна программа не видела сканер, включая стандартную «Факсы и сканирование Windows».
Программа, к которой я привык еще при Windows XP – это ScanGear CS. По идее эта программа ставится вместе с драйвером, но она не находилась в поиске установленных программ.
Оказалось, что сканер заставить работать можно, но с единственной программой это CanoScan Toolbox которую тоже можно скачать с сайта производителя.
Эта программа отвечает за поведение кнопок на самом сканере, которыми я обычно не пользовался, и дает возможность вызвать одну из доступных опций.
После установки остается ее немного настроить.
Нужно выставить программу просмотра изображений по умолчанию. Иначе сканировать не получится.
И поставить галочку «отобразить драйвер сканер»
И тогда мы получим долгожданную ScanGear CS
Таким образом понадобится
- Зайти на сайт http://www.canon.ru/Support/Consumer_Products/products/scanners/LiDE_series/CanoScan_LiDE_60.aspx
- Выбрать я зыки и операционную систему Windows 7 или Windows 7 (x64) в соответствие с вашей Windows 8.1
- Скачать ScanGear CS
- Скачать CanoScan Toolbox
На всякий случай выкладываю архив с драйверами (Win 7 x32 + x64, RU) на этот сканер canon-canoscan-lide-60.zip