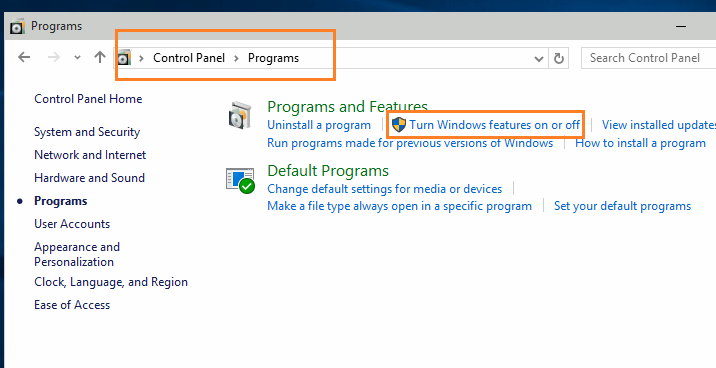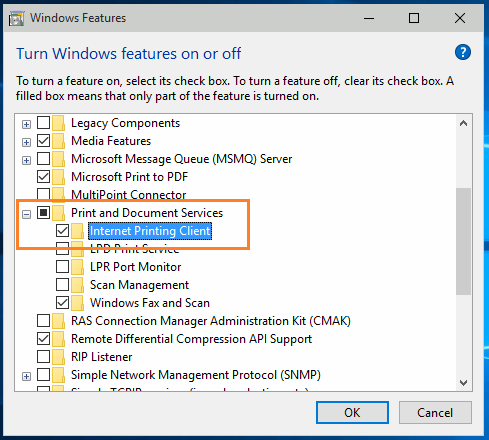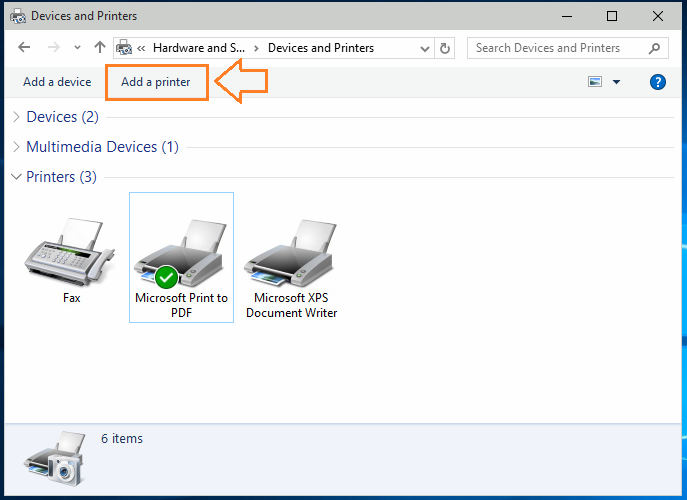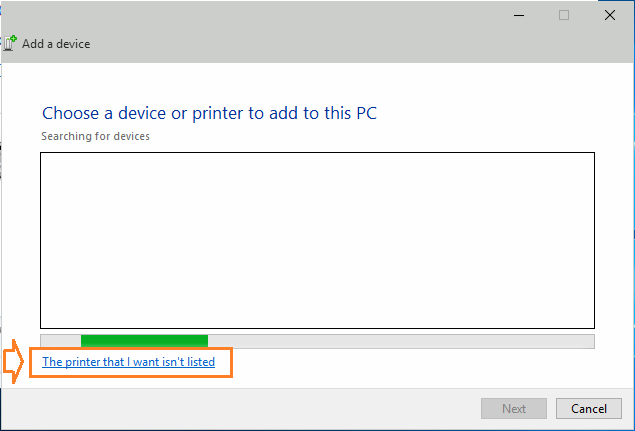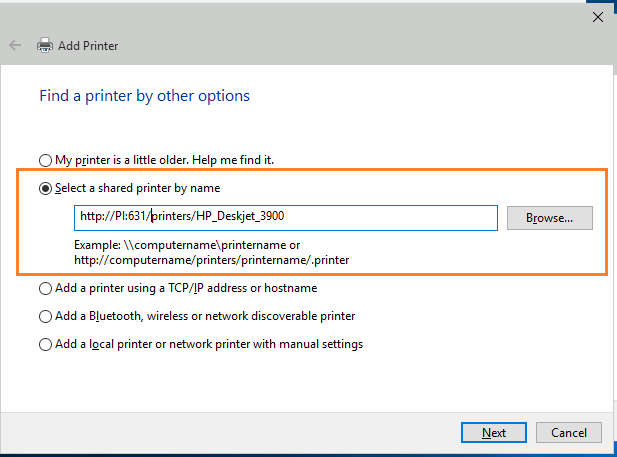- Installing an IPP printer in Windows 10
- «Microsoft IPP Class Driver» installs by default when attempting to use Brother MFC-J5720DW printer on network, and it prints, but full-page portrait prints end up half-size printed sideways
- Replies (5)
- Управление печатью в сети в среде Windows
- Аннотация
- Дополнительная информация
- Сервер печати, подключенный к протоколу SMB
- Обходное решение
- Компьютер под управлением Windows 95, Windows 98 или Windows 98 Second Edition
- Обходное решение
- Windows NT 4,0 (сервер без платформы x86, клиент x86)
- Обходное решение
- Протокол печати через Интернет (IPP)
- Обходное решение
- Несовместимый драйвер печати
- Временные решения
Installing an IPP printer in Windows 10
Using a single USB printer on several computers isn’t the simplest task: you have to either connect the printer to each computer separately, share it from one (and start it up every time you need to use the printer) or, my personal choice, set it up on a Raspberry PI and share it with the world.
The information provided here covers the second half of the setup process – the client side of things. For the PI / CUPS server setup, you can read this tutorial. The steps below assume that the printer is already configured and available via CUPS.
Start by making sure IPP printing is enabled on Windows.
Go to Control Panel > Programs (in Windows 10 Control Panel is in the popup list when right-clicking on the Start button) and select Turn Windows Features On or Off.
In the features list, scroll down to Print and Document Services and verify that the Internet Printing Client checkbox is checked.
Navigate to View Devices and Printers in Control Panel (it’s in the Hardware and Sound group), click the Add a Printer button
Then click the The printer that I want isn’t listed link at the bottom of that dialog.
Select the Select a shared printer by name option and type in the address of your printer (which you can find in CUPS, in the Printers tab).
You can use either the hostname of your PI (if it is properly configured) or use the IP address to be safer. The address of your printer should be similar to the one in the image:
Click Next and Windows will attempt to connect.
If it succeeds, it will ask you for the driver. Select it from the available list or provide a driver disk. Once done, the printer will show up in the Devices and Printer list.
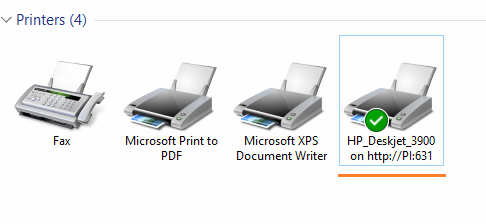
The procedure is similar for Windows 8.1, 8 and 7 with slight variations in dialogs appearance.
«Microsoft IPP Class Driver» installs by default when attempting to use Brother MFC-J5720DW printer on network, and it prints, but full-page portrait prints end up half-size printed sideways
I find that when using Windows 10 (1903) settings to add a Brother MFC-J5720DW printer available on a network, by default, it installs with «Microsoft IPP Class Driver» as the printer driver.
You can then print, but portrait prints end up half-size and printed sideways, highly unexpected.
Solution: downloaded and installed the driver kit from Brother, which made it use a different driver, default Microsoft driver seems somewhat broken for use with the printer.
Is this kind of issue where a wrong a defect with driver identification? I would have expected the printer operation to be effectively plug-and-play.
Replies (5)
hi CT. I’m Greg, an installation specialist, 10 year Windows MVP, and Volunteer Moderator here to help you.
Plug n Play does not effectively get full features of the printer including interactive scanning from the printer top to PC, ink levels, etc. This has always required the full printer software always avaiable for modern printers on the manufacturer’s website for this purpose.
Rather than spending too much more time fiddling I’d simply Clean Install the printer which always works, lasts longer and actually saves time:
1) Power up the printer, if wired unplug it’s USB cable from PC.
2) Go to Settings>Apps>Apps and Features to find and Uninstall any printer software.
4) Now type Control Panel in Start Search, open CP, choose Icon View. In Control Panel open Devices and Printers, right click printer to delete Printer and any scanner or fax of the same name. Restart PC.
5) Go to the printer model’s Support Downloads webpage to download and install the latest full software package. Now is also the time to check for any newer printer firmware to install which matters a lot.
6) Extract Printer software, right click Setup file to Run as Administrator. Follow the setup screens closely as you install the software. For USB it should prompt when to plug in the printer.
Older software may need to be installed in Compatibility Mode to run correctly: https://www.groovypost.com/howto/run-old-softwa.
If you have further problems reply back with results of each step.
I hope this helps. Feel free to ask back any questions and let us know how it goes. If you will wait to rate my post until we are done, I will keep working with you until it’s resolved.
______________________________________________
Standard Disclaimer: There are links to non-Microsoft websites. The pages appear to be providing accurate, safe information. Watch out for ads on the sites that may advertise products frequently classified as a PUP (Potentially Unwanted Products). Thoroughly research any product advertised on the sites before you decide to download and install it.
Windows MVP 2010-20
Over 100,000 helped in forums in 10 years
I do not quit for those who are polite and cooperative.
I will walk you through any steps and will not let you fail.
Управление печатью в сети в среде Windows
Аннотация
Указание и печать сокращает расходы на администрирование и упрощает и автоматизирует печать. Функции указания и печати введены в Microsoft Windows 95, Windows 98 и Windows 98 Second Edition (в качестве клиента), а также Microsoft Windows NT 3,5 и более поздние версии. Когда вы подключаетесь к принтеру на сервере печати, подключаемый клиент ищет необходимые драйверы на сервере печати. Если на сервере установлены необходимые драйверы, они автоматически загружаются и настраиваются для клиента. Тем не менее, если драйверы отсутствуют, вам будет предложено выбрать и установить драйверы.
Дополнительная информация
В этой статье описаны результаты неправильно настроенных или несовместимых ситуаций, возникающих при работе с печатью и печати, и предлагаются решения подобных ситуаций. При попытке подключить клиент сети на основе Windows к серверу печати может появиться следующее сообщение об ошибке:
На сервере, на котором находится принтер с именем устройства , не установлен нужный драйвер принтера. Если вы хотите установить драйвер на локальном компьютере, нажмите кнопку ОК.
Это сообщение об ошибке может отображаться в одной из указанных ниже ситуаций.
Если блок сообщений сервера (SMB) подключен к серверу печати.
Если на компьютере с операционной системой Windows 95, Windows 98 или Winodws 98 Second Edition используется общий доступ к файлам и принтерам.
Если компьютер с архитектурой Alpha под управлением Windows NT 4,0 Server подключается к клиенту x86 без драйвера печати Alpha.
Если вы подключаетесь к принтеру с помощью нового протокола печати через Интернет (IPP), а соответствующий драйвер не установлен на сервере печати через Интернет.
Если вы получили сообщение об ошибке в одной из описанных выше ситуаций, воспользуйтесь соответствующим решением.
Сервер печати, подключенный к протоколу SMB
В окнах печати с помощью протокола SMB рабочие станции в сети отправляют задания печати непосредственно на сервер печати, не проходясь на промежуточном персональном компьютере или сервере печати. Этот тип конфигурации не поддерживает указание и печать.
Обходное решение
Чтобы устранить эту проблему, установите драйвер печати на локальном компьютере и создайте подключение к общему принтеру SMB.
Нажмите кнопку Пуск, выберите пункт Параметры и затем Принтеры.
Дважды щелкните значок Установка принтераи нажмите кнопку Далее.
Выберите пункт локальный принтер, а затем нажмите кнопку Далее.
Выберите команду создать новый порт.
В поле тип выберите пункт локальный порти нажмите кнопку Далее.
Введите имя общего доступа к SMB. Пример:
Продолжите работу мастера и установите соответствующий драйвер устройства.
Компьютер под управлением Windows 95, Windows 98 или Windows 98 Second Edition
Вы можете предоставить доступ к устройствам печати другим компьютерам в сети в Windows 95, Windows 98 и Windows 98 Second Edition. Эти версии Windows не поддерживают альтернативные драйверы, такие как Windows NT, поэтому они могут подключаться только к этим клиентам в этом месте и в сценарии печати.
Обходное решение
Чтобы устранить эту проблему, установите драйвер печати на локальном компьютере и создайте подключение к принтеру Windows 95, Windows 98 или Windows 98 Second Edition.
Нажмите кнопку Пуск, выберите пункт Параметры и затем Принтеры.
Дважды щелкните значок Установка принтераи нажмите кнопку Далее.
Выберите пункт локальный принтер, а затем нажмите кнопку Далее.
Выберите команду создать новый порт.
В поле тип выберите пункт локальный порти нажмите кнопку Далее.
Введите имя общего доступа к SMB. Пример:
Продолжите работу мастера и установите соответствующий драйвер устройства.
Windows NT 4,0 (сервер без платформы x86, клиент x86)
Если в вашей сети есть смесь компьютеров с Windows 95, Windows 98 или Windows 98 Second, Alpha и x86, вы можете установить драйверы принтера для каждого из них на каждом сервере печати. Это гарантирует, что документы, созданные на клиентах Windows NT или Windows 95, Windows 98 или Windows 98, выполняются на любом из типов оборудования, могут использовать все устройства печати. Во время указания и печати клиенты Windows NT вызывают интерфейс прикладного программирования (API) GetPrinterDriver и получают сведения о драйверах, установленных на сервере. Если подходящий драйвер найти не удается, сообщение об ошибке передается клиенту.
Обходное решение
Чтобы обойти эту проблему, используйте соответствующий метод. Способ 1 (только для администраторов): Настройка серверов, не использующих x86, для несобственных драйверов для поддержки всех клиентов в сети. Чтобы установить клиентские драйверы на компьютере с Windows NT Server, выполните указанные ниже действия.
На компьютере с архитектурой x86 перейдите на сервер печати.
Щелкните папку печать и дважды щелкните Мастер установки принтера.
Выберите нужный порт и либо щелкните его в списке модель/производство , либо нажмите кнопку установить с диска и введите путь к обновленному драйверу.
После завершения работы мастера клиенты на базе x86 смогут загрузить драйвер автоматически при подключении.
Способ 2: установите необходимые драйверы на клиентском компьютере. Если драйвер недоступен на сервере, вы можете установить драйвер локально на компьютере и перенаправить выходные данные на сервер печати.
Нажмите кнопку Пуск, выберите пункт Параметры и затем Принтеры.
Дважды щелкните значок Установка принтераи нажмите кнопку Далее.
Выберите пункт локальный принтер, а затем нажмите кнопку Далее.
Выберите команду создать новый порт.
В поле тип выберите пункт локальный порти нажмите кнопку Далее.
Введите имя общего доступа. Пример:
Продолжите работу мастера и установите соответствующий драйвер устройства.
Протокол печати через Интернет (IPP)
Вы можете использовать протокол IPP для печати непосредственно по URL-адресу в интрасети или Интернете. Кроме того, вы можете установить принтер из Интернета или интрасети с помощью Microsoft Internet Explorer. Сообщение об ошибке может возникать, если на сервере печати IPP не установлен подходящий драйвер.
Обходное решение
Чтобы обойти эту проблему, используйте соответствующий метод. Способ 1 (только для администраторов): Установите на сервере совместимый драйвер.
Нажмите кнопку Пуск, выберите пункт Параметры, а затем — Печать папки.
Дважды щелкните значок Установка принтераи нажмите кнопку Далее.
Выберите пункт локальный принтер, а затем нажмите кнопку Далее.
Выберите команду создать новый порт.
В поле тип выберите пункт локальный порти нажмите кнопку Далее.
Введите имя общего доступа. Пример:
Продолжите работу мастера и установите соответствующий драйвер устройства.
Способ 2: Установите подходящий драйвер на клиентском компьютере и переадресовать принтер на соответствующий URL-адрес IPP.
Нажмите кнопку Пуск, наведите указатель на пункт Параметрыи выберите пункт принтеры.
Дважды щелкните значок Установка принтераи нажмите кнопку Далее.
Выберите пункт локальный принтер, а затем нажмите кнопку Далее.
Выберите команду создать новый порт.
В поле тип выберите пункт монитор стандартного портаи нажмите кнопку Далее.
Введите IP-адрес сервера печати, поддерживающего протокол IPP.
Продолжите работу мастера установки принтера и установите соответствующий драйвер.
Несовместимый драйвер печати
Некоторые сторонние драйверы, написанные для Windows NT 4,0, работают неправильно в Windows 2000. При попытке установить несовместимый драйвер при наведении и печати появляется сообщение об ошибке.
Временные решения
Чтобы обойти эту проблему, используйте соответствующий метод. Способ 1 (только для администраторов): получите обновленный драйвер на веб-сайте изготовителя.
Скачайте и установите обновленный драйвер.
Если в драйвере есть средство удаления, запустите это средство, прежде чем продолжить выполнение описанных ниже действий.
Нажмите кнопку Пуск, выберите пункт Параметры и затем Принтеры.
Дважды щелкните значок Установка принтераи нажмите кнопку Далее.
Выберите пункт локальный принтер, а затем нажмите кнопку Далее.
Щелкните тот же порт, который вы использовали для предыдущей версии драйвера.
Нажмите кнопку установить с диска и введите установочную папку для обновленного драйвера.
Продолжайте настройку и предоставьте общий доступ к драйверу для клиентов более ранних уровней.
Способ 2 (только для администраторов): Установка драйвера Windows 2000 на сервере печати.
Если исходный драйвер содержит средство удаления, запустите его, прежде чем продолжить выполнение описанных ниже действий.
Нажмите кнопку Пуск, выберите пункт Параметры и затем Принтеры.
Дважды щелкните значок Установка принтераи нажмите кнопку Далее.
Выберите пункт локальный принтер, а затем нажмите кнопку Далее.
Щелкните тот же порт, который вы использовали для предыдущей версии драйвера ИВТ.
Щелкните соответствующую модель в списке модель/изготовитель .
Завершите настройку и предоставьте общий доступ к принтеру для использования в сети.
Способ 3: Установите совместимый драйвер на клиенте и перенаправьте вывод на сервер.
Нажмите кнопку Пуск, наведите указатель мыши на пункт Параметрыи выберите пункт принтеры.
Дважды щелкните значок Установка принтераи нажмите кнопку Далее.
Выберите пункт локальный принтер, а затем нажмите кнопку Далее.
Выберите команду создать новый порт.
В поле тип выберите пункт локальный порти нажмите кнопку Далее.
Введите имя общего доступа. Пример:
Продолжите работу мастера и установите соответствующий драйвер устройства.