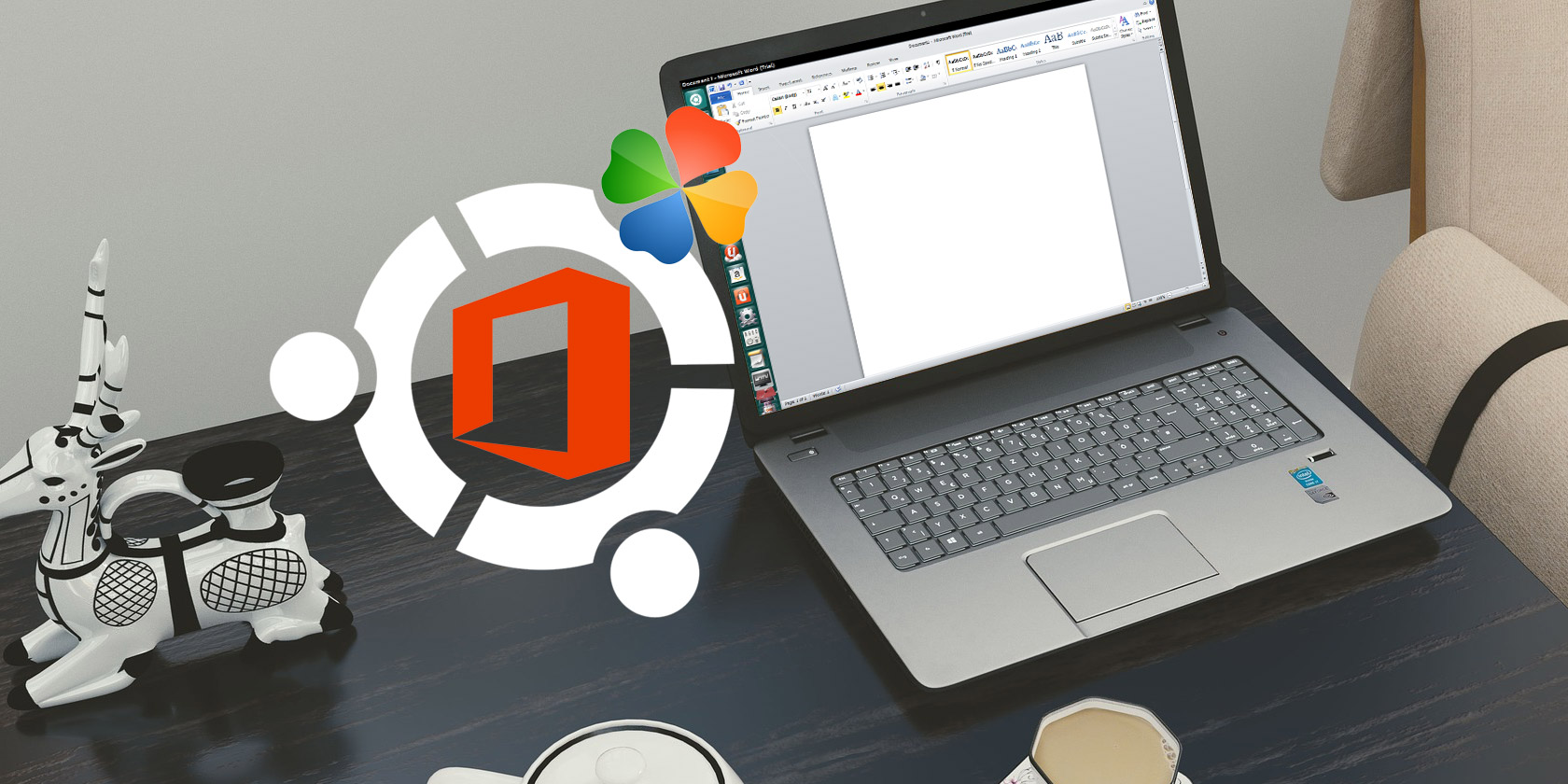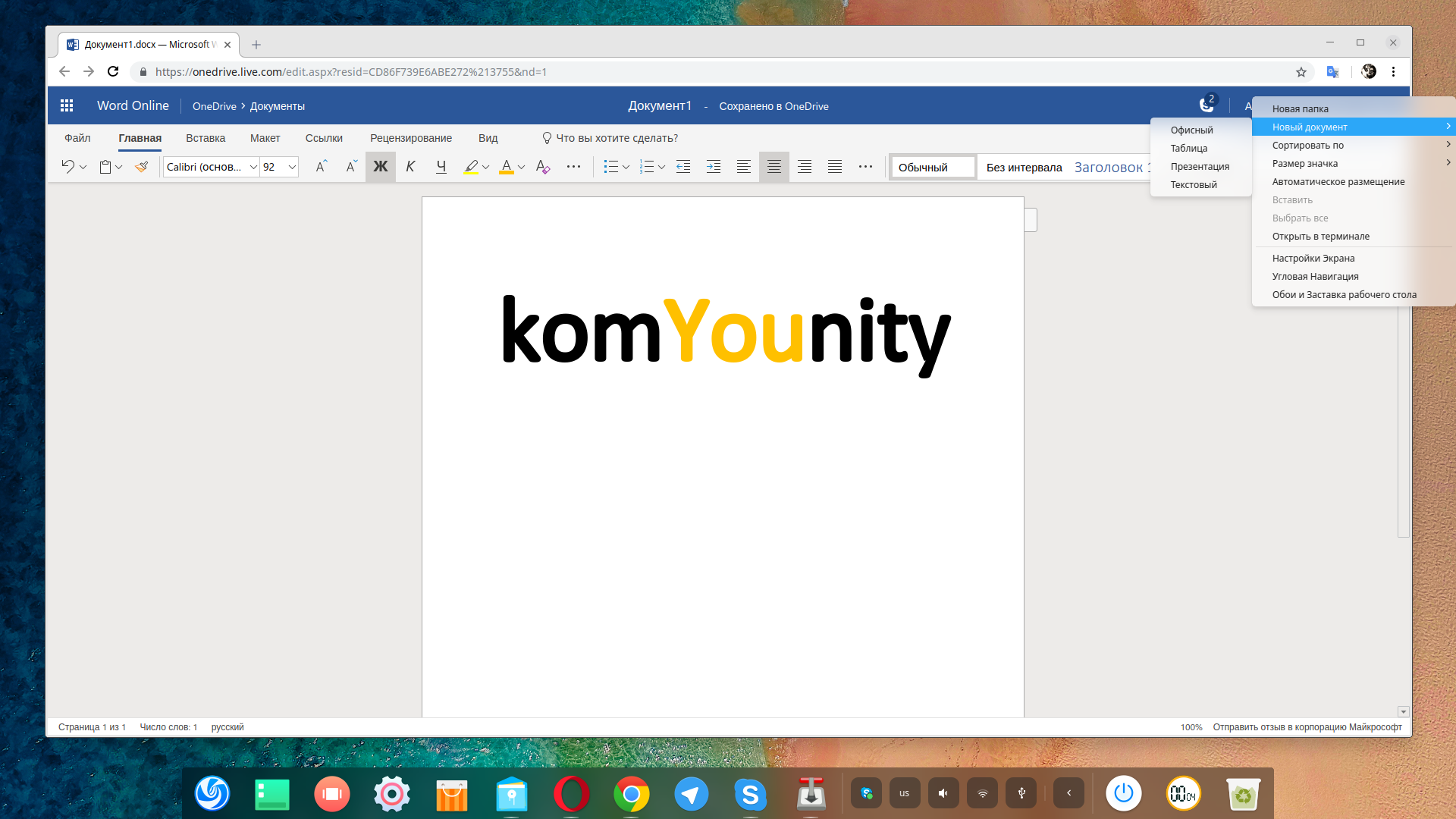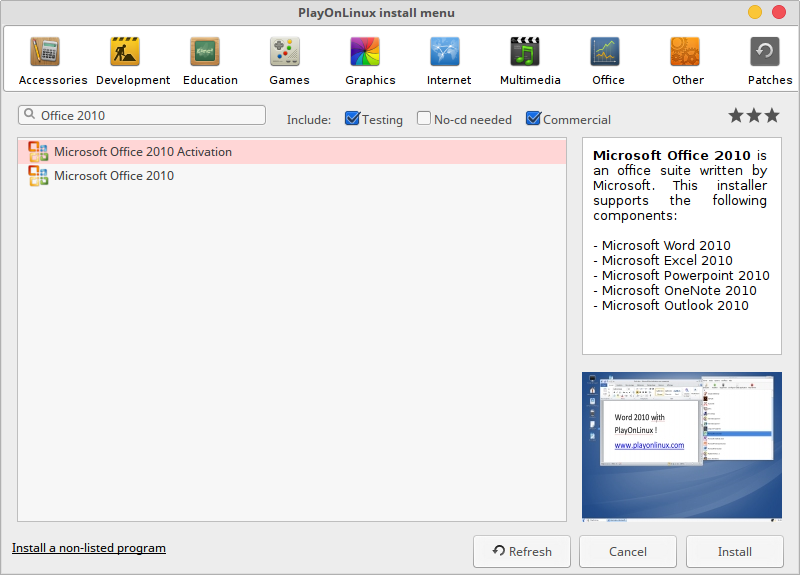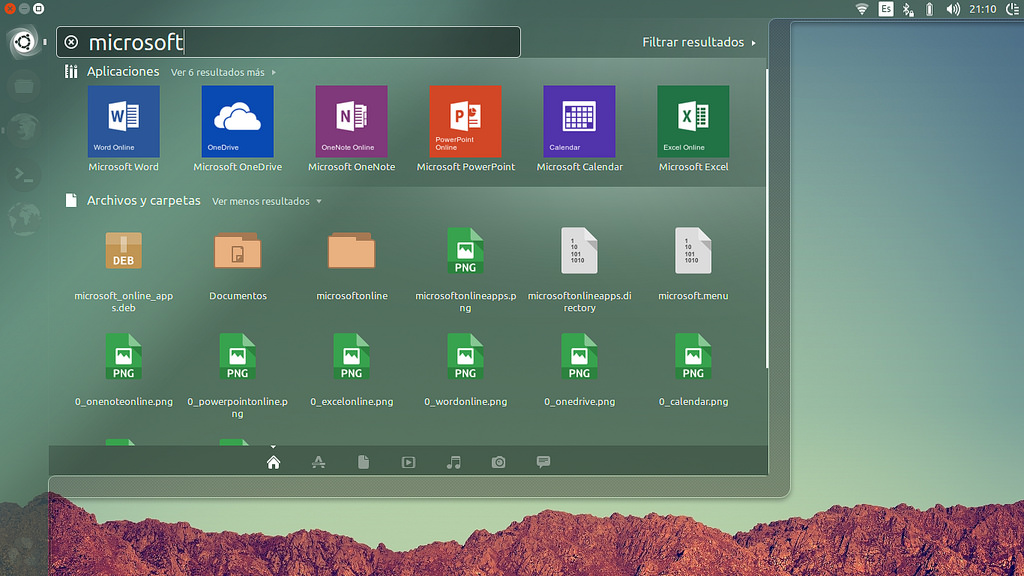- Установка и использование Microsoft Office в Linux
- Как установить Microsoft Office в GNU/Linux
- Вариант 1. Использование Microsoft Office Online в браузере
- Вариант 2. Установка Microsoft Office с использованием PlayOnLinux
- Установка Wine и PlayOnLinux
- Установка Microsoft Office в Ubuntu с помощью PlayOnLinux
- Вариант 3. Установите Microsoft Office в виртуальной машине
- Получите Microsoft Office на GNU/Linux сегодня!
- Статья Установка Microsoft Office 2010 на Linux
- Есть ли вариант как установить office на kali?
- grayuser
- Hanstalker
- Valkiria
- nikos
Установка и использование Microsoft Office в Linux
Наиболее широко используемым офисным пакетом в мире, является Microsoft Office. Неважно, работает ли на вашем компьютере Windows или macOS, скорее всего, вы используете Microsoft Office. Если нет, у вас есть знакомый, который его использует.
Если ваш компьютер работает под управлением GNU/Linux. Вам придётся столкнуться с небольшими проблемами, в случае, если вы намерены установить и использовать Microsoft Office.
Вы спросите: что делать? Есть три простых варианта, которые мы рассмотрим по очереди.
Как установить Microsoft Office в GNU/Linux
У вас есть три способа запуска Microsoft Office на компьютере с GNU/Linux:
- Используйте Office Online в браузере.
- Установите Microsoft Office с помощью PlayOnLinux.
- Используйте Microsoft Office на виртуальной машине Windows.
У каждого варианта есть свои преимущества и недостатки. Давайте рассмотрим каждый.
Вариант 1. Использование Microsoft Office Online в браузере
Это может быть не полный Microsoft Office, но то, что доступно через ваш браузер, безусловно, достаточно для большой части офисных задач. Это простой способ начать работу, не платя за полный пакет Microsoft Office.
Word, Excel, PowerPoint и Outlook могут быть доступны через ваш браузер и учетную запись Microsoft.
Это простой вариант работы с документами, который обеспечивает некоторые преимущества над такими конкурентами как Документы и Таблицы Google.
Поскольку вся работа осуществляется в браузере, в автономном режиме, работа с документами доступна не будет.
Каким бы полезным ни был данный способ, всё же, это не полный пакет Microsoft Office, а браузерная альтернатива с урезанным набором функций.
Вариант 2. Установка Microsoft Office с использованием PlayOnLinux
Вы можете установить Microsoft Office, используя Wine и PlayOnLinux. Следующие инструкции относятся к Ubuntu, но вы сможете настроить его для дистрибутивов, которые используют разные менеджеры пакетов.
Установка Wine и PlayOnLinux
Начните с открытия окна терминала и ввода:
Затем добавьте открытый ключ для программного обеспечения PlayOnLinux, которое работает вместе с Wine:
Затем добавьте информацию PPA в менеджер пакетов:
И установите PlayOnLinux:
Примечание. Если вы хотите «просто», вы можете установить Wine и PlayOnLinux через центр программного обеспечения.
Теперь все, что вам нужно сделать, это запустить PlayOnLinux из Меню> Приложения. Здесь, нажмите на вкладку Office, затем выберите соответствующий параметр Microsoft Office.
Однако, с PlayOnLinux вы ограничены Microsoft Office 2013 в качестве последней версии (в лучшем случае, 32-разрядной версии). Для получения наилучших и наиболее стабильных результатов используйте Microsoft Office 2010. Для этого вам понадобится диск (или файл ISO) и ключ активации.
Официальную загрузку вы найдете на microsoft.com/en-gb/software-download/office, где вам нужно будет ввести ключ продукта, прежде чем вы сможете скачать пакет.
Установка Microsoft Office в Ubuntu с помощью PlayOnLinux
Итак, PlayOnLinux готов. У вас есть правильная версия Microsoft Office. Все, что нужно сейчас, это установить Microsoft Office.
PlayOnLinux предложит вам выбрать DVD-диск или установочный файл. Выберите подходящий вариант, затем нажмите Далее. Если вы используете установочный файл, вам нужно перейти к нему.
Нажмите Далее, чтобы продолжить установку, и как только это будет сделано, вы будете готовы использовать Microsoft Office 2010. Это последняя версия, которую можно установить, не сталкиваясь с проблемами, хотя существуют бета-сценарии для Microsoft Office 2013 и 2016.
Microsoft Office будет запускаться с рабочего стола без отдельной загрузки PlayOnLinux (хотя он будет работать в фоновом режиме).
Если по какой-то причине PlayOnLinux не работает для вас, вы также можете рассмотреть CrossOver. Это платный инструмент с бесплатной пробной версией и может работать с более поздними версиями Microsoft Office. На момент написания статьи Office 2016 не полностью поддерживается PlayOnLinux / Wine, но работает в CrossOver.
Установка CrossOver более проста, чем PlayOnLinux, в то время как установка Office осуществляется аналогичным образом (между этими двумя инструментами существует развивающая связь).
И да, наличие программного обеспечения Windows, работающего без усилий на вашем компьютере Linux, действительно удивительно, не так ли? Вы обнаружите, что PlayOnLinux может поддерживать несколько других приложений, а также многие игры для Windows.
Все это обеспечивает плавный переход для пользователей, которые хотят оставить использование операционной системы от Microsoft позади, но которые не хотят потерять доступ к своим любимым играм, утилитам и приложениям.
Вариант 3. Установите Microsoft Office в виртуальной машине
Есть еще один вариант для тех, кто хочет установить Microsoft Office на свой компьютер с GNU/Linux. Однако это не так просто, как другие, если вы уже не используете виртуальную машину Windows.
В этом случае все, что вам нужно сделать, это загрузить виртуальную машину, войти в Windows и установить Microsoft Office. Это окажется особенно полезным, если вы хотите установить Office, поскольку его нельзя установить в GNU/Linux.
Получите Microsoft Office на GNU/Linux сегодня!
Microsoft Office – не самый идеальный вариант для выполнения офисных задач в системах GNU/Linux. Однако, если вам нужно выполнить работу, у вас есть три хороших варианта для возможности использования Office.
Да, альтернативы с открытым исходным кодом хорошо подходят для большинства задач, но установка Microsoft Office позволяет избежать проблем совместимости документов. Это может оказаться жизненно важным для соблюдения сроков или доступа к сложным таблицам и базам данных.
Но если вы не хотите возиться с виртуальными машинами или Wine, существуют альтернативы. LibreOffice, который поставляется с большинством дистрибутивов GNU/Linux, в частности Ubuntu, а так же WPS Office, который придётся кстати тем, кому нравится привычный всем интерфейс Microsoft Office.
Источник
Статья Установка Microsoft Office 2010 на Linux
Ещё одна статья по теме: «Родной Microsoft Office на Linux»
Очень многих удерживает от перехода на Linux невозможность работать в профессиональных приложениях, которые написаны только под Windows. До недавнего времени, к таким приложениям относился и Microsoft Office 2010. Теперь ситуация кардинально изменилась. В настоящее время возможно:
- устанавливать Microsoft Office 2010 на Linux (без особых трудностей, буквально в несколько кликов, нет необходимости самому скачивать какие-то дополнительные библиотеки, сам процесс установки стал намного надёжнее и практически всегда ведёт к положительному результату);
- можно ассоциировать расширения файлов офисного пакета Microsoft с установленным офисом. Т.е., например, на нашей Linux машине файлы .doc и .docx будут открываться Microsoft Word 2010;
- достигнута стабильная и надёжная работа Microsoft Office 2010 на Linux — без сбоев и глюков.
Всё сказанное в равной степени относится как к Microsoft Office 2010, так и к Microsoft Office 2007, Microsoft Office 2003. Заманчиво звучит, не правда ли? Я скажу больше, установить Microsoft Office 2010 на Linux стало легче, чем установить тот же самый LibreOffice!
Итак, приступим, наконец. Нам нужна программа PlayOnLinux, версия не ниже 4.1. В репозитории Mint, на момент написания статьи, была версия 4.0, которая не удовлетворяет необходимым требованиям.
Идём на официальный сайт PlayOnLinux в раздел загрузка и скачиваем версию, подходящую для нашего Linux
Кстати, пользователи Mint, должны скачивать версию для Ubuntu.
Выставляем скаченному файлу права на выполнение.
Открываем файл для установки, появляется вот такое предупредительное окно.
Закрываем его, нажимаем «Установить пакет».
Для этой программы являются зависимыми пакеты Wine’а, поэтому происходит загрузка и установка необходимых пакетов — терпеливо ждём.
Если всё прошло удачно, в разделе игры у нас появляется PlayOnLinux. Открываем его.
Нажимаем кнопку «Установка» и внизу окна обязательно нажимаем кнопку «Обновить» — произойдёт обновление скриптов — это очень важно для первого запуска:
Начался процесс обновления — опять ждём:
Итак, выбираем пункт «Офис», в нём выбираем Microsoft Office 2010 (или любой другой, кстати), нажимаем кнопку «Установка».
Появляется приветственное окно, просто нажимаем «Далее»:
Создаётся виртуальный диск для нашего офиса:
Чуть не забыл, если у вас офис записан на диск, то диск уже должен быть к этому моменту в dvd-rom’е. Если же у вас установочные файлы офиса расположены на жёстком диске (как и у меня), то выбирайте пункт «Другие» и указывайте каталог с дистрибьютивом.
В наш виртуальный диск устанавливаются необходимые компоненты:
После того, как всё нужное скачено и установлено, появляется обычный установщик офиса. Запомните: дефолтные каталоги не менять, кнопку «отмена» не нажимать — программа может задуматься на некоторое время, это нормально, она делает свои внутренние операции.
Всё готово, нажимаем кнопку «Закрыть».
У нас осталось вот такое окно и кажется, что всё готово, а это окошко просто зависло и хочется нажать кнопку «Отмена» или закрыть его — не надо этого делать, программа размещает ярлыки, прописывает ассоциации файлов и т. п.. Просто ждите. Нажимаем «Далее», окошко закрывается.
В главном окне PlayOnLinux видим примерно следующее:
Пробуем запустить, например Word. Программа спрашивает наши данные:
Предлагает выбрать настройки — абсолютно фиолетово, что вы выберете, автоматически офис обновляться не будет. Всё работает, можно пользоваться:
Перейдём к ассоциации файлов с нашим офисным пакетом. Для этого в главном окне PlayOnLinux выбираем «Настройки» → «File Associations». У вас будет несколько другой перечень — я свои случайно стёр и мне пришлось вбивать их вручную:
Теперь выбираем любой вордовский файл и кликаем по нему правой кнопкой, выбираем «Открыть в программе», «Другое приложение». Выбираем из списка PlayOnLinux, либо, если его там нет, нажимаем «Использовать собственную команду» и копируем туда
Ставим галочку на пункте «Запомнить это приложение для файлов типа…»:
Нажимаем «Открыть» и… ничего не происходит. Неужели разработчики обманули нас?
Я предположил, что у программы проблема с русскими буквами в названии файла (бывает такое, знаете ли). Я назвал файл латиницей, двойной клик и… вуаля:
Итог: мы имеем самый настоящий, полностью работоспособный Microsoft Office 2010 на Linux. Единственной ложкой дёгтя в этой бочке мёда стала проблема с файлами, в названии которых присутствуют русские буквы — они не открываются Microsoft Office’ом при клике на них. Думаю, очень скоро эта проблема будет исправлена, и тогда всё станет просто идеально.
UPD: проблема открытия файлов в названии которых есть русские буквы решилась очень быстро. Начиная с версии PlayOnLinux 4.1.4 всё стало впорядке. На текущий момент, эту версию можно взять отсюда http://beta.playonlinux.com
Всё получилось? Отлично! Переходим к следующей статье «Как активировать Microsoft Office 2010 на Linux«.
Источник
Есть ли вариант как установить office на kali?
grayuser
Well-known member
Ну, добречка ребяты. Вопрос от кулцкацкера №2 (Победитель получает +100500 к карме)
Старожилы kali, есть ли вариант как установить office на kali? Перешел на нее дня 4 назад и уже получилось так, что нужен он ппц как. А с виртуалкой и окнами не хочу париться =(
Hanstalker
Заблокирован
Valkiria
В Linux можно установить один из аналогов офисного пакета от Microsoft: либо OpenOffice, либо LibreOffice.
В зависимости от твоих потребностей, они НЕ смогут полностью заменить продукт компании Microsoft.
1. Поэтому, можно попробовать установить на KaliLinux так называемое окружение Wine.
А затем программы из офисного пакета запускать в этом окружении.
Вместе стем, нетрудно предположить, что следующий твой вопрос будет звучать так:
«Подскажите, как подключить принтер к KaliLinux ? У меня ничего не печатает.»
И далее:
«Как запустить Фотошоп на KaliLinux » ?
Поэтому, предлагаю более удобные варианты :
- Установи в KaliLinux виртуальную машину VirtualBox, и в роли гостевой системы установи Windows со всем необходимым тебе софтом.
Ещё один из вариантов:
- Установи Windows — основной операционной системой, а KaliLinux — гостевой на любую понравившуюся тебе виртуальную машину.
Но, на мой взгляд, самым удобным будет следующий:
- Отведи на жёстком диске компьютера один раздел под Windows , а второй — под KaliLinux и установи две системы.
nikos
В Linux можно установить один из аналогов офисного пакета от Microsoft: либо OpenOffice, либо LibreOffice.
В зависимости от твоих потребностей, они НЕ смогут полностью заменить продукт компании Microsoft.
1. Поэтому, можно попробовать установить на KaliLinux так называемое окружение Wine.
А затем программы из офисного пакета запускать в этом окружении.
Вместе стем, нетрудно предположить, что следующий твой вопрос будет звучать так:
«Подскажите, как подключить принтер к KaliLinux ? У меня ничего не печатает.»
И далее:
«Как запустить Фотошоп на KaliLinux » ?
Поэтому, предлагаю более удобные варианты :
- Установи в KaliLinux виртуальную машину VirtualBox, и в роли гостевой системы установи Windows со всем необходимым тебе софтом.
Ещё один из вариантов:
- Установи Windows — основной операционной системой, а KaliLinux — гостевой на любую понравившуюся тебе виртуальную машину.
Но, на мой взгляд, самым удобным будет следующий:
- Отведи на жёстком диске компьютера один раздел под Windows , а второй — под KaliLinux и установи две системы.
В Linux можно установить один из аналогов офисного пакета от Microsoft: либо OpenOffice, либо LibreOffice.
В зависимости от твоих потребностей, они НЕ смогут полностью заменить продукт компании Microsoft.
1. Поэтому, можно попробовать установить на KaliLinux так называемое окружение Wine.
А затем программы из офисного пакета запускать в этом окружении.
Вместе стем, нетрудно предположить, что следующий твой вопрос будет звучать так:
«Подскажите, как подключить принтер к KaliLinux ? У меня ничего не печатает.»
И далее:
«Как запустить Фотошоп на KaliLinux » ?
Поэтому, предлагаю более удобные варианты :
- Установи в KaliLinux виртуальную машину VirtualBox, и в роли гостевой системы установи Windows со всем необходимым тебе софтом.
Ещё один из вариантов:
- Установи Windows — основной операционной системой, а KaliLinux — гостевой на любую понравившуюся тебе виртуальную машину.
Но, на мой взгляд, самым удобным будет следующий:
- Отведи на жёстком диске компьютера один раздел под Windows , а второй — под KaliLinux и установи две системы.
Источник