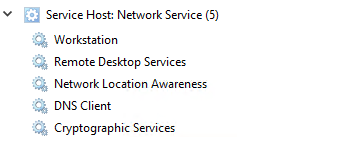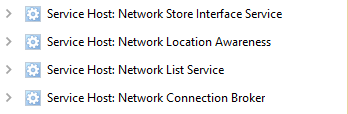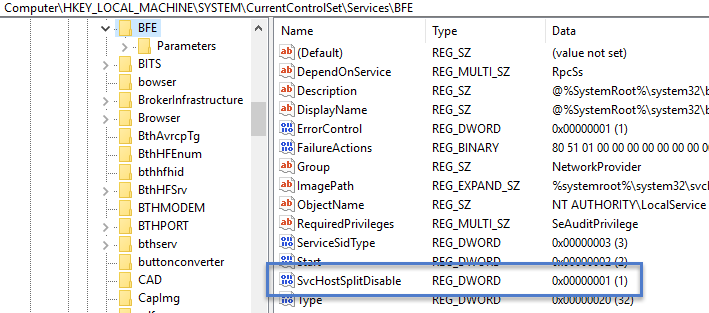- Changes to Service Host grouping in Windows 10
- Separating SvcHost services
- Exceptions
- Memory footprint
- Восстановление сетевого обнаружения в Windows 10
- Не работает сетевое обнаружение Windows 10: как исправить?
- Как включить сетевое обнаружение?
- Master Browser и SMB 1.0
- Проблемы с Windows 1803
- Подводим итоги
- Microsoft publication service device host windows 10
- Вопрос
- Ответы
- Все ответы
Changes to Service Host grouping in Windows 10
The Service Host (svchost.exe) is a shared-service process that serves as a shell for loading services from DLL files. Services are organized into related host groups, and each group runs inside a different instance of the Service Host process. In this way, a problem in one instance does not affect other instances. Service Host groups are determined by combining the services with matching security requirements. For example:
- Local Service
- Local Service No Network
- Local Service Network Restricted
- Local System
- Local System Network Restricted
- Network Service
Separating SvcHost services
Beginning with Windows 10 Creators Update (version 1703), services that were previously grouped will instead be separated — each will run in its own SvcHost process. This change is automatic for systems with more than 3.5 GB of RAM running the Client Desktop SKU. On systems with 3.5 GB or less RAM, we’ll continue to group services into a shared SvcHost process.
Benefits of this design change include:
- Increased reliability by insulating critical network services from the failure of another non-network service in the host, and adding the ability to restore networking connectivity seamlessly when networking components crash.
- Reduced support costs by eliminating the troubleshooting overhead associated with isolating misbehaving services in the shared host.
- Increased security by providing additional inter-service isolation
- Increased scalability by allowing per-service settings and privileges
- Improved resource management through per-service CPU, I/O and memory management and increase clear diagnostic data (report CPU, I/O and network usage per service).
To see the refactoring behavior, create a Windows 10 version 1703 VM and configure the memory settings as follows:
- To see grouped processes, set the RAM to 3484 MB or less. Restart the VM and then open Task Manager.
- To see separated processes, set the RAM to 3486 MB or greater. Restart the VM and then open Task Manager.
Refactoring also makes it easier to view running processes in Task Manager. You can look at Task Manager and know exactly which service is using what resources, without having to expand many separate host groups.
For example, here are the running processes displayed in Task Manager in Windows 10 version 1607:
Compare that to the same view of running processes in Windows 10 version 1703:
Exceptions
Some services will continue to be grouped on PCs running with 3.5GB or higher RAM. For example, the Base Filtering Engine (BFE) and the Windows Firewall (Mpssvc) will be grouped together in a single host group, as will the RPC Endpoint Mapper and Remote Procedure Call services.
If you need to identify services that will continue to be grouped, in addition to seeing them in Task Manager and using command line tools, you can look for the SvcHostSplitDisable value in their respective service keys under HKEY_LOCAL_MACHINE\SYSTEM\CurrentControlSet\Services.
The default value of 1 prevents the service from being split.
For example, this is the registry key configuration for BFE:
Memory footprint
Be aware that separating services increases the total number of SvcHost instances, which increases memory utilization. (Service grouping provided a modest reduction to the overall resource footprint of the services involved.)
Восстановление сетевого обнаружения в Windows 10
Пвозившись со службами Windows, я искоренил данную проблему. Для тех, кто столкнется с проблемой сетевого обнаружения в семерке, я привожу небольшой алгоритм решения.
Для решения этой проблемы нужно включить следующие службы Windows 7 (10) в Панели управление — Администрирование:
— DNS-клиент (DNS Client)
— Обнаружение SSDP (SSDP Discovery)
— Узел универсальных PNP-устройств (UPnP Device Host)
— Публикация ресурсов обнаружения функции (Function Discovery Resource Publication)
— Сервер
Панель управления => программы и компоненты => Включение или отключение компонентов Windows => Поддержка общего доступа к файлам SMB 1.0/CISF ставим галочку
После включения этих служб автоматически включится сетевое обнаружение.
Точно работает
Microsoft усилила безопасность и теперь, на сборке 1709, не работает безпарольное подключение по локальной сети к другим компьютерам, как было до этого.
Благодаря рекомендациям, я сделал так (лучше сделать ещё на сборке 1703, до обновления, но то же самое можно сделать и на сборке 1709).
1 — задал пароли всем Windows устройствам, с которыми будет локалка.
2 — зашёл в эти компы по сети с вводом логина и пароля.
3 — запустил программу Netplwiz.exe из папки Windows\System32.
4 — убрал галку «Требовать ввод имени пользователя и пароля» (чтобы после включения/перезагрузки/гибернации/спящег о режима не вводить пароль входа каждый раз.
5 — там-же во вкладке «Дополнительно» нажал «Упраление паролями», далее «Учётные данные Windows» и убедился, что есть учётки других компов локальной сети.
Всё. Сетка работает.
Цитата с answers.microsoft.com:
«Решение:
1. Открываем Win+R (Пуск->Выполнить) и пишем gpedit.msc
2. Нам нужно найти «Конфигурация компьютера>Административные шаблоны>Сеть>Рабочая станция Lanmann» Параметр «Включить небезопасные гостевые входы» и выставить его в «Включено»
Однако, имейте в виду, что данное решение временное и не рекомендуется открывать доступ без проверки подлинности для кого угодно.»
Добавлено через 2 минуты
У меня 10 Про на сетевых ресурсах доступ по паролю — таких проблем нет. В «Включить небезопасные гостевые входы» параметр «Не задано».
Добавлено через 4 минуты
Ещё, если есть в журнале событий ошибки 1068, 1075: «в командной строке от Администратора Net stop p2pimsvc, затем в C:\Windows\ServiceProfiles\LocalService\A ppData\Roaming\PeerNetworking
удалить idstore.sst».
Добавлено через 48 секунд
Я до принтера расшаренного не мог «достучаться» при таких симптомах. Последний способ помог.
Не работает сетевое обнаружение Windows 10: как исправить?
Проблема с сетевым обнаружением встречается часто, особенно у владельцев сборки Windows 10, начиная с версии 1703. Вписывая в PowerShell команду net view, пользователь не видит ни одного компьютера в сети.
В этой статье разберемся, как исправить ситуацию, когда сетевое обнаружение не включается и не видно список компьютеров. Ранее мы подробно писали о настройках общего доступа, создании сетевых папок и проблем доступа к сетевым папкам.
Как включить сетевое обнаружение?
Переходим в Панель управления (подробная статья – здесь). Заходим в раздел «Центр управления сетями и общим доступом».
Далее – «Изменить дополнительные параметры…».
Открываем вкладку «Частная» и везде устанавливаем маркеры напротив «Включить».
Переходим во вкладку «Все сети». Здесь устанавливаем маркер «Включить общий доступ…» (как показано на скриншоте.
Пролистываем вниз и ставим маркер напротив «Отключить общий доступ с парольной защитой».
Далее нам понадобятся параметры Windows, которые мы вызываем комбинацией клавиш Win+I. Переходим в раздел «Сеть и Интернет», открываем вкладку «Ethernet» или «Wi-Fi» (первая – для проводного подключения, вторая – беспроводного). Кликаем на значок подключения.
Здесь нам нужно установить маркер сетевого профиля напротив «Частные». Тем самым мы разрешим обнаруживать наш ПК по сети.
Еще один вариант подключения общего доступа к компьютеру – командная строка. Откройте PowerShell от имени администратора (как это сделать, подробно описано здесь). Пропишите в строке команду: netsh advfirewall firewall set rule group=»Network Discovery» new enable=Yes.
Также немаловажно настроить рабочую группу, чтобы компьютер мог адекватно отображаться в сетевом обнаружении. Переходим в свойства компьютера. Быстрый способ – комбинация клавиш Win+Pause/Break.
Выбираем «Дополнительные параметры системы», а в открывшемся окне «Идентификация».
Выбираем последовательно следующие пункты:
- компьютер входит в корпоративную сеть;
- моя организация использует сеть без доменов;
- прописываем наименование рабочей группы.
Далее – перезагружаем компьютер. Бывает, что ПК появляется в сетевом обнаружении, но зайти в него невозможно. Вероятно, что локальная сеть компьютера опознается как публичная, а нам для обнаружения нужна частная сеть.
Изменить это можно в параметрах Windows. Снова заходим, нажав комбинацию Win+I. Переходим в уже знакомый раздел «Сеть и Интернет». Во вкладке «Состояние» выбираем пункт «Домашняя группа».
Далее кликаем на активную ссылку «Изменение расположения…». Появится запрос «Вы хотите разрешить?…». Отвечаем на него согласием.
Обратите внимание! Настройки домашней группы доступы в сборках Windows 10 ниже 1803. Начиная с 1803 домашнюю группу разработчики удалили. Об этом мы скажем ниже.
Если вышеописанные способы включения обнаружения не помогли, попробуйте сбросить сеть. Во вкладке «Состояние» нажмите соответствующую ссылку.
Обязательно проверьте, выполняются ли следующие службы:
- Function Discovery Resource Publication;
- Function Discovery Provider Host;
- SSDP Discovery;
- DNS Client;
- UPnP Device Host.
Сделать это можно следующим образом. Нажимаем комбинацию клавиш Win+R и прописываем команду services.msc. В открывшемся меню находим все пять выписанных выше служб и смотрим на их состояние. Напротив каждой должно быть написано «Выполняется».
Если служба не выполняется, кликните по ней правой кнопкой мышки и выберите из контекстного меню «Запустить». Чтобы служба впредь запускалась автоматически, кликните на нее два раза левой кнопкой мышки. Установите тип запуска «Автоматический».
Master Browser и SMB 1.0
Если отключается сетевое обнаружение, проблема может быть в Master Browser – в службе, которая выстраивает список активных сетевых компьютеров. Локальная сеть должна содержать в себе только один главный компьютер, который выполняет роль активного обозревателя.
Работа службы зависит от сборки Windows 10. В ранних сборках, например в 1703, работа службы Master Browser оставляет желать лучшего. Многие пользователи полностью ее отключали и пользовались услугами Windows 7. Компьютер на «семерке» устанавливался в качестве главного обозревателя.
Начиная с версии 1709 разработчики отключили по умолчанию протокол SMB 1.0. Вместе с ним отключается и служба, обнаруживающая и составляющая список активных ПК (Master Browser). Подключение протокола возможно через Панель управления (как с ней работать, мы писали здесь).
Заходим в раздел «Программы и компоненты» и выбираем пункт «Включение и отключение компонентов».
Подключаем протокол SMB 1.0, установив соответствующие маркеры.
Проблемы с Windows 1803
Мы уже упомянули о том, что начиная с версии 1803 домашняя группа была удалена с Windows 10. Мнение разработчиков следующее: рабочая (домашняя) группа – метод, мягко говоря, устаревший для создания локальной сети между несколькими компьютерами. В качестве альтернативы разработчики Microsoft предлагают более современные способы общего доступа – облачный сервис OneDrive, общая работа за компьютером через аккаунт Microsoft.
Можно долго спорить, оправдан ли такой шаг. Но многие пользователи до сих пор пользуются локальной группой.
Если на сборке 1803 не работает сетевое обнаружение, проверьте работу службы Function Discovery Resource Publication. Ранее мы ее включили в общий список служб, работу которых нужно проверить.
Подводим итоги
Включить сетевое обнаружение в Windows 10 не сложно, достаточно следовать описанным выше инструкциям. Проблемы могут возникнуть на более поздних сборках «десятки», где разработчики удалили возможность создавать рабочую группу. У пользователя есть два варианта: использовать старые методы подключения к локальной сети или воспользоваться альтернативой – например, облачными сервисами.
Microsoft publication service device host windows 10
Вопрос
Вот такое чудо случилось на терминальном сервере.
ВРоде проблема порылась в стетевом обнаружении — стоит отключено . Включаю. захожу снова — оно опять в состоянии «отключено». Как победить ?
Ответы
Посмотрите следующую статью,возможно она поможет Вам в решений проблемы:
При использовании брандмауэра невозможно просмотреть список ресурсов в сети и подключиться к общим ресурсам
- Предложено в качестве ответа Petko Krushev Microsoft contingent staff, Moderator 11 марта 2013 г. 12:46
- Помечено в качестве ответа Petko Krushev Microsoft contingent staff, Moderator 13 марта 2013 г. 6:58
Все ответы
Сазонов Илья http://isazonov.wordpress.com/
Включаете как? Через Панель управления?
Сазонов Илья http://isazonov.wordpress.com/
Вообще не пойму то видит компы в сети то видит только часть непонятно по какому признаку. даже если ничего в настройках не менять
Также убедитесь ,что SSDP служба включена и работает (enabled/started)
Также убедитесь ,что SSDP служба включена и работает (enabled/started)
Читал уже этут статью. Не помого
SSDP работает, сетевое обнаружение включается, но при следующем заходе снова стоит как отключенное
Мало того, вчера из сети пропали не только компьютеры но и рабочие группы ВООБЩЕ . т.е. несмотря на то что компы в сети были и работали, общались между собой при заходе в сеть не было НИ ОДНОГО компа net view давал ошибку 6118 Перезапуск серверов не помог. только ручной перегруз DNS. Не понимаю уже ничего.
На текущий момент из 30 компов в сети отображаются 6, причем по net view отображаются лишь 2, причем из них ни одного сервера в том числе ни контролера AD ни сервера терминалов .