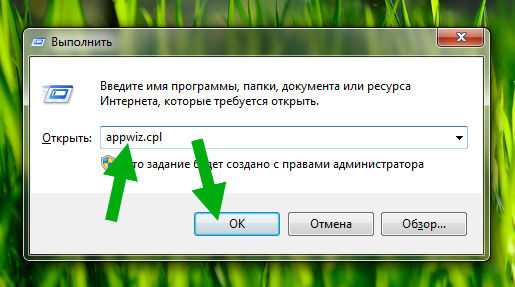- Microsoft Office Desktop Apps что это?
- Как удалить Microsoft Office Desktop Apps?
- Autodesk Desktop App — что это за программа и нужна ли она?
- Autodesk Desktop App — что это за программа?
- Теперь разбираемся
- Нужна ли эта программа на компьютере?
- Как удалить?
- Заключение
- Приступая к работе с клиентом для Windows Desktop Get started with the Windows Desktop client
- Установка клиента Install the client
- Обновление клиента Update the client
- Рабочие области Workspaces
- Подписка на рабочую область Subscribe to a Workspace
- Подписка с учетной записью пользователя Subscribe with a user account
- Подписка по URL-адресу Subscribe with URL
- Сведения о рабочей области Workspace details
- Обновление рабочей области Refreshing a Workspace
- Отмена подписки на рабочую область Unsubscribe from a Workspace
- Управляемые рабочие столы Managed desktops
- Параметры рабочего стола Desktop settings
- Обратная связь Give us feedback
- Получение доступа к журналам клиента Access client logs
Microsoft Office Desktop Apps что это?

Microsoft Office Desktop Apps можно встретить на ноутбуках Surface, на компьютерах Dell OptiPlex и возможно на других устройствах.
Есть вероятность, что Microsoft Office Desktop Apps было специально создано для Windows 10 S, где буква S видимо означает Store. Windows 10 S это система, которая поддерживает только приложения из Windows Store. И возможно, что для функционирования Microsoft Office было создано приложение Microsoft Office Desktop Apps.
Приложение Microsoft Office Desktop Apps было создано с использованием инструмента Microsoft Centennial Project, при помощи которого можно обычное приложение подготовить для Windows Store.
Как удалить Microsoft Office Desktop Apps?
Перед удалением, на всякий случай, настоятельно рекомендуется создать точку восстановления.
Если вам приложение не мешает — не стоит его удалять. Приложение не мешает работе Windows, не нагружает ПК и занимает мало места на диске.
Можно попробовать удалить и обычным способом из окна Приложения и возможности (Apps & features):
Удаление в окне Приложения и возможности


Также для удаления можно использовать несколько команд, который нужно вводить в окно PowerShell.

Первая команда (взята с сайта technet.microsoft.com):
Get-AppXProvisionedPackage -Online | where DisplayName -EQ Microsoft.Office. Desktop | Remove-AppxProvisionedPackage -online
Вторая команда (была взята с сайта community.spiceworks.com):
Get-AppxProvisionedPackage -online | Where-Object <$_.packagename -like '*officehub*'>| Remove-AppxProvisionedPackage -online
Обычный Офис удаляется следующим образом — зажимаете Win + R, вставляете команду:
Нажимаете ОК, после чего появится окно — находите Офис, кликаете правой кнопкой и удаляете.
Autodesk Desktop App — что это за программа и нужна ли она?
- Описание
- Разбираемся
- Нужна ли программа?
- Удаление
- Вывод
Всем пламенный привет 
Autodesk Desktop App — что это за программа?
Я прошустрил интернет и стало все понятно. Давайте я сразу отвечу коротко:
Autodesk Desktop App — это компонент, который позволяет обновить установленные программы Autodesk, получить исправления, а также скачать другое ПО этой компании.
Теперь разбираемся
Разберемся и вы сможете понять — нужна вам эта прога или нет?
Значит данная программа устанавливается в эту папку:
C:\Program Files\Autodesk\Autodesk Desktop App
PS: Если винда 32-битная, то папка будет Program Files (x86).
И на самом деле все просто — данная прога это некий центр, где можно скачать проги Autodesk, обновить их, а также получить некоторые обновления. То есть это служебное приложение, некая оболочка, просто тоже самое существует и в Adobe — там тоже есть такая небольшая программка, при помощи которой можно скачать другое ПО Адобе. Например поставили Фотошоп — а можно скачать Лайтрум не переходя на офф сайта и вообще не открывая браузер. Но это уже совсем другая история))
Еще важно понимать — когда выйдет новая версия ПО Autodesk или обновление, то прога вас об этом уведомит специальным сообщением. Второе что важно понимать — да, другие проги при помощи Autodesk Desktop App скачать можно, но тут есть условие — у вас должна быть платная подписка ну или скачанные проги будут работать в демо-режиме. Халявы увы тут нет, компания серьезная
Вот пример — установка приложения Autodesk Revit 2019 и вместе с этой прогой ставится Autodesk Desktop App:
И это вполне нормальное явление. Конечно этот компонент может и не устанавливаться.. если вы скачали прогу с левого сайта, а она уже модифицированная, то есть репак..
Второй пример — тоже самое, только тут уже ПО MAYA, и при установке этой проги тоже ставится компонент Desktop App, вот только именно внизу на картине — ошибка установки:
Ну а вот собственно пример как выглядит сам компонент Autodesk Desktop App:
Как видите — программа как бы является центром, где вы можете установить другие продукты, а также получить обновления ПО. Поэтому, если вы софт купили — эта прога должна в принципе быть вам полезной.
Вот простой пример полезности — представим что у вас установлена серьезная прога Автокад, так вот утилита Autodesk Desktop App — может подсказать, что Автокаду пора обновиться и как видим внизу на картинке — это не просто обновление, а целый пак обнов Service Pack 1 (это означает что будут исправлено сразу много проблем):
Конечно такой пак очень и очень желательно установить, тут сомнений нет. А вот как узнать что пак появился? а скачать его? а поставить правильно? Вот все это — сможет сделать Autodesk Desktop App, в чем и плюс этого компонента
Нужна ли эта программа на компьютере?
А если удалить? Что будет? Давайте разберемся:
- После удаления установленный софт Autodesk будет работать в нормальном режиме, но не сможет обновляться. То есть получать исправления там, новые версии устанавливаться не будут. Критично ли это? Да… если у вас софт лицензионный.
- Также вполне возможно что Autodesk Desktop App чувствует в проверке лицензии. Но это только мои мысли.
- Важно понимать одно — вот например есть у вас прога от Autodesk, которой вы пользуетесь, она вам нужна. Так вот, если удалить Autodesk Desktop App — то ваша прога останется работать как и раньше. Ничего плохого не будет.
- Мой совет — если у вас софт Autodesk купленный, то удалять компонент Desktop App не стоит. Это только плюс для вас, как для клиента компании.
Как удалить?
Удалять нужно только если точно понимаете что в этом есть необходимость. Кстати заранее еще можно создать точку восстановления, тогда если что — сможете быстро все восстановить.
Простой способ удаления:
- Зажмите Win + R, появится окошко Выполнить, вставьте команду appwiz.cpl, кликните ОК.
- Откроется окно установленного софта. Здесь находим Autodesk Desktop App, нажимаем правой кнопкой — выбираем удалить.
- Все — теперь следуем инструкциям на экране, обычно нужно нажимать Далее/Next/Удалить/Uninstall. Вполне возможно что потребуется перезагрузка.
Заключение
- Autodesk Desktop App — фирменный компонент, позволяющий обновить установленное ПО Autodesk, получить исправления, а также загрузить другие продукты данной компании.
- Если ПО лицензионное — удалять не советую.
Надеюсь данная информация оказалась полезной. Удачи и добра, до новых встреч друзья!
Приступая к работе с клиентом для Windows Desktop Get started with the Windows Desktop client
Применяется к: Windows 10, Windows 10 IoT Корпоративная и Windows 7 Applies to: Windows 10, Windows 10 IoT Enterprise, and Windows 7
Клиент удаленного рабочего стола для Windows Desktop можно использовать для удаленной работы с приложениями для Windows и рабочими столами Windows с другого устройства с Windows. You can use the Remote Desktop client for Windows Desktop to access Windows apps and desktops remotely from a different Windows device.
- Эта документация не относится к клиенту подключения к удаленному рабочему столу (MSTSC), входящему в состав Windows. This documentation is not for the Remote Desktop Connection (MSTSC) client that ships with Windows. Она относится к новому клиенту Удаленного рабочего стола (MSRDC). It’s for the new Remote Desktop (MSRDC) client.
- Сейчас этот клиент поддерживает только доступ к удаленным приложениям и рабочим столам с виртуального рабочего стола Windows. This client currently only supports accessing remote apps and desktops from Windows Virtual Desktop.
- Хотите узнать о новых выпусках для клиента Windows Desktop? Curious about the new releases for the Windows Desktop client? Ознакомьтесь с разделом Что нового в клиенте для Windows Desktop. Check out What’s new in the Windows Desktop client
Установка клиента Install the client
Выберите клиент, который соответствует версии Windows. Choose the client that matches the version of Windows. Новый клиент Удаленного рабочего стола (MSRDC) поддерживает клиентские устройства Windows 10, Windows 10 IoT Корпоративная и Windows 7. The new Remote Desktop client (MSRDC) supports Windows 10, Windows 10 IoT Enterprise, and Windows 7 client devices.
Можно установить клиент для текущего пользователя, что не требует прав администратора. Кроме того, администратор может установить и настроить клиент, чтобы все пользователи устройства могли получить к нему доступ. You can install the client for the current user, which doesn’t require admin rights, or your admin can install and configure the client so that all users on the device can access it.
После установки клиент можно будет запустить из меню «Пуск», выполнив поиск фразы Удаленный рабочий стол. Once you’ve installed the client, you can launch it from the Start menu by searching for Remote Desktop.
Обновление клиента Update the client
Вы будете получать уведомления каждый раз, когда будет доступна новая версия клиента, если администратор не отключил эти уведомления. You’ll be notified whenever a new version of the client is available as long as your admin hasn’t disabled notifications. Уведомление будет отображено в центре подключений или в центре уведомлений Windows. The notification will appear in either the Connection Center or the Windows Action Center. Чтобы обновить клиент, просто выберите уведомление. To update your client, just select the notification.
Можно также вручную выполнить поиск новых обновлений для клиента. You can also manually search for new updates for the client:
- В центре подключений коснитесь дополнительного меню ( … ) на панели команд в верхней части окна клиента. From the Connection Center, tap the overflow menu (. ) on the command bar at the top of the client.
- Из раскрывающегося списка выберите About (О программе). Select About from the drop-down menu.
- Клиент автоматически выполняет поиск обновлений. The client automatically searches for updates.
- Если доступно обновление, коснитесь Install update (Установить обновление), чтобы обновить клиент. If there’s an update available, tap Install update to update the client.
Рабочие области Workspaces
Получите список управляемых ресурсов, к которым можно получить доступ (например, приложений и рабочих столов), подписавшись на рабочую область, предоставленную администратором. Get the list of managed resources you can access, such as apps and desktops, by subscribing to the Workspace your admin provided you. После подписки эти ресурсы станут доступными на вашем локальном компьютере. When you subscribe, the resources become available on your local PC. Сейчас клиент Windows Desktop поддерживает ресурсы, опубликованные с виртуального рабочего стола Windows. The Windows Desktop client currently supports resources published from Windows Virtual Desktop.
Подписка на рабочую область Subscribe to a Workspace
Существует два способа оформить подписку на рабочее пространство. There are two ways you can subscribe to a Workspace. Клиент может искать ресурсы, доступные для вашей рабочей или учебной учетной записи, или вы можете напрямую предоставить URL-адрес, по которому доступны ресурсы, если клиент по какой-либо причине не может их найти. The client can try to discover the resources available to you from your work or school account or you can directly specify the URL where your resources are for cases where the client is unable to find them. Оформив подписку на рабочее пространство, вы можете запустить ресурсы одним из следующих способов. Once you’ve subscribed to a Workspace, you can launch resources with one of the following methods:
- Перейдите в центр подключений и дважды щелкните ресурс, чтобы запустить его. Go to the Connection Center and double-click a resource to launch it.
- Вы также можете перейти в меню «Пуск» и найти папку с именем соответствующей рабочей области или ввести имя ресурса в строке поиска. You can also go to the Start menu and look for a folder with the Workspace name or enter the resource name in the search bar.
Подписка с учетной записью пользователя Subscribe with a user account
- На главной странице клиента щелкните действие Subscribe (Подписаться). From the main page of the client, tap Subscribe.
- При появлении запроса войдите в систему со своей учетной записью. Sign in with your user account when prompted.
- В центре подключений будут отображены ресурсы, сгруппированные по рабочей области. The resources will appear in the Connection Center grouped by Workspace.
Подписка по URL-адресу Subscribe with URL
- На главной странице клиента щелкните действие Subscribe with URL (Подписаться по URL-адресу). From the main page of the client, tap Subscribe with URL.
- Введите URL-адрес рабочего пространства или адрес электронной почты. Enter the Workspace URL or your email address:
- Если вы используете URL-адрес рабочего пространства, введите предоставленный администратором адрес. If you use the Workspace URL, use the one your admin gave you. Если обращение к ресурсам выполняется из Виртуального рабочего стола Windows, можно использовать один из следующих URL-адресов. If accessing resources from Windows Virtual Desktop, you can use one of the following URLs:
- Виртуальный рабочий стол Windows (классическая модель): https://rdweb.wvd.microsoft.com/api/feeddiscovery/webfeeddiscovery.aspx . Windows Virtual Desktop (classic): https://rdweb.wvd.microsoft.com/api/feeddiscovery/webfeeddiscovery.aspx
- Виртуальный рабочий стол Windows: https://rdweb.wvd.microsoft.com/api/arm/feeddiscovery . Windows Virtual Desktop: https://rdweb.wvd.microsoft.com/api/arm/feeddiscovery
- Чтобы использовать адрес электронной почты, введите свой адрес электронной почты. To use email, enter your email address. В этом случае клиент будет искать URL-адрес, связанный с вашим адресом электронной почты, если администратор настроил обнаружение по адресу электронной почты. This tells the client to search for a URL associated with your email address if your admin has setup email discovery.
- Если вы используете URL-адрес рабочего пространства, введите предоставленный администратором адрес. If you use the Workspace URL, use the one your admin gave you. Если обращение к ресурсам выполняется из Виртуального рабочего стола Windows, можно использовать один из следующих URL-адресов. If accessing resources from Windows Virtual Desktop, you can use one of the following URLs:
- Коснитесь Next (Далее). Tap Next.
- При появлении запроса войдите в систему со своей учетной записью. Sign in with your user account when prompted.
- В центре подключений будут отображены ресурсы, сгруппированные по рабочей области. The resources will appear in the Connection Center grouped by Workspace.
Сведения о рабочей области Workspace details
После того, как вы подпишетесь, можно будет просматривать дополнительные сведения о рабочей области на панели «Details» (Сведения). After subscribing, you can view additional information about a Workspace on the Details panel:
- Имя рабочей области. The name of the Workspace
- URL-адрес и имя пользователя, используемые для подписки. The URL and username used to subscribe
- Число приложений и рабочих столов. The number of apps and desktops
- Дата и время последнего обновления. The date/time of the last refresh
- Состояние последнего обновления. The status of the last refresh
Вот как можно перейти к панели «Details» (Сведения). Accessing the Details panel:
- В центре подключений коснитесь дополнительного меню ( … ) рядом с рабочей областью. From the Connection Center, tap the overflow menu (. ) next to the Workspace.
- Из раскрывающегося списка выберите Details (Сведения). Select Details from the drop-down menu.
- Панель «Details» (Сведения) отобразится в правой части окна клиента. The Details panel appears on the right side of the client.
После того, как вы подпишетесь, рабочая область будет регулярно автоматически обновляться. After you’ve subscribed, the Workspace will refresh automatically on a regular basis. Ресурсы могут быть добавлены, изменены или удалены в соответствии с изменениями, внесенными администратором. Resources may be added, changed, or removed based on changes made by your admin.
При необходимости можно также вручную искать обновления для ресурсов, выбрав Обновить на панели сведений. You can also manually look for updates to the resources when needed by selecting Refresh from the Details panel.
Обновление рабочей области Refreshing a Workspace
Вы можете вручную обновить рабочую область, выбрав Обновить в меню переполнения ( . ) рядом с рабочей областью. You can manually refresh a Workspace by selecting Refresh from the overflow menu (. ) next to the Workspace.
Отмена подписки на рабочую область Unsubscribe from a Workspace
В этом разделе показано, как отменить подписку на рабочую область. This section will teach you how to unsubscribe from a Workspace. Вы можете отменить подписку, чтобы либо повторно подписаться на веб-канал с другой учетной записью, либо удалить ресурсы из системы. You can unsubscribe to either subscribe again with a different account or remove your resources from the system.
- В центре подключений коснитесь дополнительного меню ( … ) рядом с рабочей областью. From the Connection Center, tap the overflow menu (. ) next to the Workspace.
- Из раскрывающегося меню Unsubscribe (Отменить подписку). Select Unsubscribe from the drop-down menu.
- Просмотрите диалоговое окно и выберите Continue (Продолжить). Review the dialog box and select Continue.
Управляемые рабочие столы Managed desktops
Рабочие области могут содержать несколько управляемых ресурсов, включая рабочие столы. Workspaces can contain multiple managed resources, including desktops. При обращении к управляемому рабочему столу предоставляется доступ ко всем приложениям, установленным администратором. When accessing a managed desktop, you have access to all the apps installed by your admin.
Параметры рабочего стола Desktop settings
Вы можете настроить некоторые параметры ресурсов рабочего стола в соответствии со своими потребностями. You can configure some of the settings for desktop resources to ensure the experience meets your needs. Чтобы открыть список доступных параметров, щелкните правой кнопкой мыши ресурс рабочего стола и выберите Параметры. To access the list of available settings right-click on the desktop resource and select Settings.
Клиент будет использовать параметры, настроенные администратором, если только не отключить параметр Использовать параметры по умолчанию. The client will use the settings configured by your admin unless you turn off the Use default settings option. Это позволит настроить приведенные ниже параметры. Doing so allows you to configure the following options:
- Конфигурация дисплеев — выбор дисплеев, которые можно использовать для сеанса рабочего стола. Влияет на то, какие дополнительные параметры доступны. Display configuration selects which displays to use for the desktop session and impacts which additional settings are available.
- All displays (Все дисплеи) — сеанс всегда будет использовать все локальные дисплеи, даже если некоторые из них будут добавлены или удалены позже. All displays ensures the session always uses all your local displays even when some of them are added or removed later.
- Single display (Один дисплей) — сеанс всегда будет использовать один дисплей с возможностью настройки его свойств. Single display ensures the session always uses a single display and allows you to configure its properties.
- Select displays (Выбранные дисплеи) — позволяет выбрать, какие из дисплеев будут использоваться для сеанса, и включить динамическое изменение списка дисплеев во время сеанса. Select displays allows you to choose which displays to use for the session and provides an option to dynamically change the list of displays during the session.
- Select the displays to use for the session (Выберите экраны для этого сеанса) указывает, какие локальные экраны нужно использовать для сеанса. Select the displays to use for the session specifies which local displays to use for the session. Все выбранные экраны должны размещаться радом друг с другом. All selected displays must be adjacent to each other. Этот параметр доступен только в режиме Select displays (Выбранные дисплеи). This setting is only available in Select display mode.
- Maximize to current displays (Развернуть до текущих дисплеев) — определяет, какие дисплеи будут использовать сеансы при переходе в полноэкранный режим. Maximize to current displays determines which displays the sessions will use when going full screen. При включении этого параметра изображение сеанса переходит в полноэкранный режим на дисплеях, связанных с окном сеанса. When enabled, the session goes full screen on the displays touched by the session window. Это позволяет менять дисплеи во время сеанса. This allows you to change displays during the session. Если этот параметр отключен, изображение сеанса переходит в полноэкранный режим на том же дисплее, на котором он в последний раз был в полноэкранном режиме. When disabled, the session goes full screen on the same displays it was on the last time it was full screen. Этот параметр доступен только в режиме Select displays (Выбранные дисплеи) и отключен в других случаях. This setting is only available in Select display mode and is disabled otherwise.
- Single display when windowed (Один дисплей, если в оконном режиме) — определяет, какие дисплеи доступны в сеансе при выходе из полноэкранного режима. Single display when windowed determines which displays are available in the session when exiting full screen. Если этот параметр включен, сеанс переключается на один дисплей в оконном режиме. When enabled, the session switches to a single display in windowed mode. Если этот параметр отключен, в оконном режиме сеанс отображается на тех же дисплеях, что и в полноэкранном режиме. When disabled, the session retains the same displays in windowed mode as in full screen. Этот параметр доступен только в режимах All displays (Все дисплеи) и Select displays (Выбранные дисплеи) и отключен в других случаях. This setting is only available in All displays and Select display modes and is disabled otherwise.
- Параметр Start in full screen (Запуск в полноэкранном режиме) позволяет указать, будет ли сеанс запускаться в полноэкранном или оконном режиме. Start in full screen determines whether the session will launch in full-screen or windowed mode. Этот параметр доступен только в режиме Single display (Один дисплей) и включен в других случаях. This setting is only available in Single display mode and is enabled otherwise.
- Параметр Fit session to window (Сеанс по размеру окна) определяет способ отображения сеанса, когда разрешение удаленного рабочего стола отличается от размера локального окна. Fit session to window determines how the session is displayed when the resolution of the remote desktop differs from the size of the local window. Если этот параметр включен, то содержимое сеанса будет умещаться в окне, сохраняя пропорции окна сеанса. When enabled, the session content will be resized to fit inside the window while preserving the aspect ratio of the session. Если этот параметр отключен и разрешение и размер окна не совпадают, то будут отображены полосы прокрутки или черные области. When disabled, scrollbars or black areas will be shown when the resolution and window size don’t match. Этот параметр доступен во всех режимах. This setting is available in all modes.
- Update the resolution on resize (Обновление разрешения при изменении размера) автоматически изменяет разрешение удаленного рабочего стола при изменении размера окна сеанса. Update the resolution on resize makes the remote desktop resolution automatically update when you resize the session in windowed mode. Если этот параметр отключен, для сеанса всегда сохраняется то разрешение, которое задано в параметре Resolution. When disabled, the session always remains at whichever resolution you specify in Resolution. Этот параметр доступен только в режиме Single display (Один дисплей) и включен в других случаях. This setting is only available in Single display mode and is enabled otherwise.
- Параметр Resolution (Разрешение) позволяет указать разрешение удаленного рабочего стола. Resolution lets you specify the resolution of the remote desktop. Оно будет использоваться на всем протяжении сеанса. The session will retain this resolution for its entire duration. Этот параметр доступен только в режиме Single display (Один дисплей) и когда параметр Update the resolution on resize (Обновление разрешения при изменении размера) отключен. This setting is only available in Single display mode and when Update the resolution on resize is disabled.
- Параметр Change the size of the text and apps (Изменение размера текста и приложений) указывает размер содержимого сеанса. Change the size of the text and apps specifies the size of the content of the session. Этот параметр применяется только при подключении к Windows 8.1 и более поздних версий или Windows Server 2012 R2 и более поздних версий. This setting only applies when connecting to Windows 8.1 and later or Windows Server 2012 R2 and later. Этот параметр доступен только в режиме Single display (Один дисплей) и когда параметр Update the resolution on resize (Обновление разрешения при изменении размера) отключен. This setting is only available in Single display mode and when Update the resolution on resize is disabled.
Обратная связь Give us feedback
У вас есть предложение по компоненту или вы хотите сообщить о проблеме? Have a feature suggestion or want to report a problem? Сообщите нам об этом в Центре отзывов. Tell us with the Feedback Hub.
Вы также можете отправить нам отзыв, нажав в клиентском приложении кнопку, которая выглядит как смайлик с улыбающимся лицом, как показано на следующем рисунке: You can also give us feedback by selecting the button that looks like a smiley face emoticon in the client app, as shown in the following image:
Чтобы мы могли помочь вам, предоставьте нам как можно более подробную информацию о возникшей проблеме. To best help you, we need you to give us as detailed information about the issue as possible. Например, можно включить снимки экрана или запись действий, выполнение которых привело к возникновению проблемы. For example, you can include screenshots or a recording of the actions you took leading up to the issue. Дополнительные советы по предоставлению полезных отзывов см. в разделе Отзывы и предложения. For more tips about how to provide helpful feedback, see Feedback.
Получение доступа к журналам клиента Access client logs
При расследовании проблемы вам могут потребоваться журналы клиента. You might need the client logs when investigating a problem.
Чтобы получить эти журналы, сделайте следующее. To retrieve the client logs:
- Убедитесь в том, что нет активных сеансов и процесс клиента не выполняется в фоновом режиме, щелкнув правой кнопкой мыши значок Удаленный рабочий стол на панели задач и выбрав пункт Отключение от всех сеансов. Ensure no sessions are active and the client process isn’t running in the background by right-clicking on the Remote Desktop icon in the system tray and selecting Disconnect all sessions.
- Откройте проводник. Open File Explorer.
- Перейдите к папке %temp%\DiagOutputDir\RdClientAutoTrace. Navigate to the %temp%\DiagOutputDir\RdClientAutoTrace folder.
—>