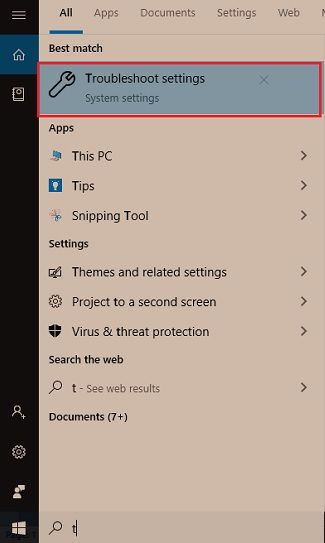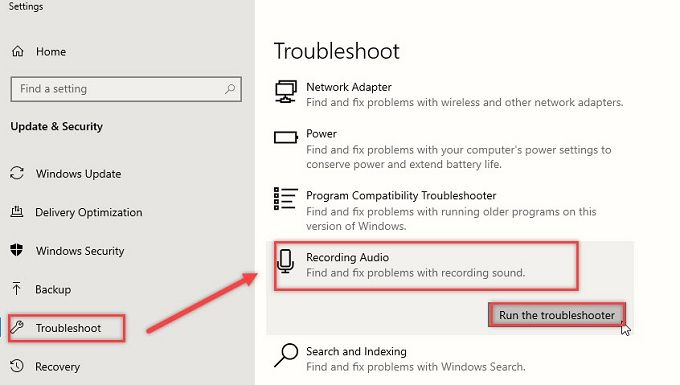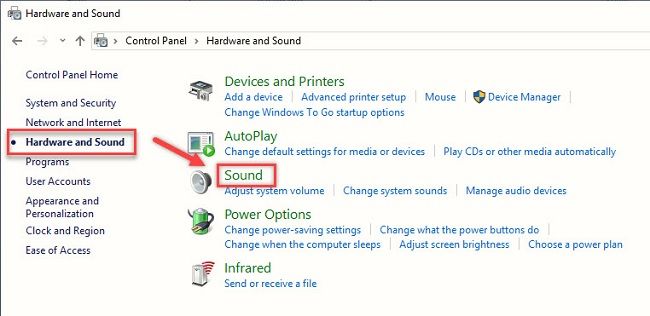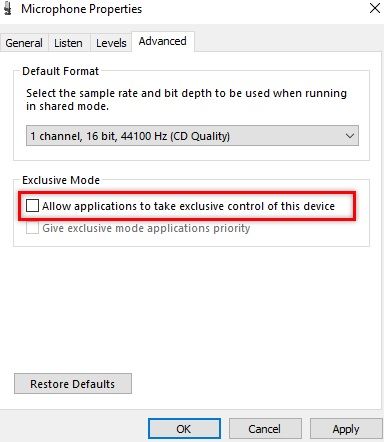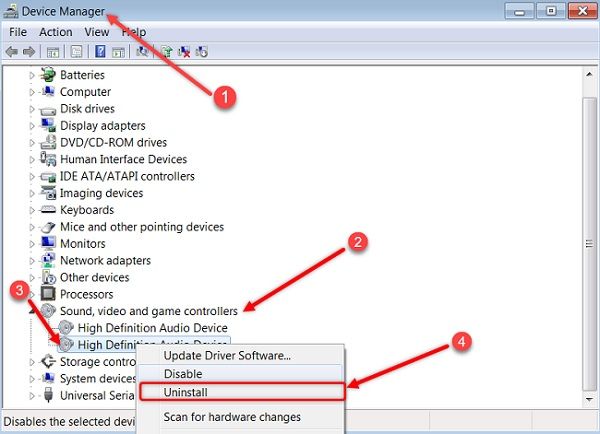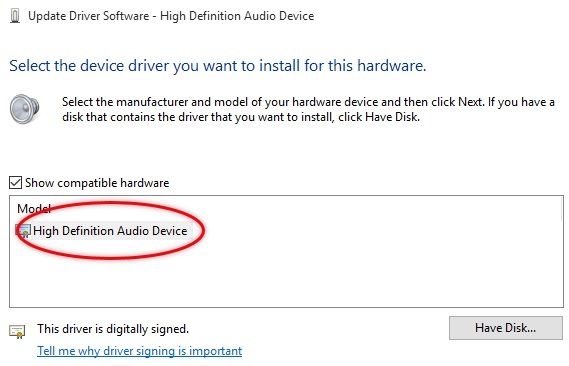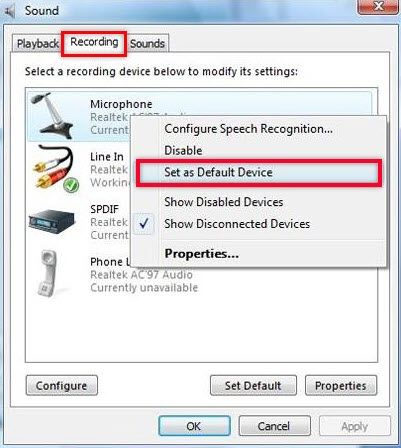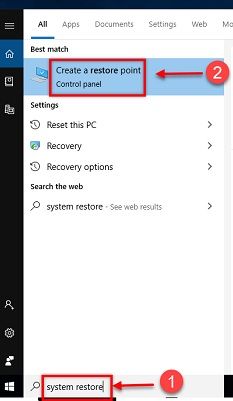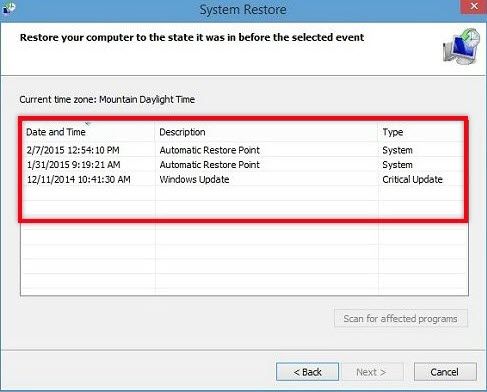- Звук Windows 10 увеличивается автоматически
- ИСПРАВЛЕНИЕ: звук Windows 10 автоматически повышается
- 1. Предварительные проверки
- 2. Запустите средство устранения неполадок со звуком.
- 3. Запустите средство устранения неполадок оборудования и устройства.
- 4. Проверьте настройки звука
- 5. Отключить звуковые эффекты
- 6. Попробуйте разные аудио форматы
- 7.Обновить звуковой драйвер
- 8. Установите аудиоустройство по умолчанию с USB или HDMI
- 9. Снимите флажок Выравнивание громкости
- Windows 10 громкость увеличивается или уменьшается автоматически
- Windows 10 громкость меняется автоматически
- Уровни микрофона постоянно меняются — как это исправить? [Решено]
- Что вызывает постоянное изменение уровня микрофона?
- Исправлена ошибка «Уровень микрофона в Windows 10 постоянно меняется»
- Решение 1. Проверьте подключенное аудиоустройство
- Решение 2. Запустите средство устранения неполадок аудио
- Решение 3. Измените разрешение на управление микрофоном для других приложений
- Решение 4. Переустановите драйвер микрофона
- Решение 5. Удалите вредоносные программы из вашей системы
- Решение 6. Исправьте проблему с реестром
- Решение 7. Установите микрофон в качестве аудио-рекордера по умолчанию
- Решение 8. Выполните восстановление системы
- Вывод
Звук Windows 10 увеличивается автоматически
У вас проблемы с компьютером, потому что звук Windows 10 увеличивается автоматически ? Эта статья поможет вам решить проблему со звуком. Когда звук в Windows 10 изменяется автоматически, проблема может быть связана с программным или аппаратным обеспечением, таким как настройки микрофона/гарнитуры или драйверы звука/звука, которые его вызывают.
Попробуйте решения ниже и посмотрите, какой из них работает для вас.
ИСПРАВЛЕНИЕ: звук Windows 10 автоматически повышается
- Предварительные проверки
- Запустите средство устранения неполадок аудио
- Запустите устранение неполадок оборудования и устройства
- Проверьте настройки звука
- Отключить звуковые эффекты
- Попробуйте разные аудио форматы
- Обновить звуковой драйвер
- Установите аудиоустройство по умолчанию с USB или HDMI
- Снимите флажок Выравнивание громкости
1. Предварительные проверки
- Проверьте подключение динамика и наушников на наличие ослабленных кабелей или неправильного разъема.
- Проверьте уровень мощности и громкости и попробуйте включить все регуляторы громкости.
- Некоторые динамики и приложения имеют свои собственные регуляторы громкости, проверьте их все.
- Попробуйте подключиться, используя другой порт USB.
2. Запустите средство устранения неполадок со звуком.
Если у вас проблемы со звуком на компьютере с Windows 10, попробуйте использовать средство устранения неполадок «Воспроизведение звука», чтобы устранить эту проблему, поскольку при этом проверяются общие проблемы с настройками громкости, звуковой карты или драйвера, динамиков и наушников.
- Откройте панель поиска и введите «Устранение неполадок», затем нажмите «Ввод».
- Нажмите Оборудование и звук .
- Нажмите Воспроизведение аудио , а затем нажмите Далее .
- Специалист по поиску и устранению неисправностей будет искать любые проблемы и давать отзывы о следующих шагах
3. Запустите средство устранения неполадок оборудования и устройства.
- Нажмите Пуск и введите Устранение неполадок в поле поиска.
- Нажмите Устранение неполадок .
- Выберите Оборудование и звук .
- Нажмите Оборудование и устройства , затем нажмите Далее, чтобы начать процесс и выяснить, в чем может быть проблема – либо микрофон, либо гарнитура.
– СВЯЗАННО: Как устранить проблемы со звуком в Windows 10
4. Проверьте настройки звука
- Щелкните правой кнопкой мыши значок динамика на панели инструментов.
- Нажмите Звуки .
- Перейдите на вкладку Воспроизведение .
- Нажмите правой кнопкой мыши на свой динамик и выберите Свойства .
- На вкладке Общие снова выберите Свойства
- Перейдите на вкладку Драйвер .
- Нажмите Откатить драйвер.
Примечание. Если параметр “Откатить драйвер” неактивен, это означает, что в вашей системе установлен стандартный и стандартный звуковой драйвер. Вы можете загрузить самую последнюю версию аудиодрайвера непосредственно с веб-сайта Realtek или веб-сайта производителя вашего устройства, а затем установить.
5. Отключить звуковые эффекты
- Нажмите «Пуск» и введите звук , затем нажмите клавишу ввода (чтобы открыть окно Звук ). Вы также можете щелкнуть правой кнопкой мыши значок звука в области уведомлений и выбрать Звуки .
- Выберите вкладку Воспроизведение .
- Нажмите правой кнопкой мыши на Динамики .
- Выберите Свойства .
- Перейдите на вкладку Улучшения .
- Снимите флажок Отключить все звуковые эффекты (или любые другие подобные вещи, которые могут у вас там быть).
- Перезагрузите компьютер и посмотрите, работает ли он лучше.
– СВЯЗАННО. Обновление до 10 апреля в Windows нарушает настройки звука [FIX]
6. Попробуйте разные аудио форматы
- Перейдите в Пуск , введите Звук и нажмите клавишу ввода.
- Выберите Панель управления звуком из списка результатов.
- Перейдите на вкладку Воспроизведение .
- Нажмите правой кнопкой мыши на Устройство по умолчанию .
- Выберите Свойства .
- На вкладке Дополнительно в разделе Формат по умолчанию измените настройку.
- Повторно протестируйте звук. Если это не работает, попробуйте изменить настройку еще раз.
7.Обновить звуковой драйвер
- Нажмите правой кнопкой мыши на Пуск и выберите Диспетчер устройств .
- Разверните Звуковые, видео и игровые контроллеры .
- Выберите свою звуковую карту и откройте ее
- Перейти на вкладку Драйвер
- Выберите Обновить драйвер. Если Windows не находит новый драйвер, найдите его на веб-сайте производителя устройства и следуйте его инструкциям.
Либо удалите аудиодрайвер из Диспетчера устройств , щелкните правой кнопкой мыши (или нажмите и удерживайте) аудиодрайвер и выберите Удалить . Перезагрузите устройство, и Windows попытается переустановить драйвер.
– СВЯЗАННО: после установки графических драйверов NVIDIA нет звука [Fix]
Вы также можете использовать универсальный аудиодрайвер, поставляемый с Windows, из Диспетчера устройств , щелкнуть правой кнопкой мыши свой аудиодрайвер> Обновить программное обеспечение драйвера… > Найдите на моем компьютере драйвер программное обеспечение > Позвольте мне выбрать из списка драйверов устройств на моем компьютере , выберите Аудиоустройство высокого разрешения , выберите Далее и следуйте инструкциям, чтобы установить его.
Мы также настоятельно рекомендуем Модуль обновления драйверов TweakBit (одобрен Microsoft и Norton) для автоматической загрузки всех устаревших драйверов на ваш компьютер. Этот инструмент обеспечит безопасность вашей системы, поскольку вы можете вручную загрузить и установить неправильную версию драйвера.
Отказ от ответственности . Некоторые функции этого инструмента не являются бесплатными.
8. Установите аудиоустройство по умолчанию с USB или HDMI
- Нажмите Пуск и введите Звук .
- Выберите Звук из списка результатов поиска
- Перейти на вкладку «Воспроизведение»
- Выберите устройство, а затем Установить по умолчанию .
9. Снимите флажок Выравнивание громкости
- Щелкните правой кнопкой мыши значок динамика на панели задач.
- Выберите «Открыть устройство воспроизведения» – то, которое действительно воспроизводится.
- Нажмите «Свойства»> «Расширения»
- Снимите флажок «Выравнивание громкости»
Удалось ли вам исправить увеличение звука в Windows 10 автоматически с помощью любого из этих исправлений? Дайте нам знать в комментариях ниже.
Windows 10 громкость увеличивается или уменьшается автоматически
Вы дома используете компьютер с Windows 10, но, как ни странно, операционная система Windows 10 автоматически увеличивает громкость. Вы сразу же удивляетесь, что призрак преследует ваш дом. Что ж, есть большая вероятность, что ваш компьютер не будет преследовать призрака, который хочет съесть вашу работу. Это лишь одна из многих проблем, которые Windows 10 время от времени бросает на нас, пользователей компьютеров. Как и большинство проблем с Windows 10, существует несколько способов потенциального решения проблемы, и сегодня мы рассмотрим некоторые из них.
Windows 10 громкость меняется автоматически
Если вы обнаружите, что звук или громкость на вашем компьютере с Windows 10 автоматически увеличивается или уменьшается, вот что вам нужно сделать, чтобы решить эту проблему.
1] Запустите средство устранения неполадок со звуком

Нажмите клавишу Windows + I, чтобы запустить приложение «Настройки», затем нажмите «Обновление и безопасность». На левой панели вы должны увидеть опцию «Устранение неполадок», просто выберите эту опцию.
Двигаясь вперед, выберите параметр Воспроизведение аудио , а затем выберите «Запустить средство устранения неполадок». Подождите, пока он отсканирует и сделает свое дело, затем следуйте инструкциям, которые могут помочь вернуть звук вашего компьютера к нормальной жизни.
В качестве альтернативы вы можете сделать это, запустив приложение «Настройки», в меню выберите «Система», затем «Звук» и, наконец, выберите пункт «Устранение неполадок».
2] Обновите или откатите аудио драйвер
Нажмите значок меню «Пуск», затем введите панель управления . Выберите из поискового запроса и обязательно выберите «Оборудование и звук» в меню. Следующим шагом является щелчок по диспетчеру устройств, затем выберите параметр «Аудиовходы и выходы».
Вы увидите раскрывающийся список, показывающий ваше аудиоустройство. Щелкните правой кнопкой мыши на нем, выберите «Свойства». Наконец, нажмите «Драйвер», затем выберите «Откатить драйвер» и следуйте инструкциям для этого. Если вам нужны подробности, то этот пост покажет вам, как обновить или откатить драйвер.
3] Отключить улучшения звука
Корпорация Майкрософт и сторонние поставщики выпустили пакеты для улучшения звука, разработанные для обеспечения идеального звучания оборудования вашей системы. Они упоминаются как улучшения звука в Windows 10. Но иногда эти самые «улучшения» могут вызывать проблемы со звуком и звуком. Если у вас возникают проблемы с аудио в Windows 10, вы можете отключить улучшения звука и посмотреть, поможет ли это.
Надеюсь, что-то здесь вам поможет. Если вам нужно больше идей, проверьте эти ссылки:
- Как исправить проблемы с искажением звука
- Устраните проблемы со звуком и звуком в Windows 10.
Уровни микрофона постоянно меняются — как это исправить? [Решено]
Иногда нам приходится сталкиваться с проблемами со звуком в Windows 10. Одна из этих проблем — случайное изменение уровней микрофона без каких-либо внешних воздействий. Это очень раздражает и является распространенной проблемой, о которой сообщают пользователи Windows 10. Причины и исправления обсуждаются ниже, чтобы помочь вам защитить компьютер от этой ошибки.
Что вызывает постоянное изменение уровня микрофона?
Есть несколько причин, по которым громкость вашего микрофона может снижаться. Это включает аппаратный или программный сбой, поврежденный драйвер, неправильные настройки, дефектный порт, а также заражение вредоносным ПО. Ниже перечислены некоторые распространенные причины, чтобы вы знали об этой проблеме.
-
- Определенное приложение или другие приложения получают контроль над вашим микрофоном.
- Приложения, настроенные для запуска при каждом запуске системы.
- Поврежденный или устаревший драйвер.
- Вредоносное ПО.
Исправлена ошибка «Уровень микрофона в Windows 10 постоянно меняется»
Если уровень вашего микрофона продолжает меняться без какого-либо влияния извне, не паникуйте! Некоторые исправления перечислены ниже. Если вы не знаете, как остановить автоматическую настройку микрофона в Windows 10, выполните следующие действия, чтобы легко решить проблему.
Решение 1. Проверьте подключенное аудиоустройство
Вы должны начать с проверки ваших аппаратных компонентов. Это может быть ваш порт USB или разъем для внешнего микрофона, который вызывает ошибку. Поэтому попробуйте изменить порт, к которому подключен микрофон, или вы можете подключить его к другому компьютеру. Этот процесс сообщит вам о любой неисправности в USB-порту или внешнем микрофоне.
Как сообщает пользователь, в микрофоне Windows 10 уровень постоянно меняется, когда он подключен к USB 3.0, но после подключения к USB-порту 2.0 проблема устранена навсегда.
Если вы заметили какие-либо проблемы с USB-портом или внешним микрофоном, замените их без колебаний.
Решение 2. Запустите средство устранения неполадок аудио
Вы можете попробовать средство устранения неполадок Windows, чтобы остановить автоматическую настройку микрофона в Windows 10. Чтобы запустить средство устранения неполадок, выполните следующие действия:
- Перейдите к параметру «Пуск», введите «Устранение неполадок» и нажмите «Поиск».
- Теперь откройте настройки устранения неполадок из результатов поиска, которые появятся на вашем экране.
- Перейдите к варианту устранения неполадок и нажмите на него.
- Теперь перейдите к опции «Запись звука» и нажмите кнопку «Запустить средство устранения неполадок».
- Следуйте инструкциям на экране для анализа вашего компьютера.
После завершения устранения неполадок вы получите отчет, который покажет ошибки в вашей системе. Если есть какие-либо проблемы, он покажет вам доступные решения, которые вы также можете использовать для исправления ошибки автоматической настройки громкости микрофона.
Если ошибка все еще сохраняется, вы можете попробовать следующие исправления.
Решение 3. Измените разрешение на управление микрофоном для других приложений
Некоторые сторонние приложения имеют разрешение на управление микрофоном, который включен по умолчанию. Это может быть причиной того, что уровни вашего микрофона постоянно меняются.
Чтобы решить эту проблему, вам придется отключить разрешение для этих сторонних приложений. Чтобы изменить его, выполните следующие действия:
- Откройте меню «Пуск» и найдите приложение «Панель управления».
- Теперь откройте приложение «Панель управления» из результатов поиска и выберите «Оборудование и звук».
- Нажмите на опцию Звук.
- Перейдите на вкладку «Запись» и найдите параметр «Микрофон» в этом разделе.
- Теперь дважды щелкните по опции «Микрофон» и перейдите на вкладку «Дополнительно».
- Вы найдете опцию «Разрешить приложениям получать эксклюзивный контроль над этим устройством» с флажком рядом с ним. Снимите флажок положительно.
- Теперь нажмите «Применить» и сохраните изменения.
Ваш микрофон теперь не подвержен влиянию сторонних приложений, а также, возможно, решил проблему с изменением уровня вашего микрофона.
Решение 4. Переустановите драйвер микрофона
Если звук все еще меняется, вы можете попробовать переустановить драйвер микрофона. Вы можете сделать это либо автоматически, либо вручную. Оба процесса обсуждаются ниже:
- Если вы не хотите обновлять драйвер вручную, выполните следующие действия:
- Откройте консоль диспетчера устройств, нажав клавишу Windows + X и щелкнув соответствующую опцию.
- Теперь выберите аудиоустройство и щелкните по нему правой кнопкой мыши.
- Выберите опцию «Удалить» и снова нажмите кнопку «Удалить» в окне подтверждения.
- После удаления драйвера перезапустите Диспетчер устройств снова и нажмите на опцию Сканировать на наличие изменений оборудования в меню Действие.
- Он автоматически проверит отсутствующие драйверы и предложит вам установить их. Найдите аудио драйвер по умолчанию и переустановите его.
- Если вы хотите установить драйвер и знаете точную модель требуемого драйвера, вы можете выполнить это вручную. В этом случае попробуйте загрузить нужный драйвер с официального сайта вашего поставщика. Но имейте в виду, что загрузка и установка неправильного драйвера вредны для вашего компьютера и могут не принести пользы при автоматической настройке микрофона.
Решение 5. Удалите вредоносные программы из вашей системы
Иногда громкость микрофона продолжает падать из-за заражения вредоносным ПО. Вам следует выполнить полное сканирование системы с помощью антивирусного программного обеспечения, чтобы убедиться, что система заражена вредоносным ПО. Не забудьте удалить зараженный автоматически, если он обнаружен во время сканирования. Если у вас есть путаница, посмотрите, как запустить антивирус на вашем ПК.
После удаления вредоносных программ, ваш микрофон продолжает меняться должен быть решен.
Решение 6. Исправьте проблему с реестром
Вы должны попытаться очистить реестр и удалить все лишние элементы из реестра Windows. Это может устранить ошибку. Прочтите, как исправить проблему с реестром в Windows 10.
Решение 7. Установите микрофон в качестве аудио-рекордера по умолчанию
Иногда более чем одно подключенное устройство записи звука может быть причиной случайного изменения уровня микрофона. Вы должны установить микрофон в качестве записывающего устройства по умолчанию, чтобы решить эту проблему. Для этого выполните следующие действия:
- Найдите значок регулировки громкости в правом нижнем углу и щелкните по нему правой кнопкой мыши.
- Нажмите на опцию Звуки.
- Теперь выберите вкладку «Запись».
- Найдите свой внешний микрофон в списке и щелкните по нему правой кнопкой мыши.
- Теперь выберите «Установить как устройство по умолчанию».
- Наконец, нажмите кнопку Применить и ОК, чтобы сохранить изменения.
Решение 8. Выполните восстановление системы
Выполнение восстановления системы может помочь вам решить, что уровень вашего микрофона Windows 10 постоянно меняется случайным образом. Этот процесс восстановит вашу Windows до ранее сохраненной версии. Выполните следующие действия, чтобы легко выполнить восстановление системы.
- Нажмите клавишу Windows + S и введите поисковое восстановление системы.
- Нажмите на опцию Создать точку восстановления.
- В окне свойств системы выберите параметр «Восстановление системы» и щелкните по нему.
- Теперь нажмите кнопку «Далее» в окне восстановления системы.
- Установите флажок Показать дополнительную точку восстановления, если она доступна, чтобы выбрать нужную точку восстановления.
- Теперь нажмите кнопку «Далее» и следуйте инструкциям на экране, чтобы завершить процесс восстановления.
Теперь ваша громкость микрофона продолжает снижаться, возможно, проблема решена.
Вывод
Теперь вы знаете причины, по которым уровни вашего микрофона постоянно меняются, и как остановить автоматическую настройку микрофона в Windows 10. Если вы нашли эту статью полезной, сообщите нам об этом, прокомментировав ниже. Все еще есть вопросы? Не стесняйтесь, сообщите нам здесь.